Разъемы для подключения монитора. Что такое DVI-разъем? Разъемы для подключения устройств вывода
Но пока мониторов, поддерживающих этот интерфейс, на рынке попросту нет. А что же есть? В этой статье будет рассказано о основных современных интерфейсах для подключения мониторов и ТВ-панелей, их особенностях и отличиях, а также даны советы, как выбрать интерфейс подключения под конкретные нужды и не прогадать.
Примечание: на картинке до ката – панель подключения монстро-монитора Dell UltraSharp U2711 .
Краткий ликбез
Все существующие интерфейсы отличаются друг от друга тремя основными параметрами: типом передаваемого сигнала (аналоговый или цифровой), максимальным поддерживаемым разрешением и пропускной способностью. Конечно, всего параметров гораздо больше, но именно эти три дают базовое понимание, что умеет тот или иной интерфейс.В соревновании аналоговых интерфейсов и цифровых вторые давно одержали убедительную победу. Цифровой сигнал доходит до выводящего устройства без особых искажений, что позволяет получать качественную картинку без помех. К тому же любая современная видеокарта выдаёт изначально только цифровой сигнал, и его преобразование в аналоговый - а на мониторе, если, конечно, речь не идёт о электронно-лучевом антиквариате, снова в цифровой - ведёт к значительной потере качества. Впрочем, аналоговое подключение на сегодняшний день всё ещё занимает своё место под солнцем.
Что касается пропускной способности и разрешения, то эти два параметра тесно взаимосвязаны. Чем больше пропускная способность, обеспечиваемая интерфейсом, тем больше и максимальное разрешение изображения. Если кто-то не понимает, что мы сейчас имеем в виду под термином «пропускная способность», то поясняем: это количество байт информации, которое интерфейс за секунду после получения сигнала способен передать на монитор. Очевидно, что интерфейсы, рассчитанные на обеспечение работы широкоформатных мониторов и ЖК/плазменных телевизоров с их большими разрешениями, обязаны иметь высокую пропускную способность.
4K2K, 3D-контент и способы его воспроизведения
Прежде чем мы начнём разговор о, собственно, способах подключения мониторов и телевизоров, хочется затронуть модную и актуальную тему: сверхвысокие разрешения и 3D в потребительской электронике.4K2K - это современный стандарт, подразумевающий разрешение 3880×2160 точек - четыре кадра 1920×1080, стандарта, который долгое время правил бал среди видео высокой чёткости. Соответственно, каждый кадр в несжатом виде требует вчетверо более высокую пропускную способность видеоинтерфейса. А если учесть моду на 48 FPS и 3D-видео… (умножьте на два и ещё на два, если хотите по 48 кадров для каждого глаза, да ещё и в 3D).
Во-первых, 4K2K контента сейчас - кот наплакал. Поэтому наслаждаться в нативном разрешенении чем-либо кроме демороликов, идущих в комплект к вашему дорогущему телевизору, будет затруднительно. Для этого многие производители ставят специальный чип, позволяющий растягивать FullHD-контент до 4K2K по специальным алгоритмам: быть может, не так круто, как прямая трансляция 4K2K, но очень и очень хорошо для апскейла. Спросите у любого пользователя GT, кто имеет такой телевизор – соврать не дадут.
Во-вторых, 3D бывает двух разных видов - с пассивными и активными очками. В первом случае контент получает чересстрочную развёртку, а поляризационные очки, инерция, яркая картинка и интересное кино заставляет вас забыть о том, что полукадры идут с «нечестным» разрешением. Во втором же случае используется удвоенная частота кадров, и вот тут нас поджидает главная проблема: не все видеоинтерфейсы способны передать FullHD-картинку с 48 кадрами в секунду.
Современные способы подключения
Начать обзор основных используемых интерфейсов следует с VGA . Это самый старший из используемых сегодня массовых типов интерфейса - он был разработан аж в 1987 году. С тех пор, правда, был несколько усовершенствован вслед за развитием мониторов.
Это единственный аналоговый интерфейс, всё ещё активно применяемый сегодня - его «коллеги» S-Video, YP b P r и цифро-аналоговый SCARТ уже не встречаются в новых современных устройствах. Почти все крупные производители компьютеров планируют полностью отказаться от VGA уже в этом году. В сущности, плюсов по сравнению с другими типами у него просто нет - это морально и технически устаревший стандарт, который вот-вот исчезнет с рынка. Максимальное поддерживаемое разрешение - 1280×1024 пикселей. Чаще всего встречается в офисных мониторах и разных проекторах .
Самые популярные цифровые интерфейсы на сегодняшний день - это DVI и HDMI .
DVI существует в трёх разновидностях: DVI-D (только цифровой сигнал), DVI-A (только аналоговый) и DVI-I (оба типа сигнала). Данный интерфейс обеспечивает хорошее качество изображения, встроен практически во все современные мониторы и видеокарты. Его недостаток - сильная зависимость качества сигнала от длины кабеля.

Оптимальную передачу данных по DVI обеспечивают кабели длиной до 10 метров, чего иногда недостаточно (впрочем, для использования в станционарных домашних компьютерах обычно этого хватает с головой). Максимальное поддерживаемое разрешение - 1920×1080 для одноканальных и 2560×1600 для двухканальных моделей.
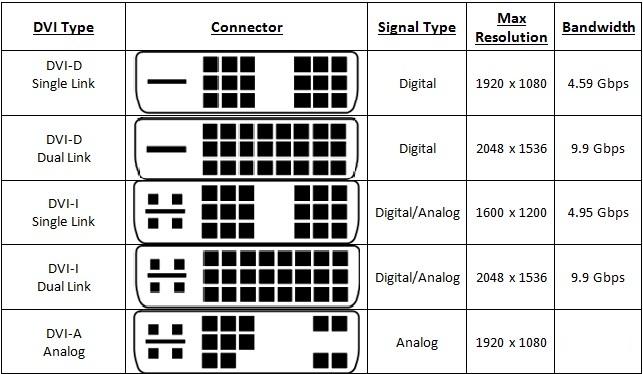
HDMI - более современная и развитая альтернатива DVI. В отличие от «младшего брата», умеет передавать не только видео, но и звуковые сигналы, поэтому разъёмы этого типа есть на всех широкоформатных мониторах со встроенными колонками, проекторах, плазмах. Учтите, что при «стыковке» разных версий HDMI итоговый набор функционала будет соответствовать более старой.

Здесь, кстати, кроется серьёзный минус HDMI - многие кабели старого производства никак не промаркированы, и многие возможности (в частности, поддержка 3D) HDMI версий 1.4 и старше просто не заработают, так как кабель запросто может оказаться устаревшим. Для корректной работы интерфейса необходимо совмещение версий всех трёх элементов подключения (вход, кабель, выход), в противном случае пропускная способность самого «младшего» элемента будет аналогична бутылочному горлышку. В заключение заметим, что, как и DVI, HDMI страдает от недостаточной рекомендуемой длины кабеля (до 5 метров).
Из более современных интерфейсов в первую очередь обращает на себя внимает DisplayPort . Этот вид подключения был разработан в 2006 году и планировался как замена DVI (но не HDMI, так как эти интерфейсы ориентированы на разные сегменты рынка).

Последние версии (1.2 и только начинающая набирать популярность 1.3) поддерживают режим FullHD 3D и ультравысокое разрешение 4K2K, обеспечивают высочайшую скорость передачи данных, позволяют подключать профессиональные экраны c 48-битным цветом, к тому же обеспечивают двойной уровень защиты передаваемого контента. Что немаловажно, DisplayPort позволяет подключать целые цепочки мониторов к одному разъёму при помощи технологии MutiStream , причём без потери качества картинки.

Максимальная длина кабеля ограничена тремя метрами для полного разрешения и 10–15 метрами для FullHD.
VGA, DVI, HDMI и теперь уже и DisplayPort - база интерфейсов для подключения мониторов и телевизоров на сегодняшний день. Однако есть и менее распространённые варианты, среди которых в первую очередь следует отметить продукт Apple и Intel - универсальный порт Thunderbolt и последнюю высокоскоростную версию USB - 3.1 с разъёмами Type-C.
 Thunderbolt
- интерфейс подключения, объединяющий в рамках одного коннектора разъёмы DisplayPort и PCI-Express. Скорости передачи данных очень высокие - 10 гигабит/сек для первого поколения и 20 гигабит/сек для второго. Видеосигнал передаётся по TB с использованием протоколов DP - соответственно, как и DisplayPort, Thunderbolt способен обеспечить разрешение 4K2K (в MacPro при помощи TB можно подключить сразу три монитора с таким разрешением), поддержку 3D и вообще всё, что умеют последние версии DP. Кстати, анонсированные не так давно мониторы с разрешением до 5120×2880 планируется оснащать именно Thunderbolt. Оба поколения интерфейса полностью совместимы друг с другом и с другими интерфейсами с помощью переходников.
Thunderbolt
- интерфейс подключения, объединяющий в рамках одного коннектора разъёмы DisplayPort и PCI-Express. Скорости передачи данных очень высокие - 10 гигабит/сек для первого поколения и 20 гигабит/сек для второго. Видеосигнал передаётся по TB с использованием протоколов DP - соответственно, как и DisplayPort, Thunderbolt способен обеспечить разрешение 4K2K (в MacPro при помощи TB можно подключить сразу три монитора с таким разрешением), поддержку 3D и вообще всё, что умеют последние версии DP. Кстати, анонсированные не так давно мониторы с разрешением до 5120×2880 планируется оснащать именно Thunderbolt. Оба поколения интерфейса полностью совместимы друг с другом и с другими интерфейсами с помощью переходников.
Вообще, Thunderbolt выглядит крайне перспективным универсальным периферийным интерфейсом, по своим характеристикам способным обеспечить все потребности топовых мониторов и новейших телевизоров. Пока что, правда, его распространенность в гаджетах оставляет желать лучшего.

Максимальная длина кабеля - 20 метров, правда, стоит такой провод около пятисот долларов, поддерживает только вторую версию протокола и содержит в себе как медные линии, так и оптоволокно. Кабели более стандартных размеров - двух и трёхметровые стоят вполне разумных денег.
Экран без проводов
Современные технологии позволяют обеспечить великолепную картинку на мониторе или телевизоре и без проводного подключения. Если ваш монитор или ТВ поддерживают беспроводную передачу данных, вы можете рассмотреть для себя и такой вариант. Из софта, обеспечивающего работу монитора по беспроводной сети, обычно на слуху у рядовых юзеров три стандарта - Miracast, DLNA и WiDi. Что и немудрено, они самые популярные на текущий момент. По ним сейчас и пробежимся.Miracast - самый распространённый стандарт передачи данных по беспроводной сети, использующий Wi-Fi. В отличие от многих конкурентов, не требует буферного устройства - передача осуществляется напрямую, что крайне удобно. Другое важное преимущество заключается в том, что передача идёт не файлами, а пакетами сырых данных. Miracast сравнительно «молод», но его уже внедряют в свои девайсы более 500 компаний-производителей, что даёт право считать его практически универсальным. Максимальное поддерживаемое разрешение - 1920×1200 пикселей. Конечно, по современным меркам это немного, но для беспроводной передачи - оптимальный вариант.
DLNA (Digital Living Network Alliance) - очень широко распространённая технология передачи данных по беспроводной сети. Она интегрирована во многие смартфоны, современные телевизоры, ноутбуки и даже в игровые приставки. Позволяет свободно осуществлять передачу данных между устройствами, подключёнными в единую сеть, в том числе и, конечно же, передавать видео с устройств на экраны. Серьёзным минусом DLNA являются специфические поддерживаемые стандарты кодировки - почти всегда программа запускает перекодирование перед воспроизведением, что тратит время и ресурсы устройств.
WiDi (Intel Wireless Display) - разработка Intel, по возможностям представляет собой аналог DLNA. Очень простой в настройке продукт, что делает его идеальным вариантом для создания домашнего кинотеатра или хранения коллекции фильмов. Основной минус - многие отмечают ощутимое время задержки сигнала, что делает WiDi неудачным выбором для игр на большом экране.
Как выбирать интерфейс для подключения
Выбор интерфейса для подключения монитора или ТВ к компьютеру всегда должен исходить из ваших потребностей и целей - впрочем, как и выбор вообще любого аксессуара и комплектующих для цифровой техники. Спросите себя, что вам требуется. Вы намерены смотреть с широкоформатного монитора фильмы в высоком качестве? Работать с 3D-графикой? Или вы вообще не запускаете на компьютере ничего тяжелее Word"а, и вам от картинки на мониторе нужно только одно - чтобы она была?Понятное дело, даже если у вас на видеокарте и мониторе/телевизоре есть разъёмы VGA по соседству с каким-нибудь цифровым интерфейсом - брать кабели под аналоговый стандарт не надо. VGA - уже почти история, оставьте его доживать там, где он пока существует: в проекторах и самых плохеньких моделях мониторов. Ориентируйтесь только на цифровые интерфейсы.
Абсолютное большинство нынешних девайсов имеют разъёмы под DVI и HDMI, а топовые модели - и DisplayPort, поэтому выбирать придётся в первую очередь из этой троицы. Базовый совет такой - для вывода сигнала на настольные мониторы не в ультравысоком разрешении достаточно DVI, а для воспроизведения на плазму, проектор, Blu-Ray-проигрыватель и т.д. стоит использовать HDMI, так как кроме видео он может передавать и другие данные (звук, специальные субтитры и так далее). DisplayPort по возможностям передачи картинки кладёт на обе лопатки что DVI, что HDMI, но пока остаётся уделом профессиональной и околопрофессиональной техники. Кроме того, с выводом звука бывают проблемы: не вся техника поддерживает технологию audio/video interconnect. Его ближайший родственник Thunderbolt может ещё больше: прокинуть не только картинку, но и, скажем, USB-хаб.
Краткая памятка
VGA: поддерживает максимальное разрешение 1280×1024 пикселей, не умеет в Full HD, не говоря уж про 3D, годится только для использования на простейшем офисном компьютере или проекторе. И да, морально устарел.DVI: встроен буквально в каждую современную видеокарту и монитор , что является его огромным плюсом. Существует в одно- и двухканальном вариантах, отличающихся по максимальному разрешению (1920×1080 и 2560×1600 соответственно). Поддерживает цифровой и аналоговый сигналы в зависимости от разновидности (DVI-A для аналога, DVI-D для цифры и DVI-I для того и другого). Подойдёт, если вы хотите играть и смотреть фильмы на большом хорошем мониторе. Существуют технологии подключения 4K2K экранов двумя кабелями, так что выбрасывать DVI на свалку истории рано.
HDMI: Идеальный выбор для подключения ТВ к ресиверу, компьютеру или ноутбуку, так как передаёт также аудиосигналы и некоторые виды субтитров. Имеется почти в любой современной воспроизводящей технике. Поддерживает FullHD 3D, максимальное разрешение 3840×2160 (4K2K), до 32 каналов аудио. Актуальная версия – 2.0. Для создания домашнего кинотеатра смело выбирайте HDMI.
DisplayPort: Данный стандарт почти во всём превосходит «потребительский» HDMI, но пока остаётся уделом профессионалов и гиков. Недорогих моделей мониторов с DisplayPort попросту не существует. Если вы дизайнер или моделлер, то это ваш выбор, так как данный интерфейс не только обладает высокой пропускной способностью и поддерживает 4K2K и Full HD 3D, но и позволяет без потери качества подключать в единую цепочку несколько мониторов, что удобно, если у вас ноутбук, и дополнительных разъёмов на него не поставить. Последняя на текущий момент версия DP – 1.3, но наиболее часто встречаются разъёмы и провода версии 1.2.
Thunderbolt: На данный момент это скорее также профессиональный интерфейс, чем массовый. Важнейший плюс – полная совместимость с DP и передача данных его же протоколом. Thunderbolt можно порекомендовать в первую очередь пользователям
Без оборудования для вывода текстовой или графической информации любой компьютер превращается в бессмысленное сборище плат, проводов и контроллеров, от которого трудно получить пользу. Чтобы не остаться без любимой игры, фильма или нужного документа, узнайте, как подключить монитор к компьютеру.
Для подключения используется три интерфейса:
- VGA - аналоговый интерфейс, бывший когда-то единственным вариантом для воспроизведения сигнала с видеокарты. На данный момент морально устарел и практически не используется в компьютерах.
- DVI - современный формат, обеспечивающий качественное изображение, а потому использующийся чаще всего.
- HDMI - разработанный на основе DVI современный формат, используемый часто для подключения к системному блоку телевизора.
Перед тем как подключить монитор, осмотрите заднюю стенку системного блока. Найдите видеовыход: как правило, здесь должен быть DVI-интерфейс. Если его нет, но присутствует выход VGA, придется использовать его.
Если интерфейс монитора и видеовыхода на системном блоке не совпадает, придется позаботиться о покупке переходника или новой видеокарты.
Переходник – не самое удачное решение: он не всегда справляется со своими функциями, поэтому изображение может выводиться на экран со значительными помехами.
Лучшим вариантом будет покупка более современной видеокарты, поддерживающей необходимый интерфейс.
Подключение к компьютеру
Внимание: перед началом работы техника должна быть обесточена!
Если интерфейсы идентичны, можете подключить кабель. Убедившись, что соединение произведено успешно, включите системный блок и монитор. Если экран остается черным, выключите компьютер и проверьте еще раз соединение.
После запуска компьютера вам необходимо настроить систему для корректного взаимодействия с монитором. Сделайте это с помощью драйверов, которые поставляются в комплекте. После их установки вы сможете настраивать разрешение экрана, обновлять прошивку видеокарты, работать с цветом и менять другие значимее характеристики изображения.
Если требуется подключить монитор к ноутбуку, то сделать это придется через HDMI или VGA.

Именно эти два интерфейса чаще всего можно найти на корпусе лэптопа, тогда как DVI практически не встречается.
Подключение через HDMI ничем не отличается от других типов соединения монитора с компьютером или ноутбуком. Подключить через этот интерфейс можно также очень быстро, просто соединив соответствующие порты с помощью HDMI-кабеля.
Подключение монитора к ноутбуку
Порядок действий здесь ничем не отличается от сходной процедуры для компьютера:

Если вам удалось подключить оборудование правильно, на экране должно появиться изображение. Если этого не произошло, попробуйте переключиться в режим передачи изображения на монитор. Сделать это можно с помощью одной кнопки из ряда «F1-F12», на которой изображен экран. Нажмите её одновременно с клавишей «Fn». Например, для ноутбуков Asus это будет сочетание «Fn+F8».
Вам остается только настроить разрешение экрана, его частоту и параметры отображения цветов.
Наверное, каждый пользователь персонального компьютера или ноутбука сталкивался с вопросами подключения к нему монитора или телевизора, а также состоянием качества получаемого изображения. И если раньше получить качественную картинку на экране было делом довольно проблематичным, то сегодня этой проблемы не существует вовсе. Конечно, если в вашем устройстве имеется DVI-разъем. Именно о нем мы и поговорим, а также рассмотрим другие существующие интерфейсы для вывода изображения на экран.
Виды разъемов для вывода изображения на монитор компьютера или экран
До недавнего времени все персональные компьютеры имели исключительно аналоговое подключение к монитору. Для передачи изображения на него применялся интерфейс VGA (Video Graphics Adapter) с разъемом D-Sub 15. Пользователи с опытом еще помнят синий штекер и гнездо на 15 контактов. Но, кроме него, видеокарты имели и другие разъемы, предназначенные для вывода картинки на экран телевизора или иное видеоустройство:
- RCA (Radio Corporation of America) - по-нашему «тюльпан». Аналоговый разъем, предназначенный для соединения видеокарты с телевизором, видеоплеером или видеомагнитофоном при помощи коаксиального кабеля. Имеет наихудшие характеристики передачи и низкое разрешение.
- S-Video (S-VHS) - вид аналогового разъема для передачи видеосигнала на телевизор, видеомагнитофон или проектор с разделением данных на три канала, отвечающих за отдельный базовый цвет. Качество передачи сигнала немногим лучше «тюльпана».
- Компонентный разъем - выход на три раздельных «тюльпана», применяемый для вывода изображения на проектор.
Все эти разъемы широко применялись до конца 1990-х годов. Конечно, ни о каком качестве речи идти не могло, так как и телевизоры, и мониторы на то время обладали очень низким разрешением. Сейчас мы и представить себе не можем, как можно было играть в компьютерные игры, глядя в экран телевизора с электронно-лучевой трубкой.
С наступлением нового столетия, благодаря внедрению цифровых технологий при разработке видеоустройств, RCA, S-VHS и компонентный выход стали использоваться все реже. Интерфейс VGA продержался немного дольше.
Немного истории
Принцип работы обычной видеокарты заключался в том, что изображение в цифровом виде на выходе с нее должно было преобразовываться в аналоговый сигнал посредством устройства RAMDAC - цифро-аналогового конвертера. Естественно, что такое конвертирование уже на начальном этапе ухудшало качество изображения.
С появлением цифровых экранов возникла необходимость преобразовывать аналоговый сигнал на выходе. Теперь уже и мониторы стали оснащаться специальным конвертером, что опять-таки не могло не отразиться на качестве изображения.
И вот тут, в 1999 году, казалось бы, из ниоткуда появился DVI - новейший цифровой видеоинтерфейс, благодаря которому мы сегодня можем наслаждаться идеальной картинкой на экране.
Разработкой этого устройства сопряжения занималась целая группа компаний, куда входили Silicon Image, Digital Display Working Group и даже Intel. Разработчики пришли к выводу, что незачем преобразовывать цифровой сигнал в аналоговый, а потом наоборот. Достаточно создать единый интерфейс, и изображение в исходном виде будет выводиться на экран. Причем без малейших потерь качества.
Что же такое DVI
DVI так и расшифровывается - цифровой видеоинтерфейс (Digital Visual Interface). Суть его работы заключается в том, что для передачи данных применяется специальный протокол кодирования TMDS, также являющийся разработкой Silicon Image. Способ передачи сигнала через цифровой видеоинтерфейс основан на последовательной отправке информации, предварительно реализованной протоколом, при постоянной обратной совместимости с аналоговым каналом VGA.
Спецификация DVI предусматривает работу одного соединения TMDS с частотой до 165 МГц и скоростью передачи 1,65 Гбит/с. Это дает возможность получить на выходе изображение с разрешением 1920х1080 с максимальной частотой 60 Гц. Но здесь существует возможность одновременного использования второго соединения TMDS с той же частотой, что позволяет добиться пропускной способности в 2Гбит/с.
Имея такие показатели, DVI оставил далеко позади себя другие разработки в этом направлении и стал использоваться на всех без исключения цифровых устройствах.
DVI для обычного пользователя
Если не углубляться в дебри электроники, то цифровой видеоинтерфейс - это всего лишь специальное устройство кодирования, имеющее соответствующий разъем на видеокарте. Но как понять, что компьютер или ноутбук имеет цифровой выход?
Все очень просто. Разъемы видеокарт с цифровым интерфейсом спутать с другими невозможно. Они имеют специфический вид и форму, отличающиеся от других гнезд. Кроме этого, DVI-разъем всегда белого цвета, что выделяет его среди остальных.
Для того чтобы подключить монитор, телевизор или проектор к видеокарте, достаточно просто воткнуть штекер нужного провода и зафиксировать его с помощью специальных завинчивающихся вручную болтов.
Разрешение и масштабирование
Однако ни цифровое кодирование, ни специальные разъемы видеокарт не решили проблему совместимости компьютера с монитором полностью. Возник вопрос о масштабировании изображения.
Дело в том, что все мониторы, экраны и телевизоры, которые уже имеют DVI-разъем, не способны выдать на выходе большее разрешение, нежели предусмотрено их конструкцией. Поэтому часто получалось так, что видеокарта выдавала сверхкачественную картинку, а монитор показывал ее нам лишь в качестве, ограниченном своими возможностями.
Разработчики вовремя спохватились и стали оснащать все современные цифровые панели специальными устройствами масштабирования.
Теперь, когда мы подключаем разъем DVI на мониторе к соответствующему выходу на видеокарте, устройство моментально самонастраивается, выбирая оптимальный режим работы. Мы же обычно этому процессу не уделяем никакого внимания и не пытаемся его контролировать.
Видеокарты и поддержка DVI
Первые видеокарты серии NVIDIA GeForce2 GTS уже имели встроенные передатчики TMDS. Они широко используются и сейчас в картах Titanium, будучи интегрированными в устройства рендеринга. Недостатком встроенных передатчиков является их низкая тактовая частота, не позволяющая достичь большого разрешения. Иными словами, TMDS не используют по максимуму заявленную пропускную способность с частотой 165 МГц. Поэтому можно с уверенностью заявить, что NVIDIA на начальном этапе не сумела достойно реализовать стандарт DVI в своих видеокартах.

Когда же видеоадаптеры стали оснащать внешним TMDS, работающим параллельно со встроенным, интерфейс DVI смог выдать разрешение 1920х1440, что превзошло все ожидания разработчиков компании.
В серии Titanium GeForce GTX никаких проблем вообще не возникало. Они без особых усилий обеспечивают изображение разрешением 1600х1024.
Компания ATI пошла абсолютно иным путем. Все ее видеокарты, имеющие DVI-выходы, также работают от интегрированных передатчиков, но поставляются они в комплекте со специальными переходниками типа DVI - VGA, соединяющими 5 аналоговых пинов DVI с VGA.
Специалисты Maxtor вообще решили не заморачиваться и придумали свой выход из ситуации. Видеокарты серии G550 единственные, имеющие сдвоенный DVI-кабель вместо двух передатчиков сигнала. Такое решение позволило компании добиться разрешения 1280х1024 пикселей.
DVI-разъем: виды
Важно знать, что не все цифровые разъемы одинаковы. Они имеют разную спецификацию и конструкцию. В нашей с вами повседневной жизни чаще всего встречаются такие типы DVI-разъемов:
- DVI-I SingleLink;
- DVI-I DualLink;
- DVI-D SingleLink;
- DVI-D DualLink;
- DVI-А.
Разъем DVI-I SingleLink
Данный разъем является самым популярным и востребованным. Он используется во всех современных видеокартах и цифровых мониторах. Литера I в наименовании обозначает «интегрированный». Этот DVI-разъем по-своему особенный. Дело в том, что он имеет два объединенных канала передачи: цифровой и аналоговый. Иными словами, это разъем DVI+VGA. Он имеет 24 цифровых выводов и 5 аналоговых.
Учитывая, что каналы эти не зависимы друг от друга и не могут быть задействованы одновременно, устройство самостоятельно выбирает, с каким из них работать.
Кстати, первые подобные интегрированные интерфейсы имели раздельные разъемы DVI И VGA.

Разъем DVI-I DualLink
DVI-I DualLink также способен передавать аналоговый сигнал, но, в отличие от SingleLink, имеет два цифровых канала. Зачем это нужно? Во-первых, чтобы улучшить пропускную способность, а во-вторых, все опять сводится к разрешению, которое прямо пропорционально качеству изображения. Такой вариант позволяет расширить его до 1920х1080.
Разъем DVI-D SingleLink
Разъемы DVI-D SingleLink не имеют никаких аналоговых каналов. Литера D информирует пользователя о том, что это исключительно цифровой интерфейс. Он имеет один канал передачи и также ограничивается разрешением 1920х1080 пикселей.
Разъем DVI-D DualLink
Этот разъем имеет два канала передачи данных. Одновременное их использование дает возможность получить 2560х1600 пикселей при частоте всего 60 Гц. Кроме этого, такое решение позволяет некоторым современным видеокартам, как, например, nVidia 3D Vision, воспроизводить объемное изображение на экране монитора с разрешением 1920х1080 с частотой обновления 120 Гц.
Разъем DVI-А
В некоторых источниках иногда встречается понятие DVI-А - цифрового разъема для передачи исключительно аналогового сигнала. Чтобы не вводить вас в заблуждение, сразу обозначим, что на самом деле такого интерфейса не существует. DVI-А - это всего лишь специальная вилка в кабелях и специальных переходниках для подключения аналоговых видеоустройств к разъему DVI-I.
Цифровой разъем: распиновка
Все перечисленные разъемы отличаются друг от друга расположением и количеством контактов:
- DVI-I SingleLink - имеет 18 пинов для цифрового канала и 5 для аналогового;
- DVI-I DualLink - 24 цифровых пина, 4 аналоговых, 1 - земля;
- DVI-D SingleLink - 18 цифровых, 1 - земля;
- DVI-D DualLink - 24 цифровых, 1 - земля
Свое уникальное расположение контактов имеет и DVI-А-разъем. Распиновка у него состоит всего из 17 пинов, включая землю.
Разъем HDMI
Современный цифровой видеоинтерфейс имеет и другие виды соединительных коммуникаций. Так, например, разъем HDMI DVI по популярности нисколько не уступает перечисленным моделям. Наоборот, благодаря компактности и возможности вместе с цифровым видео передавать аудиосигнал, он стал обязательным аксессуаром ко всем новым телевизорам и мониторам.

Аббревиатура HDMI расшифровывается как High Definition Multimedia Interface, что значит «мультимедийный интерфейс с высоким разрешением». Появился он впервые в 2003 году и с тех пор нисколько не утратил своей актуальности. С каждым годом появляются его новые модификации с улучшенным разрешением и пропускной способностью.
Сегодня, к примеру, HDMI дает возможность передавать видео и аудиосигнал без потери качества по кабелю длиной до 10 метров. Пропускная способность при этом составляет до 10,2 Гб/с. Всего лишь несколько лет назад этот показатель не превышал 5 Гб/с.
Поддержкой и разработкой данного стандарта занимаются ведущие мировые компании, производящие радиоэлектронику: «Тошиба», «Панасоник», «Сони», «Филипс» и др. Практически все видеоустройства сегодня, изготовленные этими производителями, обязательно имеют хотя бы один разъем HDMI.
Разъем DP
DP (DisplayPort) - новейший разъем, пришедший на смену мультимедийному интерфейсу HDMI. Обладая высокой пропускной способностью, минимальной потерей качества при передаче данных и компактностью, он был призван полностью вытеснить стандарт DVI. Но оказалось, что не все так просто. Большинство современных мониторов не имеют соответствующих разъемов, а сменить систему их производства в короткие сроки - дело невыполнимое. К тому же не все производители к этому особо стремятся, из-за чего большая часть видеотехники не оснащена стандартом DisplayPort.
Мини-разъемы
Сегодня, когда вместо компьютеров чаще используются более мобильные устройства: ноутбуки, планшеты и смартфоны - применять обычные разъемы становится не очень удобно. Поэтому такие производители, как Apple, например, стали заменять их уменьшенными аналогами. Сначала VGA стал мини-VGA, потом DVI превратился в микро-DVI, а DisplayPort уменьшился до мини-DisplayPort.

DVI-переходники
Но как быть, если, например, нужно подключить ноутбук к аналоговому монитору или другое устройство, имеющее разъем DVI к цифровой панели со стандартом HDMI, DisplayPort? В этом помогут специальные адаптеры, которые сегодня можно приобрести в любом магазине радиоэлектроники.
Рассмотрим основные их виды:
- VGA - DVI;
- DVI - VGA;
- DVI - HDMI;
- HDMI - DVI;
- HDMI - DisplayPort;
- DisplayPort - HDMI.
Кроме этих основных переходников, существуют и их разновидности, предусматривающие подключение к другим интерфейсам, как, например, USB.
Конечно, при таком соединении имеет место потеря качества изображения, даже между однотипными устройствами, поддерживающими стандарт DVI. Разъем-переходник, какой бы качественный он ни был, эту проблему решить не в силах.
Как подключить телевизор к компьютеру
Подключить телевизор к компьютеру или ноутбуку несложно, однако следует определить, каким интерфейсом оборудовано и то и другое устройство. Большинство современных телевизионных приемников имеют встроенные разъемы, поддерживающие DVI. Это может быть и HDMI, и DisplayPort. Если компьютер или ноутбук имеют такой же разъем, как и телевизор, достаточно воспользоваться кабелем, которым обычно комплектуются последние. Если провод в комплекте не шел, его можно свободно купить в магазине.

Операционная система компьютера самостоятельно определит подключение второго экрана и предложит один из вариантов его использования:
- в качестве основного монитора;
- в режиме клона (изображение будет выведено на оба экрана);
- в качестве дополнительного монитора к основному.
Но не стоит забывать, что при таком подключении разрешение изображения останется таким, какое предусмотрено конструкцией экрана.
Влияет ли длина кабеля на качество сигнала
От длины кабеля, соединяющего устройство и экран, зависит не только качество сигнала, но и скорость передачи данных. Учитывая современные характеристики соединительных проводов для различных цифровых интерфейсов, их длина не должна превышать установленные показатели:
- для VGA - не более 3 м;
- для HDMI - не более 5 м;
- для DVI - не более 10 м;
- для DisplayPort - не более 10 м.
В случае если требуется соединить компьютер или ноутбук с экраном, расположенном на расстоянии, превышающим рекомендуемое, необходимо воспользоваться специальным усилителем - репитером (повторителем сигнала), который к тому же может распределить канал на несколько мониторов.
Если вам потребовалось подключить два монитора к компьютеру или же второй монитор к ноутбуку - сделать это, как правило, совсем не сложно, за исключением редких случаев (когда у вас ПК с интегрированным видеоадаптером и единственным выходом на монитор).
Подключение второго монитора к видеокарте
Для того, чтобы подключить два монитора к компьютеру необходима видеокарта с более чем одни выходом для подключения монитора, а это практически все современные дискретные видеокарты NVIDIA и AMD. В случае ноутбуков - на них почти всегда присутствуют разъем HDMI, VGA или, с недавних пор - Thunderbolt 3 для подключения внешнего монитора.

При этом потребуется, чтобы выходы видеокарты были такими, которые поддерживает для входа ваш монитор, в противном случае могут потребоваться переходники. Например, если у вас два старых монитора, имеющих только VGA вход, а на видеокарте набор из HDMI, DisplayPort и DVI, вам пригодятся (хотя, возможно, более оптимальным решением здесь будет замена монитора).
Примечание: по моим наблюдениям некоторые начинающие пользователи не знают, что их монитор имеет больше входов, чем используется. Даже если ваш монитор подключен по VGA или DVI, обратите внимание, возможно на его тыльной стороне есть и другие входы, которые можно использовать, в таком случае придется просто приобрести необходимый кабель.
Таким образом, первоначальная задача - физически подключить два монитора, используя доступные выходы видеокарты и входы мониторов. Делать это лучше на выключенном компьютере, при этом разумным будет также выключить его из сети электропитания.
Если осуществить подключение невозможно (нет выходов, входов, адаптеров, кабелей) - стоит рассмотреть варианты приобретения подходящей для нашей задачи видеокарты или монитора с необходимым набором входов.
Настройка работы двух мониторов на компьютере с Windows 10, 8 и Windows 7
После включения компьютера с двумя подключенными к нему мониторами, они, после загрузки обычно определяются системой автоматически. Однако, может оказаться, что при первой загрузке изображение будет не на том мониторе, на который оно выводится обычно.
После первого запуска останется лишь настроить режим работы двух мониторов, при этом Windows поддерживает следующие режимы:
- Дублирование экрана - на обоих мониторах выводится одинаковое изображение. В данном случае, если физическое разрешение мониторов отличается, возможны проблемы в виде размытости изображения на одном из них, поскольку при дублировании экрана для обоих мониторов системой выставляется одинаковое разрешение (и изменить это не получится).
- Вывод изображения только на один из мониторов.
- Расширить экраны - при выборе данного варианта работы двух мониторов, рабочий стол Windows «расширяется» на два экрана, т.е. на втором мониторе находится продолжение рабочего стола.
Настройка режимов работы осуществляется в параметрах экрана Windows:
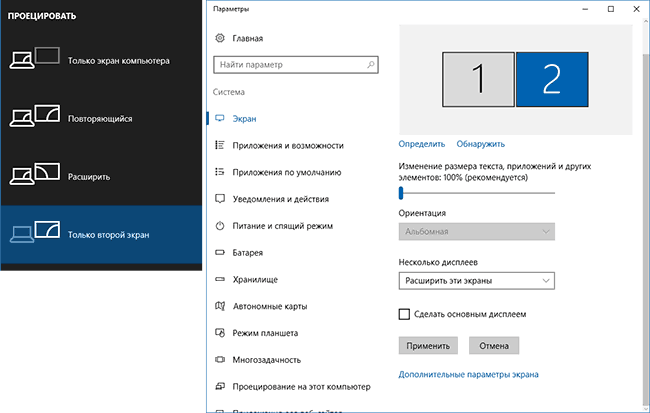
Во всех случаях, если у вас возникают проблемы с четкостью изображения, убедитесь, что для каждого из мониторов установлено его физическое разрешение экрана (см. , ).
Дополнительная информация
В завершение - несколько дополнительных пунктов, которые могут быть полезны при подключении двух мониторов или просто для сведения.
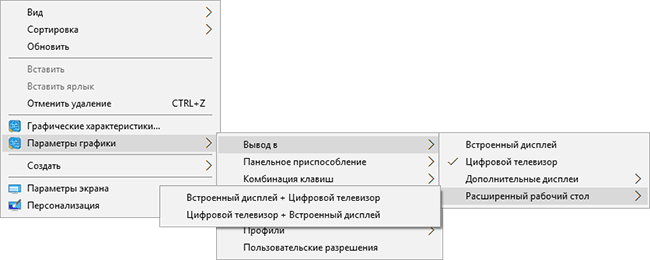
На этом, думаю, можно завершить. Если же остались вопросы, что-то не понятно или не работает - оставляйте комментарии (по возможности, подробные), я постараюсь помочь.
Пришла пора рассмотреть как устроен системный блок снаружи, поэтому я начинаю цикл кратких статей, посвященных отдельным устройствам и способам их подключения.
В данном уроке Вы узнаете как подключить монитор к компьютеру и куда подключать монитор. Итак, в предыдущих статьях Вы узнали про то, как устроен компьютер, виды мониторов, а также про устройство системного блока компьютера и про то, что он «всему голова». Теперь эти знания нам очень помогут.
Итак, у нас есть монитор, который надо подключить. За вывод изображения на экран монитора, как Вы уже знаете, отвечает видеокарта, поэтому логично предположить, что монитор каким-то образом будет с ней взаимодействовать. И это предположение окажется верным! И если Вы читали о разъёмах компьютера и их видах, то уже знаете где искать нужное гнездо. Также нам нужны два кабеля для монитора: первый — это кабель питания.
Он, как правило, подключается в розетку после того, как Вы подключите монитор к системному блоку. Однако лучше приобрести удлинитель, чтобы подключить не только монитор, но и все другие устройства, а ещё лучше купить сетевой фильтр, который будет ещё и предохранять от резких скачков напряжения в сети; второй кабель для подключения монитора — это как раз тот, который подключается в гнездо-"маму" видеокарты.
Разъёмы эти бывают нескольких типов, они отличаются немного формой и количеством штырьков внешне. Я расскажу про два наиболее распространенные.
Есть разъём VGA, что можно расшифровать как video graphics adapter (видеоадаптер), который нужен для подключения ЭЛТ-мониторов (на электронно-лучевых трубках). Вы можете также встретить такое его обозначение: 15-pin D-sub Вы наверное видели такие большие мониторы, как ящик. Взгляните на рисунке на этот разъём:

А есть «похудевшие» жидкокристаллические мониторы, которые подключаются к разъёму под названием DVI, который тоже может быть нескольких видов (смотрим фото разных разъёмов).

Он обязательно должен быть (а может и не один) на современной видеокарте, однако и на моей (довольно старой) тоже есть. На ней как раз есть оба разъёма, можете посмотреть как они выглядят, на фото.

На планке видеокарты названия разъёмов скорее всего будут подписаны, это тоже может Вам помочь.
Однако суть подключения одна: подключение монитора к компьютеру надо делать аккуратно, чтобы штырьки вошли в пазы. Никакой лишней физической силы, если Вы всё делаете правильно, прикладывать не стоит. Благо форма гнезда тоже подсказывает как нужно подключать, ведь, если Вы присмотритесь, то увидите, что на рисунке внизу у него края более скругленные, чем вверху.

После того, как гнездо «село» необходимо аккуратно закрутить 2 винтика по краям по часовой стрелке, слишком туго зажимать не стоит, не переусердствуйте! После этого надо убедиться, что в гнезда монитора тоже подключены оба кабеля и подключить кабель питания в розетку. Всё, монитор подключен к компьютеру!
Проверка монитора и его подключения к компьютеру
Кабель VGA/DVI . Монитор и системный блок могут соединять несколько разных шнуров – чаще всего это — питание, USB и видеокабель.

Нас интересует последний, а он бывает на сегодня двух видов VGA и DVI. Их легко определить по одинаковым с обеих сторон цветным D-образным разъёмам. В случае с VGA разъёмы синего цвета, DVI – белого. Убедитесь, что кабель подключён и к монитору и к компьютеру и не имеет повреждений.

Повреждения чаще всего бывают трёх видов:
Думаете про зубы — шутка? Чёрта с два! Кошки, собаки, хомячки, крысы не раз с аппетитом жевали компьютерные кабели практически на моих глазах. Мы живём в IT эпоху, все спешат приобщиться.
Погнутые контакты разъёма.
Обрыв или сильный перегиб кабеля вблизи цветного пластикового кожуха разъема.
Следы зубов домашних животных.
Изучите внимательно заднюю часть системного блока вашего компьютера.
Весьма вероятно, что Вы обнаружите там несколько разъёмов, подходящих для монитора. Если рассуждать теоретически, их там может оказаться, например, семь штук.
В таком случае, стоит попробовать подключить монитор к другому разъёму. Даже если Вы уверены, что на момент возникновения проблемы, монитор был подключён к нужному выходу видео, нельзя исключать самопроизвольного переключения первичной видеокарты вследствие, например программного сбоя или выхода из строя одного из установленных в компьютере видеоустройств.
Ситуация с отсутствием изображения на мониторе часто возникает после подключения к компьютеру телевизора, проектора или ещё одного монитора.
Если завершить работу при наличии дополнительного устройства вывода, а затем это устройство убрать и снова запустить компьютер, то небогатое воображение драйвера видеокарты может не выдержать столь сложного испытания.
Монитор . На лицевой панели монитора должен быть светодиодный индикатор. Если он не горит, то нужно проверить кнопки включения (иногда их может быть две – на лицевой панели и на задней крышке) и кабель питания. Возможно, монитор подключён к иной электрической розетке, нежели сам компьютер. Тогда нужно проверить розетку или подключить монитор к заведомо исправному источнику питания.
Если с электропитанием всё путём, то проверить сам монитор проще всего подключив его к другому компьютеру. Используя в качестве такового ноутбук, не забудьте, что видеовыход, возможно, придётся активировать специальной кнопкой на клавиатуре.
Иногда в мониторе перестаёт работать лампа подсветки – в таких случаях изображение можно увидеть, осветив экран яркой лампой или фонариком.
Если компьютера под рукой нет, попытайте свой DVD-проигрыватель, игровую приставку или какое либо другое устройство, связанное с воспроизведением видеоизображения – на них вполне может оказаться разъем VGA.
Если никакой источник нужного нам формата изыскать решительно невозможно, то нужно попытаться вызвать меню монитора или диагностическое сообщение. Меню вызывается соответствующей кнопкой на мониторе, но это, по правде говоря, малоэффективный способ проверки.
Большинство устройств не показывает меню в отсутствие полезного видеосигнала и потому отсутствие реакции на кнопку «меню» совершенно не говорит о неисправности монитора. Другое дело – диагностическое сообщение об исчезновении этого самого сигнала. Оно должно появиться при отключении кабеля от компьютера.
Чтобы ничего не сгорело, порядок действий должен быть такой:
Выключить монитор кнопкой на лицевой панели
Отключить кабель VGA/DVI от компьютера
Снова включить монитор и подождать несколько секунд.
Большинство современных мониторов в этом случае покажут сообщение «Нет сигнала» или что-то подобное.
Добившись от монитора хотя бы какого-то изображения, мы можем временно исключить его из списка подозреваемых и перейти к проверкам других устройств.




