Создание организационной диаграммы. Использование организационных диаграмм.
Организационная диаграмма используется для графического представления управленческой структуры организации. В приложении PowerPoint 2007 организационные диаграммы создаются при помощи рисунков SmartArt. Для создания диаграммы на вкладке Вставка в группе Иллюстрации выберите команду SmartArt .
В коллекции Выбор рисунка SmartArt нажмите кнопку Иерархия, после этого выберите макет организационной диаграммы, а затем нажмите кнопку ОК.
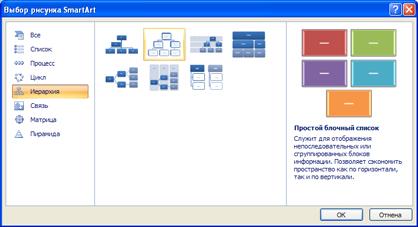
Для ввода текста щелкните внутри фигуры в рисунке SmartArt и введите текст.
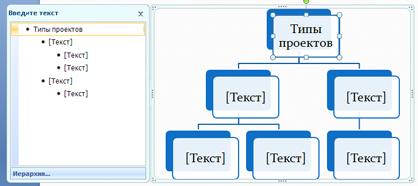
Добавление фигуры в организационную диаграмму
Выделите рисунок SmartArt, в который нужно добавить фигуру. Щелкните существующую фигуру, которая расположена ближе всего к месту вставки новой фигуры. На вкладке Конструктор в группе Создать рисунок щелкните стрелку Добавить фигуру . Выберите необходимую команду. Команда Добавить помощника доступна только для макетов организационной диаграммы, но недоступна для макетов иерархии, таких как Иерархия.

Изменение макета организационной диаграммы
В организационной диаграмме щелкните фигуру, к которой нужно применить макет. На вкладке Конструктор в группе Макет щелкните по кнопке Дополнительно . Выберите другой тип макета.
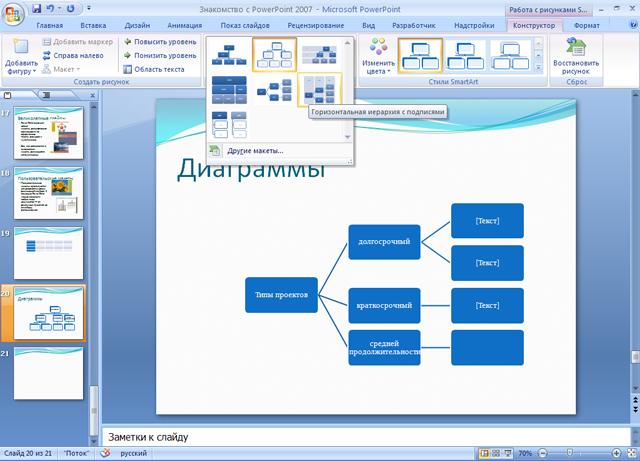
Изменение цветов организационной диаграммы
Выделите рисунок SmartArt, цвет которого нужно изменить. В группе Стили SmartArt на вкладке Конструктор выберите команду Изменить цвета . При наведении указателя мыши на выбираемый вариант срабатывает функция предпросмотра, и рисунок отображается с выбранным эффектом. Выберите нужную комбинацию цветов.

Применение стиля SmartArt к организационной диаграмме
Стиль SmartArt - это сочетание различных эффектов, например, стилей линий, рамок или трехмерных эффектов, которые можно применить к фигурам рисунка SmartArt для придания им профессионального вида.
Выделите рисунок SmartArt, стиль SmartArt которого требуется изменить. На вкладке Конструктор в группе Стили SmartArt нажмите кнопку Дополнительно . При наведении указателя мыши на выбираемый вариант срабатывает функция предпросмотра, и рисунок отображается с выбранным эффектом. Выберите нужный стиль SmartArt.

Построение графиков и диаграмм
На вкладке Вставка в группе Иллюстрации выберите команду Диаграммы .

В диалоговом окне Вставка диаграммы выберите диаграмму, а затем нажмите кнопку ОК.
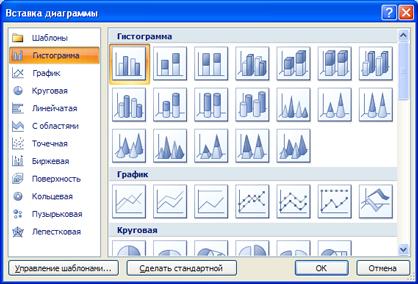
Приложение Office Excel 2007 открывается в разделенном окне и отображает на листе данные примера.
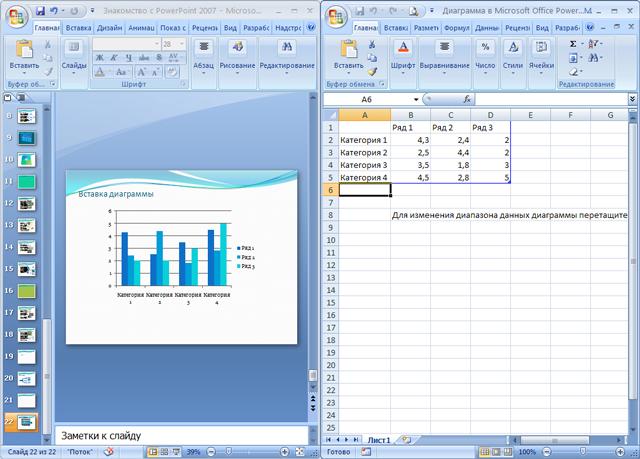
Введите новые данные в ячейки на листе Excel. Когда ввод данных в таблицу будет завершен, закройте окно таблицы данных. Внесенные изменения отобразятся в диаграмме на слайде.
Изменение типа диаграммы
Конструктор в группе Тип выберите команду Изменить тип диаграммы . В открывшемся окне Изменение типа диаграммы выберите необходимый тип.

Выбор макета диаграммы
Выделите диаграмму. На вкладке Конструктор в группе Макеты диаграмм щелкните элемент диаграммы, который следует использовать.

Выбор стиля диаграммы
На вкладке Конструктор в группе Стили диаграмм выберите стиль диаграммы, который необходимо использовать. Чтобы просмотреть все стили щелкните по кнопке Дополнительно . Выберите новый стиль диаграммы.
Форматирование элементов диаграммы
Можно отдельно форматировать следующие элементы диаграммы: область диаграммы, область построения, ряд данных, оси, названия, подписи данных и легенду.
Выделите диаграмму. На вкладке Формат в группе Текущий фрагмент щелкните стрелку рядом с полем Элементы диаграммы , а затем выберите элемент диаграммы, который нужно форматировать.
Появится группа Работа с диаграммами со вкладками Конструктор , Макет и Формат .

Затем в этой же группе выберите команду Формат выделенного фрагмента. Выберите нужные параметры форматирования (например, изменение цвета заливки).
Изменение данных в существующей диаграмме
Конструктор в группе Данные выберите команду Изменить данные . В приложении Microsoft Office Excel открывается разделенное окно и отображается лист, который нужно отредактировать. Чтобы изменить содержимое заголовка или данные в ячейке, на листе приложения Excel щелкните ячейку, содержащую заголовок или данные, которые нужно изменить, а затем введите новые сведения.

Добавление названия диаграммы, названия осей и подписей данных вручную
Выделите диаграмму, которую нужно изменить. На вкладке Макет в группе Подписи нажмите кнопку Название диаграммы . Выберите пункт Название по центру с перекрытием или Над диаграммой. В текстовом поле Название диаграммы, появившемся в диаграмме, введите нужный текст.
Аналогичным образом добавьте названия осей, подписи данных.
Удаление диаграммы
Выберите диаграмму, которую нужно удалить, и нажмите на клавиатуре клавишу Delete.
Эффектный формат диаграмм (вкладка Формат)
Помимо применения встроенного стиля диаграммы можно легко изменить форматирование ее отдельных элементов, например, маркеров данных, области диаграммы, области построения, чисел и текста в названиях и подписях, что привлечет внимание и сделает диаграмму оригинальной. Можно также применять стили фигур и стили WordArt, а можно форматировать фигуры и текст в элементах диаграммы вручную. Речь идет об инструментах вкладки Формат (рис. 6.17).
Рис. 6.17. Инструменты форматирования диаграммы на вкладке Формат
Имеются следующие возможности форматирования диаграммы:
- Заливка элементов диаграммы. Для привлечения внимания к определенным элементам диаграммы можно залить их цветом, текстурой, рисунком или применить градиентную заливку.
- Изменение контуров элементов диаграммы. Для выделения элементов диаграммы можно изменить их цвет, стиль или толщину линий.
- Добавление специальных эффектов к элементам диаграммы. Для придания диаграмме завершенности к ее элементам можно применить специальные эффекты, например, тень, отражение, свечение, сглаживание, рельеф или объемное вращение.
- Форматирование текста и чисел. Текст и числа в названиях, подписях и надписях на диаграмме можно форматировать так же, как текст и числа на листе. Чтобы выделить текст или число, можно также применять стили WordArt.
Организационная диаграмма используется для графического представления управленческой структуры организации, например, управляющих отделами или рядовых сотрудников компании. При помощи рисунков SmartArt в приложении Microsoft Office PowerPoint 2010 можно создавать организационные диаграммы и включать их в рабочие листы, презентации или документы.
Для практического создания организационной диаграммы в Microsoft Office PowerPoint 2010 на вкладке Вставка в группе Иллюстрации нажмите на кнопку SmartArt . В коллекции Выбор рисунка SmartArt нажмите на кнопку Иерархия (рис. 6.18), после этого выберите макет организационной диаграммы, например, Организационная диаграмма , а затем нажмите кнопку ОК (рис. 6.19).
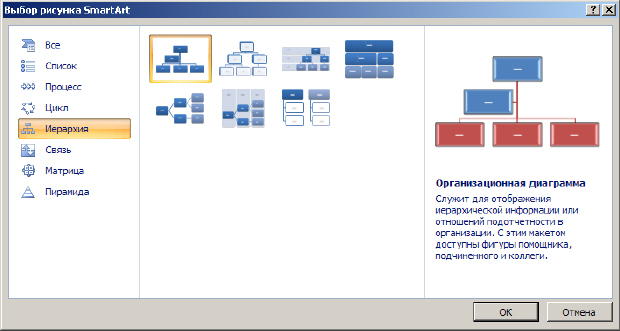
увеличить изображение
Рис. 6.18.
Иерархия
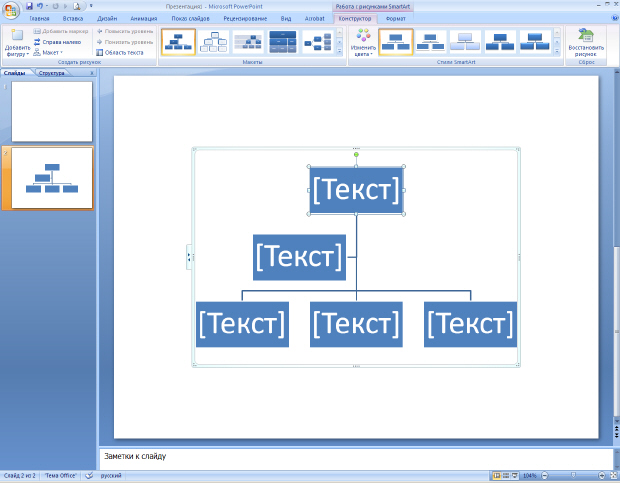
увеличить изображение
Рис. 6.19.
Организационная диаграмма вставлена в слайд
Для ввода текста щелкните внутри фигуры в рисунке SmartArt и введите текст (рис. 6.20).
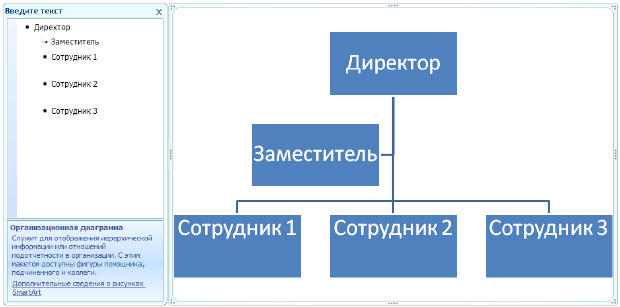
увеличить изображение
Рис. 6.20.
Текст введен
Чтобы быстро придать графическому объекту SmartArt профессионально оформленный вид, можно изменить цвета или применить к организационной диаграмме стиль SmartArt. Можно также добавить эффекты, такие как свечение, сглаживание или трехмерные эффекты. В презентациях Office PowerPoint 2010 к организационной диаграмме можно применять анимацию.
Назначение организационной диаграммы
Организационная диаграмма - это схема иерархии, которая обычно используется для отображения отношений между сотрудниками, должностями и группами.
Организационные диаграммы могут быть как простыми, так и большими сложными схемами, основанными на сведениях из внешнего источника данных. могут отображать основные сведения, например имя и должность сотрудника, или подробную информацию, например подразделение и учетный отдел. К фигурам организационной диаграммы можно добавлять рисунки.
Создание простой организационной диаграммы
Этот способ лучше всего подходит для создания небольшой организационной диаграммы с полями сведений по умолчанию. По умолчанию используются следующие поля:
- отдел;
- телефон;
- должность;
- электронная почта.
- Откройте вкладку Файл , щелкните Создать , выберите категорию шаблонов Бизнес и дважды щелкните шаблон Организационная диаграмма .
- Из набора элементов Фигуры организационной диаграммы в окне Фигуры перетащите на страницу фигуру корневого уровня для организации (например, Директор ).
- Выделив фигуру, введите для нее имя и должность.
- Из набора элементов Фигуры организационной диаграммы в окне Фигуры перетащите фигуру для первого подчиненного лица на фигуру руководителя. При этом автоматически будет создана связь между двумя фигурами в иерархии.
- Продолжите перетаскивание фигур подчиненных в фигуры руководителей и ввод имен и должностей.
Автоматическое создание организационной диаграммы из нового файла данных
Этот способ оптимален, если поля сведений по умолчанию не соответствуют требованиям, а в другом приложении необходимые данные отсутствуют.
- Откройте вкладку Файл , щелкните Создать , выберите вариант Бизнес и дважды щелкните шаблон Мастер организационных диаграмм .
- На первой странице мастера установите флажок по данным, введенным с помощью мастера , а затем нажмите кнопку Далее .
- Выберите вариант Excel или Текст с разделителями , введите имя нового файла, а затем нажмите кнопку Далее .
Организационные диаграммы в Microsoft Word.doc
Организационные диаграммы в Microsoft WordВ документ можно добавлять диаграммы различных типов, в том числе: организационные, циклические, целевые, радиальные, диаграммы Венна и пирамидальные диаграммы. Такие диаграммы не основаны на числовых данных и используются для более наглядной подачи материала.
Организационные диаграммы используют для графического описания иерархических отношений в организациях, например между руководителями отделов и сотрудниками.
Диаграмма Венна
используется для отображения областей перекрывания элементов.
^ Циклическая диаграмма используется для иллюстрации процессов, имеющих непрерывный цикл.
Пирамидальная диаграмма используется для отображения базисно-надстроечных связей.
^ Целевая диаграмма используется для отображения шагов, ведущих к намеченной цели.
Радиальная диаграмма
используется для отображения связей элементов с основным элементом.
Для работы с организационными диаграммами используют команды меню Формат, элементы панелей инструментов Организационная диаграмма, Настройка изображения, Рисование, Полотно (рис. 26.1), а также команды контекстных меню.
Рис. 26.1. Панели инструментов, используемые для работы с организационными диаграммами
Создание организационной диаграммы
Для создания любой диаграммы можно нажать кнопку Добавить диаграмму или организационную диаграмму панели инструментов Рисование или выполнить команду Вставка/Схематическая диаграмма. В диалоговом окне Библиотека диаграмм (рис. 26.2) следует выбрать тип диаграммы и нажать кнопку ОК.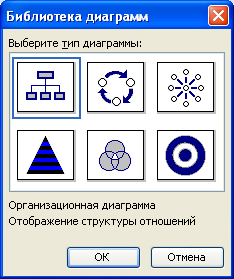
Рис. 26.2. Выбор типа организационной диаграммы в диалоговом окне "Библиотека диаграмм"
Для иллюстрации иерархических отношений лучше выбрать тип Организационная диаграмма.
Для создания только организационной диаграммы можно также выполнить команду Вставка/Рисунок/Организационная диаграмма.
После этого на листе появится рамка со штриховыми границами (Полотно) и заготовка (макет) диаграммы (рис. 26.3), а также панель инструментов Диаграмма (при создании циклической, целевой, радиальной, пирамидальной диаграммы или диаграммы Венна) или Организационная диаграмма (при создании организационной диаграммы).
Рис. 26.3. Окно Microsoft Word при создании организационной диаграммы
Диаграмма формируется добавлением и/или удалением фигур, изменением их расположения, а также добавлением текста к фигурам и полям (слайдам) диаграммы. Работать можно только с выделенной фигурой диаграммы. Для ее выделения достаточно один раз щелкнуть левой кнопкой мыши по рамке фигуры.
Макет организационной диаграммы по умолчанию содержит четыре фигуры. Для добавления фигуры необходимо выделить фигуру диаграммы, к которой добавляется новая, щелкнуть по стрелке в правой части кнопки Добавить фигуру панели инструментов Организационная диаграмма (см.рис. 26.3) и в появившемся меню выбрать тип добавляемого элемента (Подчиненный, Коллега, Помощник).
Для удаления любой фигуры диаграммы достаточно ее выделить и нажать клавишу клавиатуры Delete.
Для ввода текста в фигуру диаграммы необходимо щелкнуть по словам Текст слайда и ввести необходимый текст.
Пример организационной диаграммы приведен на рис. 26.4.
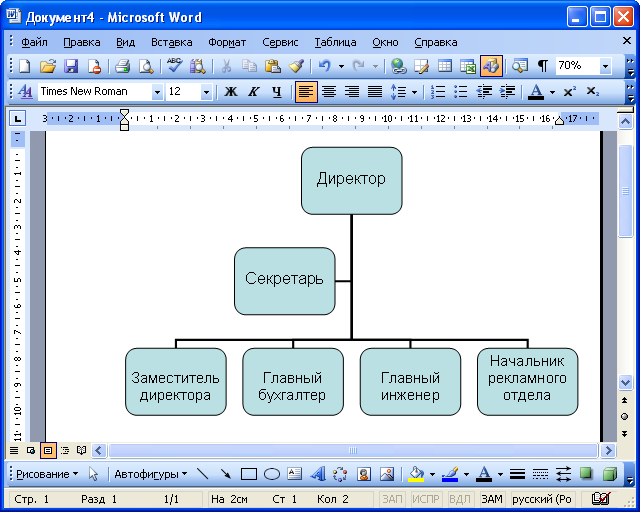
Рис. 26.4. Созданная организационная диаграмма
Для изменения расположения фигур диаграммы относительно элемента верхнего уровня можно нажать кнопку Макет панели инструментов Организационная диаграмма (см.рис. 26.3) и в появившемся меню выбрать необходимый макет диаграммы (Обычный, Двухсторонний, Левосторонний или Правосторонний). Пример организационной диаграммы с правосторонним расположением элементов приведен на рис. 26.5
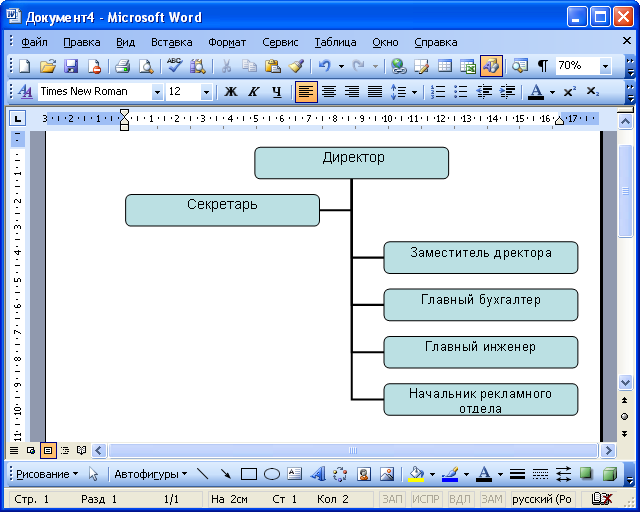
Рис. 26.5. Организационная диаграмма с правосторонним расположением элементов
Следует иметь в виду, что по умолчанию диаграмма создается в режиме автомакета. Это приводит к тому, что размер шрифта надписей фигур и размер самих фигур автоматически изменяется при изменении диаграммы. Причем, производится это не самым лучшим образом. Для удобства работы такой режим можно отключить, нажав кнопку Макет панели инструментов Организационная диаграмма (см. рис. 26.3) и в появившемся меню выбрав команду Автомакет.
^
Оформление организационных диаграмм
Элементы организационной диаграммы
Элементами организационной диаграммы являются фигуры и соединительные линии.
Для оформления элемента диаграммы его необходимо выделить. Это можно сделать одним щелчком левой кнопкой мыши по рамке фигуры или по соединительной линии. Если требуется выделить сразу несколько элементов, то можно воспользоваться кнопкой Выбрать панели инструментов Организационная диаграмма (см. рис. 26.3).
^
Изменение размера и положения элементов
Произвольно изменять размер и положение элементов (фигур) организационной диаграммы можно только при отключенном режиме автомакета.
Размер элемента можно изменить вручную перетаскиванием маркеров (рис. 26.6).
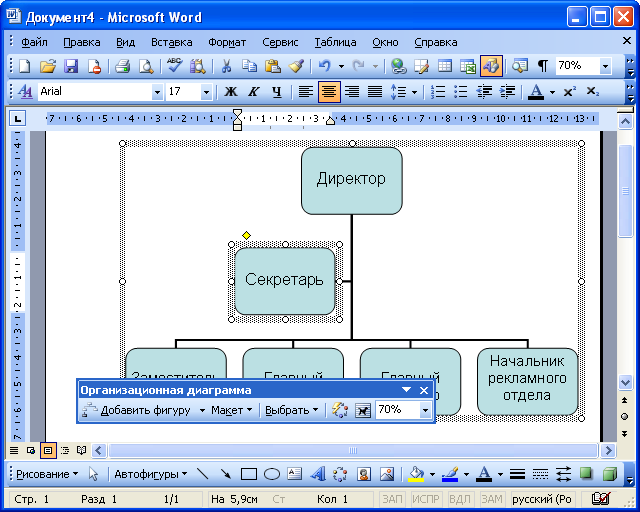
Рис. 26.6. Изменение размера элемента организационной диаграммы перетаскиванием маркеров
Для более точной установки размеров фигуры необходимо дважды левой кнопкой мыши щелкнуть по рамке или нажать кнопку Формат автофигуры панели инструментов Настройка изображения (см. рис. 26.1). Во вкладке Размер диалогового окна Формат автофигуры (рис. 26.7) можно установить точный размер фигуры в сантиметрах или в процентах от исходного размера.
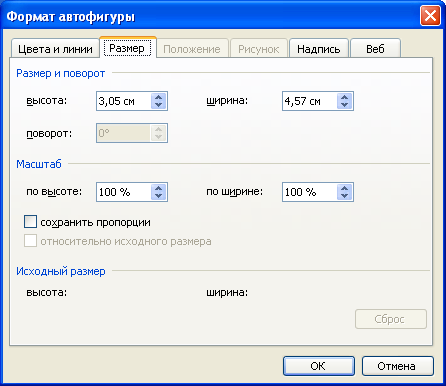
Рис. 26.7. Изменение размера элемента организационной диаграммы во вкладке "Размер" диалогового окна "Формат автофигуры"
Положение элемента диаграммы в пределах полотна можно изменить вручную перетаскиванием за любую часть его рамки, кроме маркеров выделения.
^
Оформление элемента
Для установки цвета заливки элемента, цвета линий, типа линий, типа штриха, вида стрелки, создания и оформления тени и объема используют соответствующие элементы панели инструментов Рисование (см. рис. 26.1).
^
Автоформат диаграммы
Для всех элементов диаграммы одновременно можно применить один из вариантов, предлагаемых в Microsoft Word. Для этого необходимо нажать кнопку Автоформат панели инструментов Организационная диаграмма (см. рис. 26.3) и в диалоговом окне Библиотека стилей организационных диаграмм (рис. 26.8) выбрать стиль диаграммы.
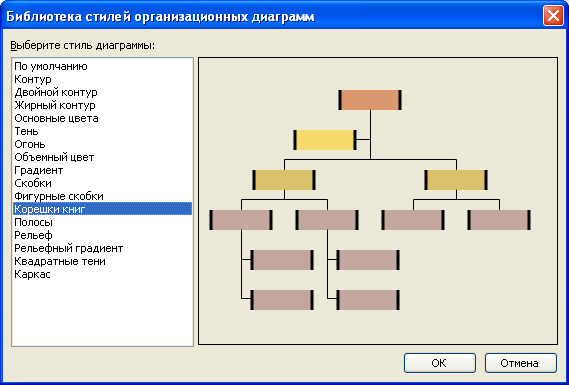
Рис. 26.8. Выбор стиля оформления организационной диаграммы в диалоговом окне "Библиотека стилей организационных диаграмм"
Пример организационной диаграммы, оформленной в стиле Корешки книг, приведен на рис. 26.9.

Рис. 26.9. Организационная диаграмма, оформленная в стиле "Корешки книг"
Оформление текста в фигуре
Текст в фигуре оформляется точно так же, как и любой другой текст. Можно изменить параметры шрифта, абзаца, применить оформление нумерованным или маркированным списком, установить рамку и заливку. Кроме того, выполнив команду Формат/Направление текста в диалоговом окне Направление текста/Надпись (рис. 26.10), можно изменить ориентацию текста.
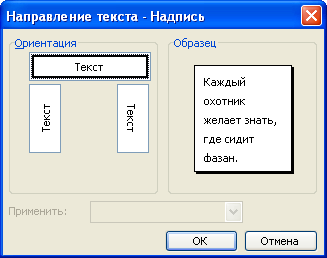
Рис. 26.10. Выбор направления текста в элементе диаграммы в диалоговом окне "Направление текста - Надпись"
Работа с организационной диаграммой в документе
Работа с полотном диаграммы
Любая диаграмма располагается в специальной области, называемой Полотном. Работать можно только с выделенным полотном. Для выделения полотна необходимо один раз щелкнуть левой кнопкой мыши в любом месте области полотна.
Для удаления всего полотна вместе с находящейся там диаграммой, необходимо выделить полотно и нажать клавишу клавиатуры Delete.
При работе с полотном может потребоваться панель инструментов Полотно. Для отображения этой панели необходимо выполнить команду Сервис/Настройка и во вкладке Панели инструментов диалогового окна Настройка установить флажок рядом с названием панели.
Размер полотна определяет размер диаграммы. Для изменения положения диаграммы на листе необходимо изменять положение полотна.
Изменение размера полотна
Для изменения размера полотна вместе с размером находящейся в нем диаграммы можно перетащить маркеры полотна. Для точной установки размеров полотна следует дважды щелкнуть левой кнопкой мыши по рамке полотна или выполнить команду Формат/Организационная диаграмма. Во вкладке Размер диалогового окна Формат организационной диаграммы можно установить размер диаграммы в сантиметрах или процентах от исходного размера (рис. 26.11).
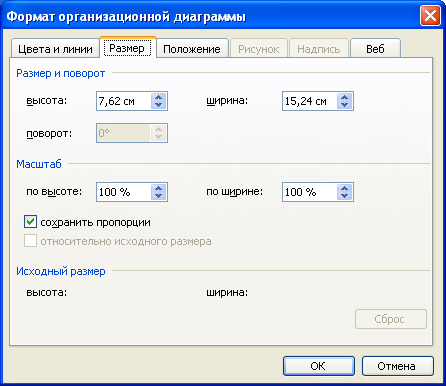
Рис. 26.11. Изменение размера полотна диаграммы во вкладке "Размер" диалогового окна "Формат организационной диаграммы")
Цветовое оформление полотна
Полотно можно оформлять с использованием элементов панели инструментов Рисование. Можно установить цвет и/или способ заливки фона полотна, цвет и тип линии рамки, добавить эффект тени или объема.
^
Установка обтекания текстом
Для установки обтекания текстом необходимо нажать кнопку Обтекание текстом панели инструментов Организационная диаграмма (см. рис. 26.3) или кнопку Обтекание текстом панели инструментов Настройка изображения (см. рис. 26.1). При этом появится меню, в котором можно выбрать один из стилей обтекания: Вокруг рамки, По контуру, За текстом, Перед текстом или другой.
^
Установка положения диаграммы
Свободно изменять положение диаграммы можно только в том случае, если установлено какое-либо обтекание текстом.
Положение диаграммы на странице можно изменить вручную перетаскиванием за любую часть рамки ее полотна, кроме маркеров.
Для более точной установки положения диаграммы необходимо дважды левой кнопкой мыши щелкнуть по рамке ее полотна. Во вкладке Положение диалогового окна Формат организационной диаграммы (рис. 26.12) можно установить горизонтальное выравнивание диаграммы. Для еще более точного позиционирования диаграммы можно нажать кнопку Дополнительно и установить необходимые параметры в диалоговом окне Дополнительная разметка (рис. 26.13).
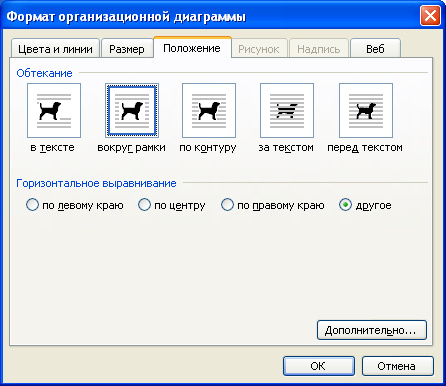
Рис. 26.12. Установка положения диаграммы во вкладке "Положение" диалогового окна "Формат организационной диаграммы"
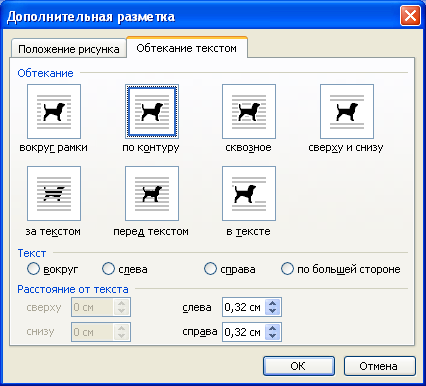
Рис. 26.13. Установка положения диаграммы в диалоговом окне "Дополнительная разметка".
^
Удаление диаграммы
Независимо от типа диаграммы и стиля обтекания текстом для удаления диаграммы достаточно выделить ее полотно и нажать клавишу клавиатуры Delete.
Организационная диаграмма - это схема иерархии, которая обычно используется для отображения отношений между сотрудниками, должностями и группами.
Организационные диаграммы могут быть как простыми, так и большими сложными схемами, основанными на сведениях из внешнего источника данных. могут отображать основные сведения, например имя и должность сотрудника, или подробную информацию, например подразделение и учетный отдел. К фигурам организационной диаграммы можно добавлять рисунки.
Создание простой организационной диаграммы
Этот способ лучше всего подходит для создания небольшой организационной диаграммы с полями сведений по умолчанию. По умолчанию используются следующие поля:
· телефон;
· должность;
· электронная почта.
1. Откройте вкладку Файл , щелкните Создать , выберите категорию шаблонов Бизнес и дважды щелкните шаблонОрганизационная диаграмма .
2. Из набора элементов Фигуры организационной диаграммы в окне Фигуры перетащите на страницу фигуру корневого уровня для организации (например, Директор ).
3. Выделив фигуру, введите для нее имя и должность.
4. Из набора элементов Фигуры организационной диаграммы в окне Фигуры перетащите фигуру для первого подчиненного лица на фигуру руководителя. При этом автоматически будет создана связь между двумя фигурами в иерархии.
5. Продолжите перетаскивание фигур подчиненных в фигуры руководителей и ввод имен и должностей.
Автоматическое создание организационной диаграммы из нового файла данных
Этот способ оптимален, если поля сведений по умолчанию не соответствуют требованиям, а в другом приложении необходимые данные отсутствуют.
1. Откройте вкладку Файл , щелкните Создать , выберите вариант Бизнес и дважды щелкните шаблон .
2. На первой странице мастера установите флажок , а затем нажмите кнопкуДалее .
3. Выберите вариант Excel или Текст с разделителями , введите имя нового файла, а затем нажмите кнопку Далее .
Примечание. Если был выбран вариант Excel, откроется лист Microsoft Office Excel с примером текста. Если был выбран вариант Текст с разделителями, откроется Блокнот, также содержащий пример текста.
4. В любом из этих приложений используйте образец текста в качестве примера того, сведения какого типа необходимо включить, и введите вместо него необходимые данные.
Примечание. Столбцы Имя и Руководитель необходимо сохранить, однако при этом можно изменить, удалить или добавить другие столбцы.
5. Выйдите из приложения Excel или Блокнот, а затем завершите работу мастера.
Выделение групп с помощью рамки группы или пунктирных линий
Создав организационную диаграмму, можно расположить сведения в ней таким образом, чтобы они отражали отношения виртуальной группы. Выделите связанные между собой фигуры вместе и добавьте соединители из пунктирных линий, отражающие структуры подотчетности второго порядка. Кроме того, для выделения виртуальных групп можно использовать фигуру Рамка группы . Отношения подотчетности, заданные пунктирной линией, работают так же, как и обычные соединители. Рамка группы - это прямоугольная фигура, с помощью которой можно визуально группировать другие фигуры и присваивать этим группам имена.
Задание 4
Организационная диаграмма из категории шаблонов Бизнес .
2. Перетащите на лист фигуру Директор из набора элементов Фигуры организационной диаграммы . Введите текстВремена года (см. Рис. 5.6).
Увеличить изображение
Рис. 5.6.
Создание простой организационной диаграммы (этап 1)
3. Дополните диаграмму названиями сезонов (см. Рис. 5.7):
o На фигуру Времена года перетащите из набора Фигуры организационной диаграммы Зима .
o На фигуру Времена года перетащите из набора Фигуры организационной диаграммы фигуру Должность. Введите текст фигуры - Весна .
o Аналогично добавьте Лето и Осень .

Увеличить изображение
Рис. 5.7.
Создание простой организационной диаграммы (этап 2)
Для перемещения фигуры влево/вправо относительно других фигур в схеме выполните действия:
§ выделите перемещаемую фигуру в схеме;
§ на вкладке Организационная диаграмма в группе Упорядочить щелкните кнопку Переместить влево/вверх (Переместить вправо/вниз ).
Для выравнивания подчиненных фигур относительно главной фигуры выполните действия:
§ выделите главную фигуру;
§ на вкладке Организационная диаграмма в группе Макет щелкните кнопку со списком Горизонтально (Вертикально/Рядом) и выберите нужный вариант выравнивания подчиненных фигур.
4. Для каждого из сезонов добавьте в организационную диаграмму месяцы (см. Рис. 5.8).
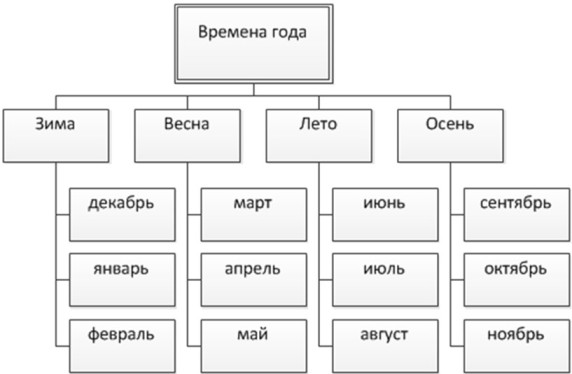
Увеличить изображение
Рис. 5.8.
Создание простой организационной диаграммы (этап 3)
5. Измените тему оформления диаграмма (вкладка Конструктор , группа Темы ).
6. Скройте подчиненных для фигуры Зима . Для этого щелкните по фигуре Зима правой клавишей мыши и в контекстном меню выберите команду Скрыть подчиненных .
7. Отобразите подчиненных для фигуры Зима. Для этого щелкните по ней правой клавишей мыши и в открывшемся контекстном меню выберите команду Показать подчиненных .
8. Сохраните диаграмму под именем Простая организационная диаграмма . Закройте документ.
Задание 5
Подготовьте организационную схему предприятия (см. Рис. 5.9).

Увеличить изображение
Рис. 5.9.
Для этого:
1. Создайте новый документ Visio на основе шаблона Мастер организационных диаграмм из категории шаблонов Бизнес .
2. В открывшемся окне Мастер организационных диаграмм выберите переключатель по данным, введенным с помощью мастера и щелкните кнопку Далее .
3. Выберите тип файла для ввода данных - Excel , введите имя нового файла - Организационная структура предприятия , щелкните Далее .
4. Введите данные в Excel (см. Рис. 5.10).
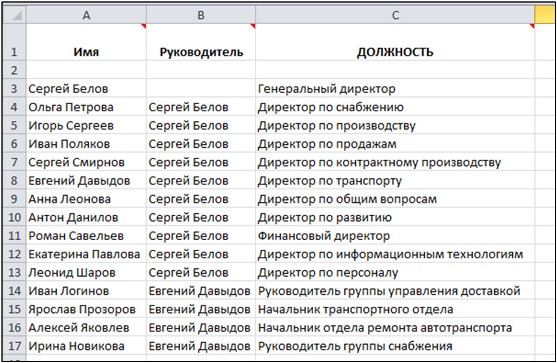
Увеличить изображение
Рис. 5.10.
Описание организационной структуры предприятия в Excel
5. Сохраните изменения в файле и закройте файл (Файл - Выход ).
6. В открывшемся окне мастер организационных диаграмм щелкните Готово .
7. Откорректируйте созданную схему (см. Рис. 5.9).
8. Сохраните документ под именем Схема организационной структуры предприятия . Закройте документ.




