Ошибки и неисправности Internet-соединения. Поиск и устранение неисправностей
Возможно, вы сталкивались с этим неоднократно: один компьютер неизвестно почему не может связаться с другими. Система управления находится в одном сегменте сети с маршрутизаций, подключенного к другим сегментам сети с помощью маршрутизатора, например сервера Microsoft Internet
Security and Acceleration (ISA) Server или другого устройства. При управлении десятью, двадцатью и даже сотней системам никаких неполадок не возникает. Но при попытке управлять 500 системами ваш компьютер не может связаться по сети с другими компьютерами за исключением тех, к которым уже открыты подключения. Невозможно обмениваться данными с другими системами, невозможно выйти в Интернет, но ни у кого во всей сети, в том числе и в вашем сегменте, нет таких неполадок. Где прежде всего стоит искать причину?
Диагностика неполадки
В такой ситуации прежде всего следует предположить сбой программы, управляющей системами. Многие средства управления могут подключаться к другим компьютерам и управлять ими, но иногда такие средства сами могут вызвать неполадки, которые вы пытаетесь устранить. Причина заключается в том, что средства управления могут создавать тысячи подключений к устройствам в целях управления. В Windows® эти подключения по умолчанию остаются открытыми в течение двух минут даже в случае простоя, если только какая-либо программа, приложение или служба не продлит срок действия этих подключений. Это означает, что даже если система управления не обращалась к другим компьютерам в течение двух минут, может быть по-прежнему более 1000 открытых подключений. (Чтобы увидеть открытые подключения, можно выполнить в командной строке команду NETSTAT. С помощью этой команды можно увидеть все открытые, ожидающие и закрывающиеся подключения к системе и их состояние. Описания сообщений о состоянии приведены в документе RFC 793 по адресу tools.ietf.org/html/rfc793 .)
Чтобы определить, что именно система управления вызывает сбой, можно создать пакетный файл, устанавливающий подключение к удаленным системам. Если такая же неполадка возникнет при запуске пакетного файла, то система управления не имеет отношения к неполадке. Вот пример содержимого такого пакетного файла:
Net use \\system01\ipc$ Net use \\system02\ipc$ Net use ...
Если программа управления использует свой собственный сетевой стек и стек проверки подлинности, причина неполадки может заключаться в этой программе, однако в решениях без агентов, таких как большинство систем управления, для выполнения действий в сети используются системные стеки сети и проверки подлинности. Применение пакетного файла, запускающего столько же сетевых подключений без сбоев, будет означать, что проблема вызвана не тем, как программа использует стеки операционной системы (сетевой и проверки подлинности), поскольку пакетный файл использует их правильно.
Если журналы
и сообщения об ошибках не помогают
Возможно, вы обратили внимание, что когда начались неполадки в сети, на компьютере появились сообщения об ошибках: ошибка 53 - сетевой путь не найден, ошибка 64 - имя в сети удалено, ошибка 1203 - поставщик сети не принял указанный сетевой путь. Все эти сообщения могут правильно указывать на наличие соответствующих ошибок, но ведь на других компьютерах нет никаких проблем с разрешением имен и подключением к тем же самым системам. Чтобы проверить правильность параметров компьютера и убедиться, что неполадка вызвана не ими, просто выполните команду ipconfig.
Теперь, поскольку проблема существует только в вашей системе управления, стоит заглянуть в журналы событий. Поиск журналов приложений бесполезен, но в системном журнале окажется событие предупреждения с кодом 4226 из источника TCP/IP, означающее, что достигнуто предельное число подключений (см. рис. 1 ).
Рис. 1 TCP connection limit has been reached
Тщательный поиск данных об ограничениях подключений в базе знаний Майкрософт приведет к следующему результату: оказывается, есть ограничения, накладываемые на невыполненные подключения, но выполненные подключения ограничений не имеют. Для управления этими свойствами можно изменить значения реестра в разделе HKLM\System\CurrentControlSet\Services\TCPIP. Параметр TcpNumConnections используется для установки максимального числа одновременно открытых TCP-подключений (по умолчанию это число равно 10). Параметр TCPTimedWaitDelay устанавливает время, в течение которого подключение остается в состоянии TIME_WAIT при закрытии. Это время по умолчанию равно 120 секундам, то есть подключение обычно используется в течение 4 минут. Наибольше число подключений также зависит от параметра MaxFreeTcbs. Если все контрольные блоки TCP использованы, протокол TCP должен высвободить подключения, находящиеся в состоянии TIME_WAIT, чтобы создать больше подключений, даже если время, указанное параметром TCPTimedWaitDelay, еще не истекло. Диапазон допустимых значений параметра TCPTimedWaitDelay составляет от 30 до 300 секунд (0x1E – 0x12C).
В зависимости от среды изменение этих параметров реестра может привести к некоторому повышению производительности работы системы. Для устранения ограничений можно также изменить файл TCPIP.sys, но это повлияет только на работу P2P-приложений.
Запись
сетевых данных
Если больше ничего не помогает, можно попробовать записать сетевые данные с компьютеров. При запуске сетевого монитора (Netmon) записанные данные в точности соответствовали результатам, которые были очевидны при запуске средств управления и тестовых сценариев: сначала все работает, а потом перестает работать без каких-либо указаний на ошибки.
На рис. 2 показан результат запуска Netmon - успешная связь между первыми и системами. Обратите внимание, что я получаю подтверждения запросов удаленного вызова процедур. Это именно то, что нужно увидеть – успешный двусторонний обмен данными.
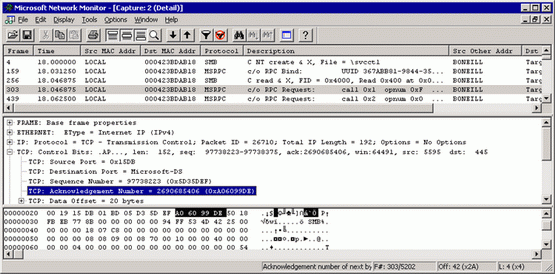
Рис. 2 Successful communication in Netmon
Теперь посмотрим на данные системы управления и удаленных компьютеров, на которых возникает ошибка 53/1203. Как и предполагалось, смотреть не на что: компьютеры не обмениваются данными. В записи сетевых данных на рис. 3 система управления преобразовала IP-адрес и пытается подключиться к системе по порту 445 (порт SMB Майкрософт), но не получает ответа.
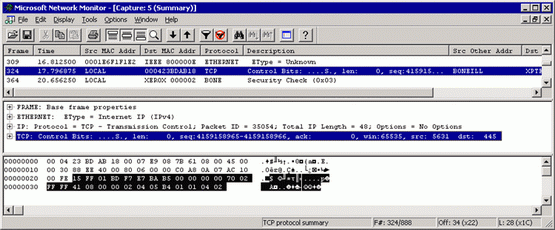
Рис. 3 Attempts to connect to the system over port 445 yield no response
Если количество потоков превышает число подключений, которые может установить ваш компьютер в настоящее время, могут возникать различные ошибки. В некоторых случаях в исходной системе возникает ошибка 53, которая означает, что получено преобразование имени, но IP-адрес не был найден. Это означает, что DNS-сервер предоставил адрес, к которому невозможно подключиться. В некоторых случаях возникает ошибка 1203, которая означает, что на запрошенное имя или IP-адрес не ответил ни один компьютер. В этом случае ошибка 1203 означает, что служба DNS недоступна. Чтобы убедиться в этом, можно запустить команду nslookup.
На этом этапе вы, наверное, уже потеряете надежду, но еще есть возможности все исправить. Обычно мало кто обращает внимание на инфраструктуру подключений из-за того, как именно возникает неполадка: ваш компьютер - единственный из всех, которому не удается подключиться к остальной сети, и даже журналы событий свидетельствуют, что на компьютере достигнуто предельное число подключений, поэтому вряд ли причиной неполадки является архитектура сети.
Несмотря на то, что тысячи подключений, создаваемых системой управления, создаются не одновременно, из-за времени ожидания передачи данных и подключений может возникнуть очень большое число одновременно открытых подключений. Поэтому нужно обратить внимание на системы, посредством которых ваш компьютер подключен к остальной сети.
А дело вот в чем. Как я уже говорил выше, весь трафик в вашей сети проходит через коммутаторы, маршрутизаторы и, вероятно, через межсетевые экраны. В любом из этих элементов, обычно в маршрутизаторах или межсетевых экранах, могут применяться системы обнаружения вторжения. В управляемых коммутаторах и маршрутизаторах также может быть включена фильтрация трафика. Тем, кто управляет этими устройствами, нужно проверить их журналы - возможно, в них будут ошибки или предупреждения. Неполадки связи вполне могут быть вызваны именно этими системами.
Вы подключаетесь из внутренней системы к другим внутренним системам, поэтому оповещения не создаются: создание оповещений может быть не настроено на устройствах, или потому что неполадка не рассматривается как вторжение или атака типа «отказ в обслуживании». Итак, снова начнем с журналов. В качестве примера будем использовать ISA Server. В этом случае журналы будут находиться в консоли управления ISA Server в разделе Массивы\<Имя_массива>\Наблюдение\Ведение журнала.
Если вам мешает политика, можно (при использовании ISA Server) поискать следующие коды результатов (исходный IP-адрес - ваш компьютер управления):
- 0xc0040037 FWX_E_TCP_RATE_QUOTA_EXCEEDED_DROPPED
- 0xc004000d FWX_E_POLICY_RULES_DENIED
- 0xc0040017 FWX_E_TXP_SYN_PACKET_DROPPED
Если вы их обнаружили, то причина неполадок в сети найдена.
Применение решения
Итак, теперь проблема установлена, решение может быть простым, но политика отдела может затруднить применение этого решения. Перед внесением каких-либо изменений убедитесь, что у вас есть на это разрешение, поскольку создание исключений в конфигурации безопасности межсетевых экранов, маршрутизаторов и систем обнаружения вторжений может быть запрещено.
На примере ISA Server посмотрим, как увеличить наибольшее число подключений для данного узла или для всех компьютеров сети (см. рис. 4 ). Откройте консоль управления ISA Server и перейдите в раздел Массивы\<Имя_массива>\Конфигурация\Общие\Настройте параметры предотвращения Flood-атаки.

Рис. 4 Increase the maximum number of connections for one host or all machines using ISA Server
Два нужных нам параметра - наибольшее число одновременных TCP-подключений на IP-адрес и наибольшее число запросов TCP-подключений на IP-адрес в минуту. Предельное число одновременных TCP-подключений на IP-адрес обычно устанавливается таким, чтобы его было достаточно при отсутствии активного управления, то есть одному компьютеру не нужно быстро подключаться к тысячам других компьютеров. В ISA Server наибольшее число одновременных TCP-подключений равно 160. Число запросов TCP-подключений на IP-адрес в минуту устанавливается таким образом, чтобы ограничить нагрузку, вызванную сканированием сети, и его видимость. Это число равно 600 запросам в минуту на каждый IP-адрес.
Как мы уже обсудили выше, в Windows подключение по умолчанию остается активным в течение двух минут, если не предпринимаются никакие действия, чтобы продлить срок действия подключения, даже если оно не используется. Это означает, что подключение к какому-либо компьютеру останется активным даже после того, как все действия по управлению этим компьютером уже выполнены и обмениваться с ним данными больше не нужно. Это открытое подключение остается одним из множества открытых подключений. Если повторить этот процесс более 160 раз, не удаляя подключения, то окажется, что все дальнейшие попытки подключений будут отклонены маршрутизатором. Даже если программа управления активно завершает сеанс, операционная система Windows может оставить подключение в состоянии time_wait, дожидаясь от второго компьютера ответа с согласием на отключение.
Таким образом, прежде всего нужно изменить тот параметр, который вероятнее всего вызывает неполадку: наибольшее число одновременных TCP-подключений на IP-адрес. Значение этого параметра нужно установить таким, чтобы система управления смогла устанавливать все необходимые подключения, не сталкиваясь с запретом доступа. Нажмите кнопку «Изменить» рядом с этим параметром и измените значения.
В следующем окне (см. рис. 5 ) появится поле «Предел», в котором указано предельное значение по умолчанию, применяемое ко всем клиентским системам. «Настраиваемый предел» применяется ко всем компьютерам, сетям и другим объектам, определенным на вкладке «Исключения IP-адресов» окна предотвращения Flood-атак. Чтобы разрешить всем компьютерам создавать больше подключений, измените значение параметра «Предел». Чтобы настроить исключение только для данного компьютера, измените предельное значение и добавьте данный компьютер на вкладку «Исключения IP-адресов». Рекомендуется разрешить исключения только для вашего компьютера.
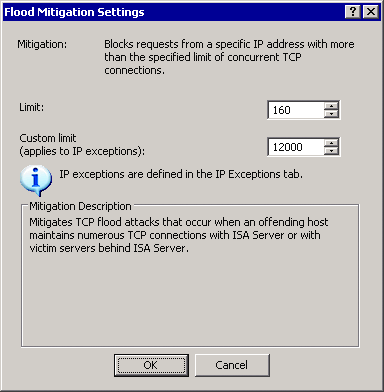
Рис. 5 Default connection limit and custom connection limit
Если нужно изменить это значение только для определенных компьютеров, измените значение в поле «Настраиваемый предел» и нажмите кнопку «ОК». Затем добавьте ваш компьютер на вкладку «Исключения IP-адресов» окна предотвращения Flood-атак. Чтобы добавить только ваш компьютер в список исключений, нажмите на вкладке «Исключения IP-адресов» кнопку «Добавить», чтобы открыть окно «Наборы компьютеров». Щелкните «Создать», чтобы создать новый набор, содержащий ваш компьютер (если такого еще не существует). Выберите этот набор и нажмите кнопку «Добавить», чтобы добавить набор «Внутренние сети», затем нажмите кнопку «Закрыть». Снова выберите набор «Внутренние сети» и нажмите кнопку «Изменить». При этом откроется окно свойств набора «Внутренние сети» (см. рис. 6 ). Нажмите в этом окне кнопку «Добавить», чтобы открыть вложенное меню, в котором можно добавить компьютер, диапазон адресов или подсеть. Выберите компьютер. Введите имя, чтобы определить эту запись, IP-адрес и понятное описание, чтобы кто-нибудь другой при просмотре этой записи не удалил вашу систему (см. рис. 7 ). Нажмите кнопку «ОК», чтобы добавить ваш компьютер, затем нажмите ее снова, чтобы добавить исключение. Теперь нужно применить внесенные изменения.
![]()
Рис. 6
Internal networks properties settings
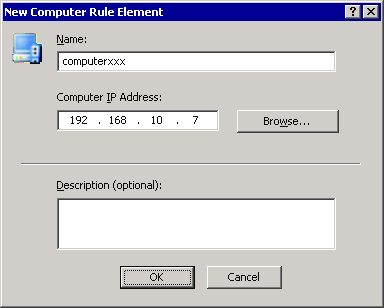
Рис. 7
Enter computer name, IP address, and description to
ensure your system is not removed
Попробуйте снова запустить систему управления. Вы увидите, что производительность стала гораздо выше, а подключения работают без неполадок (во всяком случае, без неполадок, вызванных сетевым трафиком). Таким образом, в итоге выяснилось, что неполадка была вызвана не числом подключений, вызванных программой, а неправильным их планированием.
Извлеченные уроки
Одна из самых больших неприятностей в сфере ИТ - возникновение и устранение проблем, причину которых трудно обнаружить. Эти неполадки не вызваны действиями пользователей или серверной группы, служба поддержки окажется не в курсе, но вы можете отвечать за их устранение. Существуют средства, которые помогут выявить неполадки, обнаружить их и устранить, но иногда их недостаточно. Иногда они работают неправильно. Иногда вам нужно быть умнее таких средств.
Если вдруг возникнет ситуация, когда у вашего компьютера начнутся неполадки с сетевыми подключениями без каких-либо очевидных причин, попробуйте сделать то, о чем я рассказал выше. Вполне вероятно, что, выполнив описанные действия, внимательно изучив работу системы управления и правильно настроив разрешенные подключения, вы успешно решите проблему.
Эта документация перемещена в архив и не поддерживается.
Кабельщик: Диагностика сети и мониторинг в Windows 7
Джозеф Дейвис
Пользователи Windows - по большей части довольно независимый народец, обычно предпочитающий выявлять и устранять неполадки собственными силами. В помощь пользователям, столкнувшимся с проблемами работы сети, Microsoft включила в Windows Vista инфраструктуру сетевой диагностики NDF (Network Diagnostics Framework) - набор технологий и рекомендаций, а также инструментов устранения неполадок, позволяющих пользователям диагностировать и, где это возможно, автоматически избавляться от проблем с сетью.
NDF позволяет пользователям диагностировать и устранять неполадки, предоставляя диагностические оценки и информацию о последовательности операций, которая позволит устранить проблему. NDF упрощает и автоматизирует многие из стандартных операций по устранению неполадок и реализации решений для устранения проблем сети.
Теперь Microsoft поставляет NDF в составе Windows 7 наряду с другими новшествами, такими как доступ к утилите устранения неполадок из области уведомлений, апплет «Устранение неполадок компьютера» (Troubleshooting) в панели управления и трассировка сети средствами Event Tracing for Windows (ETW). Все они облегчают просмотр и сбор информации, необходимой для исследования неполадок сети, требующих исправления - автоматически или за счет вмешательства пользователя.
Устранение неполадок с использованием значка сети в области уведомлений
Утилиту устранения неполадок легко запустить, щелкнув правой кнопкой значок сети в области уведомлений рабочего стола Windows 7 и выбрав команду «Диагностика неполадок» (Troubleshoot problems). Откроется окно утилиты «Диагностика сетей Windows» (Windows Network Diagnostics) и запустится диагностика сети.
Поиск неполадок из Панели управления
В Windows 7 не нужно ждать, пока произойдет сбой сети, чтобы выполнить встроенную диагностику. Открыть сеанс поиска неполадок можно в любой момент, открыв служебную программу «Устранение неполадок компьютера» (Troubleshooting) на Панели управления, рис. 1 . В данном случае служебная программа обнаружила, что у компьютера нет подключения к Интернету. Об этом говорит сообщение в верхней части страницы, при этом предлагается попытаться подключиться повторно.
Рис. 1 Открытие апплета устранения неполадок компьютера в панели управления.
Если щелкнуть «Сеть и Интернет» (Network and Internet), откроется диалоговое окно, показанное на рис. 2. Там можно выбрать один из семи вариантов исследования сетевых подключений, в том числе устранить неполадки подключения к Интернету, доступа к файлам и папкам на других компьютерах и печати.
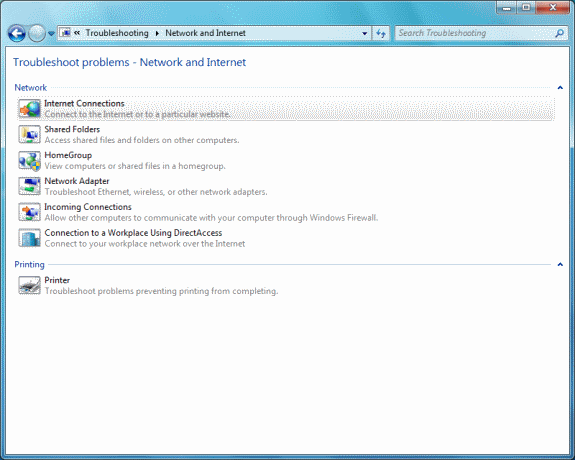
Рис. 2 Поиск неполадок сети и подключения к Интернету.
При выборе любого из этих семи вариантов открывается мастер, помогающий выполнить диагностику неполадки и, если возможно, устранить ее автоматически или вручную. Средство диагностики также ведет запись в журнал трассировки событий (Event Tracing Log, ETL). Если неполадку не удается устранить, можно исследовать журнал самостоятельно или переслать его более сведущим людям. Для этого щелкните в диалогом окне поиска неполадок «Просмотр журнала» (View History). На рис.3 показан пример журнала ETL.
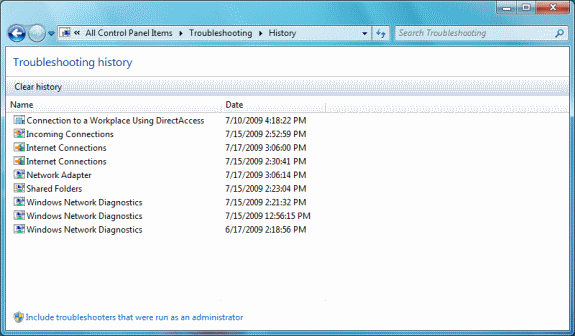
Рис. 3 Пример журнала ETL.
Каждая запись в журнале представляет отдельный сеанс поиска неполадок. Двойной щелчок сеанса открывает его журнал (рис. рис.4 .
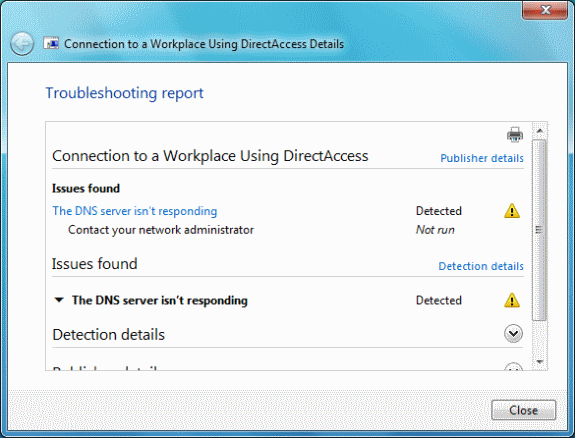
Рис. 4 Пример журнала устранения неполадок.
Чтобы просмотреть детали процедуры поиска неполадок обнаружения, щелкните ссылку «Обнаружение проблемы» (Detection details) - откроется окно, похожее на показанное на рис. 5 .

Рис. 5 Типичное окно с подробностями поиска неполадок.
В верхней части диалогового окна отображается имя ETL-файла, в котором хранится информация о сеансе поиска неполадок. Если надо оправить копию в отдел поддержки или в Microsoft для анализа, вы можете сохранить файл, щелкнув его имя, после чего откроется окно загрузки файла.
Просматривать и анализировать ETL-файлы можно средствами Сетевого монитора версии 3.3. Также для этой цели можно задействовать средство «Просмотр событий» и Tracerpt.exe. Можно преобразовать файл в XML или текстовый формат командой netsh trace convert. Подробные результаты сеанса поиска неполадок можно получить в виде CAB-файла, для чего нужно щелкнуть правой кнопкой сеанс в окне «Журнал устранения неполадок» (Troubleshooting History) и выбрать Сохранить как (Save As). Как и ETL-файлы, CAB-файл можно отправить в отдел поддержки для анализа.
Трассировка сети средствами Netsh.exe
Windows 7 включает новый контекст утилиты Netsh.exe - netsh trace, служащий для трассировки сети. Команды в этом контексте позволяют выборочно включать трассировку провайдеров или сценариев. Провайдер - это отдельный компонент в стеке сетевых протокол, такой как Winsock, TCP/IP, службы беспроводной локальной сети или NDIS. Сценарий трассировки - это набор провайдеров, реализующих одну функциональность, например совместный доступ к файлам или беспроводную локальную сеть. Чтобы избавиться от несущественных подробностей и уменьшить размер ETL-файла, можно применять фильтры.
Как правило, для выполнения детального анализа неполадок сети нужно предоставлять сотрудникам отдела поддержки или службе поддержки клиентов Microsoft как информацию о трассировки компонента, так и запись сетевого трафика во время проявления неполадки. До Windows 7 для получения этих данных приходилось выполнять две различных процедуры: использовать команды Netsh.exe для включения и отключения трассировке и задействовать сетевой анализатор, такой как Сетевой монитор, для записи сетевого трафика. После этого предстояло решить нелегкую задачу синхронизации информации из этих двух источников, чтобы определить, как сетевой трафик соотносится с событиями в журналах трассировки.
В Windows 7 при выполнении трассировки сети в контексте netsh trace ETL-файлы могут последовательно содержать информацию и сетевого трафика, и трассировки компонента. Полученные ETL-файлы можно изучать средствами Сетевого монитора версии 3.3, который предоставляет намного более эффективный интерфейс анализа и исследования сетевых неполадок (рис. На рис. 6 показан пример файла ETL, который просматривается в Network Monitor 3.3.
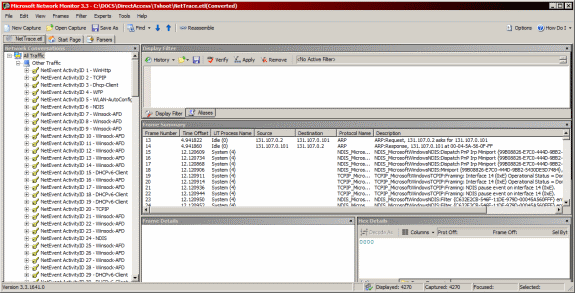
Рис. 6 Использование сетевого монитора версии 3.3 для просмотра сетевого трафика, сохраненного в ETL-файле.
Эта новая возможность позволяет не требовать от конечных пользователей или сотрудников отдела поддержки для записи сетевого трафика устанавливать и использовать Сетевой монитор на компьютере, где наблюдаются неполадки. Имейте в виду, что по умолчанию ETL-файлы, созданные в сеансах диагностики неполадок апплета «Устранение неполадок компьютера» (Troubleshooting) не содержат данных сетевого трафика.
Для последовательной регистрации данных трассировки и сетевого трафика многих компонентов сетевого стека (таких как Winsock, DNS, TCP, NDIS, WFP и т. п.) в Windows используется корреляция на основе идентификатора транзакции, которая называется группировкой и используется для сбора и записи трассировки и трафика в ETL-файле. Группировка в ETL-файлах позволяет исследовать всю транзакцию как единую последовательность взаимосвязанных событий.
Подробнее о командах Netsh.exe для трассировки см. врезку «Запуск и остановка трассировки в Netsh.exe».
При использовании Netsh.exe в Windows 7 могут создаваться два файла. ETL-файл содержит события трассировки компонентов Windows и, если требуется, сетевого трафика. По умолчанию ETL-файл называется Nettrace.etl и размещается в папке %TEMP%\\NetTraces. Можно задать другое имя и место, задав параметр tracefile=. Необязательный CAB-файл может содержать файлы нескольких типов, в том числе текстовые файлы, файлы реестра Windows, XML и другие - они содержат дополнительную информацию для поиска неполадок. CAB-файл также включает копию ETL-файла. По умолчанию CAB-файл называется Nettrace.cab и размещается в папке %TEMP%\NetTraces.
Трассировку средствами Netsh.exe можно совмещать с диагностированием с помощью апплета «Устранение неполадок компьютера» панели управления. Сначала выполните соответствующую команду Netsh.exe, чтобы запустить трассировку сценария, например: netsh trace scenario=internetclient report=yes. В апплете «Устранение неполадок компьютера» запустите сеанс устранения неполадок подключения к Интернету. По завершении сеанса выполните команду netsh trace stop. Теперь при просмотре журнала сеанса устранения неполадок будет доступен CAB-файл.
Боковая панель: Запуск и остановка трассировки в Netsh.exe
Чтобы запустить трассировку сети в Netsh.exe, прежде всего надо открыть окно командной строки с дополнительными правами. Чтобы получить список провайдеров трассировки, выполните команду netsh trace show providers. Получить список сценариев, можно командой netsh trace show scenarios. Чтобы получить список провайдеров в сценарии, выполните netsh trace show scenario ScenarioName.
Можно запустить трассировку одного или нескольких провайдеров или сценариев. Например, трассировка сценария InternetClient запускается командой netsh trace start scenario=internetclient. Чтобы запустить трассировку нескольких сценариев, надо последовательно их задать:netsh trace start scenario=FileSharing scenario=DirectAccess.
Чтобы создать CAB-файл с форматированным отчетом, добавьте параметр report=yes. Для задания имени и местоположения ETL- и CAB-файлов служит параметр tracefile=parameter. Если в ETL файле нужно записать еще и сетевой трафик, добавьте параметр capture=yes.
Вот пример команды, которая запустит трассировку сценария WLAN, создаст CAB-файл с форматированным отчетом, запишет сетевой трафик и сохранит файлы под именем WLANTest в папке C:\\Tshoot: netsh trace start scenario=WLAN capture=yes report=yes tracefile=c:\tshoot\WLANtest.etl.
Чтобы остановить трассировку, используйте команду netsh trace stop command.
Для получения дополнительных сведений обратитесь к разделу .
Боковая панель: Использование сетевого монитора версии 3.3 для просмотра ETL-файлов
Чтобы Сетевой монитор версии 3.3 смог полностью отображать ETL-файлы, сгенерированные в Windows 7, нужно сконфигурировать полные анализаторы Windows. По умолчанию Сетевой монитор версии 3.3 использует стандартные анализаторы Windows. Чтобы конфигурировать полные анализаторы Windows, выберите Tools/Options/Parsers. В списке анализаторов выберите Windows/Stubs, чтобы отключить стандартные анализаторы и включить полные анализаторы, далее щелкните OK.
Джозеф Дейвис (Joseph Davies) - ведущий технический писатель в группе команды технических писателей по теме сетей Windows в Microsoft. Он является автором и соавтором нескольких книг, опубликованных в издательстве Microsoft Press, в числе которых «Windows Server 2008 Networking and Network Access Protection (NAP)», «Understanding IPv6, Second Edition» и «Windows Server 2008 TCP/IP Protocols and Services».
13 способов, как своими руками устранить неполадки подключений, по протоколу TCP/IP в Windows XP . (Only for "direct" hands - Только если обе руки не левые;))
Способ 1. Проверка конфигурации с помощью средства IPConfig
Чтобы проверить конфигурацию TCP/IP на компьютере, где обнаружена проблема , с помощью средства IPConfig , нажмите кнопку Пуск , выберите пункт Выполнить и введите команду cmd . Для получения сведений о конфигурации компьютера, включая его IP-адрес , маску подсети и шлюз по умолчанию , можно использовать программу ipconfig.
Если указать для IPConfig параметр /all , будет создан подробный отчет о конфигурации всех интерфейсов , включая адаптеры удаленного доступа . Отчет IPConfig можно записать в файл , что позволит вставлять его в другие документы . Для этого введите команду ipconfig > имя_папкиимя_файла В результате отчет будет сохранен в файле с указанным именем и помещен в указанную папку.
Отчет команды IPConfig позволяет выявить ошибки в конфигурации сети компьютера. Например, если компьютер имеет IP-адрес, который уже присвоен другому компьютеру, то маска подсети будет иметь значение 0.0.0.0.
Если компьютер имеет IP-адрес 169.254.y.z и маску подсети 255.255.0.0, то IP-адрес был назначен средством автоматического назначения IP-адресов APIPA операционной системы Windows XP Professional. Это означает, что TCP/IP настроен для автоматической конфигурации , сервер DHCP не был найден и не была указана альтернативная конфигурация . В этой конфигурации для интерфейса не задан шлюз по умолчанию.
Если компьютер имеет IP-адрес 0.0.0.0, значит, он был переопределен средством опроса носителя DHCP. Это может быть вызвано тем, что сетевой адаптер не обнаружил подключения к сети , или тем, что протокол TCP/IP обнаружил IP-адрес, который дублирует присвоенный вручную адрес компьютера.
Если не удалось определить проблемы в конфигурации TCP/IP, перейдите к способу 2
Способ 2. Проверка подключения с помощью средства Ping
Если в конфигурации TCP/IP не было обнаружено ошибок, проверьте возможность подключения компьютера к другим компьютерам в сети TCP/IP. Для этого используется средство Ping.
С помощью средства Ping можно проверить подключение на уровне IP . Команда ping отправляет на другой компьютер сообщение с эхо-запросом по протоколу ICMP . С помощью средства Ping можно узнать, может ли главный компьютер отправлять IP-пакеты на компьютер-получатель. Команду Ping можно также использовать для выявления того, чем вызвана проблема – неполадкой сетевых устройств или несовместимостью конфигураций .
Примечание Если была выполнена команда ipconfig /all и отобразилась конфигурация IP, то адрес замыкания на себя и IP-адрес компьютера не нужно проверять с помощью команды Ping. Эти задачи уже были выполнены командой IPConfig при выводе конфигурации. При устранении неполадок следует убедиться, что существует маршрутизация между локальным компьютером и узлом сети. Для этого используется команда ping IP-адрес
Примечание IP-адрес является IP-адресом узла сети, к которому требуется подключиться.
Чтобы использовать команду ping, выполните следующие действия:
1. Задайте адрес замыкания на себя, чтобы проверить правильность настройки и установки TCP/IP на локальном компьютере. Для этого служит следующая команда: ping 127.0.0.1 Если контроль по обратной связи завершится ошибкой, это означает, что стек IP не отвечает.
Подобное поведение наблюдается в следующих случаях:
Повреждены драйвера TCP.
Не работает сетевой адаптер.
Другая служба мешает работе протокола IP.
2. Обратитесь по IP-адресу локального компьютера, чтобы убедиться в том, что он был правильно добавлен в сеть. Если таблица маршрутизации
не содержит ошибок, эта процедура просто приведет к направлению пакета по адресу замыкания на себя 127.0.0.1.
Для этого служит следующая команда: ping IP-адрес локального узла Если контроль по обратной связи выполнен успешно, но локальный IP-адрес не отвечает, возможно, проблема заключается в таблице маршрутизации драйвера сетевого адаптера.
3. Обратитесь по IP-адресу шлюза по умолчанию, чтобы проверить его работоспособность и возможность связи с локальным узлом локальной сети. Для этого служит следующая команда: ping IP-адрес шлюза по умолчанию Если обращение завершилось неудачно, это может означать, что проблема заключается в сетевом адаптере , маршрутизаторе/шлюзе , кабеле или другом сетевом устройстве .
4. Обратитесь по IP-адресу удаленного узла , чтобы проверить возможность связи через маршрутизатор. Для этого служит следующая команда: ping IP-адрес удаленного узла. Если обращение завершилось неудачно, это может означать, что удаленный узел не отвечает или проблема заключается в сетевых устройствах между компьютерами. Чтобы исключить возможность отсутствия ответа удаленного узла, проверьте связь с другим удаленным узлом с помощью команды Ping.
5. Обратитесь по IP-адресу удаленного узла, чтобы проверить, может ли быть разрешено имя удаленного узла. Для этого служит следующая команда: ping имя удаленного узла Команда Ping использует разрешение имен для разрешения имени компьютера в IP-адрес. Поэтому, если обращение по IP-адресу производится успешно, а обращение по имени – неудачно, проблема заключается в разрешении имени узла, а не в сетевом подключении. Проверьте, настроены ли для компьютера адреса сервера DNS (вручную в свойствах TCP/IP или автоматически). Если адреса сервера DNS выводятся командой ipconfig /all, обратитесь по адресам сервера, чтобы проверить, доступны ли они.
Если на одном из этапов использования средства Ping возникают ошибки, выполните следующие действия:
Убедитесь, что IP-адрес локального компьютера действителен и правильно задан на вкладке Общие диалогового окна Свойства протокола Интернета (TCP/IP) или с помощью средства Ipconfig.
Убедитесь, что настроен шлюз по умолчанию и имеется связь между узлом и шлюзом по умолчанию. Для разрешения проблем должен быть настроен только один шлюз по умолчанию. Хотя шлюзов по умолчанию может быть несколько, все шлюзы кроме первого используются только тогда, когда стек IP определяет, что первый шлюз не работает. При устранении неполадок определяется состояние первого из настроенных шлюзов. Для облегчения задачи все остальные шлюзы можно удалить.
Убедитесь, что отключен протокол безопасности
IPSec
. При некоторых политиках IPSec
пакеты Ping могут блокироваться или требовать защищенного подключения. Дополнительные сведения о протоколе IPSec см. в способе
7. Проверка протокола IPSec Внимание! Если соединение с удаленной системой, к которой происходит обращение, имеет большое время задержки (это относится, например, к спутниковой линии связи), возможно, ответа придется ждать дольше. С помощью параметра -w можно задать более продолжительный период ожидания, чем период по умолчанию, равный 4 секундам.
Способ 3 . Проверка маршрутизации с помощью средства PathPing
PathPing – это средство, выявляющее потери пакета на маршрутах, включающих несколько прыжков. Обратившись с помощью PathPing к удаленному узлу, можно убедиться, что маршрутизаторы, через которые проходит пакет, работают нормально. Для этого служит следующая команда: pathping IP-адрес удаленного узла
Способ 4 . Очистка кэша ARP с помощью средства Arp
Если обращение по адресу замыкания на себя (127.0.0.1) и собственному IP-адресу выполняется успешно, но ко всем остальным IP-адресам обратиться не удается, попытайтесь очистить кэш протокола
ARP (Address Resolution Protocol
, протокол разрешения адресов).
С помощью командной строки выполните одну из следующих команд.
arp -a (тоже самое arp -g)
Чтобы удалить записи, введите команду
arp -d IP-адрес
Для очистки кэша ARP используется следующая команда:
netsh interface ip delete arpcache
Способ 5 . Проверка шлюза по умолчанию
Способ 6 . Проверка связи с помощью средств Tracert или Route
Если шлюз по умолчанию отвечает правильно, обратитесь к удаленному узлу, чтобы убедится в правильной работе межсетевых соединений. Если эти соединения работают некорректно, проследите путь сообщения к получателю с помощью служебной программы Tracert. Для IP-маршрутизаторов , которые являются компьютерами с операционной системой Microsoft Windows 2000 или Microsoft Windows NT 4.0 , просмотрите таблицу IP-маршрутизации с помощью средства маршрутизации или оснастки «Маршрутизация и удаленный доступ» этих компьютеров. На других IP-маршрутизаторах для просмотра таблицы IP-маршрутизации используйте средство, указанное поставщиком используемой операционной системы.
В большинстве случаев при использовании команды Ping отображаются четыре следующих сообщения об ошибках: TTL
Expired in Transit
Это сообщение об ошибке
означает, что количество требуемых проходов через маршрутизатор превышает время жизни (TTL). Время жизни можно увеличить с помощью команды ping-i. Возможно, причина этой ошибки в том, что в маршрут является циклическим.
Чтобы узнать, действительно ли возник циклический маршрут (из-за неправильной конфигурации маршрутизаторов), используйте команду Tracert Destination Host Unreachable
Это сообщение об ошибке означает, что к узлу-получателю нет локального или удаленного маршрута (на узле-отправителе или маршрутизаторе). Проверьте таблицу маршрутизации на локальном узле или маршрутизаторе.
Request Timed Out
Это сообщение об ошибке означает, что сообщения с эхо-запросами не были получены в течение заданного периода ожидания. По умолчанию он равен 4 секундам. Период ожидания можно увеличить с помощью команды ping -w.
Ping request could not find host
Это сообщение об ошибке означает, что не удается разрешить имя узла-получателя. Проверьте имя и доступность серверов DNS
или WINS
.
Способ 7 . Проверка протокола IPSec
IPSec может усилить безопасность в сети , но усложнить изменение конфигурации сети и устранение неполадок. В некоторых случаях политика IPSec требует защищенного подключения для компьютера под управлением Windows XP Professional. Это требование затрудняет установку подключения к удаленному узлу. Если службы IPSec развернуты на локальном узле , можно отключить их в оснастке «Службы».
Если после отключения IPSec проблемы больше не возникают, это означает, что политика IPSec блокировала трафик или требовала его защиты. В этом случае нужно попросить у администратора безопасности изменить политику IPSec.
Способ 8 . Проверка фильтрации пакетов
Ошибки при фильтрации пакетов могут нарушить работу системы разрешения адресов или подключения. Чтобы узнать, является ли фильтрация пакетов источником проблемы, отключите фильтрацию пакетов TCP/IP.
Для этого выполните следующие действия.
1. Нажмите кнопку Пуск и последовательно выберите пункты Панель управления, Сеть и подключения к Интернету и Сетевые подключения.
2. Щелкните правой кнопкой мыши значок подключения по локальной сети, которое требуется изменить, и выберите пункт Свойства.
3. На вкладке Общие в списке Отмеченные компоненты используются этим подключением выберите вариант Протокол Интернета (TCP/IP) и нажмите кнопку Свойства.
4. Нажмите кнопку Дополнительно и перейдите на вкладку Параметры.
5. В диалоговом окне Необязательные параметры выберите элемент Фильтрация TCP/IP и нажмите кнопку Свойства.
6. Снимите флажок Задействовать фильтрацию TCP/IP (все адаптеры) и нажмите кнопку OK. Попробуйте обратиться к адресу по его имени DNS
, имени NetBIOS
компьютера или IP-адресу. Если обращение выполнено успешно, возможно, параметры фильтрации были неправильно установлены или накладывают слишком жесткие ограничения. Например, фильтрация может разрешить компьютеру выступать в роли веб-сервера, но отключить ряд средств, таких как удаленное администрирование. Чтобы расширить диапазон допустимых параметров фильтрации, измените допустимые значения для порта TCP
, порта UDP
и протокола IP
.
Способ 9 . Проверка подключения к определенному серверу
Чтобы определить причину проблемы при подключении к серверу через NetBIOS
, выполните команду nbtstat -n
на этом сервере. Это позволит узнать, под каким именем сервер зарегистрирован в сети.
Команда nbtstat -n выводит несколько имен, под которыми зарегистрирован компьютер
. Среди этих имен должно быть имя, похожее на то, которое указано на вкладке Имя компьютера
окна Система, доступного с панели управления. Если такого имени нет, попытайтесь использовать любое другое уникальное имя, выведенное командой nbtstat.
Средство Nbtstat также может отображать кэшированные записи удаленных компьютеров, которые отмечены #PRE
в файле Lmhosts
или относятся к недавно разрешенным именам.
Если удаленные компьютеры используют для сервера одно и то же имя, а другие компьютеры находятся в удаленной подсети, убедитесь, что для них задано соответствие «имя-адрес» в файлах Lmhosts
или в серверах WINS
.
Способ 10 . Проверка удаленных подключений
Чтобы определить, почему не устанавливается подключение по протоколу TCP/IP с удаленным компьютером, выполните команду netstat -a
, показывающую состояние всех портов TCP и UDP локального компьютера.
Если подключение TCP работает нормально, в очередях Sent
(Отправлено
) и Received
(Получено
) отображается 0 байт.
Если в одной из этих очередей данные блокируются или они имеют состояние «irregular
», подключение может быть неисправно.
Если данные не блокируются, а очереди находятся в состоянии «typical
», то проблема, вероятно, вызвана задержкой в работе сети или программе.
Способ 11 . Проверка таблицы маршрутизации с помощью средства Route
Способ 12 . Проверка путей с помощью средства Tracert
Средство Tracert отправляет сообщения с эхо-запросами, увеличивая на каждом шаге значения в IP-заголовке поля TTL, чтобы определить сетевой путь между двумя узлами. Затем средство Tracert анализирует возвращенные сообщения ICMP.
Tracert позволяет прослеживать путь, не превышающий 30 прыжков.
Tracert определяет причину проблемы, когда при проходе через какой-либо маршрутизатор происходит ошибка или маршрут образует замкнутый цикл.
После того, как маршрутизатор, являющийся причиной проблемы, обнаружен, обратитесь к администратору маршрутизатора, если маршрутизатор находится в другой сети, или сами восстановите работоспособность маршрутизатора, если он находится под вашим управлением.
Способ 13 . Устранение неполадок в шлюзах
Если при настройке было получено приведенное ниже сообщение, выясните, находится ли шлюз по умолчанию в той же логической сети, что и сетевой адаптер компьютера:
Your default gateway does not belong to one of the configured interfaces
Сравните часть IP-адреса шлюза по умолчанию, соответствующую идентификатору сети, с идентификаторами сети сетевых адаптеров компьютера. В частности, проверьте, равен ли результат логического поразрядного И IP-адреса и маски подсети результату логического поразрядного И основного шлюза и маски подсети.
Способ 1. Проверка конфигурации с помощью средства IPConfig
Чтобы проверить конфигурацию TCP/IP на компьютере, где обнаружена проблема, с помощью средства IPConfig, нажмите кнопку Пуск, выберите пункт Выполнить и введите команду cmd. Для получения сведений о конфигурации компьютера, включая его IP-адрес, маску подсети и шлюз по умолчанию, можно использовать программу ipconfig.
Если указать для IPConfig параметр /all, будет создан подробный отчет о конфигурации всех интерфейсов, включая адаптеры удаленного доступа. Отчет IPConfig можно записать в файл, что позволит вставлять его в другие документы. Для этого введите команду ipconfig > имя_папкиимя_файла В результате отчет будет сохранен в файле с указанным именем и помещен в указанную папку.
Отчет команды IPConfig позволяет выявить ошибки в конфигурации сети компьютера. Например, если компьютер имеет IP-адрес, который уже присвоен другому компьютеру, то маска подсети будет иметь значение 0.0.0.0.
Если компьютер имеет IP-адрес 169.254.y.z и маску подсети 255.255.0.0, то IP-адрес был назначен средством автоматического назначения IP-адресов APIPA операционной системы Windows XP Professional. Это означает, что TCP/IP настроен для автоматической конфигурации, сервер DHCP не был найден и не была указана альтернативная конфигурация. В этой конфигурации для интерфейса не задан шлюз по умолчанию.
Если компьютер имеет IP-адрес 0.0.0.0, значит, он был переопределен средством опроса носителя DHCP. Это может быть вызвано тем, что сетевой адаптер не обнаружил подключения к сети, или тем, что протокол TCP/IP обнаружил IP-адрес, который дублирует присвоенный вручную адрес компьютера.
Если не удалось определить проблемы в конфигурации TCP/IP, перейдите к способу 2
Способ 2. Проверка подключения с помощью средства Ping
Если в конфигурации TCP/IP не было обнаружено ошибок, проверьте возможность подключения компьютера к другим компьютерам в сети TCP/IP. Для этого используется средство Ping.
С помощью средства Ping можно проверить подключение на уровне IP. Команда ping отправляет на другой компьютер сообщение с эхо-запросом по протоколу ICMP. С помощью средства Ping можно узнать, может ли главный компьютер отправлять IP-пакеты на компьютер-получатель. Команду Ping можно также использовать для выявления того, чем вызвана проблема – неполадкой сетевых устройств или несовместимостью конфигураций.
Примечание Если была выполнена команда ipconfig /all и отобразилась конфигурация IP, то адрес замыкания на себя и IP-адрес компьютера не нужно проверять с помощью команды Ping. Эти задачи уже были выполнены командой IPConfig при выводе конфигурации. При устранении неполадок следует убедиться, что существует маршрутизация между локальным компьютером и узлом сети. Для этого используется команда ping IP-адрес
Примечание IP-адрес является IP-адресом узла сети, к которому требуется подключиться.
Чтобы использовать команду ping, выполните следующие действия:
1. Задайте адрес замыкания на себя, чтобы проверить правильность настройки и установки TCP/IP на локальном компьютере. Для этого служит следующая команда: ping 127.0.0.1 Если контроль по обратной связи завершится ошибкой, это означает, что стек IP не отвечает.
Подобное поведение наблюдается в следующих случаях:
Повреждены драйвера TCP.
Не работает сетевой адаптер.
Другая служба мешает работе протокола IP.
2. Обратитесь по IP-адресу локального компьютера, чтобы убедиться в том, что он был правильно добавлен в сеть. Если таблица маршрутизации не содержит ошибок, эта процедура просто приведет к направлению пакета по адресу замыкания на себя 127.0.0.1.
Для этого служит следующая команда: ping IP-адрес локального узла Если контроль по обратной связи выполнен успешно, но локальный IP-адрес не отвечает, возможно, проблема заключается в таблице маршрутизации драйвера сетевого адаптера.
3. Обратитесь по IP-адресу шлюза по умолчанию, чтобы проверить его работоспособность и возможность связи с локальным узлом локальной сети. Для этого служит следующая команда: ping IP-адрес шлюза по умолчанию Если обращение завершилось неудачно, это может означать, что проблема заключается в сетевом адаптере, маршрутизаторе/шлюзе, кабеле или другом сетевом устройстве.
4. Обратитесь по IP-адресу удаленного узла, чтобы проверить возможность связи через маршрутизатор. Для этого служит следующая команда: ping IP-адрес удаленного узла. Если обращение завершилось неудачно, это может означать, что удаленный узел не отвечает или проблема заключается в сетевых устройствах между компьютерами. Чтобы исключить возможность отсутствия ответа удаленного узла, проверьте связь с другим удаленным узлом с помощью команды Ping.
5. Обратитесь по IP-адресу удаленного узла, чтобы проверить, может ли быть разрешено имя удаленного узла. Для этого служит следующая команда: ping имя удаленного узла Команда Ping использует разрешение имен для разрешения имени компьютера в IP-адрес. Поэтому, если обращение по IP-адресу производится успешно, а обращение по имени – неудачно, проблема заключается в разрешении имени узла, а не в сетевом подключении. Проверьте, настроены ли для компьютера адреса сервера DNS (вручную в свойствах TCP/IP или автоматически). Если адреса сервера DNS выводятся командой ipconfig /all, обратитесь по адресам сервера, чтобы проверить, доступны ли они.
Если на одном из этапов использования средства Ping возникают ошибки, выполните следующие действия:
Убедитесь, что IP-адрес локального компьютера действителен и правильно задан на вкладке Общие диалогового окна Свойства протокола Интернета (TCP/IP) или с помощью средства Ipconfig.
Убедитесь, что настроен шлюз по умолчанию и имеется связь между узлом и шлюзом по умолчанию. Для разрешения проблем должен быть настроен только один шлюз по умолчанию. Хотя шлюзов по умолчанию может быть несколько, все шлюзы кроме первого используются только тогда, когда стек IP определяет, что первый шлюз не работает. При устранении неполадок определяется состояние первого из настроенных шлюзов. Для облегчения задачи все остальные шлюзы можно удалить.
Убедитесь, что отключен протокол безопасности IPSec. При некоторых политиках IPSec пакеты Ping могут блокироваться или требовать защищенного подключения. Дополнительные сведения о протоколе IPSec см. в способе
7. Проверка протокола IPSec Внимание! Если соединение с удаленной системой, к которой происходит обращение, имеет большое время задержки (это относится, например, к спутниковой линии связи), возможно, ответа придется ждать дольше. С помощью параметра -w можно задать более продолжительный период ожидания, чем период по умолчанию, равный 4 секундам.
Способ 3. Проверка маршрутизации с помощью средства PathPing
PathPing – это средство, выявляющее потери пакета на маршрутах, включающих несколько прыжков. Обратившись с помощью PathPing к удаленному узлу, можно убедиться, что маршрутизаторы, через которые проходит пакет, работают нормально. Для этого служит следующая команда: pathping IP-адрес удаленного узла
Способ 4. Очистка кэша ARP с помощью средства Arp
Если обращение по адресу замыкания на себя (127.0.0.1) и собственному IP-адресу выполняется успешно, но ко всем остальным IP-адресам обратиться не удается, попытайтесь очистить кэш протокола ARP (Address Resolution Protocol, протокол разрешения адресов).
С помощью командной строки выполните одну из следующих команд.
arp -a (тоже самое arp -g)
Чтобы удалить записи, введите команду
arp -d IP-адрес
Для очистки кэша ARP используется следующая команда:
netsh interface ip delete arpcache
Способ 5. Проверка шлюза по умолчанию
Адрес шлюза должен находится в той же сети, что и локальный узел. Иначе сообщения компьютера не будут передаваться вне локальной сети. Если адрес шлюза принадлежит той же сети, что и узел, убедитесь, что адрес шлюза по умолчанию корректен. Шлюз по умолчанию должен являться маршрутизатором, а не только узлом. Маршрутизатор должен иметь возможность передавать IP-датаграммы.
Способ 6. Проверка связи с помощью средств Tracert или Route
Если шлюз по умолчанию отвечает правильно, обратитесь к удаленному узлу, чтобы убедится в правильной работе межсетевых соединений. Если эти соединения работают некорректно, проследите путь сообщения к получателю с помощью служебной программы Tracert. Для IP-маршрутизаторов, которые являются компьютерами с операционной системой Microsoft Windows 2000 или Microsoft Windows NT 4.0, просмотрите таблицу IP-маршрутизации с помощью средства маршрутизации или оснастки «Маршрутизация и удаленный доступ» этих компьютеров. На других IP-маршрутизаторах для просмотра таблицы IP-маршрутизации используйте средство, указанное поставщиком используемой операционной системы.
В большинстве случаев при использовании команды Ping отображаются четыре следующих сообщения об ошибках: TTL
Expired in Transit Это сообщение об ошибке означает, что количество требуемых проходов через маршрутизатор превышает время жизни (TTL). Время жизни можно увеличить с помощью команды ping-i. Возможно, причина этой ошибки в том, что в маршрут является циклическим.
Чтобы узнать, действительно ли возник циклический маршрут (из-за неправильной конфигурации маршрутизаторов), используйте команду Tracert Destination Host Unreachable Это сообщение об ошибке означает, что к узлу-получателю нет локального или удаленного маршрута (на узле-отправителе или маршрутизаторе). Проверьте таблицу маршрутизации на локальном узле или маршрутизаторе.
Request Timed Out Это сообщение об ошибке означает, что сообщения с эхо-запросами не были получены в течение заданного периода ожидания. По умолчанию он равен 4 секундам. Период ожидания можно увеличить с помощью команды ping -w.
Ping request could not find host Это сообщение об ошибке означает, что не удается разрешить имя узла-получателя. Проверьте имя и доступность серверов DNS или WINS.
Способ 7. Проверка протокола IPSec
IPSec может усилить безопасность в сети, но усложнить изменение конфигурации сети и устранение неполадок. В некоторых случаях политика IPSec требует защищенного подключения для компьютера под управлением Windows XP Professional. Это требование затрудняет установку подключения к удаленному узлу. Если службы IPSec развернуты на локальном узле, можно отключить их в оснастке «Службы».
Если после отключения IPSec проблемы больше не возникают, это означает, что политика IPSec блокировала трафик или требовала его защиты. В этом случае нужно попросить у администратора безопасности изменить политику IPSec.
Способ 8. Проверка фильтрации пакетов
Ошибки при фильтрации пакетов могут нарушить работу системы разрешения адресов или подключения. Чтобы узнать, является ли фильтрация пакетов источником проблемы, отключите фильтрацию пакетов TCP/IP.
Для этого выполните следующие действия.
1. Нажмите кнопку Пуск и последовательно выберите пункты Панель управления, Сеть и подключения к Интернету и Сетевые подключения.
2. Щелкните правой кнопкой мыши значок подключения по локальной сети, которое требуется изменить, и выберите пункт Свойства.
3. На вкладке Общие в списке Отмеченные компоненты используются этим подключением выберите вариант Протокол Интернета (TCP/IP) и нажмите кнопку Свойства.
4. Нажмите кнопку Дополнительно и перейдите на вкладку Параметры.
5. В диалоговом окне Необязательные параметры выберите элемент Фильтрация TCP/IP и нажмите кнопку Свойства.
6. Снимите флажок Задействовать фильтрацию TCP/IP (все адаптеры) и нажмите кнопку OK. Попробуйте обратиться к адресу по его имени DNS, имени NetBIOS компьютера или IP-адресу. Если обращение выполнено успешно, возможно, параметры фильтрации были неправильно установлены или накладывают слишком жесткие ограничения. Например, фильтрация может разрешить компьютеру выступать в роли веб-сервера, но отключить ряд средств, таких как удаленное администрирование. Чтобы расширить диапазон допустимых параметров фильтрации, измените допустимые значения для порта TCP, порта UDP и протокола IP.
Способ 9. Проверка подключения к определенному серверу
Чтобы определить причину проблемы при подключении к серверу через NetBIOS, выполните команду nbtstat -n на этом сервере. Это позволит узнать, под каким именем сервер зарегистрирован в сети.
Команда nbtstat -n выводит несколько имен, под которыми зарегистрирован компьютер. Среди этих имен должно быть имя, похожее на то, которое указано на вкладке Имя компьютера окна Система, доступного с панели управления. Если такого имени нет, попытайтесь использовать любое другое уникальное имя, выведенное командой nbtstat.
Средство Nbtstat также может отображать кэшированные записи удаленных компьютеров, которые отмечены #PRE в файле Lmhosts или относятся к недавно разрешенным именам.
Если удаленные компьютеры используют для сервера одно и то же имя, а другие компьютеры находятся в удаленной подсети, убедитесь, что для них задано соответствие «имя-адрес» в файлах Lmhosts или в серверах WINS.
Способ 10. Проверка удаленных подключений
Чтобы определить, почему не устанавливается подключение по протоколу TCP/IP с удаленным компьютером, выполните команду netstat -a, показывающую состояние всех портов TCP и UDP локального компьютера.
Если подключение TCP работает нормально, в очередях Sent (Отправлено) и Received (Получено) отображается 0 байт.
Если в одной из этих очередей данные блокируются или они имеют состояние «irregular», подключение может быть неисправно.
Если данные не блокируются, а очереди находятся в состоянии «typical», то проблема, вероятно, вызвана задержкой в работе сети или программе.
Способ 11. Проверка таблицы маршрутизации с помощью средства Route
Для того чтобы два узла могли обмениваться IP-датаграммами, они должны иметь маршруты друг к другу или использовать шлюзы по умолчанию, где имеются эти маршруты. Чтобы просмотреть таблицу маршрутизации на компьютере под управлением Windows XP, введите команду route print
Способ 12. Проверка путей с помощью средства Tracert
Средство Tracert отправляет сообщения с эхо-запросами, увеличивая на каждом шаге значения в IP-заголовке поля TTL, чтобы определить сетевой путь между двумя узлами. Затем средство Tracert анализирует возвращенные сообщения ICMP.
Tracert позволяет прослеживать путь, не превышающий 30 прыжков.
Tracert определяет причину проблемы, когда при проходе через какой-либо маршрутизатор происходит ошибка или маршрут образует замкнутый цикл.
После того, как маршрутизатор, являющийся причиной проблемы, обнаружен, обратитесь к администратору маршрутизатора, если маршрутизатор находится в другой сети, или сами восстановите работоспособность маршрутизатора, если он находится под вашим управлением.
Способ 13. Устранение неполадок в шлюзах
Если при настройке было получено приведенное ниже сообщение, выясните, находится ли шлюз по умолчанию в той же логической сети, что и сетевой адаптер компьютера:
Your default gateway does not belong to one of the configured interfaces
Сравните часть IP-адреса шлюза по умолчанию, соответствующую идентификатору сети, с идентификаторами сети сетевых адаптеров компьютера. В частности, проверьте, равен ли результат логического поразрядного И IP-адреса и маски подсети результату логического поразрядного И основного шлюза и маски подсети.
Например, если компьютер имеет один сетевой адаптер с IP-адресом 172.16.27.139 и маской подсети 255.255.0.0, шлюз по умолчанию должен иметь адрес 172.16.y.z.y.z. Идентификатор сети для этого интерфейса IP — 172.16.0.0.
Оригинал статьи, на английском языке:
http://support.microsoft.com/kb/314067/?sd=RMVP#6
NDF (Network Diagnostics Framework) позволяет пользователям диагностировать и устранять неполадки, предоставляя диагностические оценки и информацию о последовательности операций, которая позволит устранить проблему. NDF упрощает и автоматизирует многие из стандартных операций по устранению неполадок и реализации решений для устранения проблем сети.
Теперь Microsoft поставляет NDF в составе Windows 7 наряду с другими новшествами, такими как доступ к утилите устранения неполадок из области уведомлений, апплет «Устранение неполадок компьютера» (Troubleshooting) в панели управления и трассировка сети средствами Event Tracing for Windows (ETW). Все они облегчают просмотр и сбор информации, необходимой для исследования неполадок сети, требующих исправления — автоматически или за счет вмешательства пользователя.
Устранение неполадок с использованием значка сети в области уведомлений
Утилиту устранения неполадок легко запустить, щелкнув правой кнопкой значок сети в области уведомлений рабочего стола Windows 7 и выбрав команду «Диагностика неполадок» (Troubleshoot problems). Откроется окно утилиты «Диагностика сетей Windows» (Windows Network Diagnostics) и запустится диагностика сети.
Поиск неполадок из Панели управления
В Windows 7 не нужно ждать, пока произойдет сбой сети, чтобы выполнить встроенную диагностику. Открыть сеанс поиска неполадок можно в любой момент, открыв служебную программу «Устранение неполадок компьютера» (Troubleshooting) на Панели управления, рис. 1. В данном случае служебная программа обнаружила, что у компьютера нет подключения к Интернету. Об этом говорит сообщение в верхней части страницы, при этом предлагается попытаться подключиться повторно.
Рис. 1 Открытие апплета устранения неполадок компьютера в панели управления.
Если щелкнуть «Сеть и Интернет» (Network and Internet), откроется диалоговое окно, показанное на рис. 2. Там можно выбрать один из семи вариантов исследования сетевых подключений, в том числе устранить неполадки подключения к Интернету, доступа к файлам и папкам на других компьютерах и печати.
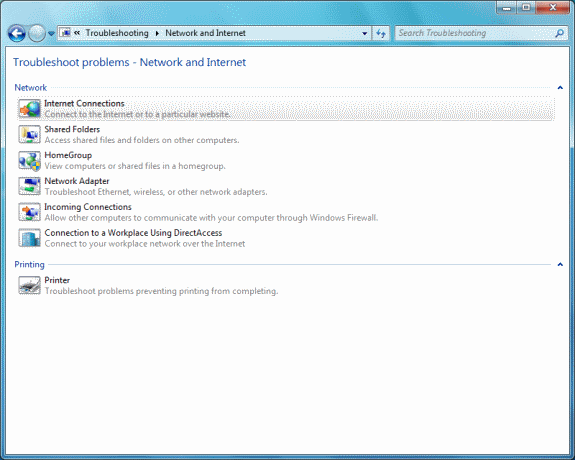
Рис. 2 Поиск неполадок сети и подключения к Интернету.
При выборе любого из этих семи вариантов открывается мастер, помогающий выполнить диагностику неполадки и, если возможно, устранить ее автоматически или вручную. Средство диагностики также ведет запись в журнал трассировки событий (Event Tracing Log, ETL). Если неполадку не удается устранить, можно исследовать журнал самостоятельно или переслать его более сведущим людям. Для этого щелкните в диалогом окне поиска неполадок «Просмотр журнала» (View History). На рис.3 показан пример журнала ETL.
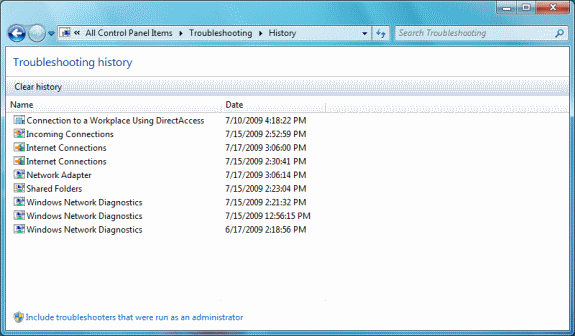
Рис. 3 Пример журнала ETL.
Каждая запись в журнале представляет отдельный сеанс поиска неполадок. Двойной щелчок сеанса открывает его журнал (рис. рис.4.
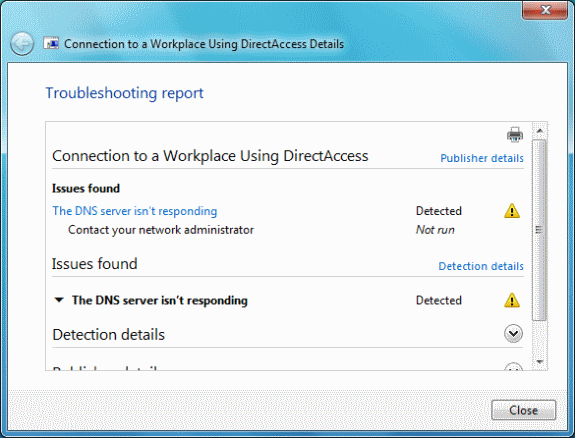
Рис. 4 Пример журнала устранения неполадок.
Чтобы просмотреть детали процедуры поиска неполадок обнаружения, щелкните ссылку «Обнаружение проблемы» (Detection details) - откроется окно, похожее на показанное на рис. 5.

Рис. 5 Типичное окно с подробностями поиска неполадок.
В верхней части диалогового окна отображается имя ETL-файла, в котором хранится информация о сеансе поиска неполадок. Если надо оправить копию в отдел поддержки или в Microsoft для анализа, вы можете сохранить файл, щелкнув его имя, после чего откроется окно загрузки файла.
Просматривать и анализировать ETL-файлы можно средствами Сетевого монитора версии 3.3. Также для этой цели можно задействовать средство «Просмотр событий» и Tracerpt.exe. Можно преобразовать файл в XML или текстовый формат командой netsh trace convert. Подробные результаты сеанса поиска неполадок можно получить в виде CAB-файла, для чего нужно щелкнуть правой кнопкой сеанс в окне «Журнал устранения неполадок» (Troubleshooting History) и выбрать Сохранить как (Save As). Как и ETL-файлы, CAB-файл можно отправить в отдел поддержки для анализа.
Трассировка сети средствами Netsh.exe
Windows 7 включает новый контекст утилиты Netsh.exe - netsh trace, служащий для трассировки сети. Команды в этом контексте позволяют выборочно включать трассировку провайдеров или сценариев. Провайдер - это отдельный компонент в стеке сетевых протокол, такой как Winsock, TCP/IP, службы беспроводной локальной сети или NDIS. Сценарий трассировки - это набор провайдеров, реализующих одну функциональность, например совместный доступ к файлам или беспроводную локальную сеть. Чтобы избавиться от несущественных подробностей и уменьшить размер ETL-файла, можно применять фильтры.
Как правило, для выполнения детального анализа неполадок сети нужно предоставлять сотрудникам отдела поддержки или службе поддержки клиентов Microsoft как информацию о трассировки компонента, так и запись сетевого трафика во время проявления неполадки. До Windows 7 для получения этих данных приходилось выполнять две различных процедуры: использовать команды Netsh.exe для включения и отключения трассировке и задействовать сетевой анализатор, такой как Сетевой монитор, для записи сетевого трафика. После этого предстояло решить нелегкую задачу синхронизации информации из этих двух источников, чтобы определить, как сетевой трафик соотносится с событиями в журналах трассировки.
В Windows 7 при выполнении трассировки сети в контексте netsh trace ETL-файлы могут последовательно содержать информацию и сетевого трафика, и трассировки компонента. Полученные ETL-файлы можно изучать средствами Сетевого монитора версии 3.3, который предоставляет намного более эффективный интерфейс анализа и исследования сетевых неполадок (рис. На рис. 6 показан пример файла ETL, который просматривается в Network Monitor 3.3.
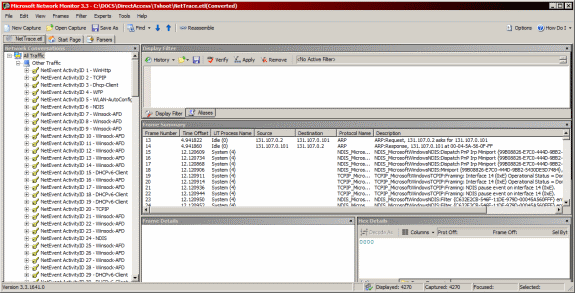
Рис. 6 Использование сетевого монитора версии 3.3 для просмотра сетевого трафика, сохраненного в ETL-файле.
Эта новая возможность позволяет не требовать от конечных пользователей или сотрудников отдела поддержки для записи сетевого трафика устанавливать и использовать Сетевой монитор на компьютере, где наблюдаются неполадки. Имейте в виду, что по умолчанию ETL-файлы, созданные в сеансах диагностики неполадок апплета «Устранение неполадок компьютера» (Troubleshooting) не содержат данных сетевого трафика.
Для последовательной регистрации данных трассировки и сетевого трафика многих компонентов сетевого стека (таких как Winsock, DNS, TCP, NDIS, WFP и т. п.) в Windows используется корреляция на основе идентификатора транзакции, которая называется группировкой и используется для сбора и записи трассировки и трафика в ETL-файле. Группировка в ETL-файлах позволяет исследовать всю транзакцию как единую последовательность взаимосвязанных событий.
Подробнее о командах Netsh.exe для трассировки см. врезку «Запуск и остановка трассировки в Netsh.exe».
При использовании Netsh.exe в Windows 7 могут создаваться два файла. ETL-файл содержит события трассировки компонентов Windows и, если требуется, сетевого трафика. По умолчанию ETL-файл называется Nettrace.etl и размещается в папке %TEMP%\\NetTraces. Можно задать другое имя и место, задав параметр tracefile=. Необязательный CAB-файл может содержать файлы нескольких типов, в том числе текстовые файлы, файлы реестра Windows, XML и другие - они содержат дополнительную информацию для поиска неполадок. CAB-файл также включает копию ETL-файла. По умолчанию CAB-файл называется Nettrace.cab и размещается в папке %TEMP%\NetTraces.
Трассировку средствами Netsh.exe можно совмещать с диагностированием с помощью апплета «Устранение неполадок компьютера» панели управления. Сначала выполните соответствующую команду Netsh.exe, чтобы запустить трассировку сценария, например: netsh trace scenario=internetclient report=yes. В апплете «Устранение неполадок компьютера» запустите сеанс устранения неполадок подключения к Интернету. По завершении сеанса выполните команду netsh trace stop. Теперь при просмотре журнала сеанса устранения неполадок будет доступен CAB-файл.
Боковая панель: Запуск и остановка трассировки в Netsh.exe
Чтобы запустить трассировку сети в Netsh.exe, прежде всего надо открыть окно командной строки с дополнительными правами. Чтобы получить список провайдеров трассировки, выполните команду netsh trace show providers. Получить список сценариев, можно командой netsh trace show scenarios. Чтобы получить список провайдеров в сценарии, выполните netsh trace show scenario ScenarioName.
Можно запустить трассировку одного или нескольких провайдеров или сценариев. Например, трассировка сценария InternetClient запускается командой netsh trace start scenario=internetclient. Чтобы запустить трассировку нескольких сценариев, надо последовательно их задать:netsh trace start scenario=FileSharing scenario=DirectAccess.
Чтобы создать CAB-файл с форматированным отчетом, добавьте параметр report=yes. Для задания имени и местоположения ETL- и CAB-файлов служит параметр tracefile=parameter. Если в ETL файле нужно записать еще и сетевой трафик, добавьте параметр capture=yes.
Вот пример команды, которая запустит трассировку сценария WLAN, создаст CAB-файл с форматированным отчетом, запишет сетевой трафик и сохранит файлы под именем WLANTest в папке C:\\Tshoot: netsh trace start scenario=WLAN capture=yes report=yes tracefile=c:\tshoot\WLANtest.etl.
Чтобы остановить трассировку, используйте команду netsh trace stop command.
Боковая панель: Использование сетевого монитора версии 3.3 для просмотра ETL-файлов
Чтобы Сетевой монитор версии 3.3 смог полностью отображать ETL-файлы, сгенерированные в Windows 7, нужно сконфигурировать полные анализаторы Windows. По умолчанию Сетевой монитор версии 3.3 использует стандартные анализаторы Windows. Чтобы конфигурировать полные анализаторы Windows, выберите Tools/Options/Parsers. В списке анализаторов выберите Windows/Stubs, чтобы отключить стандартные анализаторы и включить полные анализаторы, далее щелкните OK.
Джозеф Дейвис (Joseph Davies) - ведущий технический писатель в группе команды технических писателей по теме сетей Windows в Microsoft. Он является автором и соавтором нескольких книг, опубликованных в издательстве Microsoft Press, в числе которых «Windows Server 2008 Networking and Network Access Protection (NAP)», «Understanding IPv6, Second Edition» и «Windows Server 2008 TCP/IP Protocols and Services».




