Как напечатать текстовый документ на принтере. Публикации
Печать текста – одна из базовых составляющих не только любой офисной работы, но и многих других сфер деятельности, предполагающих работу с ПК. Естественно, этот навык должен входить в арсенал умений даже начинающего компьютерного пользователя. В этой статье мы подробно разберемся с основами и всеми нюансами печати текстовых документов.
Прежде всего необходимо убедиться в правильном подключении и настройке необходимого оборудования:- Устройство печати (принтер, МФУ) подключено к сети и компьютеру, находится во включенном состоянии, а в лоток подачи бумаги загружено достаточное ее количество.
- Компьютер распознает подключенное устройство печати. Проверить это можно через меню “Диспетчер устройств” в свойствах Моего компьютера или в разделе “Принтеры и факсы” на Панели управления. В противном случае необходимо на ПК драйвера для данного принтера (с диска, если таковой имеется, или скачать в интернете). Некоторые модели принтеров, например, HP LaserJet, автоматически устанавливают необходимые драйвера на компьютер при первом к нему подключении.
- “Печать” – расширенное меню ручной настройки различных параметров печати;
- “Быстрая печать” – документ подается на печать в один клик со стандартными настройками: все страницы, одна страница на листе, одна копия каждой страницы, используется принтер по умолчанию;
- “Предварительный просмотр” – просмотр документа для лучшей оценки компоновки текста перед печатью.


- Выбор принтера для печати и настройка доступных для него параметров (качество печати, тип бумаги и пр.).
- Настройка страниц для печати: все, текущая (та, на которой находится курсор), выделенный фрагмент (если таков был выбран предварительно), номер (можно указывать диапазон и через запятую, например, “1-3, 5, 7-8”).
- Число копий каждой страницы (по умолчанию 1).
- Масштаб: число страниц на листе и размер самого листа для печати.
- Также иногда будет полезен режим печати только четных или нечетных страниц, особенно когда выбрана двусторонняя печать. В таком случае сначала печатается весь диапазон нечетных страниц, затем распечатанные листы подаются в принтер другой стороной, и продолжается печать четных страниц.


Таким образом, распечатать текст очень просто, а усвоив описанные выше принципы настроек, вы с легкостью будете справляться с разнообразными задачами по печати не только текстовых, но и других файлов.
Вы хотите распечатать фотографии или текстовый документ? Конечно, хорошо приобрести принтер и провести подключение к компьютеру. Но это еще не финиш.
Необходимо выполнить все настройки, не забыть установить драйвер данного печатающего устройства, а также дополнительные программы для корректной работы устройства.
Совокупность этих действий приведет к желаемому результату – возможности печатать. Именно с этих шагов мы и начнем двигаться к цели.
Подключение принтера
Старые модели печатающих устройств требовали много внимания к себе, для их подключения к компьютеру.
Требовалось подсоединение к специальному порту и ожидание, пока операционная система все выполнит. Сейчас многое упростилось.
Существует два способа:
- установка его как сетевой;
- или печатать со смартфона, планшета.
Мы рассмотрим два основных типа соединения:
- локально
- как сетевого
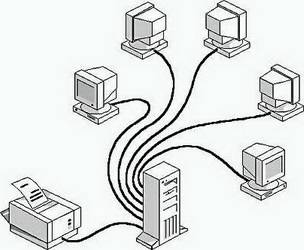
Изначально нужно установить драйвер.
Устанавливая локальным способом, убедитесь, что устройство выключено, затем, подключите к компьютеру, и, после этого, включите питание. Стандарт Plug and Play облегчает задачу - операционная система самостоятельно устанавливает необходимый драйвер.
В случае, когда эта технология не поддерживается, то устанавливать драйвер придется вручную.
В первом варианте Ваши действия:

Если технология Plug and Play не поддерживается, то ваши действия такие:

Когда установка завершится, в папке Принтеры и факсы появится соответствующий значок.
Для использования сетевого типа:

Замечание: Печатающее устройство может быть назначенным по умолчанию. Тогда все документы будут автоматически отсылаться на это устройство.
Установка драйвера
Чтобы установить драйвер, удостоверьтесь, что оборудование подключено.
Затем выполните действия:

Если Ваше устройство есть в выпавшем списке, то при установке запустите драйвер из операционной системы. Это не всегда хорошо, так как многие функции будут не доступны. В этом случае лучше выбрать установку с диска.

На этом работа с драйвером закончена.
Настройка принтера
Чтобы настроить или изменить параметры по умолчанию нужно:
- подвести указатель мыши в правый нижний угол экрана, потом вверх и нажать Поиск ;
- в этом поле ввести устройства и принтеры , потом щелкнуть на нем;
- оборудование, которое будете использовать, кликнуть правой кнопкой мыши, потом выбрать Использовать по умолчанию .
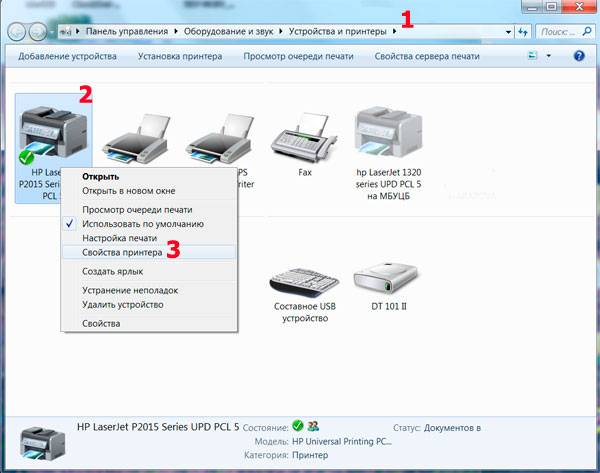
Используя ноутбук, мобильное устройство или планшет, вы можете произвести настройки для каждой сети. Операционная система запомнить все эти настройки.
Вы также можете выбрать по умолчанию разные модели в разных сетях:

Замечание! Если хотите, чтобы настройки не менялись при переходе с одного места на другое, выполните пункты 1-3, и выберите Всегда использовать один и тот же принтер по умолчанию. Потом кликните ОК.
Основные параметры принтера
Прежде, чем приобрести печатающее устройство, следует ознакомиться с параметрами, которые влияют на его производительность:

- содержащие краситель;
- пигментные;
- быстросохнущие.
Все хороши по-своему. Но у чернил с красителем, например, существует недостаток – есть вероятность растекания и недолговременной яркости цвета. Пигментные чернила более долговечные, однако, тоже имеют минус - засоряют картриджи, что быстрее приводит их в негодность.
Самое главное – каждый картридж заправлять подходящим ему видом чернил, иначе, проблем с ними не избежать.
Видео: печатать на компьютере
Печать текста
Рассмотрим, как печатать текст с компьютера на принтер , используя параметры печати.
Первое, что необходимо – это выбрать текст или его часть и скопировать из любого документа или веб-страницы.
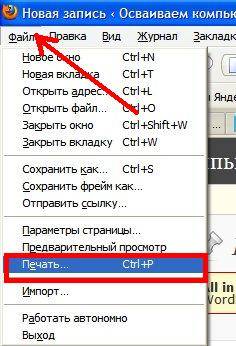
В случае печати части текста – поставьте флажок Выделенный фрагмент .
Если Вы печатаете документ Word (например Word 2007) сначала проверьте читабельность, грамматические и пунктуационные ошибки.
В меню Файл нажмите Предварительный просмотр (желательно), потом Печать .
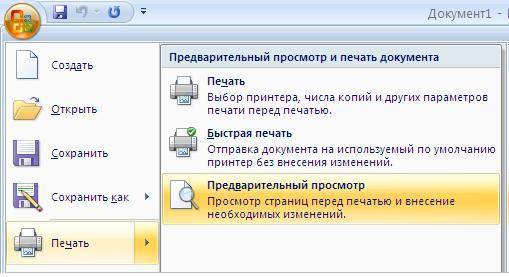
В открывшемся окне можете выбрать необходимые параметры:

- четные
- нечетные;
- масштаб – можете указать, сколько страниц на листе поместить, причем, все картинки, диаграммы также масштабируются;
- по размеру страницы – укажите необходимый формат страницы;
- вкладка Эффекты – позволяет задавать фоновые изображения;
- вкладка Бумага/качество – установка качества печати и размера бумаги. Это позволяет экономить чернила;
- вкладка Окончательная обработка – можно указать, сколько страниц на листе Вы хотите получить, а также установить ориентацию текста.
В общем, нет ничего сложного.
Черно-белая
Вы наверняка знаете, о двух режимах: цветной и черно-белый.
Чтобы установить второй надо:

Итак, текущий документ распечатается в черно-белом режиме.
Цветная печать
Зайдя в окно Управление цветом , Вы увидите, что можно просмотреть, изменить используемые значения цветной печати по умолчанию.
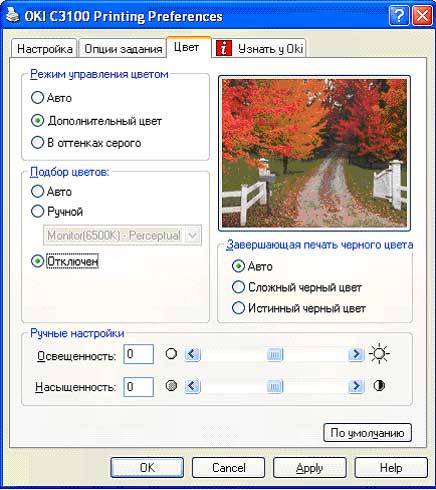
- кликните на Центр устройств , перейдите в Настройки цвета , затем, Управление цветом . Здесь можно выбрать используемые по умолчанию параметры;
- если хотите более расширенные параметры – кликните Профессиональные настройки ;
- откроется окно Расширенного редактирования . Зайдите в опцию, в которой отображен нужный параметр печати. Потом нажмите на требуемое значение, затем ОК .
Как печатать фото с компьютера на принтер
Если вы хотите печатать картинки , фотографии , тоздесь может пригодиться фотобумага.
Чтобы напечатать изображение:

- Принтер
- Качество печати
- Размер бумаги
- Количество копий
- Стиль печати;
- в конце нажмите Печать .
Возможна печать нескольких картинок, фото на одной странице. Для этого:

Рассмотрев способы печати с компьютера на принтер, Вы убедились, что сложного ничего нет. Все операции доступны, понятны и даже в чем-то похожи. Просто внимательно читайте, прежде чем задать настройки.
Кроме того, Вы можете попробовать любые из них и выбрать оптимальный вариант для каждого типа файла. Пробуйте! Нет предела совершенству!
Как выглядит USB шнур (нажмите для увеличения)
Первое, что нужно сделать это подключить принтер к компьютеру. Самым простым вариантом является подключение по USB. Как выглядит USB шнур смотрите на рисунке справа (в комплекте может отсутствовать — придется купить в соседнем магазине). Разъемы для подключения к принтеру и к компьютеру разные, но перепутать их невозможно так, как в компьютере присутствует только один тип USB разъема.
Преимуществом подключения по USB является автоматическая установка драйверов . (драйвер — программа, с помощью которой операционная система (читайте — компьютер) взаимодействует с устройством (читайте — принтером)). Без драйвера вы ничего не сможете распечатать.
Автоматическая установка драйверов работает еще эффективней если компьютер подключен к Internet. В этом случае, если в операционной системе (ОС) не будет предустановленного драйвера для вашего принтера, ОС обратится в Центр обновления. Там драйвер для вашего устройства будет найден, загружен и установлен с вероятностью в 95-99%.
Как понять, что драйвер установлен и можно печатать? ОС выдаст предупреждение или уведомление, что устройство установлено и готово к работе. Подключенный принтер можно будет обнаружить по адресу
В моем случае это первая иконка — Epson L800 . Попасть в «Панель управления» можно кликнув правой кнопкой мышки на кнопке ПУСК на панели задач или нажав на клавиатуре WINDOWS + X .
Бывает, что операционная система не может автоматически установить драйвер. В этом случае воспользуйтесь, пожалуйста, приведенными ниже статьями:
- Как установить принтер с диска — (рекомендуется так, как, скорее всего, у вас есть диск идущий в комплекте с устройством).
Самая сложная часть позади.
Настройки принтера
После того как драйвер для печатающего устройства установлен нужно зайти и проверить его настройки. Это желательно сделать, чтобы не удивляться распечатанному результату. Идем по уже знакомому адресу
Жмем правой кнопкой на иконке установленного принтера и выбираем «Настройка печати».
Для Epson L800 двустороннюю печать можно включить на вкладке
Мечтаете о мини-типографии на дому? Это вполне реально. Нужно печатающее устройство и расходники к нему. Но важно знать некоторые нюансы процесса. Рассмотрим несколько полезных советов для пользователей, которые осваивают печать на принтере.
Печать на принтере с компьютера
Откройте фото на компьютере в любом фоторедакторе, например, в «Просмотре фотографий в Windows». Нажмите на кнопку «Печать», расположенную на верхней панели.

В открывшемся окне выберите настройки печати: размер бумаги , размер фотографий, количество копий. Нажмите кнопку «Печать» (Print).
Печать на принтере со смартфонов
Для смартфонов с ОС Android
В смартфоне зайдите в Play Market, вбейте в строку поиска «Модули для принтера».

Выберите модуль, который соответствует модели вашего принтера. Скачайте его и установите на смартфон. Выберите в галерее изображений необходимое фото. Нажмите на него, в открывшемся меню выберите кнопку «Печать». Установите нужные параметры и распечатайте фотографию.
Для устройств на Apple iOS
Убедитесь, что ваш принтер поддерживает функцию Apple AirPrint, иначе ничего не выйдет. Список устройств есть на сайте техподдержки Apple.
Откройте на своем гаджете нужное фото, нажмите на иконку «Общий доступ». В появившемся меню найдите слово «Печать». Перед вами появится новое меню, найдите в нем раздел «Выбор принтера». Найдите свою модель печатающего устройства и, если надо, измените настройки. Нажмите «Печать».

Если ваш принтер не поддерживает AirPrint, скачайте и установите на свой гаджет программу FingerPrint. Чтобы распечатать фото, следуйте подсказкам программы.
Как установить поля при печати?
Устанавливать поля в документе Word следует до того, как вы набрали текст. Чтобы изменить размер поля, откройте вкладку «Макет» на верхней панели и выберете команду «Поля».

В открывшемся окне выберете подходящие параметры. Если готовые шаблоны не подходят, кликните «Настраиваемые поля» и задайте произвольные значения.

Никогда не делайте размер полей равным нулю! Тогда текст по краям листа не пропечатается. Этот принцип касается печати из любой программы.
Еще один способ менять размер полей в «Ворде» - навести курсор на движок верхней линейки и выставить поля вручную. Если линейка не отображается, нужно зайти в меню «Вид» на верхней панели и поставить галочку напротив линейки.

Согласно требованиям к бланкам документов, левое поле надо делать шириной 3 см, правое - 1 см, верхнее/нижнее - по 2 см. Если листы после печати будут подшивать справа, правое поле делают шириной 3 см.
Печать на принтере из браузера
Если вы хотите распечатать всю страницу, открытую в браузере, установите курсор в любом месте страницы, и нажмите правую кнопку мыши. Перед вами появится меню. Выберите пункт «Печать». Вы увидите окно с предварительным просмотром документа и настройками печати.

Выберите нужные вам параметры: размер листа, цветную печать или черно-белую, оставить только текст или загрузить фоновый рисунок. Здесь же можно выбрать количество страниц.
Если вы хотите передать на принтер только печать фрагмента, например, один абзац текста, предварительно выделите его в браузере. Затем делайте все, описанное выше.
Для распечатки картинки или фото из браузера следует вначале навести курсор на картинку и открыть изображение в новой вкладке. Далее можно печатать на принтере, как указано выше.

Что выбрать - ПЗК или СНПЧ?
Чтобы печатать экономнее и быстрее, существуют перезаправляемые картриджи (ПЗК) и системы непрерывно подаваемых чернил (СНПЧ). Сравним их плюсы и минусы.
- Форма. ПЗК по форме аналогичны оригинальным картриджам. Их минус - невозможно следить за фактическим уровнем чернил. Если в картриджах чернил не остается, печатная головка будет завоздушена.
- Установка. СНПЧ состоит из внешних резервуаров, шлейфа и картриджей, сходных с оригинальными. Недостаток в том, что вам понадобится дополнительных 10 см для ее размещения, зато внешний резервуар позволит следить за уровнем чернил. ПЗК устанавливаются точно так же, как оригинальные картриджи.
- Установка. СНПЧ проводится в 2 этапа. Устанавливаются картриджи, затем прокладывается и закрепляется шлейф. Процедура несложная, к тому же СНПЧ устанавливается всего один раз.
- Заправка. Для заправки ПЗК понадобятся шприцы - отдельно для каждого цвета. Для заправки СНПЧ не нужны дополнительные материалы. Просто выньте заглушки, долейте чернила из банки.
- Влияние на принтер. При каждом извлечении ПЗК есть риск попадания воздуха в печатающую головку. СНПЧ устанавливается только один раз, поэтому механическое воздействие и риск завоздушивания сводятся к минимуму.
- Экономичность. Себестоимость печати фотографий одинакова. При покупке СНПЧ вам придется потратить около 3 тыс. руб., но это будет одноразовая покупка, ПЗК стоит около 300 руб.
 Если вы печатаете много - покупайте СНПЧ
Если вы печатаете много - покупайте СНПЧ
Как обойтись без диска с драйверами?
Если у вас современная модель принтера и есть USB-кабель, соедините им печатающее устройство и компьютер. Включите оба прибора, подключите их к интернету. Драйвера должны загрузиться автоматически.
Если нет USB-провода или автоматически загрузить драйвер не получилось, воспользуйтесь возможностями операционной системы. Через «Пуск» зайдите в «Настройки». Выберите «Устройства», а потом - строчку «Принтеры и сканеры». Перейдите на строку «Добавить принтер или сканер». Кликните на строку с типом вашего устройства и, следуя подсказкам, поставьте драйвера.

Программа позволяет пользоваться только базовыми функциями принтера. Чтобы применить все его возможности, установите драйвера для конкретной модели и марки печатающего устройства.
Чтобы скачать драйвера к конкретному принтеру и установить их вручную, надо узнать номер модели. Ищите эту информацию на передней панели устройства.

Вбейте в поисковой строке браузера название вашего прибора и словосочетание «скачать драйвера». Лучше всего скачивать с официального сайта компании-производителя. Запустите драйвера, установите их, следуя подсказкам программы.
Как проверить качество печати (тест дюз)?
Через меню «Пуск» зайдите в «Настройки». Выберите «Устройства», а потом - строчку «Принтеры и сканеры». Выберите принтер и перейдите в раздел «Свойства» (Printer properties). Затем нажмите кнопку «Печатать тестовую страницу» (Print test page).

Например, в случае с принтером Canon, вы должны получить такое изображение:

Если отпечаток не совпадает с образцом, нажмите кнопку «Прочистить» и исправьте неполадки.
 Тестовый отпечаток
Тестовый отпечаток
Что делать, если на листе после печати полосы?
Если струйный принтер печатает с полосками, проверьте, не закончились ли чернила. Так и есть? Заправьте картридж, смените его или залейте чернила в емкости, если у вас СНПЧ.
Если с чернилами порядок, возможно, засорились дюзы - их надо прочистить. Для этого следует зайти в «Устройства и принтеры», через меню «Сервис» выберите пункт «Прочистка головки для печати». Возможно, придется повторить эту процедуру дважды или выбрать параметр «Усиленная очистка».

Иногда печатающую головку требуется промыть вручную. Лучше всего поручить это мастеру из сервиса по ремонту.
Если прибор стал «полосить» после транспортировки или перестановки, могла сместиться каретка и произойти раскалибровка печатающей головки. Тогда полосы будут, даже если тест дюз хороший и чернила в норме. Найдите во вкладке «Сервис» пункт «Калибровка печатающей головки», следуйте подсказкам.
Что делать, если принтер перестал печатать?
Перезагрузите компьютер и принтер. Для этого отключите устройство от сети. Включите его снова. Достаньте USB-провод, вставьте его опять. Через «Пуск» и зайдите в «Настройки». Выберите «Устройства», а потом - строчку «Принтеры и сканеры». Выберите принтер. Проверьте, стоит ли галочка напротив «Использовать по умолчанию».
Нужно распечатать текст или фото, но вы впервые пользуетесь принтером и не знаете с чего начать. Воспользуйтесь простыми подсказками по настройке принтера HP на печать.

Подробнее обо всех настройках печати HP расскажет следующее видео:
Если необходимо распечатать цветные картинки или фото, то следует задать настройки их размера и количества в меню «Выбор макета». Затем нажмите «Далее» чтобы принтер HP начал печать.


Если же печатающее устройство ранее не было подключено к компьютеру и вы не знаете, как самостоятельно настроить принтер на печать, то используйте следующие подсказки.
Правильная последовательность установки и настройки принтера на печать
Последние версии Windows предполагают сканирование нового оборудования, подключаемого к компьютеру и автоматическую настройку принтера на печать. Но иногда после самонастройки принтер так и не печатает, а МФУ Epson CX4300 не копирует документы. Почему автоматическая настройка компьютера на печать не работает и из-за чего девайс перестал нормально? Попробуйте самостоятельно настроить Epson CX4300 на печать.

Если диск утерян или через время попросту перестал читаться, то следует загрузить драйвера с официального сайта Epson, выбрав из списка нужную модель принтера или МФУ, а также версию и разрядность установленной Windows.
Хотите скачать драйвер на Epson, но не знаете где и как – смотрите видео:
Аналогичным образом скачиваются драйвера на принтеры HP, Brother и других фирм, нужно лишь зайти на соответствующий официальный сайт.
- В открывшемся «Мастере установки» пройдите все этапы настройки, следуя подсказкам системы.
- По окончании процесса попробуйте отправить текст или фото на печать, следуя приведенному выше порядку.
В помощь по установке посмотрите следующее видео:
Иногда можно столкнуться с проблемой печати принтера Brother, на котором ранее неоднократно распечатывался текст и фото, но после сбоя или переустановки Windows печатный девайс перестал работать.
Почему Brother отказывается печатать или больше не копирует
Чтобы разобраться, почему принтер перестал печатать с компьютера, необходимо последовательно исключить все возможные неполадки.




