Локального подключения к интернету. Как создать сетевое подключение на windows xp
Несмотря на разросшуюся популярность оптимизированных для мобильных устройств Windows 8 и Windows 10, старая добрая «икспишка» все так же пользуется доверием пользователей. Соответственно и вопрос, «как создать подключение по локальной сети на Windows XP» по-прежнему актуален для любителей простой и понятной «классики». Поэтому здесь мы рассмотрим, как настроить локальную сеть между windows xp и windows xp при соединении компьютеров через кабель.
Чтобы настроить локальную сеть на windows xp для начала потребуется соединить компьютеры с помощью сетевого кабеля.
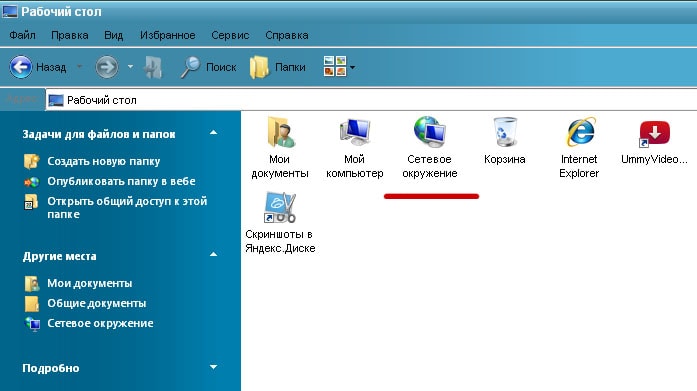
подключение сетевого кабеля к сетевой карте ПК
Непосредственно подключение по локальной сети Windows XP создается в настройках каждого сетевого компьютера.
Краеугольным камнем большинства созданных своими руками локальных сетей является некорректное соединение компьютеров по витой паре. Проверьте, чтобы кабель не оказался «раздавленным» диваном или перебитым межкомнатной дверью, в противном случае может возникнуть , или .
Как настроить сетевое подключение в windows xp?
Чтобы создать подключение по локальной сети:
1. Зайдите на своей Windows XP в раздел «Сетевое окружение»;
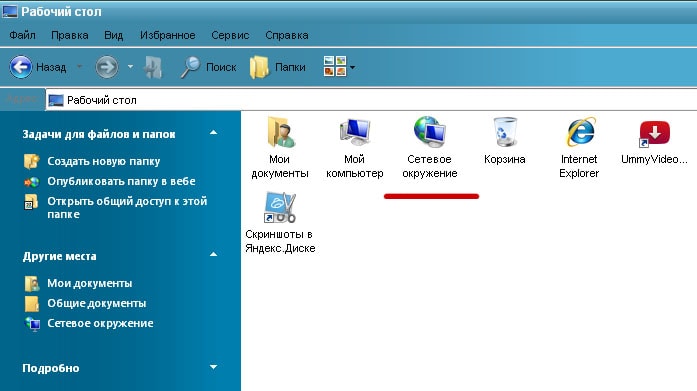
2. В левой части меню из списка возможных задач выберите подпункт «Отобразить сетевые подключения».
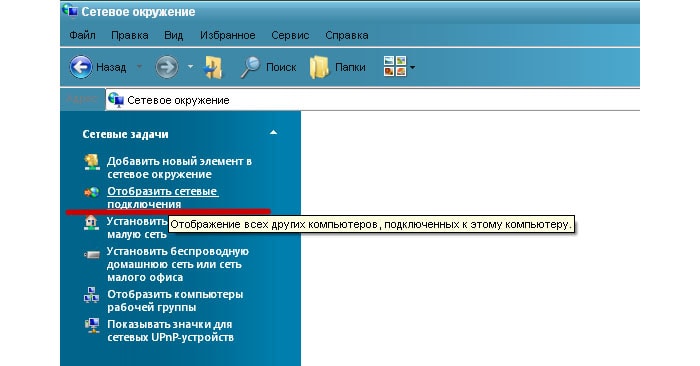 Это позволит определить сети, которые задействованы в данный момент или просто отключены.
Это позволит определить сети, которые задействованы в данный момент или просто отключены.
3. Выберите здесь ярлык подключения по локальной сети, кликните по нему правой кнопкой мыши и выберите пункт меню «Свойства».
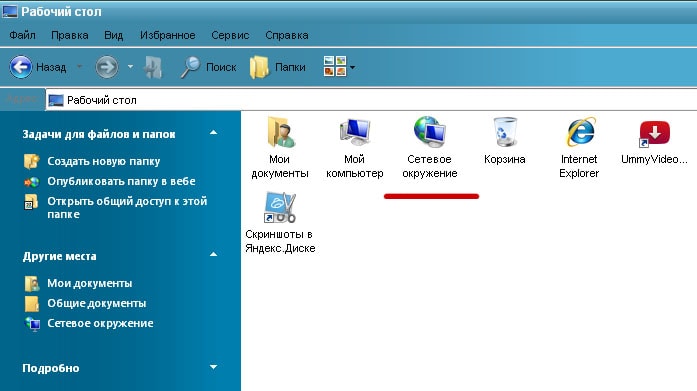
4. Во вкладке «Общие» в конце списка расположена графа «Протокол интернета TCP/IP» - дважды кликните по данной строке, чтобы зайти в меню корректировки параметров IP-адреса.
Здесь введите следующие параметры:
Если ярлык подключения по локальной сети является неактивным, то клкните по нему правой кнопкой мыши и включите сетевое соединение.
На этом настройка локальной сети windows xp windows xp на первом компьютере завершена.
5. На втором и последующих компьютерах (при создании сетевого подключения через свитч) настройка сетевой карты осуществляется аналогично.
 Данный параметр регулируется через «Панель управления» во вкладке «Система». Далее следует перейти в графу «Имя компьютера» и установить желаемое значение. У каждого компьютера должно быть порядковое наименование: например, comp 1, comp 2, comp 3 и т.д. Не забудьте озаглавить название всей функционирующей рабочей группы - это потребуется для и беспрепятственного обмена информацией между функциональными узлами.
Данный параметр регулируется через «Панель управления» во вкладке «Система». Далее следует перейти в графу «Имя компьютера» и установить желаемое значение. У каждого компьютера должно быть порядковое наименование: например, comp 1, comp 2, comp 3 и т.д. Не забудьте озаглавить название всей функционирующей рабочей группы - это потребуется для и беспрепятственного обмена информацией между функциональными узлами.
Обновлено — 2017-02-14
Локальная сеть с доступом в интернет. Если у вас дома несколько компьютеров и все ваши домочадцы постоянно работают за ними, а выход в Интернет только у одного из них, то вы наверняка уже не раз задавались вопросом: — Как подключить все эти компьютеры к скоростному Интернету ADSL через один модем?
Локальная сеть с доступом в Интернет
Вот об этом мы сейчас и поговорим. Причем, не обязательно все компьютеры настольные. Это можно сделать и с ноутбуками. Все настройки я буду описывать для Windows XP. Хотя тоже самое можно проделать и для других систем. Разница только в доступе к настройкам сетевой карты. Во всех операционных системах настройки сетевой карты спрятаны по-разному.
Разница только в пути к ним, т.к. у разных систем разные панели управления. Какими бы ни были хорошими и навороченными новые операционные системы (Vista и Windows 7), но я предпочитаю Windows XP. Её настройки (особенно для локальной сети) самые гибкие и простые.
У меня дома три компьютера, и все постоянно заняты. И долгое время выход в Интернет был только на одном компьютере, что очень неудобно. Но вот наступил момент, когда мы поняли – пора что-то делать. Собрали маленький домашний совет, и решили создать свою маленькую локальную сеть с общим доступом в Интернет.
Что нам понадобится для построения локальной сети с доступом в интернет
Купили коммутатор на пять портов,

и три сетевых кабеля: один — 3-х метровый и 2 по10 метров.

Сетевые карты во всех трёх компьютерах встроенные в материнскую плату, поэтому мы купили только одну — для подключения модема.

Модем у нас уже имелся в наличии.

В общем, всё обошлось «малой кровью» — чуть больше 700 рублей.
Подключение оборудования для локальной сети
С ДОСТУПОМ В ИНТЕРНЕТ
- Установили новую сетевую карту в PCI -слот компьютера, у которого будет прямой выход в Интернет. Этот компьютер у нас будет Сервером. Система сразу обнаружила её и сама установила необходимый драйвер (если у Вас система не смогла установить драйвер, то установите его сами с диска, который продается вместе с сетевой картой).
- Подключили в эту сетевую карту модем и .
- Во вторую сетевую карту этого же компьютера мы подключим кабель, который вторым концом будет соединен к коммутатору.
- Подсоединили сетевые кабели к сетевым картам каждого компьютера.
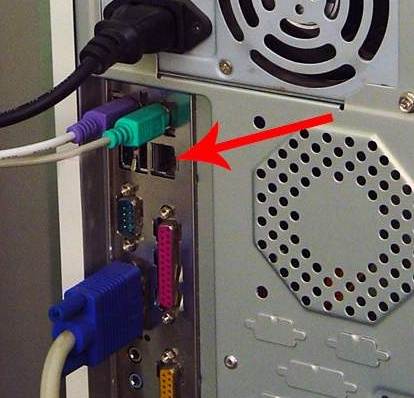
- Вторые концы кабелей подсоединили к коммутатору и включили его в электросеть. Светодиоды замигали и на экранах мониторов, появились сообщения, что сетевой кабель подключен.

Настройка локальной сети
С ДОСТУПОМ В ИНТЕРНЕТ
Потом взялись за настройку локальной сети.
- Начали с настройки Сервера , у которого прямой выход в Интернет. Для этого выбираем —Пуск — Настройка — Панель управления — Сетевые подключения .
- Сначала переименовали сетевую карту для подключения сети, чтобы в дальнейшем не путаться. Назвали её солидно — «ЛВС » (локальная вычислительная сеть).
- Теперь у нас значок под названием «ЛВС » — это сетевая карта, в которую у нас подключен кабель локальной сети. Посмотрим на настройки нашей сетевой карты для локальной сети. Для этого щелкаем правой кнопкой мыши по значку «ЛВС Свойства ».
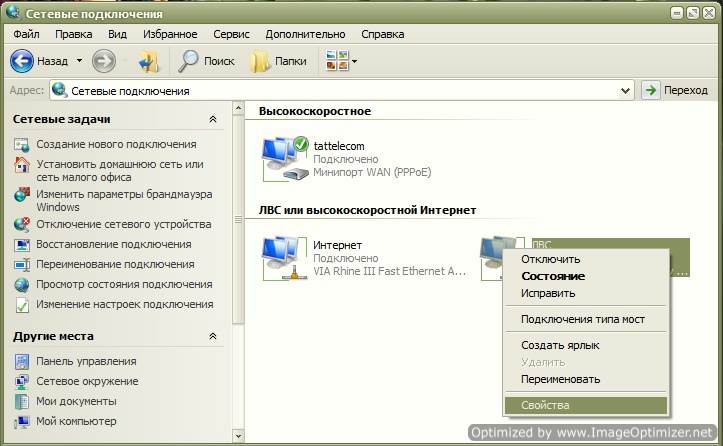
- Открылось окно «ЛВС – свойства ». Если Вы назвали свою сетевую карту по-другому, то у Вас будет другое название, только слово Свойства не измениться. Роли, это ни какой не играет, так что можете на этом не зацикливаться.

- В этом окне на вкладке «Общие » щелкаем дважды левой кнопкой мыши по записи «Протокол Интернета (TCP / IP ) » или выделите эту запись и ниже нажмите кнопочку «Свойства ».
- Откроется следующее окно «TCP / IP ) ».

- В нём делаем активной (устанавливаем точку) напротив записи «Использовать следующий IP -адрес: ».
- Присваиваем нашему компьютеру, на котором будет подключение к Интернету непосредственно через модем IP -адрес: 192.168.0.1 (если Вы никогда не настраивали сеть, то лучше пишите тоже, что у нас). Последняя цифра обязательно должна быть 1 . Сервер должен быть первым в сети.
- Маска подсети: 255.255.255.0 (точки нигде прописывать не надо). Больше ничего нигде писать не надо. Сохраняем всё (нажимаем кнопку «ОК «).
- Ставим, галочки внизу на «При подключении вывести значок в области уведомлений » и «Уведомлять при ограниченном или отсутствующем подключении », что бы сразу было видно, если отошел кабель или ещё по какой-нибудь причине нет сети. И ещё раз всё сохраняем.
- Всё сетевую карту первого компьютера по имени «Сервер» мы настроили. Теперь переходим к настройке самой сети.
- Выделяем значок «ЛВС ».

- И нажимаем слева в Сетевых задачах на иконку домика «Установить домашнюю сеть или сеть малого офиса ».

- Откроется окно «Мастер настройки сети ». Жмем на кнопку «Далее ».
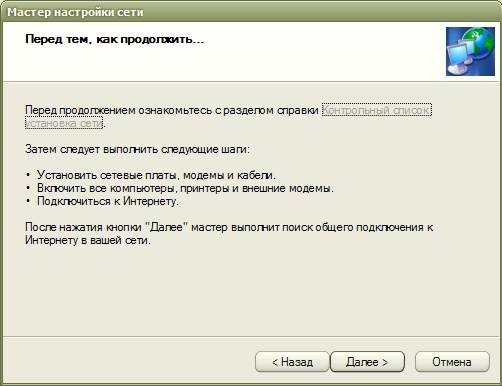
- В следующем окне опять жмем кнопку «Далее ».
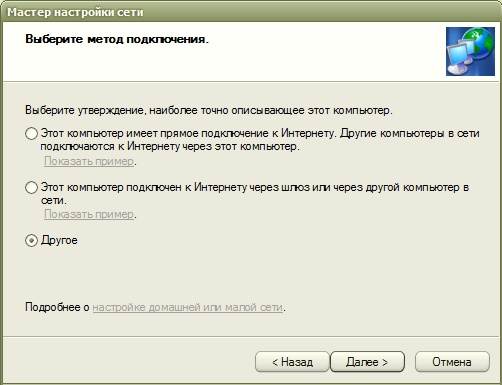
- В следующем окне ставим точку на запись «Другое » и нажимаем кнопку «Далее ».
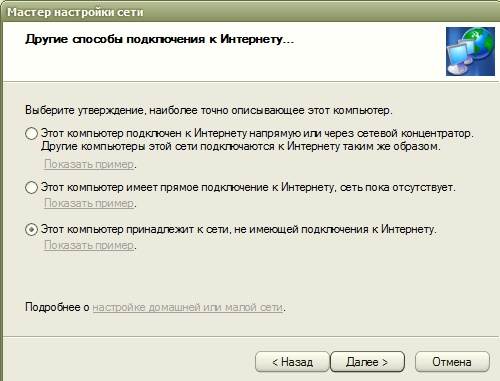
- В этом окне устанавливаем точку на «Этот компьютер принадлежит к сети, не имеющей подключения к Интернету » (так легче настраивать сеть).
- И опять жмем кнопку «Далее ». Откроется следующее окно настройки сети, где нас попросят дать имя и описание.
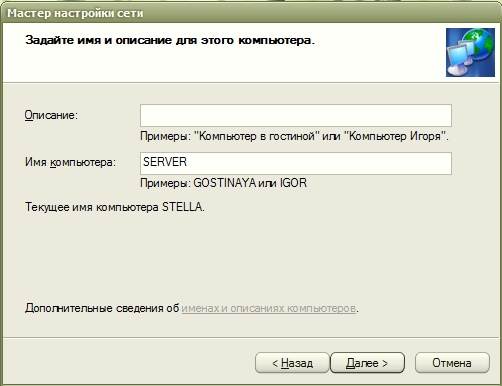
Описание можно не писать, а имя должно быть понятным для Вас. Лучше меняйте его на этом шаге. Чтобы всё работало без проблем, все имена должны быть прописаны английскими буквами, а большими или маленькими – значения не имеет.
У нас сначала компьютер назывался STELLA , поэтому он пишет текущее имя STELLA , а сейчас мы его переименуем в SERVER . И опять жмем кнопку «Далее «. В следующем окне необходимо указать рабочую группу.
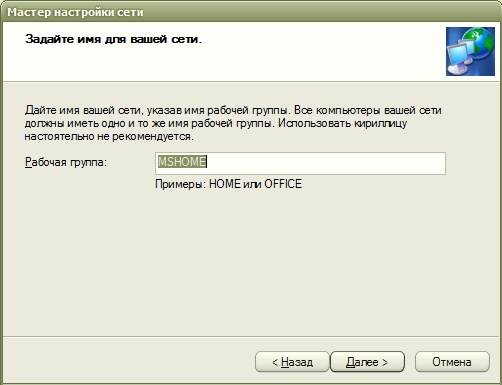
Имя рабочей группы можете оставить как есть, а можете и изменить на то, которое Вам нравиться. Это тоже ни на что не влияет. Жмем кнопку «Далее «.
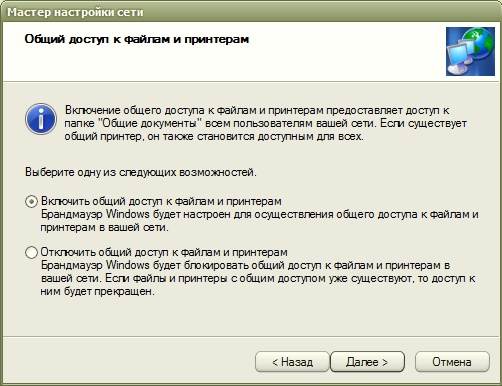
На этой странице лучше всё оставить как есть.
На следующей странице Вы увидите все те данные, которые внесли для настройки своей сети. Если Вас что-то не устраивает, то можете вернуться по кнопке «Назад » и изменить то, что Вам нужно. Если всё устраивает, то жмете кнопку «Далее ».
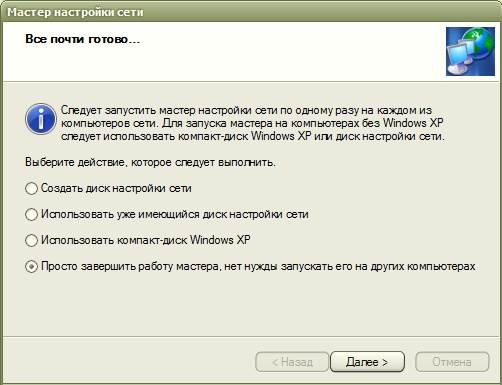
В этом окне лучше установить точку на «Просто завершить работу мастера … ».

Далее жмем кнопку «Готово » и система предложит Вам перезагрузиться. Следуйте этому совету. Точно таким же образом мы настроили сетевые карты на других двух компьютерах. Единственное отличие только в другом имени, а имя группы у всех должно быть одним (т.е. одинаковым).

На другом компьютере, как Вы видите у нас название значка не изменено, так как других значков нет, и его ни с чем не перепутаешь. Сетевая карта ведь одна.
В «Протокол Интернета (TCP / IP ) » для второго компьютера прописываем:
IP -адрес: 192.168.0.2
Основной шлюз: 198.162.0.1
Предпочитаемый DNS -сервер: 192.168.0.1
Альтернативный DNS -сервер: ничего не пишем

В «Протокол Интернета (TCP / IP ) » для третьего компьютера прописываем:
IP -адрес: 198.162.0.3
Маска подсети: 255.255.255.0
Основной шлюз: 198.162.0.1
Предпочитаемый DNS -сервер: 192.168.0.1
Альтернативный DNS -сервер: ничего не пишем

Всё тоже самое, что и на втором, только у IP -адреса последняя цифра 3 .
Сеть у нас настроена. Теперь настраиваем сетевую карту, к которой подключен модем (если у Вас уже подключен модем и настроен Интернет, тогда эту часть статьи можете пропустить).
Идем опять к первому компьютеру, который назвали «Сервер ». Заходим в – Пуск – Панель управления – Сетевые подключения . Щелкаем правой кнопкой мыши по значку сетевой карты «Интернет » и в выпадающем меню выбираем «Свойства ».
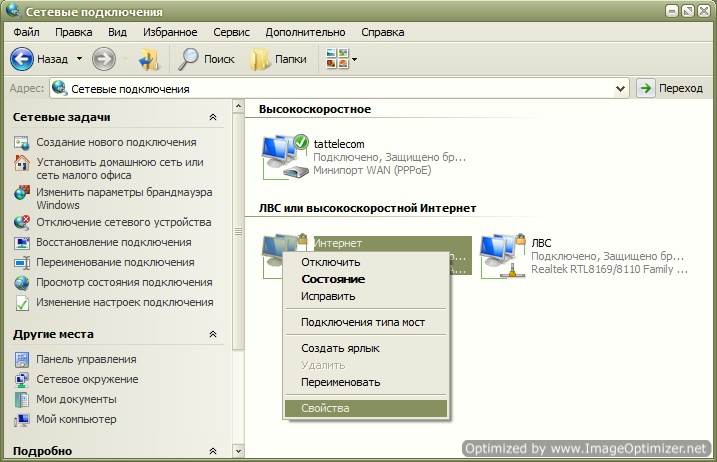
Откроется окно «Интернет – свойства ». В нём на вкладке «Общие » выбираем в маленьком окошке «Компоненты, используемые этим подключением: » запись «Протокол Интернета (TCP / IP ) » и открываем его либо двойным щелчком мыши либо кнопкой «Свойства ».

В новом открывшемся окне «Свойства: Протокол Интернета (TCP / IP ) » устанавливаем точку на записи «Использовать следующий IP -адрес: » и прописываем:
IP -адрес: 192.168.1.26
Маска подсети: 255.255.255.0
Основной шлюз: 192.168.1.1
(Эти цифры у Вас могут быть другими. Их можно узнать по телефону техподдержки у Вашего провайдера Интернета).
И нажимаем кнопку «ОК ».

Попадаем опять в окно «Интернет – свойства ». Переходим на вкладку «Дополнительно ».
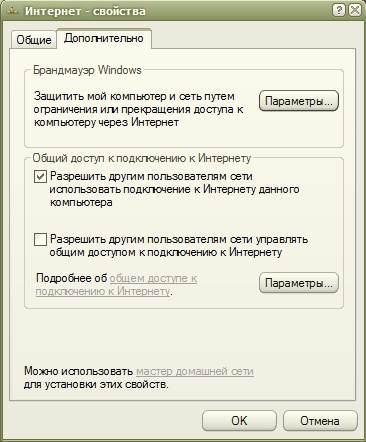
Устанавливаем в нем галочку «Разрешить другим пользователям сети использовать подключение к Интернету данного компьютера». И снимите галочку с «Разрешить другим пользователям сети управлять общим доступом к подключению к Интернету ». Жмем кнопку «ОК » и перезагружаем все компьютеры. Вот и всё. Теперь у нас есть сеть с подключением всех компьютеров к Интернету.
- Главное условие: «Сервер» должен быть включен и подключен к Интернету даже если на нем никто пока не работает, иначе другие компьютеры не смогут выйти в Интернет.
На других компьютерах (Клиентах) Вам нужно только запустить Ваш браузер (Оперу или то, что у Вас установлено).
Вот схема подключения наших компьютеров:
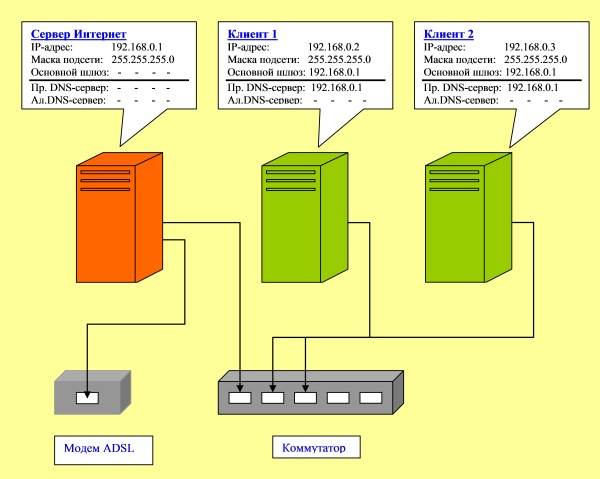
Обязательно необходимо на всех компьютерах установить антивирусник, тем более он у Вас сможет регулярно обновляться. Наслаждайтесь преимуществом локальной сети.
Подключение двух компьютеров к Интернету
Настройки ничем не отличается от подключения, которое мы рассмотрели выше. Единственное отличие – это отсутствие коммутатора, т.к. мы просто соединяем один компьютер с другим при помощи одного сетевого кабеля.
Кстати, из своего опыта могу сказать, что кабель можете взять тот же, что и для локальной сети, а не витую пару. Для двух компьютеров это неважно. А вот при подключении витой пары к коммутатору у вас сеть работать не будет.
Вот мы и рассмотрели вопросы:
- настройка локальной сети XP,
- подключение двух компьютеров к Интернету,
- общий доступ к подключению к интернету,
- локальная сеть с общим доступом в интернет.
В ближайшее время я расскажу вам, , и как .
Видеоролик: Настройка локальной сети в Windows 7
Видеролик Как снять пароль доступа к сети, папкам и принтерам
Рано или поздно вам понадобится подключить свой компьютер к сети или объединить между собой домашние устройства. Во-первых, это необходимо сделать для того, чтобы обеспечить выход во всемирную паутину. Во-вторых, когда в одной квартире или доме имеется несколько компьютеров, очень полезно их объединить между собой. К необходимым данным будет доступ с любой машины, а также будут доступны Для того чтобы это сделать, необходимо ввести соответствующие параметры. Какие именно - вы сейчас узнаете.
Настройка Windows 7 осуществляется с помощью данной операционной системы. Она дает возможность сконфигурировать имеющееся подключение, а также присоединиться к необходимой сети, которая может быть как домашней, так и всемирной. В системе Windows 7 подключение по локальной сети практически не отличается от такой же процедуры в предыдущей Виндовс. Основные отличия заключаются только в интерфейсе.
Обращаю ваше внимание на то, что к протоколу IPv4 добавился IPv6. Это дало возможность значительно расширить диапазон применяемых IP-адресов. Правда, такое подключение по локальной сети Windows 7 не используется пока. Да и провайдеры к этому не особо стремятся.

Итак, приступаем к настройке. Нажимайте привычную кнопку «Пуск», которая откроет главное меню. Находим там «Панель управления» и запускаем. Когда откроется окно настроек, выберите способ просмотра содержания, который называется "Категория". Найдите раздел «Сеть и интернет», в котором вам нужно будет выбрать вкладку просмотра и состояния сети и задач. Это даст возможность компьютеру отобразить центр, отвечающий за управление вашими сетями, а также общим доступом. В нем находятся необходимые сведения об имеющихся подключениях. И благодаря ему вы можете создать свое собственное.
В самой вершине этого окна находится карта имеющегося подключения. Для того чтобы создать новое подключение по локальной сети Windows 7, вам нужно в окне центра выбрать изменение параметров адаптера. После этой процедуры откроется окно, где вам необходимо будет правой кнопкой вашего манипулятора щелкнуть на иконке подключения. Когда увидите контекстное меню, вы должны выбрать свойства.
После того, как вы это сделаете, появится окошко «подключение по локальной сети Windows 7». Вновь вызываем свойства, где нужно поставить галочку напротив TCP/IPv4. Затем выбираем «Свойства» и заполняем поля значениями, которые указаны в договоре с провайдером или службой ай-ти. Но эти параметры можно и не вводить. В таком случае вы их получите автоматически.
После всего этого подтверждаете свои установки, нажимая на клавишу «Ок». Далее нам нужно удостовериться, что наше подключение правильно настроено и функционирует. Для этого мы открываем Когда они открылись, правой кнопкой манипулятора щелкаем по иконке, имя которой «Подключение по локальной сети Windows 7» - и в вы переходите к пункту «Состояние». 
В появившемся окне обратите внимание на его нижнюю половину. Там будет находиться две группы значений под надписями «Отправлено» и «Принято». Ваше соединение функционирует нормально в том случае, когда эти значения практически постоянно изменяются. Если же они стоят на месте или изменяется только одно из них - это говорит о том, что что-то сделано неправильно. Вернитесь к самому первому пункту и перепроверьте все свои действия. Скорее всего, где-то допущена ошибка, которую необходимо исправить.
Теперь вы знаете, как подключить свое устройство к новой сети, а также создать вашу собственную.
Сегодня подключение к Интернет есть практически в каждом доме. Некоторые люди ограничиваются одним компьютером. Другие покупают роутеры и создают домашнюю локальную сеть на несколько устройств (в число которых входят и смартфоны). В любом случае, чтобы все правильно сделать, вам необходимо знать, как осуществляется правильная настройка локальной сети в Windows 7. Именно эта тема и рассматривается в данной статье.
Центр управления сетями и общим доступом
Данное меню – сердце всех настроек сетевых подключений в Windows. Настроить локальную сеть, изменить IP-адрес, узнать MAC-адрес своей сетевой карты, создать новое PPPoE-подключение – все это можно сделать здесь. Конечно, все действия можно выполнить и через командную строку Windows, но для большинства пользователей этот способ будет очень неудобным.
Чтобы вызвать «Центр управления» в Windows 7, вы можете пойти несколькими путями:
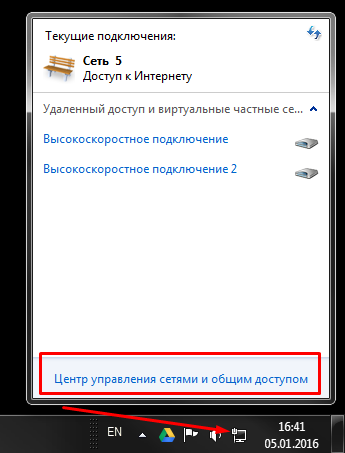
Подключение к новому сетевому оборудованию
Предположим, вы подключились к провайдеру и приобрели себе новый роутер. Сама настройка маршрутизатора в этой статье не рассматривается – слишком большое разнообразие. Когда устройство полностью настроено и готово к работе, необходимо подключить к нему ваш персональный компьютер.
Вы соединяете роутер и ПК с помощью патчкорда, и значок сетевого подключения в трее Windows меняет свой внешний вид. Это значит, что с сетевой картой и кабелем все нормально. Если ваш маршрутизатор работает в режиме DHCP, т.е. самостоятельно назначает IP-адреса новым устройствам – скорее всего, никаких дополнительных настроек вам не потребуется.
Операционная система попросит вас выбрать тип подключения: «Общественная», «Домашняя» или «Рабочая» сети. Для рядового пользователя Windows этот шаг никакого значения не имеет. Выберите, к примеру, домашнюю и нажмите «Ok». Попробуйте выйти в интернет – если все заработало, больше ничего делать не надо. 
Если же нет – необходима настройка адаптера, о которой чуть ниже.
Обратите внимание! Если у вас нет маршрутизатора, и вы подключаете к компьютеру кабель, идущий от провайдера, вероятно, ничего у вас не заработает. Современные провайдеры редко используют технологию DHCP, предпочитая PPPoE или Static IP. В этом случае следуйте дальнейшим инструкциям.
Настройка параметров адаптера
Данный раздел руководства предназначен для тех пользователей, которым необходимо настроить свойства адаптера (сетевой карты). Если, согласно договору с провайдером, вам нужно назначить конкретный АйПи или маску, указать определенный шлюз – действуйте согласно инструкции. Если же в договоре указаны логин и пароль для подключения, пропускайте этот шаг и переходите в раздел, посвященный PPPoE.
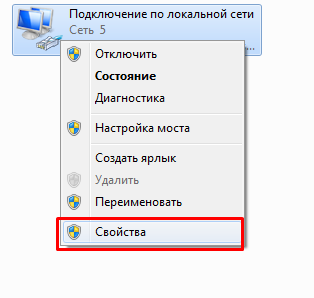
Новое домашнее подключение
В случае если вы подключаетесь кабелем напрямую к провайдеру, минуя роутер, скорее всего, вам потребуется сделать следующее.




