Шнуры подключения монитора. Разъем монитора
Вариантов, как подключить 2 монитора к одному компьютеру, всего три. Воспользоваться ими может практически любой пользователь, независимо от опыта применения компьютерной техники.
Хотя для самых эффективных вариантов придётся совершить определённые затраты. И, в любом случае, провести настройку системы и режима отображения данных.
Необходимость в двух мониторах
Существует множество вариантов использования одновременно двух дисплеев на одном компьютере. В первую очередь, такая система с несколькими мониторами позволит держать полностью открытыми намного больше окон.
Для дизайнера, конструктора и фотохудожника увеличенная рабочая зона означает большую детализацию объектов.
Повышается эффективность работы и у пользователей, использующих графики и схемы – с двумя мониторами нет нужды постоянно переключаться между несколькими документами, которые удобно размещаются на одной, увеличенной вдвое, территории.

Ещё одна достаточно часто встречающаяся возможность применения двух экранов – игровые приложения. С их помощью обеспечивается лучший обзор по сторонам. А для владельцев ноутбука дополнительный широкий экран (в качестве которого можно использовать даже плазменный телевизор) позволяет получить намного больше удовольствия от игры.

Пригодятся два экрана и программистам, давая им возможность наблюдать, как будет выглядеть результат их работы в нескольких браузерах. В производстве, во время образовательного процесса и в офисе – каждое такое рабочее или учебное место может потребовать отображения информации с одного компьютера сразу на нескольких мониторах – это сэкономит и пространство (не придётся сидеть вдвоём у одного дисплея), и средства (нет необходимости в покупке ещё одного компьютера).
Этапы подключения
Первый этап подключения (физический) нескольких экранов достаточно несложен. Для этого потребуется наличие на компьютере достаточного количества входов соответствующего типа, столько же кабелей и, при необходимости, переходники.
После этого система может и сама определить наличие двух устройств вывода информации и настроить изображение, или же вам понадобится провести настройку вручную, с помощью стандартных средств Windows (или другой ОС).
Способов физического подключения 2 мониторов всего три:
- С помощью видеокарты, имеющей несколько выходов (рис.3). Если компьютер приобретали для работы с графикой, а видеоплата достаточно современная и мощная, на ней уже может быть установлено несколько разъёмов – например, 2 HDMI или 1 VGA и 1 HDM. Если вход всего один, возможно, придется приобрести новую видеокарту;

2. Установка дополнительной видеокарты во второй слот материнской платы. Такой вариант подойдёт при наличии на компьютере старого графического процессора, и отсутствии возможности покупки дорой новой платы с 2 входами;

3. Использование специального разветвителя (сплиттера). Такой способ самый недорогой и подойдёт для любого компьютера, однако может привести к снижению допустимых частот у мониторов. Качество изображения уменьшится, что будет особенно заметно при запуске на экранах видео FullHD. Для работы со статическими картинками использование сплиттера вполне допустимо.

Совет: при использовании ноутбука возможность подключения второго монитора должна быть уже предусмотрена (в боковой части имеется дополнительный разъём). Менять видеокарту на многих переносных компьютерах не только дорого, но и нередко просто невозможно. Однако большинство современных ноутбуков и даже нетбуков по умолчанию имеют вход для подключения монитора.
Совместимость шнуров и входов. Порты
Для подсоединения мониторов к компьютерам обязательно требуется кабель для совмещения их разъёмов. Для двух дисплеев потребуется столько же кабелей подходящего типа.
Разъёмы могут быть следующими:
VGA. Ещё несколько лет назад это был стандартный разъём для большинства мониторов и компьютеров. Сейчас для совмещения старого ПК и нового дисплея или, наоборот, устаревшего экрана и современного устройства, может потребоваться переходник;

DVI. Более современный интерфейс, обеспечивающий поддержку аналогового и цифрового сигнала;

HDMI. Разъём подходит для подключения компьютера к устройствам с чётким цифровым сигналам – например, к телевизорам и плазменным панелям. Нередко встречается не только на ПК, ноутбуках и телеприёмниках, но даже на планшетах (в виде miniHDMI);

DisplayPort (mini DisplayPort) . Интерфейс, имеющий ряд преимуществ по сравнению даже с HDMI. Встречается не слишком часто, однако позволяет подключать несколько экранов с большим разрешением (до 4К);

USB.
Стандартный порт, встречающийся на компьютерах уже больше 15 лет. Не слишком подходит для передачи качественного изображения и нечасто встречается у мониторов. Однако решает проблему совместимости, например, для ноутбука или нетбука с отсутствующими разъёмами для видео другого типа.
В основном, подключить кабель неправильно просто невозможно из-за большого количества различий в штекерах.
Единственная проблема, которая может при этом возникнуть – отсутствие подходящих переходников. И всё, что вам понадобится – найти и купить подходящие детали. Для ноутбуков с разъёмом для монитора задача упрощается ещё больше.
А если компьютер требуется подключить к телевизору или монитору, расположенному на некотором расстоянии, стоит пользоваться WiFi-удлинителями.

Настройка мониторов
После того как к компьютеру были подключены 2 монитора, операционная система обычно быстро обнаруживает и самостоятельно настраивает оба.
И на каждом экране можно увидеть одно и то же изображение, что может быть удобно при передаче одинаковой информации группе пользователей.
Совет: при различном разрешении мониторов изображения на них автоматически подстраиваются. Поэтому желательно пользоваться экранами с одинаковым соотношением сторон (4:3 или 16:9).
Однако в некоторых случаях автоматической настройки не происходит – один монитор запускается нормально, второй показывает отсутствие сигнала.
Чаще всего так происходит из-за плохого сигнала (особенно, если используются разветвители на 2 монитора). Ещё одна причина – отсутствие подходящих настроек операционной системы.
Для исправления неполадки следует совершить следующие действия:
- Открыть вкладку «Экран» – через меню «Пуск» (для W7 и выше) или через вкладку параметров в окне свойств рабочего стола (для W XP);
- Выбрать «Настройки разрешения экрана».

Если оба экрана подключены, настроены и работают нормально, вы увидите два изображения с номерами. Здесь же можно настроить разрешение каждого дисплея и даже его ориентацию (например, повернув его набок и работая с изображением в портретном формате).
При затемнении одного из экранов следует нажать кнопку Найти / Find . Если монитор был подключён правильно, система через некоторое время настроит его и даст возможность вывода информации.
Теперь можно нажать одновременно клавиши Win и P , после чего на экране можно будет увидеть панель настройки.

Выбирая пункт «Дублировать », вы получаете на каждом дисплее одинаковое изображение. При выборе «Расширить » картинка увеличится на столько мониторов, сколько подключено к компьютеру. Их может быть не только два, но и три или даже 9.
У ноутбуков для более удобного подключения и настройки дополнительного дисплея иногда присутствует специальная кнопка.

С её помощью можно переключать изображение с переносного компьютера на большой дисплей. При этом ноутбук может показывать такое же изображение, часть картинки или вообще выключаться, если подключение было выполнено для повышения удобства использования устройства.

Рис.14. Один из вариантов расширения рабочего стола с ноутбука на монитор.
nabook.com.ua
Ищем два кабеля от монитора. Первый - это кабель питания. Его нужно будет вставить в розетку после того, как ты подключишь монитор к системному блоку. Сразу отметим, что для подключения компьютера необходимо будет купить удлинитель, чтобы удобно было подключить все другие устройства компьютера. А лучше всего приобрести сетевой фильтр, главная задача которого - предохранение компьютера от резких перепадов напряжения в электросети.
Для того чтобы подключить монитор к системному блоку, используется и второй кабель монитора. Он подключается в гнездо ("маму") видеокарты. Есть несколько типов разъемов, которые отличаются формой и количеством штырьков. Все же среди них можно выделить два наиболее популярных разъема, о которых мы и поговорим дальше.
Разъем VGA необходим для подключения мониторов на электронно-лучевых трубках (ЭЛТ). Мониторы с такими разъемами напоминают ящик, но все же они еще используются в нашей стране. Взгляни на рисунок с этим видом разъема:

kkg.by
Жидкокристаллические мониторы предусматривают подключение к разъему с названием DVI. Он также бывает нескольких видов, которые выглядят так:

kkg.by
На современной видеокарте может быть несколько таких разъемов.

kkg.by
Подключать монитор к системному блоку следует аккуратно до полного входа штырьков в пазы. При этом не надо применять физической силы. Форма гнезда «подскажет» как их нужно будет подключить.
Добрый день, Друзья! Сегодня наш разговор пойдет о компьютерных интерфейсах. А точнее, о том какой бывает .
Данные сведения будут полезны тем, кто задумался о приобретении нового монитора или замене старого видеоадаптера. Разъем монитора может не подойти к имеющимся интерфейсам графического адаптера. Что делать тогда? А знаете ли вы, что от типа разъема зависит качество изображения? А то, что каждый тип кабеля имеет свою критическую длину?
Обо всем об этом мы и будем говорить в сегодняшней теме.
Мир не стоит на месте, и сегодня большим плоским монитором уже никого не удивишь. Но и технологии не стоят на месте. Прежде было достаточно для подключения к компьютеру монитора разъема VGA. Сегодня этого не просто недостаточно, а критически мало. В повседневную жизнь приходят такие интерфейсы, как DVI, HDMI, DisplayPort. Каждый из них обладает своими преимуществами и недостатками, которые следует учитывать при апгрейде ПК.
Какой бывает разъем у монитора?
1. Разъем VGA (Video Graphics Array) – аналоговый стандарт, предназначенный для мониторов с расширением 640*480. При увеличении разрешения, качество цифровой картинки ухудшается. Для получения изображения высокого качественного требуются разъемы цифрового стандарта.
2. Цифровой интерфейс DVI (Digital Visual Interface) передает видеосигнал в цифровом формате и обеспечивает высокое качество цифрового изображения. Интерфейс хотя и цифровой, однако, имеет совместимость с аналоговым разъемом VGA (передает одновременно сигнал и в цифровом формате, и в аналоговом). Недорогие видеоплаты снабжены DVI-выходом с одноканальной модификацией (Single Link). В данном случае обеспечивается разрешение монитора 1920*1080. Более дорогие модели снабжены двухканальным интерфейсом (Dual Link) и могут поддерживать разрешение до 2560*1600. Для ноутбука разработан интерфейс mini-DVI.
3. Мультимедийный цифровой интерфейс с высоким разрешением HDMI (High Definition Multimedia Interface) чаще всего используется в устройствах домашнего развлечения (плоские телевизоры, blu-ray-плейеры). Разъем монитора также сохраняет высокое качество исходного сигнала. Вместе с этим интерфейсом была разработана и новая технология HDCP, защищающая контент от точного копирования, например, те же видеоматериалы.
С 2003 года (времена создания) интерфейс несколько раз модифицировали, добавляя поддержку видео и аудиоформатов. Для небольших моделей техники создан миниатюризированный интерфейс. Им комплектуются многие устройства.
 4. DisplayPort (DP)
– новый цифровой интерфейс, предназначенный для соединения графических адаптеров с устройствами отображения. Текущая версия разрешает подключение нескольких мониторов при условии их последовательного подключения в цепочку.
4. DisplayPort (DP)
– новый цифровой интерфейс, предназначенный для соединения графических адаптеров с устройствами отображения. Текущая версия разрешает подключение нескольких мониторов при условии их последовательного подключения в цепочку.
На данный момент устройств с таким портом немного, но у DP большое будущее. Его усовершенствованная модель DP++ (такое обозначение можно увидеть на разъемах ноутбуков или компьютеров) позволяет подключать мониторы с HDMI или DVI интерфейсами.
5. USB (3.0) : подключение с помощью разъема USB стало возможным, когда появилась высокоскоростная версия интерфейса 3.0. Используя переходник DisplayLink можно подключить монитор с разъемом DVI/HDMI к USB порту ноутбука или компьютера.
Как “подогнать” разъем монитора и видеокарты?
 На сегодняшний день существует множество переходников, например, наиболее распространенный – DVI-I/ VGA (доступный по цене). Есть конвертеры, преобразующие выходной цифровой сигнал в аналоговый (например, DisplayPort/VGA), но такой вариант обойдется вам намного дороже.
На сегодняшний день существует множество переходников, например, наиболее распространенный – DVI-I/ VGA (доступный по цене). Есть конвертеры, преобразующие выходной цифровой сигнал в аналоговый (например, DisplayPort/VGA), но такой вариант обойдется вам намного дороже.
Однако нужно еще кое-что учитывать при выборе переходника. Некоторые из них лишают имеющийся интерфейс некоторых преимуществ. Например, при подключении HDMI разъем монитора или телевизора к разъему DVI будет отсутствовать звук.
Особенность версий разъема hdmi
При “стыковке” устройств с разными версиями интерфейсов HDMI, устройства будут выполнять функции только ранней версии. Например, при подключении 3D телевизора с поддержкой HDMI версии 1.4 к видеокарте с HDMI 1.2 все 3D игры будут отображаться только в формате 2D.
Если у вас именно такая ситуация, попробуйте заменить драйвер на видеокарте на более новый. И используя программку 3DTV Play сможете получить возможность отображения 3D графики на вашем телевизоре.
Какой разъем для монитора выбрать?
По данным тестирования VGA-интерфейсы показывают самое низкое качество отображения. Если у вас монитор с диагональю более 17 дюймов и разрешением более 1024*786, советую использовать разъемы DVI, HDMI, DisplayPort.
Как подключить монитор и ноутбук?
Чтобы подключить ноутбук к внешнему монитору, необходимо воспользоваться имеющимися разъемами. После чего можно будет, используя комбинацию кнопок “Fn + F8”, переключаться между следующими режимами.
Можно использовать внешний монитор как основной . При этом изображение будет выводиться только на внешний монитор, а на дисплее ноутбука картинка будет полностью отсутствовать (удобно, например, для просмотра кинофильмов).
Можно использовать внешний монитор в режиме клона , т.е. одно и то же изображение будет отображаться и на экране ноутбука, и на внешнем мониторе/телевизоре (удобно для проведения семинаров и презентаций).
Многоэкранный режим позволяет увеличить размер рабочего стола (растянуть), используя несколько мониторов (удобно при наборе текста и просмотре сообщений).
Максимальная длина кабеля
Длина кабеля зависит от типа подключения. При DVI-DVI соединении максимально допустимая длина кабеля 10 м. При DVI-HDMI соединениях – не более 5 м. При соединениях с помощью разъема DisplayPort – не более 3 м. Соблюдение этих требований поможет получить максимальную скорость передачи данных на больших расстояниях. Если требуется передавать информацию на большее расстояние, придется прибегнуть к помощи усилителя сигнала.
При покупке видеокабеля выбирайте хорошо экранированные модели. Это поможет избежать отрицательного влияния расположенных рядом электронных устройств на качество передаваемого видеосигнала. При использовании кабеля низкого качества может замедляться скорость передачи видео данных. Что в свою очередь может привести к появлению на экране прерывистого изображения (наложению спектров).

Также обратите внимание на наличие позолоченных контактов. Они противодействует появлению коррозии в местах с повышенной влажности воздуха. К тому же, такие контакты снижают сопротивление между штекером и разъемом, благодаря чему улучшается качество передачи данных.
Какой кабель лучше vga, dvi или hdmi
Компьютерная техника развивается невероятно стремительно. Сегодня монитором вашего ПК, ноутбука или планшета может служить все, что только может отображать картинку – он компьютерного монитора до цветного телевизора или цифровой фоторамки.
Вопрос только в подключении: каким шнуром соединяться и что получится в результате. Подключиться к экрану можно четырьмя способами: через разъемы VGA, HDMI, DVI или DisplayPort.
Как лучше подключить монитор vga, dvi или hdmi
Начнем с VGA. Это до недавнего времени самый распространенный способ передачи изображения на монитор. Визуально опознать штекер VGA-кабеля элементарно просто: он прикручивается к разъему на видеокарте двумя болтами по бокам. VGA – это аналоговый способ передачи изображения. Что это значит? Это значит, что на монитор передаются не данные, а некий сигнал, как от антенны. Качество сигнала, а стало быть, и изображения, зависит от целой кучи факторов: от длины кабеля, например. Чем длиннее кабель, ведущий к монитору, тем хуже картинку вы будете видеть. Пришла к нам эта технология еще из прошлого века, и современные устройства если и оборудованы разъемами VGA, то «на всякий случай».
HDMI. Сегодня наиболее популярный интерфейс передачи изображения – именно этот. Разъемами HDMI оборудована буквально вся цифровая электроника – от ПК и ноутбуков до телефонов, плееров, телевизоров и фотоаппаратов. Его фишка – в универсальности. Через HDMI можно соединить что угодно с чем угодно (по сути, это такой себе USB, только для видео). Качество картинки, которую можно передать через этот интерфейс – 4К (3820*2160 пикселей) при 60 FPS. При этом, через HDMI может передаваться не только картинка, но и аудио.

Визуально смахивает на разъем microUSB, который используется для зарядки и подключения к ПК в смартфонах. Он, как и HDMI, способен пропускать 4К видео. Но в случае, если в вашем мониторе есть встроенные динамики, или вы решили использовать в роли монитора телевизор – для подключения стоит использовать этот порт. Дело в том, что помимо высококачественного цифрового видео через этот интерфейс может передаваться и звук. Кстати, DisplayPort версии 1.3 уже будет способен передавать видео в качестве 5К.

DVI -разъем имеет кардинальное отличие от HDMI и DisplayPort – он передает только видеосигнал. Оно и неудивительно, ведь это первый из цифровых разъемов для передачи изображения. Внешне, кстати, он похож на VGA, но внутри штекера есть одна плоская и широкая ножка, а тонкие распределены на две группы по три ряда. Еще один нюанс этого порта, кроме отчутствия звука – качество картинки. О 4К можете забыть, да и 2,7 тоже не потянет. Предельное разрешение изображения, которое может быть передано через DVI – 2560*1600.

Для повседневных задач и работы с дополнительными мониторами лучше всего подойдет самый распространенный разъем HDMI. Геймерам стоит присмотреться к более «шустрому» DisplayPort. А вот VGA и DVI уже ожидают своей очереди занять места в музеях компьютерной техники.
Если вам потребовалось подключить два монитора к компьютеру или же второй монитор к ноутбуку - сделать это, как правило, совсем не сложно, за исключением редких случаев (когда у вас ПК с интегрированным видеоадаптером и единственным выходом на монитор).
Подключение второго монитора к видеокарте
Для того, чтобы подключить два монитора к компьютеру необходима видеокарта с более чем одни выходом для подключения монитора, а это практически все современные дискретные видеокарты NVIDIA и AMD. В случае ноутбуков - на них почти всегда присутствуют разъем HDMI, VGA или, с недавних пор - Thunderbolt 3 для подключения внешнего монитора.

При этом потребуется, чтобы выходы видеокарты были такими, которые поддерживает для входа ваш монитор, в противном случае могут потребоваться переходники. Например, если у вас два старых монитора, имеющих только VGA вход, а на видеокарте набор из HDMI, DisplayPort и DVI, вам пригодятся (хотя, возможно, более оптимальным решением здесь будет замена монитора).
Примечание: по моим наблюдениям некоторые начинающие пользователи не знают, что их монитор имеет больше входов, чем используется. Даже если ваш монитор подключен по VGA или DVI, обратите внимание, возможно на его тыльной стороне есть и другие входы, которые можно использовать, в таком случае придется просто приобрести необходимый кабель.
Таким образом, первоначальная задача - физически подключить два монитора, используя доступные выходы видеокарты и входы мониторов. Делать это лучше на выключенном компьютере, при этом разумным будет также выключить его из сети электропитания.
Если осуществить подключение невозможно (нет выходов, входов, адаптеров, кабелей) - стоит рассмотреть варианты приобретения подходящей для нашей задачи видеокарты или монитора с необходимым набором входов.
Настройка работы двух мониторов на компьютере с Windows 10, 8 и Windows 7
После включения компьютера с двумя подключенными к нему мониторами, они, после загрузки обычно определяются системой автоматически. Однако, может оказаться, что при первой загрузке изображение будет не на том мониторе, на который оно выводится обычно.
После первого запуска останется лишь настроить режим работы двух мониторов, при этом Windows поддерживает следующие режимы:
- Дублирование экрана - на обоих мониторах выводится одинаковое изображение. В данном случае, если физическое разрешение мониторов отличается, возможны проблемы в виде размытости изображения на одном из них, поскольку при дублировании экрана для обоих мониторов системой выставляется одинаковое разрешение (и изменить это не получится).
- Вывод изображения только на один из мониторов.
- Расширить экраны - при выборе данного варианта работы двух мониторов, рабочий стол Windows «расширяется» на два экрана, т.е. на втором мониторе находится продолжение рабочего стола.
Настройка режимов работы осуществляется в параметрах экрана Windows:
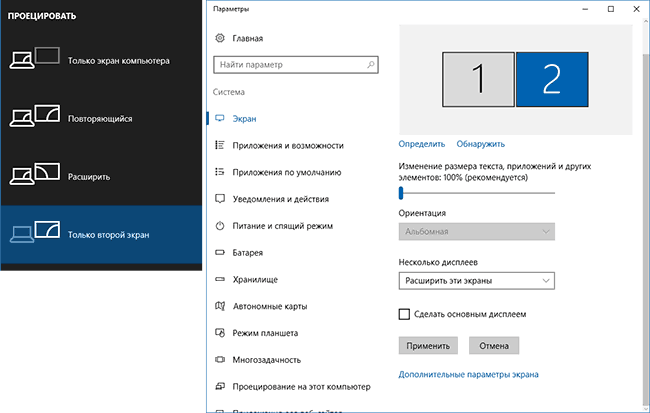
Во всех случаях, если у вас возникают проблемы с четкостью изображения, убедитесь, что для каждого из мониторов установлено его физическое разрешение экрана (см. , ).
Дополнительная информация
В завершение - несколько дополнительных пунктов, которые могут быть полезны при подключении двух мониторов или просто для сведения.
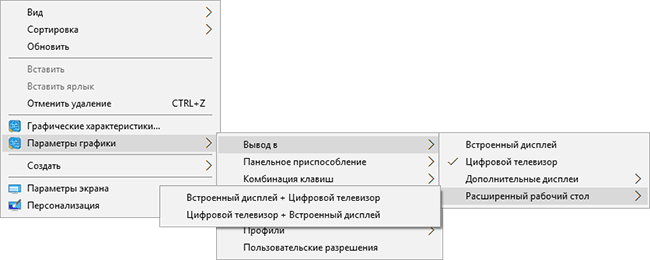
На этом, думаю, можно завершить. Если же остались вопросы, что-то не понятно или не работает - оставляйте комментарии (по возможности, подробные), я постараюсь помочь.




