Компьютеру не удается подключиться к беспроводной сети: основные причины
Довольно распространенная проблема среди пользователей Windows, когда компьютер не может подключиться к сети Wi-Fi. С этой проблемой может быть связано несколько причин. И в этой статье мы постараемся их все затронуть.
Причин, по которым компьютер не может подключиться к беспроводной сети, достаточно. Ниже мы рассмотрим наиболее встречающиеся причины в порядке убывания.

Причина 1: неправильный ввод ключа от беспроводной сети
Как ни странно, но у пользователей возникают проблемы с подключением к Wi-Fi именно по причине неправильного ввода пароля.
Если вы не помните в точности, как выглядит ваш пароль от Wi-Fi, то эту информацию можно получить, обратившись к параметрам роутера. Для этого запустите любой браузер и в адресную строку впишите 192.168.1.1 (реже 192.168.0.1 ) и нажмите клавишу Enter. Введите логин пароль для входа в параметры роутера (стандартно используется в качестве логина и пароля «admin» ), а затем отправляйтесь к разделу «Беспроводная сеть» – «Ключ безопасности» (название может отличаться) и просмотрите информацию о текущем пароле от Wi-Fi.
Осуществляя ввод пароля, обратите внимание на раскладку клавиатуры, а также активность клавиши Caps Lock.
Причина 2: завис роутер
Если раньше компьютер спокойно выполнял подключение к беспроводной сети, а потом резко соединение пропало, попробуйте выполнить перезапуск роутера. Для этого выключите его на пару минут, включите и дождитесь полной загрузки. После этого проверьте возможность подключения к Wi-Fi.
Причина 3: «глюк» в работе Wi-Fi адаптера
Попробуйте выключить и включить Wi-Fi адаптер. Если вы владелец ноутбука, то за него, как правило, отвечает сочетание клавиш Fn+F2 .
Причина 4: некорректная работа драйверов
Щелкните в проводнике Windows по меню «Мой компьютер» ПКМ и выберите кнопку «Свойства» .
В левой части отобразившегося окна выберите параметр «Диспетчер устройств» .
Разверните вкладку «Сетевые устройства» . Если около своего адаптера Wi-Fi вы видите восклицательный знак, то драйвера необходимо обновить. Для этого перейдите на официальный сайт производителя ноутбука и скачайте необходимые драйвера именно для вашей модели устройства. Произведите установку драйверов на ноутбук, а затем выполните его перезагрузку.
Причина 5: в настройках роутера стоит ограничение по количеству подключаемых устройств
Вам, опять же, необходимо проверить настройки роутера, чтобы убедиться, что в настройках выставлена цифра на достаточное количество подключаемых устройств.
Осуществив вход в настройки роутера, перейдите к разделу «Беспроводная сеть» и проверьте требуемый пункт. При необходимости, расширьте количество подключаемых устройств и сохраните настройки.
Причина 6: в настройках роутера выставлен фильтр MAC-адресов
Можно предположить, что по какой-либо причине MAC-адрес вашего устройства был внесен в черный список, из-за которого будет блокироваться подключение к W-Fi. Нередко такая проблема возникает при взломе роутера.
Зайдите в настройки роутера и выберите раздел «Фильтр MAC-адресов» или «MAC-Filtering» и проверьте, внесены ли там какие-нибудь устройства. Если они там имеются, их можно убрать из списка. Нелишним также будет изменить ключ безопасности беспроводной сети, а также пароль для входа в настройки роутера.
Причина 7: неправильные настройки на компьютере
Откройте «Панель управления» и перейдите к разделу «Центр управления сетями и общим доступом» .
Щелкните по кнопке с параметрами в левой области окна.
Кликните по своему соединению ПКМ и перейдите к пункту «Свойства» .
Представьте себе следующую ситуацию. Есть система, одна из многих систем, работающих в сравнительно сложной сети небольшой компании. В сети один маршрутизатор и несколько сетевых коммутаторов. При загрузке операционной системы компьютеру не удается подключиться к сети или Интернету. На компьютере установлена Windows 7 x64 и один сетевой адаптер, поддерживающий скорость передачи 1,0 Гбит/с.
Первый шаг процесса устранения неполадок всегда один и тот же — надо проверить состояние сети. Это просто - достаточно взглянуть на панель задач. Ага - значок сети содержит предупреждение. Щелкните значок Network (Сеть) и выберите Open Network and Sharing Center (Центр управления сетями и общим доступом) - оказывается, что единственный сетевой адаптер считает, что находится в нескольких сетях.
При загрузке произошло следующее: компьютер проверил конфигурацию сети, нашел адаптер, но не смог определить, как конкретно тот подключен к сети. В результате у компьютера нет подключения к сети и Интернету. Есть идеи насчет причины неполадки? Вот несколько предположений:
- Операционная система
- Проблемное оборудование
- Неправильная конфигурация
- Временный сбой
Как устранять неполадку и решать проблему? Давайте копнем поглубже. Это не столько неполадка, сколько задачка, которую надо решить. Так с чего же начать ее решать?
Начнем с проверки очевидных вещей и именно так назовем шаг 1. Нам нужно понять, что это - случайность или временный сбой. Также здесь подразумевается необходимость проверить базовые вещи. То есть нужно проверить правильность подключения кабелей.
Шаг 1. Проверка очевидных вещей
Итак, это особенность системы, временный сбой сигнала или фундаментальная проблема с кабелями? Это проверить несложно. Если бы проблема заключалась в связи с коммутатором, к которому подключен компьютер, или в маршрутизаторе или между маршрутизатором и Интернетом, она дала бы о себе знать в центре управления сетями и общим доступом как отсутствие связи между сетью и Интернетом.
По щелчку красного крестика в схеме сети запускается встроенное средство устранения неполадок сетевых подключений, которое пытается наладить подключение к Интернету. Если отсутствует связь между коммутатором и маршрутизатором, на этом этапе ее невозможно отличить от неправильной конфигурации протокола TCP/IP.
При автоматическом устранении неполадок по большей части выполняется поиск проблем с конфигурацией и отсутствие связи между коммутатором и маршрутизатором вряд ли обнаружится. Средство устранения неполадок выполняет проверки в следующем порядке:
- Подключение к Веб.
- Разрешение имен.
- Доступность удаленных узлов.
- Конфигурация сети.
- Доступность сетевого шлюза.
- Повторная проверка конфигурации сети.
Чтобы увидеть подробные результаты автоматического устранения неполадок, нужно щелкнуть ссылку View Detailed Information в средстве устранения неполадок. Вы должны увидеть отчет об устранении неполадок. Если есть проблемы с подключением компьютера к коммутатору, в Центре управления сетями и общим доступом это будет показано красным крестиком между компьютером и Интернетом.
По щелчку красного крестика в схеме сети снова запускается встроенное средство устранения неполадок сетевых подключений. Оно попросит вас на время подключить кабель Ethernet к компьютеру и щелкнуть для проверки, устранена ли проблема.
Естественно, можно проверить наличие неполадок в окне сетевых подключений, где вы узнаете то же самое. Подключение к локальной сети отсутствует из-за того, что кабель отключен.
Какой бы конец кабеля не был бы отключен, после подключения Windows 7 требуется всего несколько секунд, чтобы обнаружить восстановление связи по Ethernet-кабелю. После этого Windows 7 попытается подключиться к локальной сети. Если компьютер подключен к коммутатору, но не к остальной сети и Интернету, Windows 7 скорее всего покажет, что компьютер подключен к неопознанной сети и отсутствует подключение к Интернету.
Но проблема, наблюдаемая в нашем случае, совсем другая. Компьютер считает, что находится в нескольких сетях. У него нет подключения ни к сети, ни к Интернету, хотя физические кабели подключены верно. Что это - случайность или временный сбой? Один из вариантов проверки - просто отключить, а затем повторно подключить сетевой адаптер.
Это вынуждает компьютер повторно проанализировать сетевые компоненты и конфигурацию. Но здесь важнее то, что в данном случае проблема исчезает. Подключение к сети восстанавливается и все выглядит хорошо. Но действительно ли устранена неполадка? В данном случае нет. Так что в данном случае неполадка неслучайна и не является временным сбоем, и нам нужно переходить к шагу 2.
Шаг 2. Проверка оборудования
Здесь надо определить, не в оборудовании ли причина неполадок. Ответ на этот вопрос у вас уже может быть, если вы взглянули на страницу Network Connections. Если у сетевого адаптера неблагоприятное состояние, такое как Disabled или Network Cable Unplugged, это будет видно и действия по исправлению очевидны. Нужно включить отключенный адаптер или подключить отключенный кабель.
Но что если страница Network Connections (Сетевые подключения) пуста или не отображает локальные подключения, как обычно? Это бывает. Тогда нужно выбрать Control Panel/Network and Internet/Network and Sharing Center/Change Adapter Settings, только чтобы убедиться, что в списке нет никаких подключений к локальной сети, даже если вы знаете, что у компьютера есть физически подключенный сетевой адаптер.
В этом случае быстрая проверка диспетчера устройств (Device Manager) позволит узнать, что происходит. Диспетчер устройств присутствует в консоли Computer Management (Управление компьютером). Чтобы открыть консоль Computer Management, щелкните Start (Пуск), в поле поиска введите команду compmgmt.msc и нажмите Enter.
В консоли Computer Management выберите Device Manager и разверните узел Network Adapters, чтобы проверить состояние установленных адаптеров. Если присутствует значок предупреждения, у устройства состояние ошибки, более подробную информацию о которой можно получить, щелкнув значок устройства правой кнопкой и выбрав Properties.
Если устройства вообще нет в списке, возможно оно еще не установлено, поэтому надо щелкнуть правой кнопкой узел Network Adapters и выбрать Scan for Hardware Changes, чтобы Windows проверила наличие имеющихся системе, но еще не установленных устройств. При этом учтите следующее:
- Если устройство присутствует в списке, но находится в состоянии ошибки, можно попытаться установить соответствующий драйвер, щелкнув устройство правой кнопкой и выбрав Update Driver Software. Затем надо щелкнуть Search Automatically for Updated Driver Software (Автоматический поиск обновленных драйверов). В этом случае при наличии обновленного драйвера вам будет предложено установить его.
- Если Windows определит, что драйвер новый, но устройство все равно не работает, желательно посетить веб-сайт производителя устройства, найти соответствующий драйвер и установить его вручную. Это должно решить проблему.
У устройства с нормальным состоянием скорее всего нет базовых проблем с оборудованием. Для устранения подобных неполадок надо найти тестовую машину. Откройте Device Manager, разверните узел Network Adapters, щелкните правой кнопкой соответствующий адаптер и выберите Uninstall (Удалить). После удаления адаптера на тестовом компьютере можно приступать к выполнению шага 2 данного сценария и посмотреть, можно ли воспользоваться полученной информацией для устранения неполадки.
Ясно, что у нас есть какая-то неполадка, не позволяющая компьютеру подключаться к сети и Интернету. На шаге 1 мы проверили очевидные вещи. На шаге 2 мы проверили оборудование. У опытных пользователей подобные проверки занимают минуту-другую.
Шаг 3. Проверка подключения
Обычно подобные неполадки устраняются просто. Но наш компьютер в одной-единственной сети считает, что находится в нескольких сетях. В этом суть проблемы. При загрузке произошло следующее: компьютер проверил конфигурацию сети, нашел адаптер, но не смог определить, как конкретно тот подключен к сети. В результате у компьютера нет подключения к сети и к Интернету.
На шаге 3 мы попытаемся выяснить, не в конфигурации ли корень проблемы. Часто быстрее всего неполадки конфигурации можно выявить с помощью командной строки. Получить исчерпывающую информацию о конфигурации сети можно, выполнив команду ipconfig /all. В результатах работы команды проверьте конфигурацию протокола IPv4 (и, при необходимости, IPv6). При анализе IPv4 надо, в частности, проверить следующее:
- Адрес IPv4
- Сетевую маску
- Основной шлюз
- DNS-серверы
Назначенные значения должны соответствовать сети, к которой подключен компьютер. Если включен протокол DHCP (Dynamic Host Configuration Protocol), убедитесь, что компьютер подключен к соответствующему DHCP-серверу.
Если компьютер не подключен к DHCP-серверу, он автоматически получает IP-адрес из диапазона APIPA: 169.254.0.1-169.254.255.254. Компьютер с адресом APIPA скорее всего не сможет нормально работать в сети. В результате Windows будет периодически проверять наличие DHCP-сервера.
Если у компьютера вроде бы все нормально с сетевыми параметрами, попытайте проверить командой ping или tracert основной шлюз. В некоторых случаях ping-запросы блокируются брандмауэром, но tracert должна работать в любом случае. Если проверка с помощью ping или tracert не проходит, скорее всего проблема в связи между компьютером и основным шлюзом или в самом шлюзе. Чтобы устранить неполадку подключения, нужно проверить провода и коммутаторы между компьютером и основным шлюзом.
Чтобы устранить проблему со шлюзом, нужно взглянуть на само устройство, чтобы выяснить его состояние и конфигурацию. Однако надо помнить, что нельзя подключиться к несуществующему шлюзу. У компьютера в сети 192.168.27.x в большинстве случаев адрес основного шлюза - 192.168.27.1. Однако если сетевая конфигурация неправильная и компьютер, находясь в сети 192.168.12.x, проверяет ping-запросом адрес 192.168.27.1, у него вряд ли что получится, потому что скорее всего правильный IP-адрес шлюза - 192.168.12.1.
Если у компьютера есть доступ к основному шлюзу, попробуйте проверить командой ping или tracert известный интернет-сайт. И на этот раз, брандмауэр скорее всего заблокирует ping, но пропустит tracert. Сбой команды ping или tracert означает проблему с подключением к Интернету или интернет-службе. Здесь придется немного покопаться. Например, если с помощью ping или tracert не удается достучаться до сайта по адресу, например tracert www.yahoo.com, нужно проверить, не в DNS ли корень проблемы.
Для этого надо командой ping или tracert проверить доступность внешнего сайта по его IP-адресу Если внешний сайт доступен по IP-адресу, а по имени нет, скорее всего причина неполадки в DNS. Проблемы с DNS устраняют проверкой и конфигурированием правильного IP-адреса DNS-сервера. Может также потребоваться очистить кеш сопоставителя DNS. Чтобы устранить неполадки с подключением к Интернету, проверьте провода между внутренним маршрутизатором и устройством, осуществляющим маршрутизацию с Интернетом. Нужно также проверить состояние этого устройства.
При этом предполагается, что компьютер уже получил IP-адрес у DHCP-сервера. Поэтому проверка конфигурации TCP/IP в командной строке скорее всего покажет, что конфигурация настроена правильно.
Если вы предполагаете, что проблема в параметрах DHCP, нужно выполнить ряд операций с Ipconfig в командной строке. Ipconfig /release, Ipconfig /renew, Ipconfig /flushdns и Ipconfig /registerdns - все эти команды очень полезны.
Если вы полагаете, что проблема в назначенных параметрах, можно проверить параметры адаптера, выбрав Control Panel/Network and Internet/Network and Sharing Center/Change Adapter Settings.
Затем на странице Network Connections нужно щелкнуть правой кнопкой соответствующий адаптер и выбрать Properties. В окне Properties выберите Internet Protocol Version 4 и щелкните Properties. Вы увидите комфигурацию протокола IPv4.
Один из способов устранения неполадок сети на этом этапе заключается в ручном назначении параметров IP, которые гарантированно должны работать. Если вы не можете вручную задать параметры и подключиться к сети и Интернету, проблема скорее всего в DHCP. Вот возможные причины:
- IP-адрес, который вы пытаетесь использовать, уже назначен другому компьютеру в сети.
- Неправильные параметры настройки шлюза не позволяют компьютеру «достучаться» к правильному DHCP-серверу.
- Сам DHCP-сервер может назначать неправильные параметры IP.
Как вы думаете, что происходит, когда вы задаете параметры IP? Ну, это заставляет компьютер изменить свою конфигурацию. Но здесь важнее то, что в данном случае проблема исчезает. Подключение к сети восстанавливается и все выглядит хорошо. Но все ли хорошо на самом деле? На этот вопрос можете ответить только вы сами.
Чаще всего возникают при отключенном кабеле или неправильно работающем маршрутизаторе или модеме. Сначала попробуйте запустить средство устранения неполадок сети, чтобы убедиться, что с его помощью можно диагностировать и решить проблему.
Убедитесь, что маршрутизатор и сетевая карта в компьютере будут взаимодействовать между собой. Чтобы соучастниками, сетевая карта в компьютере должен поддерживать стандарт wi-fi равен стандарту беспроводного маршрутизатора или старше его. Например, если сетевая карта в компьютере использует стандарт беспроводной 802.11 n (также называемый стандартом Wireless-N), а маршрутизатор использует стандарт беспроводной 802.11 g (также называемый стандартом Wireless-G), не будет доступа, так как стандарт Wireless-G это старая версия и не распознает стандарта Wireless-N.
Однако, если маршрутизатор использует стандарт Wireless-N, а карта в компьютере использует стандарт Wireless-G, соединение должно быть возможным, если в маршрутизаторе установлен смешанный режим, поскольку стандарт Wireless-N, сотрудничает с некоторыми или всеми предыдущими стандартами 802.11 a, 802.11 b и 802.11 g).
Если это не помогло решить проблему, попробуйте выполнить соответствующие действия, описанные в следующих разделах или в разделе Почему я не могу подключиться к сети?
Не могу подключиться к Интернету через широкополосное подключение
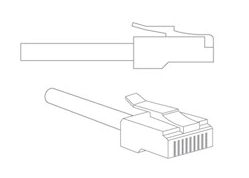
Почему моё подключение ограниченное
Это означает, что компьютер успешно подключился к маршрутизатору, но не был назначен правильный IP-адрес, поэтому вы не можете получить доступ в Интернет. Это также может означать, что был назначен правильный IP-адрес, но компьютер не имеет подключения к Интернету. Если вы подключаетесь к домашней сети, попробуйте перезагрузить маршрутизатор. Если вы соединяетесь с сетью домена или публичной сетью, обратитесь в службу поддержки для этой сети.
Примечание : Компьютеры с операционной системой Windows RT 8.1 или Windows 8.1 не могут быть присоединены к домену. Присоединение к домену поддерживается только для компьютеров с операционной системой Windows 8.1 Pro или Windows 8.1 Enterprise.
Не могу подключиться к Интернету через удаленный доступ или подключение разрывается
Убедитесь, что вы выбираете правильный номер, в том числе необходимые номера доступа (например, 9), и что номер не занят.
Убедитесь, что телефонная розетка работает. Чтобы проверить это, подключите телефон и убедитесь в наличии гудка.
Убедитесь, что телефонный кабель подключен к разъему „линия” в модеме, а не к разъему „телефон”.
Убедитесь, что телефонный кабель не поврежден, подключив телефон к разъему „телефон” в модеме. Если сигнал слышен, телефонный кабель работает.
Если вы используете функцию ожидания вызова, попробуйте её отключить, а затем снова попробуйте подключиться.
Если вы долгое время не использовали Веб-сайты, интернет-провайдер мог прервать соединение. Попробуйте подключиться снова.
Если во время вызова в режиме онлайн кто-то поднял трубку, могло произойти автоматическое отключение соединения. Попробуйте подключиться снова.
Большинство телефонных модемов взаимодействует только с аналоговыми телефонными линиями. Убедитесь, что используется аналоговая телефонная линия. При наличии цифровой телефонной линии, убедитесь, что компьютер оснащен цифровым модемом.
Убедитесь, что модем работает правильно. Для получения дополнительной информации, обратитесь к документации модема или посетите Веб-узел производителя.
Обратитесь в телефонную компанию для проверки качества телефонной линии.
Если на компьютере два сетевых подключения, сетевое программное обеспечение, необходимо выбрать подключение, используемое для сетевого трафика. Сетевое программное обеспечение выбирает наиболее производительное подключение.




