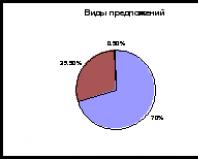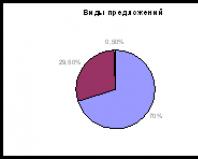फोटोशॉप में बैकग्राउंड को ब्लर कैसे करें। तीन बेहतरीन तरीकों का उपयोग करके फोटोशॉप में आसानी से धुंधला बैकग्राउंड कैसे बनाएं
छवि पर स्थित सहज ज्ञान युक्त नियंत्रणों के साथ अपनी तस्वीर में विभिन्न प्रकार के धुंधले प्रभावों को शीघ्रता से जोड़ने के लिए ब्लर गैलरी का उपयोग करें।
ब्लर गैलरी के प्रत्येक टूल में छवि के शीर्ष पर सहज ज्ञान युक्त नियंत्रण रखे गए हैं जो आपको प्रभाव सेटिंग्स को अनुकूलित करने देते हैं। एक बार जब आप धुंधलापन समायोजित कर लें, तो प्रभाव को अंतिम, शैलीबद्ध रूप देने के लिए बोकेह नियंत्रणों का उपयोग करें। फ़ोटोशॉप आपको वास्तविक समय में पूर्ण आकार में ब्लर गैलरी से प्रभाव लागू करने के परिणामों का पूर्वावलोकन करने देता है।
फ़िल्टर > चुनें धुंधली गैलरी, और फिर अपना इच्छित प्रभाव चुनें।
टिप्पणी।
फ़ील्ड ब्लर (फ़ील्ड, आईरिस और टिल्ट-शिफ्ट ब्लर) की उथली गहराई के लिए, छवि पर लगाए गए ब्लर मास्क को देखने के लिए M दबाएँ। अस्पष्ट क्षेत्रों को काले रंग से चिह्नित किया जाता है - क्षेत्र जितना हल्का होगा, उतना अधिक धुंधलापन लागू होगा।
फ़ील्ड धुंधला
ग्रेडिएंट ब्लर बनाने के लिए फील्ड ब्लर टूल का उपयोग करें जो कि ब्लर के विभिन्न स्तरों वाले ग्रेडिएंट्स के अंतिम बिंदुओं द्वारा परिभाषित किया गया है। छवि में कई पिन जोड़ें और उनमें से प्रत्येक के लिए धुंधलापन की डिग्री निर्धारित करें।
अंतिम परिणाम सभी निर्दिष्ट ग्रेडिएंट्स का संयुक्त प्रभाव है। आप छवि के कोनों को धुंधला करने के लिए छवि के बाहर एक पिन भी लगा सकते हैं।
उपयोग किए गए कैमरे या लेंस की परवाह किए बिना, क्षेत्र की उथली गहराई के साथ शूटिंग का अनुकरण करने के लिए आइरिस ब्लर प्रभाव का उपयोग करें। यह प्रभाव कई फोकल बिंदुओं को जोड़ने की भी अनुमति देता है, जो पारंपरिक फोटोग्राफी तकनीकों का उपयोग करके वस्तुतः अप्राप्य है।

कैमरे का फोकस बदलना
शिफ्ट लेंस से मिलने वाले प्रभाव का अनुकरण करने के लिए टिल्ट शिफ्ट टूल का उपयोग करें। यह प्रभाव उच्च तीक्ष्णता वाले क्षेत्र को परिभाषित करता है जो किसी दिए गए क्षेत्र के किनारों की ओर घटता जाता है। आप लघु वस्तुओं की तस्वीरों का अनुकरण करने के लिए टिल्ट-शिफ्ट प्रभाव का उपयोग कर सकते हैं।

रूपरेखा धुंधला
किसी पथ पर गति धुंधला बनाने के लिए पथ धुंधला प्रभाव का उपयोग करें। आप धुंधलेपन के आकार और डिग्री को भी नियंत्रित कर सकते हैं। फ़ोटोशॉप स्वचालित रूप से एक छवि पर लागू कई पथ धुंधला के प्रभावों को जोड़ता है।

किनारे के धुंधलापन का उदाहरण
इन चरणों का पालन करें:
- चुनना फ़िल्टर > ब्लर गैलरी > आउटलाइन ब्लर.
- ब्लर टूल पैनल में, पाथ ब्लर के अंतर्गत, ब्लर प्रकार निर्दिष्ट करें: बुनियादी धुंधलापनया । धुंधला प्रकार रियर कर्टेन फ्लैश सिंकएक्सपोज़र के अंत में फ्लैश के प्रभाव का अनुकरण करता है।
- इस प्रक्रिया के चरण 4 से 8 का पालन करते समय छवि पर नियंत्रणों का उपयोग करें।
- निम्नलिखित विकल्प निर्दिष्ट करें:
रफ़्तार
आप छवि पर जिस किनारे पर धुंधलापन लगाना चाहते हैं उसकी मात्रा निर्दिष्ट करने के लिए स्पीड स्लाइडर को समायोजित करें। स्पीड विकल्प छवि में सभी किनारे धुंधलेपन पर लागू होता है।
शंकु
टेपर मान सेट करने के लिए स्लाइडर को समायोजित करें। एक उच्च टेपर मान धीरे-धीरे धुंधलापन कम कर देगा।
- यदि आवश्यक हो, तो बॉक्स को अनचेक करें केन्द्रित धुंधलापन. यदि आप अधिक लक्षित मोशन ब्लर चाहते हैं तो आपको इस विकल्प को अनचेक करना पड़ सकता है।
पैरामीटर केन्द्रित धुंधलापनकिसी भी पिक्सेल के लिए धुंधले आकार को उस पिक्सेल पर केंद्रित करके एक सुसंगत धुंधलापन बनाने में मदद करता है।
- टैब पर मोशन ब्लर प्रभावनिम्नलिखित पैरामीटर निर्दिष्ट करें:
नाड़ी चमकती है
वर्चुअल फ़्लैश लाइट के लिए एक्सपोज़र की संख्या निर्धारित करें।
पर फ़्लैश तीव्रता फ़्लैश तीव्रता
- यदि आवश्यक हो, तो अंतिम बिंदुओं पर धुंधलापन की मात्रा समायोजित करें।
- इसके अतिरिक्त, आप धुंधला आकार गाइड बदल सकते हैं। गाइड देखने के लिए, चुनें धुंधली आकृतियाँ संपादित करें.
- ब्लर टूल के विकल्प पैनल में, पाथ ब्लर प्रभाव लागू करने के लिए ओके पर क्लिक करें।
ओवरले में नियंत्रणों का उपयोग आसानी से एज ब्लर बनाने के लिए किया जा सकता है।
इन तत्वों का उपयोग करके, धुंधली रूपरेखा (नीला) पहले सेट की जाती है। फिर आप पथ को मोड़ सकते हैं, वक्रता के नए बिंदु बना सकते हैं। एक बार रूपरेखा परिभाषित हो जाने पर, आप धुंधला आकार गाइड (लाल) सेट कर सकते हैं।

धुंधली रूपरेखा को परिभाषित करना.
एक।समोच्च का प्रारंभिक बिंदु. बी।पथ को परिभाषित करते समय बनाया गया वक्रता बिंदु। सी।धुंधलेपन की डिग्री को नियंत्रित करने के लिए एक वृत्त के साथ पथ का अंतिम बिंदु।
यह छवि गुस्ताव कौरबेट (1819-1877) द्वारा लिखित सार्वजनिक डोमेन कार्य डियर रनिंग इन द स्नो का एक संशोधन है।

धुंधला आकार गाइड (लाल तीर) को परिभाषित करें।
एक।धुंधला आकार मार्गदर्शिकाएँ
पथों और धुंधला आकार गाइडों के साथ संचालन
- इसे चुनने के लिए किसी समापन बिंदु पर क्लिक करें।
- एंडपॉइंट पर डबल-क्लिक करके, आप लाल धुंधला आकार गाइड देख सकते हैं। आप गाइड देखने के लिए कमांड का चयन भी कर सकते हैं धुंधली आकृतियाँ संपादित करेंब्लर टूलबार में.
- आप धुंधला पथ का विस्तार करने के लिए अंतिम बिंदुओं को खींच सकते हैं।
- किसी अंतिम बिंदु पर Cmd/Ctrl-क्लिक करने से उस बिंदु पर धुंधला आकार गाइड शून्य हो जाता है।
- धुंधला नियंत्रण वृत्त देखने के लिए कर्सर को चयनित अंतिम बिंदु के पास रखें।
- Opt/Alt दबाए रखें और धुंधले पथ के भीतर एक वक्रता बिंदु पर क्लिक करके इसे एक कोने के बिंदु में बदल दें। Opt/Alt दबाए रखें और कोने के बिंदु को वापस वक्रता बिंदु में बदलने के लिए उस पर क्लिक करें।
- Shift कुंजी दबाए रखते हुए लाल धुंधले आकार को खींचकर, आप एक ही समय में दिए गए पथ के दोनों धुंधले आकारों को स्थानांतरित कर सकते हैं।
- Cmd/Ctrl-ड्रैग आउटलाइन को धुंधला कर देता है।
- Opt/Alt+Cmd/Ctrl कुंजियों को दबाए रखते हुए खींचने से रूपरेखा का धुंधलापन डुप्लिकेट हो जाता है।
- आउटलाइन ब्लर को हटाने के लिए, किसी भी समापन बिंदु का चयन करें और हटाएँ दबाएँ।
रोटेशन ब्लर प्रभाव के साथ, आप एक या अधिक बिंदुओं के आसपास एक छवि को घुमा और धुंधला कर सकते हैं। रोटेशन ब्लर रेडियल रूप से किया जाता है और डिग्री में मापा जाता है। फ़ोटोशॉप आपको वास्तविक समय में परिवर्तनों को देखते हुए केंद्र बिंदु, धुंधला आकार और आकार और अन्य सेटिंग्स समायोजित करने देता है।

क्रिया में घूर्णन धुंधलापन
एक।मूल छवि बी।रोटेशन ब्लर (धुंधला कोण: 15°; फ्लैश तीव्रता: 50%; बर्स्ट फ्लैश: 2; फ्लैश अवधि: 10°) सी।घूर्णन धुंधला (धुंधला कोण: 60°; फ़्लैश तीव्रता: 100%; फट फ़्लैश: 4; फटने की अवधि: 10°)
इन चरणों का पालन करें:
- चुनना फ़िल्टर > ब्लर गैलरी >.
- ब्लर टूल पैनल में, रोटेशन ब्लर के अंतर्गत, ब्लर की मात्रा को बदलने के लिए ब्लर एंगल नियंत्रण का उपयोग करें। आप या तो कोण को डिग्री (0-360°) में सेट कर सकते हैं या स्लाइडर को समायोजित कर सकते हैं। आप मिश्रण नियंत्रणों का उपयोग करके धुंधलेपन की मात्रा को भी समायोजित कर सकते हैं।

सम्मिश्रण नियंत्रणों का उपयोग करके धुंधलेपन की मात्रा बदलें।
- पैनल पर धुंधला प्रभावटैब खोलें मोशन ब्लर प्रभावऔर निम्नलिखित सेटिंग्स सेट करें:
नाड़ी चमकती है
वर्चुअल फ़्लैश लाइट एक्सपोज़र की संख्या निर्धारित करें
पल्स फ़्लैश तीव्रता
फ़्लैश फ़्लैश एक्सपोज़र के बीच प्रदर्शित धुंधलेपन की मात्रा निर्दिष्ट करें। पल्स फ़्लैश तीव्रतापरिवेशीय प्रकाश और आभासी फ्लैश लाइट के बीच संतुलन को नियंत्रित करता है।
पर फ़्लैश तीव्रता 0% पर आभासी चमक का प्रभाव प्रकट नहीं होता है, केवल एक समान धुंधलापन दिखाई देता है। दूसरी ओर, यदि फ़्लैश तीव्रताजब 100% पर सेट किया जाता है, तो फ़्लैश पूरी तरह से दिखाई देते हैं, लेकिन एक्सपोज़र के बीच धुंधलेपन का कोई निशान नहीं होता है। मध्यवर्ती फ़्लैश तीव्रताव्यक्तिगत चमक और एकसमान धुंधलेपन के प्रभावों का मिश्रण उत्पन्न होता है।
आपको फ़्लैश एक्सपोज़र अवधि (डिग्री में) निर्दिष्ट करने की अनुमति देता है। पल्स फ़्लैश अवधिप्रत्येक फ़्लैश एक्सपोज़र की धुंधली लंबाई को गोलाकार चाप के रूप में नियंत्रित करता है।
- ब्लर टूल के विकल्प पैनल में, स्पिन ब्लर प्रभाव लागू करने के लिए ओके पर क्लिक करें।
टिप्पणी।
आप ब्लर टूल विकल्प पैनल में पूर्वावलोकन बंद कर सकते हैं।
टिप्पणी।
फ़ोटोशॉप स्वचालित रूप से एक छवि के लिए परिभाषित एकाधिक रोटेशन ब्लर के प्रभावों को जोड़ता है।
नीचे दिए गए चित्रण में दिखाए गए सम्मिश्रण नियंत्रण प्रभाव के लिए उपलब्ध हैं।

स्पिन ब्लर प्रभाव के लिए मिश्रण नियंत्रण।
एक।बिंदु धुरी बी।धुंधली अंगूठी सी।छायांकन चिह्नक डी।दीर्घवृत्त मार्कर
- नया रोटेशन ब्लर जोड़ने के लिए, छवि में वांछित स्थान पर क्लिक करें।
- रोटेशन ब्लर को डुप्लिकेट करने के लिए, निम्नलिखित कीबोर्ड शॉर्टकट का उपयोग करें:
(खिड़कियाँ) Alt+Ctrl+खींचें;
(मैक)ऑप्ट+Cmd+खींचें। - किसी दीर्घवृत्त का समान रूप से आकार बदलने के लिए, उसकी सीमा खींचें।
- रोटेशन ब्लर को हटाने के लिए, इसे चुनें और डिलीट कुंजी दबाएं।
- धुरी बिंदु को केंद्र से हटाने के लिए, निम्नलिखित कीबोर्ड शॉर्टकट का उपयोग करें:
(खिड़कियाँ) Alt+खींचें
; (मैक)ऑप्ट+खींचें
.
किसी कोण पर देखी गई वस्तुओं के साथ काम करते समय धुरी बिंदु की स्थिति बदलना आवश्यक हो सकता है। - ओवरले नियंत्रणों को अस्थायी रूप से छिपाने के लिए "H" कुंजी दबाए रखें।
धुंधला प्रभाव
आप छवि के धुंधले (फोकस से बाहर) क्षेत्रों का स्वरूप बदलकर समग्र छवि में सुधार कर सकते हैं। वांछित कलात्मक प्रभाव प्राप्त करने के लिए, बोके पैरामीटर निर्दिष्ट करें।
पैनल पर धुंधला प्रभावनिम्नलिखित मान सेट करें.
नमस्कार, प्रिय पाठक! मैं आपके संपर्क में हूं, तिमुर मुस्ताएव। मुझसे अक्सर यह सवाल पूछा जाता है कि कैमरे पर धुंधली पृष्ठभूमि कैसे बनाई जाए, और मैं उन्हें हमेशा जवाब देता हूं कि यह कैमरे पर नहीं किया जा सकता है; यह कैमरे और आसन्न लेंस का उपयोग करके किया जा सकता है। आज इस लेख में ठीक इसी पर चर्चा की जाएगी।
बेशक, आप सुंदर धुंधलापन पा सकते हैं, लेकिन केवल छवि में ही। और इसे कैमरे की मदद से करें (उस पर नहीं)। किसी प्रश्न या कार्य का सही सूत्रीकरण आधा उत्तर है। इसलिए फोटोग्राफी के साथ प्रयोग करने से पहले, आपको शब्दावली को समझना होगा।
बोकेह क्या है?
आज का पाठ हमेशा की तरह दिलचस्प और रचनात्मक होगा। मैं आपको बताऊंगा कि अपनी फोटो में आकर्षक धुंधला बैकग्राउंड कैसे बनाएं। इसे अन्यथा बोकेह कहा जाता है। जैसा कि आपने अनुमान लगाया होगा, मुख्य वस्तु अछूती रहती है, लेकिन उसके चारों ओर की वस्तुएं और परिदृश्य दृश्यता से गायब हो जाते हैं, रंग के धब्बे में बदल जाते हैं, कुछ हद तक कोहरे की याद दिलाते हैं।
यह सब बहुत प्रभावशाली दिखता है; कई लोग फ्रेम में मुख्य चरित्र को उजागर करने और पूरी तस्वीर के परिप्रेक्ष्य की भावना को बढ़ाने की क्षमता के लिए बोकेह को पसंद करते हैं। पहला बिंदु पोर्ट्रेट फोटोग्राफी के लिए महत्वपूर्ण है, दूसरा - परिदृश्य के लिए अधिक संभावना है।
मैं अक्सर व्यावसायिक फ़ोटो में धुंधली पृष्ठभूमि देखता हूँ, जिनमें प्रसिद्ध विवाह फ़ोटोग्राफ़र भी शामिल हैं। लेकिन, शायद यह तकनीक पहले अधिक लोकप्रिय थी, लेकिन अब यह अपनी मौलिकता खोती जा रही है। बोके, चाहे प्राकृतिक हो या कृत्रिम, आंख को भाता है, लेकिन अब यह किसी को आश्चर्यचकित नहीं करेगा।
तकनीकी बिंदु
इससे कोई फर्क नहीं पड़ता कि आपके पास किस प्रकार का कैमरा है: कैनन, निकॉन या, उदाहरण के लिए, सोनी, उनमें से किसी पर भी एक सुंदर धुंधली पृष्ठभूमि बनाई जा सकती है, क्योंकि सिद्धांत एक ही है। मुख्य बात कैमरे की क्षमताओं का उपयोग करने में सक्षम होना है। अधिक हद तक, यह प्रभाव कैमरा बॉडी के ब्रांड या आंतरिक संरचना पर नहीं, बल्कि प्रकाशिकी पर, विशेष रूप से एपर्चर पैरामीटर (एफ) पर निर्भर करता है। पृष्ठभूमि को आसानी से धुंधला करने के कई तरीके हैं। आइए दो समूहों में अंतर करें:
कैमरा सेटिंग्स का उपयोग करना
- डायाफ्राम: आप f मान को न्यूनतम, यानी 3.5, 2, 1.8... पर सेट करते हैं, जिससे छवि में स्थान की गहराई कम हो जाती है और स्पष्ट रूप से दिखाई देने वाली वस्तुओं की संख्या कम हो जाती है।
- फोकल लम्बाई. धुंधलापन प्राप्त करने के लिए अपने ज़ूम को अपने लेंस पर पूरी तरह से नीचे की ओर मोड़ें। या लंबे फोकल लेंथ लेंस का उपयोग करें जहां फोकल लेंथ 105 मिमी, 200 मिमी आदि हो। वाइड-एंगल लेंस वांछित प्रभाव नहीं देंगे।
- वस्तु से भौतिक दूरी (मीटर में). अपने विषय की ओर कुछ कदम बढ़ाएँ। लेकिन: आप विषय के करीब पहुंच सकते हैं, लेकिन कैमरा तस्वीरें नहीं लेना चाहेगा। इसका मतलब है कि आपने इसे ज़्यादा कर दिया है और अपने प्रकाशिकी के साथ न्यूनतम फोटोग्राफिक दूरी को पार कर लिया है - थोड़ा पीछे हटें।
- फोकस रिंग, स्पॉट फोकसिंग. मैन्युअल फोकस समायोजन के लिए कैमरा लेंस में एक बाहरी रिंग होती है। यदि धुंधली पृष्ठभूमि अन्य माध्यमों से प्राप्त नहीं की जा सकती तो इसे समायोजित करें। इसके अलावा, सेटिंग्स में, ऑटो नहीं, बल्कि 1-पॉइंट फ़ोकसिंग का चयन करें, इसे वांछित ऑब्जेक्ट पर इंगित करें। स्वचालित विकल्प के साथ, डिवाइस स्वयं यह निर्धारित करेगा कि छवि के किन हिस्सों को स्पष्ट करना है, लेकिन यह स्थिति हमारे लिए बिल्कुल उपयुक्त नहीं है।
मैं ध्यान देता हूं कि उपरोक्त सभी विधियां एक संकेतक पर काम करती हैं - फोटोग्राफी में क्षेत्र की गहराई। यह फ़्रेम की सीमाओं के भीतर आने वाले संपूर्ण आसपास के स्थान के क्षेत्र की गहराई है। और हमें इसे कम करने का प्रयास करना होगा। यदि इन बिंदुओं का पालन किया जाता है, तो केवल एक क्षेत्र, आमतौर पर दृश्यदर्शी के केंद्र में और इसलिए छवि, बिल्कुल स्पष्ट होगी, और जैसे-जैसे यह किनारों के करीब आएगा, बाकी हिस्सा तेजी से धुंधला हो जाएगा।
बाहरी सामान और वस्तुएं (विशेष अनुलग्नक, कार्डबोर्ड, आदि)
इन उद्देश्यों के लिए एक पारभासी स्कार्फ का उपयोग बहुत सफलतापूर्वक किया जा सकता है। यह फोटो को चमक से जीवंत कर देगा या पेस्टल रंगों के साथ कोमलता जोड़ देगा। रोशनी दिलचस्प और मज़ेदार लगती है; लेंस के पास स्थित एक नियमित माला इसके लिए उपयुक्त है। इन वस्तुओं को मुख्य वस्तु के सापेक्ष सममित रूप से रखना आवश्यक नहीं है: एक तरफ खाली स्थान को उनसे भरें, और दूसरी तरफ मुख्य वस्तु के साथ रचना को संतुलित करें। विशेष अनुलग्नकों के साथ सब कुछ सरल है - इसे लगाएं और फ़ोटो लें।

धुंधली पृष्ठभूमि बनाना
मैं आपको याद दिला दूं कि आप पृष्ठभूमि के साथ कैमरे पर नहीं, बल्कि कैमरे की प्रत्यक्ष भागीदारी और सेटिंग्स सेट करके छवि पर "खेल" सकते हैं। एकमात्र चीज जो हम डिवाइस पर कर सकते हैं वह है एक बाहरी अटैचमेंट जैसा उपकरण जो अंततः चित्र में बोकेह प्राप्त कर सके। उन लोगों के लिए जिन्हें अभी भी कम जानकारी है कि किसी फोटो के आउट-ऑफ-फोकस या धुंधले बैकग्राउंड के प्रभाव को कैसे प्राप्त किया जाए, मैंने कुछ सरल कदम बताए हैं:
- शूट करने के लिए एक विषय चुनें. मान लीजिए कि यह एक व्यक्ति है. वह स्थान तय करें जहां यह स्थित होगा। चरित्र को पृष्ठभूमि से दूर रहने दें।
- लेंस में पृष्ठभूमि को धुंधला करने के लिए एक उपकरण (एक बैग, एक हल्का स्कार्फ, आदि) संलग्न करें ताकि यह किनारों पर ग्लास को आंशिक रूप से कवर कर सके। बोकेह और रचनात्मक अनुभवों को बढ़ाने के लिए यह बहुत उपयोगी है।
- आपके प्रकाशिकी पर संभव न्यूनतम एपर्चर सेट करें। आपको मैन्युअल मोड की आवश्यकता है, आप एपर्चर प्राथमिकता का चयन कर सकते हैं।
- फोकस को एक बिंदु पर सेट करें और मुख्य बिंदु को व्यक्ति पर केंद्रित करें। गोली मार।
वैसे, आप वांछित धुंधलापन बनाने के लिए ग्राफिक संपादकों की सेवाओं का उपयोग कर सकते हैं। यदि आपका उपकरण खराब गुणवत्ता का है, तो आपको छवि में कोई धुंधलापन दिखाई देने की संभावना नहीं है। यहीं पर फ़ोटोशॉप का आपका ज्ञान काम आएगा।
फ़िल्टर अनुभाग में एक गॉसियन ब्लर टैब है। वांछित क्षेत्र का चयन करें और आपका काम हो गया! सुंदरता, और कुछ नहीं, और शूटिंग के दौरान अनावश्यक परेशानी के बिना। यदि मूल फोटो में कोई धुंधलापन नहीं है तो यह भी सुविधाजनक है, लेकिन फोटो लेने के बाद आप तय करते हैं कि वहां यह जरूरी है या नहीं।

या मेरा पहला दर्पण- एक बहुत ही सक्षम और उपयोगी पाठ्यक्रम, विशेष रूप से शुरुआती लोगों के लिए। वे आपको अधिक विस्तार से और उदाहरणों के साथ बताते हैं कि एक सुंदर धुंधली पृष्ठभूमि कैसे बनाई जाए। उनमें फोटोग्राफी के सभी क्षेत्रों में बड़ी संख्या में पाठ शामिल हैं। देखने के बाद, आप वीडियो पाठ्यक्रमों की प्रभावशीलता की सराहना करेंगे।
मेरा पहला दर्पण- कैनन एसएलआर कैमरे के अनुयायियों के लिए।

शुरुआती 2.0 के लिए डिजिटल एसएलआर- NIKON SLR कैमरे के अनुयायियों के लिए।

- एक वीडियो पाठ्यक्रम जिसका उद्देश्य शक्तिशाली लाइटरूम प्रोग्राम का उपयोग करके तस्वीरों को पोस्ट-प्रोसेस करना है। पाठ्यक्रम में उच्च गुणवत्ता वाली फोटो प्रोसेसिंग के लिए बहुत सारी उपयोगी युक्तियाँ शामिल हैं।
लाइटरूम आधुनिक फोटोग्राफर के लिए एक अनिवार्य उपकरण है

आप शायद सोच रहे होंगे कि ये विशेष पाठ्यक्रम क्यों, जबकि इंटरनेट पर कई अन्य पाठ्यक्रम भी हैं? मैं तुरंत कहूंगा कि और भी बहुत सारे हैं, उनका एक पूरा समूह, लेकिन सवाल यह है कि क्या वे उच्च गुणवत्ता वाले हैं? हमेशा नहीं। मैंने कई अन्य पाठ्यक्रम देखे हैं, लेकिन वे उन पाठ्यक्रमों की गुणवत्ता से बहुत दूर हैं जिनकी मैं अनुशंसा करता हूँ। लेकिन जैसा कि वे कहते हैं, चुनाव हमेशा आपका होता है! मेरा काम गुणवत्ता की अनुशंसा करना है!
खुश पाठक! यदि आप अभी तक अपने काम में विविधता लाने के इतने बेहतरीन तरीके से परिचित नहीं थे, तो इसे अवश्य आज़माएँ। लोगों और निर्जीव वस्तुओं की शूटिंग का प्रयोग करें। स्वयं देखें कि किसी चीज़, किसी से दूर जाने या एपर्चर बंद करने से धुंधला क्षेत्र कैसे बदल जाता है। आपको कामयाबी मिले! और याद रखें कि आप आसानी से मेरे ब्लॉग की सदस्यता ले सकते हैं, जहां अभी भी फोटोग्राफरों के लिए बहुत सारी उपयोगी जानकारी है।
आपको शुभकामनाएँ, तिमुर मुस्तैव।
शूटिंग के दौरान फ़ोकस बिंदु में त्रुटि, पुनः शूट करने में विफल? यदि फोकस बिंदु को थोड़ा समायोजित किया जा सका तो फोटो अच्छी आई। यह ठीक है, फ़ोटोशॉप में एक सरल प्रसंस्करण तकनीक इस समस्या को आसानी से ठीक कर देगी। पिछले लेख में, मैंने ऐसी ही एक तस्वीर का उपयोग किया था; अग्रभूमि में खलिहान से लकड़ियाँ आँखों में चिपक गईं, जिससे उनकी अद्वितीय बनावट वाले मॉडल से ध्यान भटक गया।
मैंने इस समस्या को बहुत आसानी से हल कर लिया - एक साथ ब्लर और शार्पनिंग का उपयोग करके। अब मैं एक समान दोष वाले ऐसे चित्र के उदाहरण का उपयोग करके इस तकनीक का प्रदर्शन करूंगा
फोटो में, केंद्र बिंदु मॉडल की छाती पर स्थित है, स्वेटर पर जटिल पैटर्न की आदत हो रही है, हालांकि यह लड़की के चेहरे पर होना चाहिए, मॉडल ने छोड़ दिया, "गलती" का पता रीटचिंग चरण में चला, वास्तव में , अक्सर ऐसा ही होता है। इसे ठीक करने के लिए, मैं इसे कृत्रिम रूप से लड़की के चेहरे और आंखों पर स्थानांतरित करूंगा, लेकिन पहले, इस विषय पर थोड़ी चर्चा:
फोकस एक फोटो में अधिकतम तीक्ष्णता का क्षेत्र है जो दर्शकों का ध्यान आकर्षित करता है, इसलिए कृत्रिम रूप से इस क्षेत्र को फोटो में एक नए स्थान पर ले जाने से यह नया स्थान फोटो के बाकी हिस्सों और मौजूदा फोकस क्षेत्र की तुलना में अधिक तेज हो जाना चाहिए।
मेरे मामले में, यह समस्याग्रस्त है, क्योंकि फोटो में पहले से ही फोकस (छाती क्षेत्र) है और चेहरे को और भी तेज बनाना संभव नहीं है क्योंकि इसे तेज करने के लिए कहीं नहीं है।
आप वांछित अंतर प्राप्त कर सकते हैं कलंकमौजूदा फोकस क्षेत्र मॉडल का चेहरा अब जैसा दिखता है, उससे कुछ हद तक अधिक, इच्छित नया केंद्र बिंदु। और इस ऑपरेशन के पूरा होने पर नए फोकस की तीक्ष्णता को बढ़ाना संभव होगा।
कार्य परिभाषित किया गया है और इसे प्राप्त करने के लिए कार्यों को समझा गया है और आप शुरू कर सकते हैं
फ़ोटोशॉप में धुंधलापन बनाना
कार्यक्रम में कई अलग-अलग ब्लर फिल्टर हैं जो विभिन्न रचनात्मक समस्याओं को हल करने के लिए अपनी कार्रवाई में उपयुक्त हैं; इस कार्य के लिए, ब्लर गैलरी में "प्यार से" एकत्र किए गए फिल्टर उपयुक्त हैं, क्योंकि वे फोटोग्राफिक ऑप्टिक्स के काम की सबसे सटीक नकल करते हैं।
आप पथ फ़िल्टर - ब्लर गैलरी (फ़िल्टर - ब्लर गैलरी) का अनुसरण करके उन तक पहुंच सकते हैं, खुलने वाली सूची में, उपयुक्त का चयन करें, और सेटिंग्स लगभग सभी के लिए समान हैं।
हालाँकि, इससे पहले, मैं "ब्लर" नामक पृष्ठभूमि परत की एक प्रति बनाऊँगा, फिर मैं ऊपर बताए गए पथ का अनुसरण करूँगा:

मैं आईरिस ब्लर चुनूंगा, जो क्षेत्र की उथली गहराई के साथ ली गई तस्वीर का अनुकरण करने के लिए बहुत अच्छा है। इस फ़िल्टर का चयन करने पर, चित्र ब्लर इफ़ेक्ट विंडो में खुल जाएगा, इसके ऊपर फ़िल्टर नियंत्रण मार्कर दिखाई देंगे, और उन्हें खींचकर आप वांछित ब्लर पैरामीटर को समायोजित कर सकते हैं।

फ़िल्टर हाफ़टोन रेडियल ग्रेडिएंट मास्क को धुंधला करने पर आधारित है - प्रकाश क्षेत्रों (केंद्रीय क्षेत्र) में प्रभाव अनुपस्थित है और जैसे-जैसे आप किनारे (अंधेरे क्षेत्र) की ओर बढ़ते हैं, बढ़ता जाता है।
मैं धुंधला नियंत्रण के बारे में कुछ शब्द कहना चाहता हूँ:
- धुंधलापन का केंद्रीय "पिन", जिसके साथ प्रभाव को छवि पर खींचा जाता है, इसके चारों ओर एक रिंग नियंत्रण होता है जिसके साथ धुंधलापन कमजोर या मजबूत होता है। यह ऑपरेशन फ़िल्टर पैनल पर स्लाइडर का उपयोग करके किया जा सकता है। अतिरिक्त पिन बनाना संभव है; ऐसा करने के लिए, बस फोटो पर सही स्थानों पर माउस क्लिक करें;
- तीक्ष्णता का वह क्षेत्र जिसमें धुंधलापन नहीं आता;
- आंशिक धुंधलापन का क्षेत्र (बढ़ता प्रभाव);
- पूरा धुंधला क्षेत्र.
मैं ब्लर पिन को मॉडल के चेहरे पर ले जाऊंगा और प्रभाव क्षेत्र मार्करों की स्थिति को समायोजित करूंगा; मैं लगभग 5 पिक्सेल का बड़ा दायरा सेट नहीं करूंगा, मुझे लगता है कि यह पर्याप्त होगा।

एक बार जब आप फिल्म के साथ काम करना समाप्त कर लेते हैं, तो अधिक अभिव्यंजक रूप पाने के लिए आप "बोकेह" जोड़ सकते हैं, सेटिंग्स निचले दाएं कोने में प्रभाव पैनल में उपलब्ध हैं, अपने खाली समय में उनके साथ प्रयोग करें, आप उत्कृष्ट परिणाम प्राप्त कर सकते हैं, यह कठिन है, उनकी सेटिंग में कुछ भी नहीं है, सब कुछ "सहज" है। मैं सामान्य दस्तावेज़ विंडो से बाहर निकलने के लिए Enter दबाता हूँ।

एपर्चर ब्लर फ़िल्टर ने कार्य को पूरी तरह से पूरा किया, लेकिन मैं एक छोटा सा उच्चारण करना चाहता हूं - मॉडल की आंखों के क्षेत्र में थोड़ा तीखापन जोड़ें, मैं इसके लिए निम्नलिखित ऑपरेशन करूंगा।
तेज़ करने
कृत्रिम तरीके फ़ोटो को तेज़ करेंएक महान विविधता, कम से कम छवि से कम नहीं।
प्रक्रिया पर सीधे आगे बढ़ने से पहले, थोड़ा सिद्धांत: तीक्ष्णता में कृत्रिम वृद्धि क्या है, चाहे वह किसी भी उपकरण से हासिल की गई हो? ये एक प्रमोशन है छोटे विवरणों का विरोधाभासचित्र में, दूसरे शब्दों में, तीक्ष्णता बढ़ाने के लिए आपको बढ़ाने की आवश्यकता है माइक्रोकॉन्ट्रास्ट, और इसके लिए किस उपकरण का उपयोग करना है यह विशेष रूप से महत्वपूर्ण नहीं है।
फ़ोटोशॉप में विशेष फ़िल्टर हैं जो माइक्रोकॉन्ट्रास्ट (फ़िल्टर को तेज़ करने) को बढ़ाने के लिए विभिन्न एल्गोरिदम के साथ यह काम करते हैं। आप उनका सफलतापूर्वक उपयोग कर सकते हैं, या आप "अपरंपरागत" मार्ग पर जा सकते हैं - यह काम मैन्युअल रूप से करें, जो अब मैं करूंगा।
इस कार्य का उद्देश्य यह है कि सभी "मैन्युअल" क्रियाओं को एक एक्शन (ऑपरेशन) में रिकॉर्ड किया जा सकता है और एक बटन के एक क्लिक से बड़ी संख्या में फ़ोटो पर लागू किया जा सकता है।
तीक्ष्णता बढ़ाने के लिए, मुझे पहले छवि से सभी बारीक विवरण निकालने होंगे, और फिर उनका कंट्रास्ट बढ़ाना होगा। मैं निम्नलिखित ऑपरेशन करूंगा - वर्तमान परत की दो प्रतियां बनाएं, एक को शार्प और दूसरे को ब्लर कहें।

मैं गॉसियन ब्लर फ़िल्टर - ब्लर - गॉसियन ब्लर का उपयोग करके ब्लर परत को एक छोटे दायरे में धुंधला कर दूंगा, इसका मूल्य फोटो के आकार पर निर्भर करता है और आप अंत में तीक्ष्णता को कितना बढ़ाना चाहते हैं, मेरी तस्वीर के लिए मान 0.9 पिक्सेल है . मुझे लगता है कि यह काफी होगा.

ब्लर ऑपरेशन का उपयोग करते हुए, मैंने सभी विवरण 0.9 पिक्सेल से बड़े छोड़े। इस परत पर, अब मुझे उन्हें शार्प परत से घटाने की आवश्यकता है। मैं इमेज मेनू से इमेज लागू करें कमांड का उपयोग करता हूं। कमांड सेटिंग्स चित्र में दिखाई गई हैं:

ब्लर कमांड लागू करने के बाद, आप इसे अनावश्यक मानकर हटा सकते हैं; 0.9 पिक्सेल से कम के सभी छवि विवरण शार्प लेयर पर रहते हैं। जो कुछ बचा है वह उनमें कंट्रास्ट जोड़ना है, मैं उचित सम्मिश्रण मोड विविड लाइट का उपयोग करके ऐसा करूंगा।

अब, Alt कुंजी दबाए रखते हुए, मैं इस परत के लिए एक मास्क बनाऊंगा, जिसका उपयोग करके मैं मॉडल की आंखों पर प्रभाव दिखाऊंगा।

इस तरह आप एक साथ ब्लर और शार्पनिंग लगाकर फोटो का फोकस आसानी से और प्रभावी ढंग से बदल सकते हैं।
फोटो में धुंधला बैकग्राउंड होने से मुख्य विषय पर ध्यान केंद्रित करना आसान हो जाता है। फोटो प्रसंस्करण में बोकेह प्रभाव (बोकेह - धुंधला या अस्पष्टता) का उपयोग करते समय, आपको हमेशा कुछ नियमों को याद रखना चाहिए। छवि में जो वस्तुएं निकटतम हैं उन्हें काफी तेज और स्पष्ट रहना चाहिए। बदले में, दूर स्थित वस्तुएं अधिक धुंधली होनी चाहिए।
एडोब फोटोशॉप में विभिन्न ब्लर फिल्टर की एक विशाल सूची है, जिसमें "गाऊसियन ब्लर", "मोशन ब्लर" और कई अन्य शामिल हैं। CS6 से प्रारंभ करके नए संस्करणों में, इन फ़िल्टरों का और भी अधिक भिन्न प्रभाव होता है।
फ़ोटोशॉप में बैकग्राउंड को धुंधला करने का सबसे आसान तरीका हिस्ट्री ब्रश नामक टूल का उपयोग करना है।
इसका उपयोग इस प्रकार किया जाता है:



रबड़
इस विधि के संचालन का सिद्धांत लगभग पिछले जैसा ही है, लेकिन कुछ अपवाद भी हैं:


इरेज़र मापदंडों को समायोजित करना: "आकार" और "कठोरता"। आप विंडो के नीचे दिए गए नमूनों में से एक तैयार प्रीसेट का चयन कर सकते हैं: 
परिणाम: 
मास्क एक उपकरण है जिसका उपयोग सभी फ़ोटोशॉप पेशेवर करते हैं। इसके उपयोग से आप अधिक सटीक और उच्च गुणवत्ता वाला कार्य कर सकते हैं। जब इसे कार्य क्षेत्र पर सक्रिय किया जाता है तो मुख्य छवि के थंबनेल के बगल में दिखाई देता है अतिरिक्त छोटी खिड़की. यह एक काली और सफेद छवि है जिसमें दृश्यमान क्षेत्रों को सफेद और अदृश्य क्षेत्रों को काले रंग में दर्शाया गया है। यह त्रुटियों या अशुद्धियों के मामले में, क्षतिग्रस्त क्षेत्र को वांछित रंग से पेंट करके उन्हें आसानी से खत्म करने की अनुमति देता है। 
मास्क विधि का उपयोग करके धुंधली पृष्ठभूमि बनाने के लिए, आपको यह करना होगा:






रेडियल और किरण धुंधलापन
फ़ोटोशॉप फ़िल्टर के बीच, हम "रेडियल" और "रेडिएशन" जैसे प्रभावों को उजागर कर सकते हैं। सेटिंग्स के आधार पर, यह फ़िल्टर छवि के केंद्र से उसके किनारों तक एक गोलाकार धुंधलापन या धुंधलापन अनुकरण कर सकता है, जो एक निश्चित गति प्रभाव पैदा करेगा।
रेडियल
निर्देश:






रेडियल
किरणों के रूप में धुंधलापन बनाते समय, क्रियाओं की योजना लगभग समान होती है:

पृष्ठभूमि को छायांकित करने के लिए सबसे लोकप्रिय फ़िल्टरों में से एक। प्रभाव की ताकत को समायोजित करने के लिए, त्रिज्या स्लाइडर को दाएं या बाएं ओर ले जाएं।
हम गाऊसी फ़िल्टर का उपयोग करते हैं:



अन्य तरीके
उपरोक्त के अलावा, आप कई अन्य तरीकों का उपयोग कर सकते हैं जो फोटो में पृष्ठभूमि को धुंधला कर देंगे।
कलंक उपकरण
टूल आपको पृष्ठभूमि को धुंधला करने की अनुमति देता है; ऐसा करने के लिए आपको निम्नलिखित कार्य करने होंगे:

कलम के उपकरण
अपने काम को अधिक सटीक बनाने के लिए आप पेन टूल का अतिरिक्त उपयोग कर सकते हैं। 
निर्देश:






त्वरित चयन सुविधा
इस पद्धति के लिए धन्यवाद, आप तथाकथित भूत-प्रेत से बचते हुए, फोटो में मुख्य विषय के चारों ओर पीछे से पृष्ठभूमि को धुंधला कर सकते हैं।
इस ट्यूटोरियल में मैं आपको सिखाऊंगा कि रचना के मुख्य विषय के चारों ओर चमकते प्रभामंडल के बिना धुंधला पृष्ठभूमि प्रभाव कैसे बनाया जाए। सबसे पहले हम टूल का उपयोग करेंगे चुननाऔरनकाब(चयन करें और मास्क करें) मुख्य वस्तु का एक आदर्श चयन बनाने और उसे काटने के लिए। फिर बैकग्राउंड पर एक फ़िल्टर लागू करें मैदानकलंक(फ़ील्ड ब्लर)।
स्टेप 1
मेनू के माध्यम से एक कार्यशील फोटो खोलें फ़ाइल- खुला(फ़ाइल - खुला). ताकि हमारे पास असंपादित फोटो की एक बैकअप प्रति हो, मूल परत की नकल करने के लिए Ctrl+J कुंजी संयोजन का उपयोग करें।
कॉपी को "ब्लर" नाम दें और परत के नाम के आगे आंख आइकन पर क्लिक करके मूल परत की दृश्यता बंद करें।

चरण दो
सबसे पहले हमें फोटो में मॉडल का सटीक चयन करना होगा। ऐसा करने के लिए हम टूल का उपयोग करेंगे कलमऔजार(पी) (पंख)। मैंने बालों को हाइलाइट करने में समय बर्बाद नहीं किया क्योंकि हम बाद में उस सेक्शन को अलग से पूरा करने पर काम करेंगे।

चरण 3
अगला, चयन को हटाए बिना, लें जल्दीचयनऔजार(डब्ल्यू) (त्वरित हाइलाइट)। यदि आप फ़ोटोशॉप CC 19.1 का उपयोग कर रहे हैं, तो शीर्ष बार में एक बटन दिखाई देगा चुननाऔरनकाब(चयन और मुखौटा). चयन विकल्पों वाला पैनल खोलने के लिए उस पर क्लिक करें।
यदि आप फ़ोटोशॉप CS6 का उपयोग कर रहे हैं, तो पहले चयन परत पर मास्क लगाएं, फिर मास्क पर राइट-क्लिक करें और चयन करें परिष्कृतनकाब(मास्क निर्दिष्ट करें)। परिणामस्वरूप, लगभग समान सेटिंग्स वाली एक विंडो खुलेगी चुननाऔरनकाब(चयन और मुखौटा).

चरण 4
खिड़की खोलना चुननाऔरनकाब(चयन और मास्क), एक उपकरण का चयन करें परिष्कृतकिनाराब्रशऔजार(आर) (किनारों को परिष्कृत करें) और पृष्ठभूमि को हटाने के लिए इसे बालों के माध्यम से चलाएं। यह काम किस प्रकार करता है? उपकरण गणना करता है और निर्धारित करता है कि पृष्ठभूमि कहां है और मॉडल का विवरण कहां है।
कृपया ध्यान दें कि मैंने छोटे बिखरे बालों को नहीं बचाया। इसके बजाय, मैंने उन्हें पहले ही हटा दिया। बाद में मैं एक पाठ लिखूंगा जिसमें मैं आपको अधिक विस्तार से बताऊंगा कि बाल कैसे काटें और छोटे बालों के साथ क्या करें। अभी के लिए, आइए वर्तमान पाठ पर ध्यान केंद्रित करें।
टूल के साथ काम करने के बाद, आपको नीचे दिखाए अनुसार परिणाम मिलना चाहिए।

नीचे आप उपयोग से पहले और बाद के परिणामों की तुलना कर सकते हैं चुननाऔरनकाब(चयन और मुखौटा).

सेटिंग्स विंडो बंद न करें चुननाऔरनकाब(चयन करें और मास्क करें) और सेटिंग्स पर जाएं उत्पादनसमायोजन(निर्यात सेटिंग्स)। व्यंजक सूची में उत्पादनको(आउटपुट इन) चुनें नयापरतसाथपरतनकाब(लेयर मास्क के साथ नई परत)। इसका मतलब यह है कि चयन का परिणाम मास्क के साथ एक अलग परत पर प्रदर्शित किया जाएगा। आप चाहें तो विकल्प को सक्रिय कर सकते हैं शुद्ध करनारंग की(रंग साफ़ करें) रंग विकृतियों को दूर करने के लिए।

ओके पर क्लिक करने के बाद, लेयर्स पैनल में मास्क के साथ एक और "ब्लर कॉपी" लेयर दिखाई देगी।

चरण 5
अब हमारा विषय पूरी तरह से कट चुका है, हम पृष्ठभूमि पर आगे बढ़ सकते हैं। शुरू करने के लिए, Ctrl कुंजी दबाकर और लेयर्स पैनल में मास्क थंबनेल पर क्लिक करके मॉडल को फिर से चुनें।

फिर "ब्लर" परत चुनें:

उसके बाद हम आगे बढ़ते हैं चुनना- संशोधित करें- बढ़ाना(चुनें - संशोधित करें - विस्तृत करें):

चरण 6
खुलने वाली विंडो में, चयनित क्षेत्र को इस मान से विस्तारित करने के लिए 5 पिक्सेल दर्ज करें। चयन का विस्तार करने से हम वस्तु के चारों ओर चमक से बच सकेंगे।

चयन का विस्तार करने के बाद, पर जाएँ संपादन करना- भरना(संपादन - भरें) और मेनू में सामग्री(सामग्री) चुनें सामग्री-जागरूक(सामग्री के अधीन)। अन्य पैरामीटर कॉन्फ़िगर करें:

चरण 7
यदि आप ब्लर लेयर की कॉपी को बंद कर देते हैं, तो आप देखेंगे कि वह व्यक्ति लगभग पूरी तरह से गायब हो गया है। फ़ोटोशॉप ने फोटो के विभिन्न हिस्सों को क्लोन किया और बस चयनित क्षेत्र को उनसे भर दिया।

"ब्लर" परत पर राइट-क्लिक करें और चुनें बदलनाकोबुद्धिमानवस्तु(स्मार्ट ऑब्जेक्ट में कनवर्ट करें)। इसके अलावा, ब्लर लेयर कॉपी की दृश्यता को चालू करना न भूलें।


चरण 8
अब हमें फ़िल्टर को कॉन्फ़िगर करने की आवश्यकता है। सबसे पहले, दस्तावेज़ के केंद्र में दो एंकर बिंदु जोड़ें (बस उस स्थान पर माउस क्लिक करें जहां हम एक बिंदु जोड़ना चाहते हैं)। यह दस्तावेज़ के शीर्ष मध्य सीमा से केंद्र की ओर एक सहज धुंधलापन पैदा करेगा। दाईं ओर के पैनल पर हम स्थापित करते हैं कलंक(धुंधला) 32 पिक्सेल तक।
अगर आप पूरा बैकग्राउंड ब्लर करना चाहते हैं तो एक पॉइंट ही काफी होगा। कृपया ध्यान दें कि प्रत्येक बिंदु के लिए हम धुंधलापन की डिग्री अलग से निर्धारित करते हैं।

दूसरा बिंदु जोड़ने के लिए दस्तावेज़ पर फिर से क्लिक करें। इस बिंदु से हम उस स्थान को इंगित करते हैं जिसके बाद धुंधलापन गायब हो जाता है। प्रोग्राम केवल इन दो बिंदुओं के बीच के क्षेत्र को धुंधला कर देगा। अगर आप बैकग्राउंड के निचले हिस्से को धुंधला कर देंगे तो परिणाम बहुत सुंदर नहीं आएगा। इसलिए, हम दूसरे बिंदु का धुंधलापन 0 पिक्सेल पर सेट करते हैं।

चरण 9
धुंधलेपन के परिणाम को नीचे देखें। जैसा कि आप देख सकते हैं, मॉडल के चारों ओर कोई चमक नहीं है:

यह मत भूलिए कि फ़िल्टर मैदानकलंक(फ़ील्ड ब्लर) हम "ब्लर" परत पर लागू होते हैं। इसे ब्लर कॉपी परत पर लागू न करें।

चरण 10
यदि हम चित्र को ज़ूम करके देखते हैं, तो हम देखेंगे कि मॉडल पर मौजूद पृष्ठभूमि में कोई मामूली शोर नहीं है।

"ब्लर" परत का चयन करें और जाएं फ़िल्टर- कैमराकच्चा(फ़िल्टर - कैमरा रॉ)।
टैब पर प्रभाव(प्रभाव) (एफएक्स आइकन) सेटिंग्स हैं अनाज(भुट्टा)। इंस्टॉल करने के लिए बस स्लाइडर्स को खींचें मात्रा(कीमत), आकार(आकार) और बेअदबी(असमानता) जैसा कि नीचे दिखाया गया है।