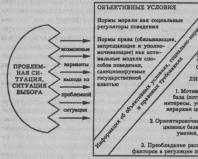Belajar google chrome: menyiapkan halaman awal. Cara mengubah halaman awal di Google Chrome
Bagi banyak orang, bekerja dengan browser dimulai dari halaman beranda. Konfigurasi yang benar akan memberikan peningkatan kenyamanan dan akses cepat ke informasi yang diperlukan. Artikel ini akan membahas tentang cara mengubah halaman awal di Browser Yandex.
Karena Yandex.Browser didasarkan pada mesin Chromium, antarmukanya semirip mungkin dengan Google Chrome. Meskipun ada beberapa perubahan yang dilakukan oleh pengembang Yandex, manajemen browser tetap sama.
Untuk mengubah halaman beranda browser Anda, buka menu Pengaturan. Untuk melakukan ini, klik tombol dengan tiga garis horizontal, yang terletak di kanan atas, dan pilih item menu Pengaturan.

Di menu yang terbuka, Anda perlu menemukan bagian tersebut Mulai dari mana?

Browser menawarkan, katakanlah, 2,5 pengaturan untuk dipilih. Pilihan pertama - Buka halaman akses cepat. Dengan memilih metode ini, jendela ini akan muncul saat Anda meluncurkan browser:

Ini adalah jendela default; saat Anda terus menggunakan browser, jendela tersebut akan berubah tergantung pada preferensi pengguna. Jendela yang tidak diperlukan akan dihapus dan digantikan oleh tab dengan situs yang sering digunakan. Mereka juga dapat dikontrol oleh pengguna sendiri: memindahkannya ke segala arah, menghapus jendela yang tidak perlu, menambah dan menyematkan halaman yang menarik.
Opsi kedua - , dibuka terakhir kali. Artinya, memulihkan sesi terakhir. Nyaman bagi pengguna yang selalu membuka situs yang sama (misalnya, berita atau jejaring sosial).
Dan selain poin ini, ada pengaturan - Buka www.yandex.ru jika tidak ada tab. Artinya, jika semua tab ditutup sebelum mematikan browser, maka saat berikutnya Anda memulai program, halaman awalnya adalah layanan pencarian Yandex.
Sayangnya, browser tidak menerapkan kemampuan untuk menetapkan situs yang diinginkan sebagai situs awal. Ini mungkin dilakukan untuk memastikan bahwa orang hanya menggunakan layanan Yandex. Namun, fungsi “Papan Meja” memberikan peluang lebih besar, yang dengannya Anda dapat membuka situs favorit Anda dengan satu klik.
Saat membuka browser Google Chrome (Google Chrome), hal pertama yang dilihat pengguna adalah halaman awal. Sayangnya, tidak semua orang tahu bahwa halaman awal ini dapat dikustomisasi sesuai kebutuhan. Menyiapkan halaman awal sangat nyaman bagi pengguna yang selalu mulai bekerja dengan browser dengan mengunjungi sumber yang sama - misalnya, melihat kotak surat atau mempelajari portal berita tertentu.
Pada artikel ini kami akan memberi tahu Anda cara mengubah halaman awal di Google Chrome, dan jelaskan juga tindakan apa yang harus diambil jika halaman lain tiba-tiba muncul menggantikan halaman yang diinstal.
Bagaimana cara mengatur halaman awal di Google Chrome?
Tab Favorit
Jadi, jika Anda salah satu pengguna yang kami bicarakan di awal artikel, yaitu Anda selalu mulai bekerja dengan browser dengan mengunjungi portal yang sama, Anda pasti akan senang jika portal yang sama ini dimuat secara otomatis saat Anda meluncurkan browser. , tanpa memerlukan gerakan yang tidak perlu dari Anda.
Tapi bagaimana Anda bisa mengatur portal favorit Anda sebagai halaman awal di Google Chrome?
Ikuti petunjuk berikut:
2. Di jendela pengaturan yang muncul, temukan bagian “Buka saat startup”, tempatkan “titik” di sebelah parameter “Halaman yang ditentukan” dan klik tombol “Tambah”.

3. Sebuah jendela baru akan muncul di depan Anda dan di dalamnya, di seberang tulisan “Tambah halaman”, Anda perlu menunjukkan alamat halaman awal yang diinginkan.

4. Harap diperhatikan bahwa Anda dapat menentukan lebih dari satu halaman awal - misalnya, kami menunjukkan alamat mesin pencari Google dan hosting video Youtube.

5. Sekarang klik "OK" dan lihat seperti apa tampilan yang telah kita konfigurasikan, untuk melakukan ini, tutup browser dan luncurkan lagi.
6. Kami melihat kedua halaman telah dimuat - Google dan Youtube, namun mesin pencari berada di urutan pertama, karena kami menunjukkannya terlebih dahulu.

Seperti yang mungkin sudah Anda duga, Anda dapat mengatur lebih banyak halaman awal, dan halaman tersebut akan diluncurkan sesuai urutan yang Anda tetapkan.
Opsi untuk membuka halaman awal yang diinstal dapat bermanfaat tidak hanya bagi pengguna yang terbiasa mulai bekerja dengan browser dari portal yang sama.
Dengan demikian, Anda dapat mengatur tab yang dibuka sebelumnya ke halaman awal di Google Chrome, yaitu tab yang berfungsi berakhir saat browser ditutup untuk terakhir kalinya.
Bagaimana cara melakukannya? Kami mengikuti instruksi ini:
1. Luncurkan browser, cari ikon tiga garis horizontal, klik sekali dengan tombol kiri mouse, lalu klik “Pengaturan”.
2. Di jendela pengaturan yang muncul, cari bagian “Buka saat startup”, letakkan “titik” di sebelah parameter “Tab yang dibuka sebelumnya”.

3. Itu dia! Selesai!
Menyetel opsi “Tab yang dibuka sebelumnya” akan sangat berguna bagi mereka yang browsernya sering mogok. Secara umum, Chrome saat ini dianggap sebagai salah satu browser paling stabil, tetapi jika Anda membebaninya secara berlebihan atau jika Anda memiliki PC yang sangat lemah, crash tidak dapat dihindari (jangan lupa juga). Dengan menyetel opsi “Tab yang dibuka sebelumnya”, Anda tidak perlu khawatir tentang kenyataan bahwa Anda harus mencari situs yang sedang Anda kerjakan saat mogok – browser akan memuatnya secara otomatis.
Sisipan baru
Jadi, seperti yang telah kita ketahui, Anda dapat mengatur situs dan tab favorit Anda yang terbuka saat terakhir kali Anda menutup browser sebagai halaman awal. Namun, ada opsi konfigurasi lain, yang cocok untuk pengguna yang, seperti kata mereka, ingin memulai dari awal.
Anda dapat mengonfigurasi browser sehingga ketika dibuka, browser memuat halaman kosong di mana pengguna dapat memasukkan alamat apa pun tergantung suasana hatinya.

Untuk menetapkan halaman kosong sebagai halaman awal, ikuti petunjuknya:
1. Luncurkan browser, cari ikon tiga garis horizontal, klik sekali dengan tombol kiri mouse, lalu klik “Pengaturan”.
2. Di jendela pengaturan yang muncul, cari bagian “Buka saat startup”, letakkan “titik” di sebelah parameter “Tab baru”.

3. Selesai!
Nah, cara mengubah halaman awal di Google Chrome sudah kita ketahui, namun seperti yang disebutkan di awal artikel, terkadang halaman awal bisa berubah tanpa sepengetahuan kita. Mari kita cari tahu mengapa ini terjadi dan apa yang harus dilakukan?
Bagaimana cara menghapus halaman awal di Google Chrome?
Sebelum menjawab pertanyaan tentang apa yang harus dilakukan, ada baiknya memahami mengapa halaman awal tiba-tiba berubah.
Biasanya, hanya ada dua pilihan, Anda:
- mereka “menangkap” virus, dan virus itu mengambil alih komputer Anda;
- selama instalasi suatu program, mereka tidak menyadari bahwa, misalnya, situs pengembangnya “ingin” menjadi halaman awal browser Anda dan secara tidak sengaja menyetujui hal ini.
Sekarang sebenarnya apa yang harus dilakukan. Ada 4 cara untuk mengatasi masalah ini, mari kita simak semuanya.
Membersihkan melalui pengaturan
1. Luncurkan browser, cari ikon tiga garis horizontal, klik sekali dengan tombol kiri mouse, lalu klik “Pengaturan”.
2. Di jendela pengaturan yang muncul, klik tombol “Tambah” di sebelah parameter “Halaman yang ditentukan”.


Membersihkan melalui reset
1. Luncurkan browser, cari ikon tiga garis horizontal di pojok, klik sekali dengan tombol kiri mouse, lalu klik “Pengaturan”.

3. Gulir ke bagian Reset pengaturan dan klik tombol Reset pengaturan.

4. Sebuah jendela akan muncul di mana Google Chrome akan menjelaskan bahwa ketika Anda mengkonfirmasi operasi, itu akan menghapus semua pengaturan yang sebelumnya diinstal di browser; di jendela ini, klik tombol "Reset".

Membersihkan melalui pintasan browser
1. Klik kanan pada pintasan Google Chrome dan pilih “Properti”.
2. Di jendela yang muncul, periksa isi parameter “Objek”.

3. Setelah menentukan ekstensi “.exe” seharusnya tidak ada tulisan apa pun.
4. Jika ada tulisan seperti itu, hapus dan simpan pengaturannya.

Penting! Jika pintasan Google Chrome diduplikasi - di bilah tugas atau menu Mulai, Anda perlu melakukan langkah-langkah di atas dengan semua pintasan.
Membersihkan menggunakan sistem
1. Buka "Komputer Saya" - tulis "dll" di bilah pencarian, tekan "Enter".

2. Buka folder yang ditemukan, itu berisi file “hosts”.

3. File "hosts" harus memiliki konten berikut: jika ada tautan lain yang muncul di bawah, hapus tautan tersebut dan simpan perubahannya.

Apa yang harus dilakukan jika halaman yang dihapus muncul kembali?
Salah satu metode di atas pasti akan membantu Anda menghapus halaman awal yang mengganggu di Google Chrome, tetapi bagaimana jika halaman tersebut muncul kembali setelah beberapa saat?
Sebenarnya, tidak ada yang aneh dalam hal ini, terutama jika kita berbicara tentang virus - lagipula, Anda telah menghilangkan konsekuensi dari masalahnya, dan bukan masalah itu sendiri. Virus akan terus-menerus mengubah halaman awal Anda sampai Anda menghapusnya. Ya, tentu saja Anda dapat menghapus halaman itu sendiri secara permanen menggunakan salah satu metode yang tercantum, tetapi lebih baik singkirkan masalah tersebut untuk selamanya - jadi unduh antivirus dengan database terbaru dan bersihkan PC Anda.
Versi uji coba gratis dari antivirus ini dapat diunduh hari ini dari situs web perusahaan terkemuka mana pun yang berspesialisasi dalam produksi program semacam itu.
Google sendiri, jika Chrome tiba-tiba mulai berperilaku mencurigakan, merekomendasikan untuk menginstal “Alat Pembersih Chrome”. Program ini memindai sistem dan menghapus malware yang dapat mengontrol browser tanpa sepengetahuan pengguna, sementara Google berjanji bahwa alat tersebut tidak akan menyentuh program yang berguna.
Alat ini dimuat dengan satu file berekstensi .exe, dengan mengklik dua kali di atasnya, Anda akan menjalankan pemindaian sistem, berdasarkan hasilnya program akan memberi tahu Anda tentang hasil pemindaian dan merekomendasikan langkah lebih lanjut.
Hasil
Nah, sekarang Anda sudah tahu cara mengubah halaman awal di Google Chrome, serta apa yang harus dilakukan jika tiba-tiba berubah tanpa sepengetahuan Anda. Kami harap artikel kami bermanfaat bagi Anda dan instruksi di dalamnya jelas!
Apakah Anda meluncurkan browser Google Chrome dan beberapa halaman web yang tidak diperlukan terbuka? Ingin mengubah halaman beranda, tetapi tidak berubah? Artikel ini memberi tahu Anda cara mengkonfigurasi Google Chrome sesuai keinginan.
Cara mengatur halaman beranda Google Chrome
halaman awal– Salam diluncurkan pertama kali saat browser Google Chrome terbuka. Halaman beranda mungkin menampilkan tab baru dengan formulir pencarian Google, halaman web yang dibuka sebelumnya, atau situs web.
Pengaturan browser default mungkin tampak tanpa tujuan dan kosong, ubahlah sesuai selera Anda.
Beberapa program atau virus dapat mengubah halaman awal Google Chrome, dan itu tidak akan berubah secara sederhana. Dalam hal ini, ikuti rekomendasi yang diuraikan di bawah ini.
Jadi, untuk mengubah halaman awal di Google Chrome, di pojok kanan atas browser, klik tombol dengan tiga garis dan buka menu. Buka bagian "Pengaturan".
Perhatikan bagian pengaturan yang bertuliskan "Buka saat startup" - ini adalah beranda Google.
Ada tiga opsi untuk dipilih:
- Tab Baru – menampilkan pencarian Google dan situs yang sering dikunjungi
- Tab yang dibuka sebelumnya – namanya berbicara sendiri.
- Halaman Tertentu
Semuanya jelas dengan dua poin pertama. Yang ketiga, untuk mengonfigurasi pembukaan halaman web Anda saat browser dimulai, klik “tambah” di sebelahnya.
Anda dapat mengatur satu atau beberapa halaman, halaman tersebut akan terbuka di tab berbeda saat Anda memulai program. Untuk menghapus URL, klik ikon yang sesuai di sebelahnya. Untuk menambahkan alamat, masukkan dalam formulir khusus. Jangan lupa untuk menyimpan perubahan Anda.
Ekstensi FVD Panggilan Cepat Gratis
Bagi Anda yang ingin melihat situs pilihan di halaman awal, Anda dapat menginstal ekstensi FVD Panggilan Cepat gratis di browser Google Chrome dan mengkonfigurasi panel ekspres sesuai kebijaksanaan Anda. Situs yang Anda butuhkan akan selalu ada di depan mata Anda, dan jika jumlahnya banyak, bagikan ke dalam kelompok.
Untuk memasang ekstensi baru, buka menu browser, pilih tab "Alat tambahan" - klik "Ekstensi".
Di bawah ini adalah tampilan halaman awal di Google Chrome dengan ekstensi Speed Dial FVD terpasang.
Halaman awal di Google Chrome tidak berubah, apa yang harus saya lakukan?
Terkadang, pengaturan yang dijalankan dengan benar tidak memberikan hasil yang diharapkan. Pengguna meluncurkan browser lagi dan melihat di Chrome semua situs penipuan yang sama yang dipasang seseorang sebagai gantinya.
Dalam hal ini, akan berguna untuk memeriksa virus secara online dan mengembalikan file host ke bentuk aslinya. Anda perlu mengunduh aplikasi Microsoft Fixit dan menjalankannya, program akan mengembalikan host ke bentuk aslinya.
Masalahnya dapat diatasi dengan meluncurkan browser tidak menggunakan shortcut di desktop, tetapi dari Start - All Programs - Google Chrome. Jika tidak berhasil, klik kanan pada pintasan, pilih properti dan lihat jalurnya, seharusnya:
C:\Program Files (x86)\Google\Chrome\Application\chrome.exe
Dalam beberapa kasus, ketika browser dipasang di lokasi selain direktori default yang ditawarkan oleh penginstal, jalur yang dijelaskan di atas berbeda.
Kebetulan juga Anda tidak dapat mendaftarkan jalur di properti pintasan, lalu menghapusnya. Lihatlah tanggal pembuatannya; jika pintasan dibuat baru-baru ini, pada hari terjadinya masalah, berarti pintasan tersebut palsu. Buat yang baru dari folder dengan browser yang diinstal.
Menyiapkan halaman beranda akses cepat di Chrome
Halaman utama atau beranda akses cepat memungkinkan Anda menuju situs yang diinginkan hanya dengan satu klik pada ikon berbentuk rumah.
Anda dapat mengubah halaman beranda di Google Chrome dengan cara yang sama seperti halaman awal yang telah dibahas pada paragraf sebelumnya. Buka menu browser - bagian "Pengaturan" dan di seberang tulisan "Tampilan", atur parameter Anda.
Tidak ada pintasan halaman beranda di browser - centang kotak di sebelah “Tampilkan tombol Beranda”. Di samping Halaman Akses Cepat, klik Edit.
Memilih opsi Halaman Akses Cepat akan membuka formulir pencarian Google dan situs yang baru-baru ini dikunjungi sebagai halaman beranda browser Anda. Dengan menunjukkan URL Anda di kolom “Halaman Berikutnya”, situs yang Anda pilih akan diluncurkan.
Dengan cara sederhana ini, Anda dapat mengonfigurasi halaman awal dan beranda di Chrome.
Dalam pelajaran ini saya akan memberi tahu Anda bagaimana Anda dapat mengubah halaman awal di browser Mozilla Firefox.
Dalam pelajaran terakhir tentang bekerja dengan browser Mozilla Firefox, kami mengekspor dan mengimpor bookmark. Dalam pelajaran ini saya akan memberi tahu dan menunjukkan bagaimana Anda dapat mengubah halaman awal di browser Mozilla.
Pertama-tama, buka browser dan masuk ke pengaturannya. Untuk melakukan ini, di sudut kanan atas, klik ikon berbentuk tiga garis, lalu pilih "Pengaturan" dari menu tarik-turun.
Sebuah jendela dengan pengaturan browser akan terbuka di depan Anda. Sekarang kita perlu memilih tab "Basic". Di sinilah Anda dapat mengonfigurasi halaman yang akan terbuka saat browser dimulai.

Sebuah tab akan terbuka di depan Anda, di mana di bagian paling atas Anda akan melihat blok dengan pengaturan yang disebut "Peluncuran". Pengaturan pertama berupa menu drop-down yang merupakan perintah yang akan dijalankan browser saat Anda meluncurkannya. Ada tiga pengaturan untuk dipilih di sini:
- Tampilkan halaman beranda
- Tampilkan halaman kosong
- Tampilkan jendela dan tab yang terakhir dibuka

Saya rasa Anda dapat menangani dua yang terakhir, tidak ada yang istimewa di sini, tetapi Anda dapat memahami pengaturan pertama lebih detail. Setelah mengatur pengaturan “Tampilkan halaman beranda” di menu drop-down, langkah selanjutnya adalah menunjukkannya ke browser. Ada bidang khusus untuk ini sedikit lebih rendah. Di dalamnya Anda dapat:
- masukkan alamat situs web apa pun secara manual
- atur halaman yang sedang Anda buka menggunakan tombol "Gunakan halaman saat ini".
- gunakan penanda. Dalam hal ini, browser akan meminta Anda menentukan bookmark yang harus ditetapkan sebagai halaman awal. Tidak ada yang rumit di sini
- kembalikan semuanya ke default

Setelah menyiapkan halaman awal, Anda hanya perlu mengklik tombol “Ok” di bagian bawah jendela.
Dalam tutorial ini saya akan menunjukkan kepada Anda bagaimana Anda dapat menjadikan browser Opera sebagai browser default Anda.
Dalam pelajaran ini saya akan memberi tahu Anda cara melindungi diri Anda dari membuat perubahan pada browser menggunakan program ini Manajer Peramban.
Dalam artikel hari ini, kita akan melihat cara mengubah halaman awal browser, atau dengan kata lain, halaman "beranda" yang dimuat saat dimulai, menggunakan contoh semua browser Internet yang dikenal.Pengguna tidak selalu puas dengan halaman beranda atau halaman awal browser standar; ini terjadi ketika, misalnya, browser dilengkapi dengan halaman beranda Mail.ru yang terinstal, tetapi Yandex atau Google diperlukan. Ada juga situasi ketika halaman awal berubah dengan sendirinya, setelah menginstal program atau add-on apa pun untuk browser, virus dan malware lainnya biasanya menjadi penyebab hal ini, saya menyarankan Anda untuk membaca artikel tentang cara menghapus Webalta dari halaman awal peramban. Nah, jika itu bukan virus, tetapi Anda perlu mengubah halaman ini atas kemauan Anda sendiri, hanya karena Anda tidak menyukainya atau tidak menyukainya, maka dalam artikel ini kita akan mengetahui cara mengubahnya. halaman akses cepat di browser Anda.
Cara mengubah halaman awal browser.
Mari kita lihat contoh semua browser utama, dimulai dengan pemimpin browser - Google Chrome (Google Chrome).
Cara mengubah halaman awal di Google Chrome.
Jadi, untuk mengubah halaman beranda di Google Chrome, Anda perlu mengklik ikon pengaturan di sudut kanan atas di bawah tanda silang, lalu pilih “Pengaturan”. Di jendela yang terbuka, di item "Buka saat startup", di seberang "Halaman yang ditentukan", klik "Tambah" dan masukkan alamat situs yang diinginkan di sana.
Jika Anda melihat sedikit lebih rendah, akan ada item "Tampilan" dan di seberangnya "Tampilkan tombol Halaman Beranda", Anda dapat memasukkan alamat yang akan terbuka ketika Anda mengklik tombol "Halaman Beranda":
Anda juga dapat membuka halaman beranda menggunakan kombinasi Alt+Home; Anda dapat melihat daftar lengkap kombinasi hotkey Google Chrome.
Cara mengubah halaman awal di browser Opera.
Untuk mengubah halaman beranda (awal) di browser Opera, Anda perlu mengklik ikon "Opera", lalu "Pengaturan" - "Pengaturan umum", atau gunakan kombinasi tombol pintas Ctrl + tombol fungsi F12.
Di jendela pengaturan "Umum", di item "Beranda", Anda harus memasukkan alamat situs yang diinginkan dan klik "OK".
Cara mengubah halaman awal di Mozilla Firefox.
Di Mozilla Firefox, ini dilakukan seperti ini: "Alat - Pengaturan - Umum" dan sebaliknya "Halaman Beranda", Anda harus memasukkan alamat situs. Tepat di atas, pada baris "Saat Anda memulai Firefox", Anda juga dapat memilih opsi untuk membuka halaman saat Anda memulai Mozilla Firefox; di menu tarik-turun Anda dapat memilih dari tiga opsi: "Tampilkan halaman beranda" (situs alamat yang ditentukan di bawah akan terbuka), "Tampilkan halaman kosong" (tab kosong Mozilla Firefox akan terbuka) dan "Tampilkan jendela dan tab yang dibuka terakhir kali" (tab yang terakhir dilihat, yaitu yang tidak ditutup, akan dipulihkan). Secara umum, jika Anda ingin situs yang diinginkan dimuat saat startup, maka Anda harus memilih opsi pertama "Halaman Beranda", dan di bawah masukkan alamat yang diinginkan dan setiap kali Mozilla Firefox diluncurkan, situs ini akan dimuat.
Cara mengubah halaman beranda di Internet Explorer.
“Alat - Opsi Internet - Umum”, masukkan alamat di jendela “Halaman Beranda”, lalu klik tombol “Terapkan” dan “Oke”. Di Internet Explorer versi baru, misalnya di Windows 8, Anda hanya perlu mengklik ikon pengaturan di sudut atas, dan di menu drop-down pilih "Opsi Browser", pada tab "Umum" di halaman Beranda baris, masukkan alamat yang diinginkan.
Cara mengubah halaman beranda Anda di Safari.
Di browser Apple Safari, mengubah halaman awal semudah contoh di atas. Untuk melakukan ini, buka menu "Pengaturan", lalu "Umum", di item "Beranda" masukkan alamatnya.
Peramban Yandex.
Terkadang pengguna memiliki pertanyaan: bagaimana cara mengubah halaman awal Yandex.Browser? Faktanya adalah dengan cara ini, seperti pada contoh di atas, tidak ada cara untuk mengubah halaman di browser dari Yandex, tidak ada opsi seperti itu, mis. itu ada di sana, tetapi Anda tidak dapat mengatur situs lain untuk dimuat; pilihannya hanya jatuh pada memuat situs yandex.ru, atau halaman peluncuran cepat, atau memulihkan tab yang terakhir terbuka. Namun Anda dapat menempatkan situs lain di halaman akses cepat dengan cara lain. Untuk melakukan ini, klik kanan pada pintasan Browser Yandex, pilih "Properti", pada tab "Pintasan", di baris "Objek" masukkan alamat situs yang diinginkan, sebagai berikut: browser.exe http://ocompah. ru, di mana alih-alih ocompah.ru - masukkan situs yang Anda butuhkan.
Setelah ini, Anda harus pergi ke pengaturan Browser Yandex dan memilih metode pengunduhan, di baris "Di mana memulai", pilih "Buka halaman akses cepat".
Sekarang Browser Yandex telah menginstal halaman akses cepat dan ketika dimulai, situs yang Anda tentukan di properti akan dimuat.