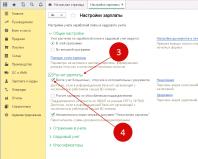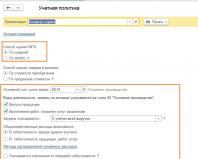Cara membuat background buram di photoshop. Mengaburkan latar belakang di Photoshop
Photoshop memiliki kemampuan luar biasa yang memungkinkan Anda membuat hampir semua perubahan pada gambar. Latar belakang buram banyak digunakan oleh banyak fotografer. Dalam kehidupan nyata, efek ini dicapai berkat fungsi kamera. Namun begitu foto sudah diambil, Anda bisa menggunakan editor grafis Photoshop. Hal ini akan dibahas dalam artikel ini.
Persiapan
Kekaburan punggung terjadi dalam dua tahap. Perlu segera dikatakan bahwa Anda hanya memerlukan sedikit pengetahuan tentang program ini. Dan meskipun ini adalah pertama kalinya Anda mengenal Photoshop, tur sepuluh menit tentang semua alat yang paling diperlukan akan memungkinkan Anda memburamkan latar belakang. Anda dapat menggunakan versi program apa pun. Untuk pekerjaan ini, yang terbaik adalah memilih gambar berkualitas tinggi.
instruksi
Ide utama dari metode ini adalah untuk memisahkan latar belakang dari bagian utama gambar, dan baru kemudian menerapkan filter pada area foto yang diinginkan.

informasi tambahan
Anda juga dapat menggunakan alat “blur” dan sedikit memperbaiki kesalahan yang dibuat pada tahap pemilihan. Jika Anda menggunakan metode lain untuk membuat pilihan, Anda dapat melewati langkah 4, 5, 6. Hal utama yang harus dipahami adalah Anda perlu memisahkan latar belakang dari bagian utama foto. Dan bagaimana hal ini akan terjadi tidak menjadi masalah. Oleh karena itu, jika Anda lebih mahir dalam instrumen lain dan tidak mahir menggunakan pena, lebih baik menggunakan alat yang nyaman bagi Anda.

Kesimpulan
Di Photoshop, Anda dapat melakukan berbagai macam operasi dengan gambar dan mengubah latar belakang sesuai kebijaksanaan Anda. Gabungkan makna dan gunakan kemungkinan-kemungkinan baru. Untungnya, program ini memungkinkan kita bereksperimen tanpa henti dan mencapai hasil terbaik.
Anda dapat mengaburkan latar belakang foto di editor grafis khusus tanpa batasan apa pun. Namun jika Anda perlu melakukan pengaburan cepat, Anda tidak perlu menginstal perangkat lunak tambahan apa pun, karena Anda dapat menggunakan layanan online.
Karena ini bukan perangkat lunak grafis profesional, Anda dapat menemukan berbagai batasan pada foto di sini. Misalnya, ukurannya tidak boleh lebih besar dari ukuran apa pun. Layanan online juga tidak menjamin keburaman latar belakang berkualitas tinggi. Namun, jika tidak ada yang rumit dalam gambar tersebut, maka Anda seharusnya tidak mengalami masalah.
Perlu dipahami bahwa dengan menggunakan layanan online, Anda tidak akan bisa mendapatkan keburaman latar belakang yang sempurna, kemungkinan besar, detail yang seharusnya jelas juga akan terganggu. Untuk pemrosesan gambar profesional, disarankan untuk menggunakan perangkat lunak profesional seperti .
Metode 1: Kanvas
Layanan online ini sepenuhnya dalam bahasa Rusia dan memiliki antarmuka yang sederhana dan intuitif. Selain menerapkan blur, Anda dapat menambah ketajaman pada foto, melakukan koreksi warna primitif, dan juga menggunakan berbagai alat tambahan. Situs ini memiliki fungsionalitas berbayar dan gratis, tetapi sebagian besar fiturnya gratis. Registrasi atau login media sosial diperlukan untuk menggunakan Canva.
Untuk melakukan penyesuaian pada gambar, gunakan petunjuk berikut:
- Pergi ke . Anda akan menemukan diri Anda di halaman pendaftaran, yang tanpanya Anda tidak akan dapat memproses foto. Untungnya, seluruh prosedur dilakukan dalam beberapa klik. Di formulir, Anda dapat memilih opsi pendaftaran - masuk melalui akun Google+ atau Facebook Anda. Anda juga dapat mendaftar dengan cara standar – melalui email.
- Setelah Anda memilih salah satu opsi otorisasi dan mengisi semua kolom (jika ada yang muncul), Anda akan ditanya mengapa Anda menggunakan layanan ini. Disarankan untuk memilih "Untuk diriku" atau "Untuk belajar".
- Anda akan dipindahkan ke editor. Awalnya, layanan akan menanyakan apakah Anda ingin menjalani pelatihan dan membiasakan diri dengan semua fungsi dasar. Anda bisa menyetujui atau menolak.
- Untuk masuk ke area penyesuaian template baru Anda, klik logo Canva di pojok kiri atas.
- Sekarang justru sebaliknya "Buat desain" klik pada tombol tersebut "Gunakan ukuran khusus".
- Bidang akan muncul di mana Anda perlu mengatur ukuran gambar dalam piksel, lebar dan tinggi.
- Untuk mengetahui dimensi suatu gambar, klik kanan padanya dan buka "Properti", lalu ke bagian "Detail".
- Setelah Anda mengatur ukurannya dan klik Memasuki, tab baru akan terbuka dengan latar belakang putih. Di menu sebelah kiri, temukan itemnya "Ku". Klik tombol di sana "Tambahkan gambar Anda sendiri".
- DI DALAM "Penjelajah" pilih foto yang diinginkan.
- Setelah mengunduh, temukan di tab "Ku" dan seret ke area kerja. Jika tidak menempati seluruhnya, regangkan gambar menggunakan lingkaran di sudutnya.
- Sekarang klik "Saring" di menu atas. Sebuah jendela kecil akan terbuka, dan untuk mengakses opsi blur, klik "Opsi lanjutan".
- Pindahkan penggeser ke arah yang berlawanan "Mengaburkan". Satu-satunya kelemahan utama dari layanan ini adalah kemungkinan besar layanan ini akan mengaburkan seluruh gambar.
- Untuk menyimpan hasilnya ke komputer Anda, klik tombol "Unduh".
- Pilih jenis file dan klik "Unduh".
- DI DALAM "Penjelajah" tunjukkan di mana tepatnya Anda ingin menyimpan file.













Layanan ini lebih cocok untuk mengaburkan foto dengan cepat dan mengeditnya selanjutnya. Misalnya, letakkan beberapa teks atau elemen pada latar belakang foto buram. Dalam hal ini, Canva akan menyenangkan banyak pengguna dengan fungsinya dan perpustakaan gratis yang luas berisi berbagai efek, font, bingkai, dan objek lain yang dapat diterapkan.
Metode 2: Pemangkas
Di sini antarmukanya jauh lebih sederhana, tetapi fungsinya juga lebih sedikit dibandingkan layanan sebelumnya. Semua fitur situs ini sepenuhnya gratis, dan untuk mulai menggunakannya Anda tidak perlu mendaftar. Croper memiliki pemrosesan dan pemuatan gambar yang cukup cepat bahkan di internet yang lambat. Perubahan hanya dapat dilihat setelah menekan tombol "Menerapkan", dan ini merupakan kerugian yang signifikan dari layanan ini.
Petunjuk langkah demi langkah untuk memburamkan foto pada sumber ini adalah sebagai berikut:

Metode 3: Photoshop online
Dalam hal ini, Anda mungkin dapat membuat keburaman latar belakang foto dengan kualitas yang cukup tinggi secara online. Namun, bekerja dengan editor seperti itu akan sedikit lebih sulit daripada di Photoshop, karena kurangnya beberapa alat seleksi, serta kelambatan editor saat Internet lemah. Oleh karena itu, sumber daya seperti itu tidak cocok untuk pemrosesan foto profesional dan untuk pengguna tanpa koneksi normal.
Layanan ini sepenuhnya diterjemahkan ke dalam bahasa Rusia dan, dibandingkan dengan Photoshop versi PC, antarmukanya cukup sederhana, sehingga memudahkan pengguna yang belum berpengalaman untuk bekerja dengannya. Semua fungsi gratis dan tidak diperlukan registrasi untuk beroperasi.
Petunjuk penggunaan terlihat seperti ini:
- Pergi ke . Pilih salah satu “Unggah foto dari komputer”, atau "Buka URL gambar".
- Dalam kasus pertama, Anda harus memilih "Penjelajah" gambar yang diinginkan, dan yang kedua cukup masukkan tautan langsung ke gambar tersebut. Misalnya, dengan cara ini Anda dapat dengan cepat mendownload foto dari jejaring sosial tanpa menyimpannya ke komputer Anda.
- Gambar yang diunggah akan disajikan dalam satu lapisan. Semua lapisan ruang kerja dapat dilihat di sisi kanan layar di bagian tersebut "Lapisan". Buat salinan lapisan desain - untuk melakukan ini, Anda hanya perlu menekan pintasan keyboard Ctrl+j. Untungnya, beberapa tombol pintas dari program aslinya berfungsi di Photoshop versi online.
- DI DALAM "Lapisan" pastikan lapisan yang disalin disorot.
- Sekarang Anda dapat memulai pekerjaan lebih lanjut. Dengan menggunakan alat seleksi, Anda harus memilih latar belakang, membiarkan objek yang tidak ingin Anda buramkan tidak dipilih. Alat seleksi yang tersedia sangat sedikit, sehingga akan sulit untuk memilih elemen kompleks dengan benar. Jika latar belakang memiliki warna yang kira-kira sama, maka alat ini ideal untuk menyorotnya. "Tongkat sihir".
- Pilih latar belakang. Tergantung pada alat yang dipilih, proses ini akan terjadi secara berbeda. "Tongkat sihir" akan memilih seluruh objek atau sebagian besar jika warnanya sama. Alat yang disebut "Pilihan", memungkinkan Anda membuatnya dalam bentuk persegi/persegi panjang atau lingkaran/oval. Dengan menggunakan "Laso" Anda perlu menguraikan objek agar pilihan tersebut muncul. Terkadang lebih mudah untuk memilih objek, namun dalam tutorial ini kita akan melihat cara bekerja dengan latar belakang yang dipilih.
- Tanpa menghapus pilihan, klik item tersebut "Filter", yang ada di menu atas. Dari menu tarik-turun pilih "Gaussian kabur".
- Gerakkan penggeser untuk membuat keburaman menjadi lebih atau kurang intens.
- Latar belakangnya buram, tetapi jika transisi antara elemen utama gambar dan latar belakang terlalu tajam, Anda dapat memperhalusnya sedikit menggunakan alat ini. "Mengaburkan". Pilih alat ini dan seret saja di sepanjang tepi elemen yang transisinya terlalu tajam.
- Anda dapat menyimpan pekerjaan Anda yang sudah selesai dengan mengklik "Mengajukan", dan seterusnya "Menyimpan".
- Jendela pengaturan penyimpanan akan terbuka, di mana Anda dapat mengatur nama, format, dan kualitas.
- Tekan "Ya", setelah itu akan terbuka "Konduktor", di mana Anda perlu menentukan folder tempat Anda ingin menyimpan pekerjaan Anda.









Metode 4: AvatanPlus
Banyak pengguna Internet yang akrab dengan editor online fungsional Avatan, yang memungkinkan Anda mengedit foto dengan kualitas tinggi berkat sejumlah besar alat dan pengaturan bawaan. Namun, Avatan versi standar tidak memiliki kemampuan untuk menerapkan efek blur, tetapi tersedia di editor versi lanjutan.
Metode penerapan efek buram ini luar biasa karena Anda memiliki kendali penuh atas penerapannya, namun jika Anda tidak menerapkan uji tuntas, transisi antara subjek foto dan latar belakang akan kurang berkembang, dan Anda mungkin tidak mendapatkan hasil yang maksimal. hasil yang indah.
- Pergi ke dan kemudian klik tombol "Terapkan efek" dan pilih gambar di komputer Anda yang akan Anda gunakan selanjutnya.
- Saat berikutnya, editor online akan mulai memuat di layar, di mana filter yang kita pilih akan segera diterapkan. Namun karena filter mengaburkan seluruh gambar saat kita hanya menginginkan latar belakang, kita perlu menghilangkan kelebihannya menggunakan kuas. Untuk melakukan ini, pilih alat yang sesuai di bagian kiri jendela program.
- Dengan menggunakan kuas, Anda perlu menghapus area yang tidak ingin Anda buramkan. Dengan menggunakan opsi kuas, Anda dapat menyesuaikan ukurannya, serta kekerasan dan intensitasnya.
- Untuk membuat transisi antara subjek fokus dan latar belakang terlihat natural, coba gunakan kuas intensitas sedang. Mulailah mengecat objeknya.
- Untuk studi yang lebih menyeluruh dan akurat pada masing-masing area, gunakan fungsi penskalaan gambar.
- Jika Anda membuat kesalahan (yang sangat mungkin terjadi saat bekerja dengan kuas), Anda dapat membatalkan tindakan terakhir menggunakan pintasan keyboard yang sudah dikenal Ctrl+Z, dan Anda dapat menyesuaikan tingkat keburaman menggunakan penggeser "Transisi".
- Setelah mencapai hasil yang benar-benar sesuai untuk Anda, yang perlu Anda lakukan hanyalah menyimpan gambar yang dihasilkan - untuk ini ada tombol di bagian atas program "Menyimpan".
- Selanjutnya klik pada tombol "Menerapkan".
- Yang harus Anda lakukan hanyalah menyesuaikan kualitas gambar jika perlu, lalu tekan tombol untuk terakhir kalinya "Menyimpan". Selesai, foto disimpan ke komputer Anda.








Metode 5: Fokus Lembut
Layanan online terakhir dari ulasan kami terkenal karena memungkinkan Anda memburamkan latar belakang foto secara otomatis, dan seluruh proses konversi hanya akan memakan waktu beberapa detik.
Kelemahannya adalah hasil keburaman latar belakang sama sekali tidak bergantung pada Anda, karena layanan online tidak memiliki pengaturan apa pun.


Layanan yang disajikan dalam artikel ini bukan satu-satunya editor online yang memungkinkan Anda membuat efek blur, tetapi juga yang paling populer, nyaman, dan aman.
Bagaimana cara mengaburkan latar belakang di Photoshop?
Pertama, Anda perlu memperjelas bahwa ini tidak cocok untuk mengaburkan latar belakang.
setiap foto. Yang terbaik adalah memilih foto yang kakinya
seseorang tidak terlihat, begitu pula benda-benda di dekatnya. Dalam kasus kami
seorang pria berdiri dengan latar belakang hutan, bingkai ini ideal untuk diproses.
Jika ada juga semak atau
pohon, maka kesulitan besar akan timbul.
Anda harus segera ingat bahwa efek yang diinginkan dicapai dengan menggunakan
Fungsi Gaussian Blur. Jika Anda menerapkannya pada foto mana pun, maka
Sepertinya sang fotografer lupa memfokuskan kameranya. Tapi kita
Anda perlu memahami cara memburamkan latar belakang di Photoshop, bukan seluruh gambar. Itu sebabnya
Awalnya, Anda harus memilih objek yang tetap berada di zona ketajaman. Untuk
Ada beberapa cara untuk melakukan ini. Yang paling sederhana adalah
menggunakan alat Magnetic Lasso. Jika Anda sudah tahu caranya
gunakan (dalam salah satu pelajaran sebelumnya kita membicarakannya secara rinci
bekerja) - ini sangat bagus. Jika Anda tidak memiliki cukup keterampilan, Anda harus melakukannya
keringat. Namun dalam pelajaran ini kita hanya akan membahas secara singkat metode ini. DI DALAM
Pertama-tama, ada baiknya membicarakan tentang bagaimana Anda bisa menjadi buram
latar belakang menggunakan topeng. Sulit untuk pemula, tapi hasilnya
ternyata mengesankan. Memproses satu foto mungkin membawa Anda
15-20 menit.
Latar belakang kabur di Photoshop CS5
Pertama, Anda perlu membuat salinan dari layer yang ada. Ini dilakukan di
Panel lapisan. Buka saja palet ini dan tekan kombinasinya
tombol Ctrl+J. Anda juga dapat menyeret layer “Latar Belakang” ke tombol “Buat Baru”.
lapisan". Ini juga akan menyebabkan salinannya muncul. 
Lapisan baru perlu diburamkan. Seperti yang dinyatakan di atas, untuk ini
Filter Gaussian Blur digunakan. Ini sedang dalam perjalanan
“Filter-Blur-Gaussian Blur.” Penyesuaian filter dilakukan
dengan menyeret penggeser yang memengaruhi radius buram.
Fokus pada latar belakang saat ini. Seharusnya buram seperti ini
seolah-olah Anda sedang mengambil foto dengan kamera DSLR terbuka lebar
diafragma. Jangan berlebihan, kalau tidak gambarnya tidak akan terlihat bagus.
realistis. Jika perubahan pada foto tidak ditampilkan, maka masukkan
centang kotak di sebelah item "Lihat". Ini menciptakan latar belakang kabur
Photoshop CS5 versi selanjutnya. 
Jika Anda puas dengan tingkat keburamannya, klik tombol “OK”. Sekarang untuk ini
Anda perlu menerapkan layer mask ke layer tersebut. Untuk melakukan ini, ikuti jalannya
“Lapisan-Layer-mask-Tampilkan semua”. Tidak ada perubahan eksternal setelah ditekan
Anda tidak akan menyadarinya saat ini. Namun di panel Layers Anda akan melihat warna putih
persegi panjang. 
Dan sekarang bagian tersulit dimulai. Masker di Photoshop memungkinkan Anda untuk menghapus
efek filter yang diterapkan dari area yang ditentukan. Oleh karena itu perlu
beri tahu program bahwa orang di foto harus tetap tajam. Untuk ini
Anda harus mengecatnya sepenuhnya hitam. Itu sulit, jadi
Tingkatkan skala gambar hingga 100%.
Pilih warna hitam dan kemudian pergi ke alat Brush.
Atur kekerasannya menjadi 20%. Diameternya tergantung pada resolusi
foto Anda dan ukuran orang tersebut. Ketika diameternya cocok untuk Anda -
mulailah melukis dengan warna hitam pada subjek Anda. 
Buat latar belakang buram di Photoshop
Secara bertahap Anda perlu membuat seluruh sosok seseorang menjadi tajam. Itu tidak menakutkan
Anda akan sedikit melampaui tepinya. Kapan saja Anda dapat mengklik
Tombol latin X. Ini akan mengubah warna dari hitam menjadi putih. Sekarang itu akan tetap ada
sikat saja tempat-tempat yang secara tidak sengaja menjadi tajam.
Tindakan filter akan segera diterapkan pada mereka. 
Cat putih di sepanjang garis luar orang tersebut. Anda harus mencapai ini
sehingga bagian latar belakangnya pun tidak tajam. Anda bisa untuk akurasi
Kurangi ukuran kuas dan tingkatkan skala gambar menjadi 200-300%.
Sebagian besar pekerjaan sudah siap: buat latar belakang buram di Photoshop bersama kami
Itu sudah terjadi. Tapi di sekitar seseorang sekarang ada semacam lingkaran cahaya
garis besarnya yang buram. Anda harus menyingkirkannya. Untuk tujuan ini digunakan
Alat stempel.
Gabungkan kedua lapisan menjadi satu. Untuk melakukan ini, ikuti jalur "Layers-Run"
percampuran". Lapisan latar belakang perlu dibuka kuncinya. Untuk ini dua kali
Klik di panel Layers dan beri nama.
Selanjutnya, gunakan alat Stempel. Atur tekanan menjadi 10%.
Yang tersisa hanyalah menghapus semua artefak yang ada. Bagaimana cara bekerja dengan ini
alat - Anda seharusnya sudah mengetahuinya. Jika tidak demikian, maka Photoshop adalah segalanya
akan menjelaskannya padamu. Singkatnya, alat ini menyalin satu area
gambar ke tempat lain. Area yang akan disalin adalah
dipilih dengan menekan tombol Alt dan tombol kiri mouse. Lalu klik
di sebelah garis besar orang tersebut sehingga muncul stempel berbentuk di atasnya
lingkaran yang disalin. Jangan lupa sesuaikan diameter kuasnya,
jika tidak, Anda berisiko terlalu memperhatikan sosok orang tersebut atau mengutak-atiknya
terlalu panjang.
Hasil akhirnya adalah gambar yang cukup bagus. Beberapa
mungkin memberi kesan bahwa itu diperoleh dengan bantuan kebaikan
lensa dan kamera SLR. Namun kenyataannya cukup saja
lihat lebih dekat untuk melihat bagaimana beberapa artefak menjadi terlihat. Singkirkan mereka
Hanya pemrosesan foto yang sangat melelahkan yang terkadang bisa membantu
memakan waktu satu jam penuh. Inilah sebabnya mengapa fotografer berpengalaman menggunakannya
optik aperture tinggi berkualitas tinggi. Lebih baik menghabiskan jumlah yang layak, tapi
kemudian menghemat banyak waktu. 
Saat mengambil foto, jika Anda membuka aperture sebanyak mungkin, Anda dapat memperoleh efek yang menarik - objek utama, karena mengaburkan latar belakang, menjadi seolah-olah terpisah darinya. Ini ditulis lebih detail di artikel saya tentang. Namun dalam beberapa kasus, misalnya jika lensa tidak terbuka lebar atau subjek dan latar belakangnya saling berdekatan dan jauh dari fotografer, hasilnya akan sama tajamnya. Untuk memperbaikinya dan membuat foto kita lebih ekspresif, kita bisa memburamkan latar belakang di Photoshop. Hal ini relatif mudah dilakukan, namun Anda setidaknya harus memiliki pemahaman dasar tentang aplikasi di Photoshop.
 Sebagai contoh, mari kita ambil foto seorang gadis yang diambil di Forum Foto. Bukaan lensa dibuka selebar mungkin - hingga F4.0, dengan panjang fokus 105 mm. Namun nilai ini, dengan jarak yang cukup jauh ke subjek, tidak memungkinkan latar belakang menjadi terlalu buram dan hasil foto menjadi kurang menarik karena detail latar belakang mengalihkan perhatian pada diri mereka sendiri.
Sebagai contoh, mari kita ambil foto seorang gadis yang diambil di Forum Foto. Bukaan lensa dibuka selebar mungkin - hingga F4.0, dengan panjang fokus 105 mm. Namun nilai ini, dengan jarak yang cukup jauh ke subjek, tidak memungkinkan latar belakang menjadi terlalu buram dan hasil foto menjadi kurang menarik karena detail latar belakang mengalihkan perhatian pada diri mereka sendiri.
Mari kita coba memperbaikinya dengan mengaburkan latar belakang. Prosedurnya adalah sebagai berikut: buka foto di Photoshop, lalu salin layernya, lalu beri blur pada salinannya dan “tutupi” bentuknya dengan mask sehingga lapisan paling bawah terlihat, karena dia harus tetap tajam.
Jadi, mari kita mulai. Kami membuka foto di Photoshop, kami memiliki satu lapisan, sebenarnya itu. Untuk menyalin lapisan ini, buka menu “ Lapisan» (« Lapisan"), Pilih " Baru» (« Baru") Dan " Lapisan melalui Salin» (« Lapisan melalui penyalinan") atau cukup tekan Ctrl+J di papan ketik. Kami sekarang memiliki lapisan kedua yang persis sama dengan lapisan awal.

Program secara otomatis memindahkan kita ke lapisan paling atas. Di sinilah kita akan melakukan blur. Buka menunya" Saring» (« Filter"), cari barangnya" Mengaburkan» (« Mengaburkan") dan pilih" Gaussian kabur» (« Kabur Gaussian«).

Hanya ada satu penggeser di jendela yang mengubah tingkat keburaman. Anda dapat berhenti pada nilai apa pun yang dirasa sesuai, sementara kami hanya melihat latar belakang, karena kami kemudian akan menghilangkan keburaman sepenuhnya dari subjek utama. Setelah kami memilih nilai yang diinginkan, kami menerapkan blur.
Sekarang kita perlu menambahkan masker ke lapisan buram untuk “mengungkapkan” gadis itu. Di menu " Lapisan» (« Lapisan"), kami menemukan" Lapisan Masker» (« Masker lapisan") dan pilih" Ungkapkan Semua» (« tunjukkan semua"). Tidak ada yang berubah, tapi persegi panjang putih muncul di sebelah kanan layer.
Pilih alat kuas di palet kiri, di bagian atas panel alat kita perlu mengubah parameter “ Kekerasan» (« Kekakuan") kuas, hal ini dilakukan agar pada saat melukis pada topeng kita tidak mempunyai ujung yang tajam ketika berpindah dari satu lapisan ke lapisan lainnya. Nilainya dapat diatur dari 20 hingga 40%, semakin besar, semakin sulit tepinya dan semakin kasar transisinya.
Sekarang kita mulai melukis sosok gadis di foto, selagi menjadi tajam, inilah lapisan paling bawah yang muncul. Jika Anda mengecat sesuatu terlalu banyak, tidak apa-apa, Anda hanya perlu memilih warna putih di sebelah kiri dan memperbaiki area yang bermasalah dengan hati-hati.

Elemen gaun pada foto kanan bawah akan menimbulkan beberapa kesulitan. Mereka perlu digariskan dengan hati-hati dengan kuas berdiameter kecil, pekerjaannya melelahkan, tetapi jika tidak, efeknya akan menjadi tidak alami.

Hasilnya, kita akan mendapatkan sesuatu seperti ini. Menurut saya, opsi dengan latar belakang buram di Photoshop terlihat lebih baik.
Latar belakang buram di Photoshop digunakan untuk menyorot objek utama dalam foto dan menghaluskan detail latar belakang yang tidak perlu. Ini adalah efek alami yang dapat diamati, bahkan dengan mata kepala sendiri. Saat memfokuskan pandangan pada objek yang dekat, objek yang jauh akan menjadi buram.
Cara terbaik adalah melakukan efek ini saat memotret. Jika Anda menyetel prioritas apertur pada kamera DSLR dan menyetel angka sekecil mungkin, latar belakang akan buram dan tidak diperlukan tindakan tambahan. Sayangnya, kamera di ponsel berukuran kecil dan tidak bisa memburamkan latar belakang secara signifikan seperti kamera profesional.
Dan jika Anda tidak memiliki kamera SLR atau gambar telah diambil dengan pengaturan berbeda, maka hal ini dapat diperbaiki di Adobe Photoshop CC. Filter blur, misalnya, saat Anda perlu mensimulasikan pergerakan suatu objek, menyorot bagian tengah foto, atau menulis teks pada foto.
Banyak tutorial di Internet tentang topik ini menjelaskan metode di mana Anda perlu menghapus tepi objek buram secara manual. Hal ini memerlukan waktu tambahan dan kualitas gambar dapat menurun. Dalam pelajaran ini, saya akan berbicara tentang caranya membuat latar belakang buram dengan benar, tanpa menghapus apa pun atau menambahkan apa pun ke foto.
Untuk memburamkan latar belakang suatu objek, Anda harus memilihnya. Beberapa orang lebih suka memburamkan layer duplikat terlebih dahulu, lalu menggunakan layer mask untuk menggambar objek utama. Namun sebaiknya pilih objek utama terlebih dahulu lalu terapkan filter blur.
Di foto manakah Anda dapat memburamkan latar belakang?
Hampir semua orang. Satu-satunya pertanyaan adalah waktu pemrosesan. Foto jerapah memiliki dua bidang, latar depan dan latar belakang. Mereka mengaburkan latar belakang, meninggalkan jerapah dan hanya itu. Kebanyakan foto memiliki dua adegan; jika lebih banyak atau tidak ada batas yang jelas di antara keduanya, maka pemrosesan akan memakan waktu lebih lama.
Jika ada beberapa objek dalam foto pada jarak berbeda, Anda perlu memilihnya secara terpisah dan menerapkan kekuatan blur yang berbeda.

Seperti yang Anda lihat pada gambar di atas, tugasnya menjadi semakin sulit. Hewan itu berdiri di atas bidang datar, ketajaman di bawahnya harus sama dengan di atasnya. Dan kemudian secara bertahap menghilang dan pada titik terjauh memiliki keburaman maksimum. Bagaimana melakukan ini dalam praktiknya?
Latar belakang kabur untuk pemandangan yang kompleks
Sebagai contoh, mari kita ambil foto seekor bison. Kakinya menyentuh tanah, dan pagar terlihat di latar belakang. Di sini Anda perlu menggunakan aliran blur yang halus dari nilai nol hingga maksimum.
Pertama, kami memilih bison dengan alat apa pun yang mudah digunakan. Dalam situasi ini, Anda dapat menggunakan Magnetic Lasso atau menggunakan seleksi dengan layer mask.

Setelah pemilihan, periksa apakah tidak ada hal yang tidak diperlukan yang terambil. Misalnya, sehelai rumput mungkin menempel di kaki atau moncongnya.
Seperti pada uraian di atas, balikkan seleksi, pindahkan ke layer terpisah (CTRL + J) dan muat ulang seleksi dengan mengklik thumbnail layer dengan tombol CTRL.
Terapkan Gaussian Blur atau Kedalaman Bidang Dangkal Blur. Saya memilih opsi kedua dan menetapkan nilai radius maksimum.

Sekarang, semua ini terlihat tidak wajar dan seolah-olah hewan tersebut terpotong dari latar belakang. Mari kita letakkan di tanah, kurangi transparansi keburaman menjadi nol dan secara bertahap tingkatkan ke arah cakrawala.

Untuk melakukan ini, aktifkan layer mask untuk latar belakang buram dan ambil alat campuran gradien hitam ke putih.
Gambarkan arah aliran seperti yang ditunjukkan pada gambar di bawah.

Kini fotonya terlihat natural.
Jadi, mari kita rangkum secara singkat. Pertama, gunakan metode pemilihan yang benar untuk memburamkan latar belakang sehingga Anda tidak perlu melakukan pekerjaan tambahan apa pun. Kedua, gunakan filter “kedalaman bidang” untuk membuatnya lebih realistis. Dan gunakan teknik tambahan untuk adegan yang sulit.
PELAJARAN VIDEO: Cara membuat background foto menjadi buram
Tinggalkan umpan balik tentang pelajaran di komentar artikel.