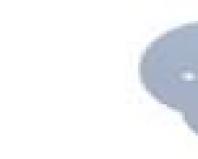Distribuiramo internet sa telefona na laptop. Kako distribuirati Wi-Fi sa Android uređaja
O funkcionalnosti Android operativnog sistema možete pisati jako dugo. A ako uzmete u obzir da je prodavnica aplikacija Play Market puna zanimljivog softvera, onda će opis svih mogućnosti trajati beskonačno. Jedna od korisnih funkcija je distribucija Interneta putem bežičnog Wi-Fi kanala. Kako distribuirati Wi-Fi sa Androida i da li vam je za to potreban dodatni softver? Pokušajmo razumjeti ovo pitanje uz pomoć našeg pregleda.
Osnovne funkcije za Wi-Fi distribuciju
Android operativni sistem ima ugrađene mogućnosti za organizovanje Wi-Fi pristupnih tačaka. Aktiviranjem mobilnog hotspota u postavkama i povezivanjem na mobilnu mrežu, moći ćemo distribuirati internet na druge uređaje - pametne telefone, tablete, laptope, pametne televizore itd. Odnosno, trenutni Android uređaj će imati ulogu sasvim običan bežični ruter.
Mobilna pristupna tačka je odlična privremena alternativa žičnom Internetu. Na primjer, hitno morate provjeriti svoju e-poštu ili poslati važne radne datoteke sa svog računara, ali vaš kućni provajder je onemogućio pristup mreži (zbog popravke).
Kako ne biste poremetili svoje radne planove, morate pronaći rezervnu internetsku vezu. A ovo rješenje će biti mobilna bežična Wi-Fi tačka, organizirana pomoću pametnog telefona ili tableta.
Ova je prilika relevantna za udaljene radnike i slobodnjake koji rade putem interneta - ako je pristup mreži preko glavnog provajdera prekinut, uvijek možete koristiti rezervnu opciju.
Kako distribuirati Wi-Fi sa Androida na računar? Uključujemo mobilni internet u gornjem meniju, idite na „Postavke – Modem i pristupna tačka – Mobilna pristupna tačka“. Prije aktivacije pozovite postavke, odredite naziv mreže, tip šifriranja i lozinku (podrazumevano, fabričke postavke će biti ovdje, pa je najbolje postaviti pojedinačne postavke).
Ispod možete postaviti dodatne postavke veze. Sačuvajte i pređite na sledeću tačku. Pomeramo prekidač pristupne tačke i čekamo da se aktivira. Nakon toga, može se pronaći u potrazi za bežičnim mrežama na vašem računaru. Odaberite željenu mrežu, kliknite na dugme "Poveži", unesite lozinku i pričekajte da se veza uspostavi.
Čim računar dobije IP adresu, možemo se priključiti na internet. Prije svega, provjerite da li na vašem pametnom računu ima dovoljno sredstava, te da je na vaš tarifni plan povezana odgovarajuća paketna opcija sa internet saobraćajem.
Budući da je promet na mobilnom internetu najčešće ograničen, onemogućite sve programe koji troše dodatni promet – prvenstveno torrent klijente.
Kako biste zaštitili svoju pristupnu tačku i internet promet koji vam je dodijeljen vašim tarifnim planom, koristite sljedeće savjete:
- Ne ostavljajte pametni telefon bez nadzora;
- Ne stvarajte vezu bez lozinke (podesite u sigurnosnim postavkama tačke);
- Ograničite broj povezanih uređaja;
- Omogućite način rada "Samo dozvoljeni uređaji".
Sada će vaša pristupna tačka biti pouzdano zaštićena.
Aplikacije za kreiranje Wi-Fi pristupne tačke
Možete distribuirati Wi-Fi sa svog Android telefona pomoću aplikacija trećih strana. Ali oni nisu u mogućnosti pružiti dodatnu funkcionalnost. Na primjer, aplikacija Portable Wi-Fi hotspot koristi osnovne mogućnosti distribucije Interneta putem Wi-Fi mreže. Njegova jedina prednost je prisustvo mobilnog brojača saobraćaja. Ali ovaj brojač se ne resetuje, tako da nije od posebne koristi.
Mnogi drugi programi imaju slične mogućnosti, tako da nema smisla koristiti ih. Ali možemo savjetovati alat za praktično omogućavanje mobilne pristupne tačke je Wi-Fi hotspot widget iz Little Smart Apps. Aplikacija će vam omogućiti da kreirate mali widget na radnoj površini koji vam omogućava da aktivirate pristupnu tačku i vratite svoju Wi-Fi vezu nakon što je prekinuta.
Na nekim pametnim telefonima i tabletima, mobilna pristupna tačka se uključuje pomoću gornje zavjese, gdje su skrivene prečice za Wi-Fi, mobilne mreže, tihi način rada itd.
U ovom članku ćemo govoriti o tome kako postaviti Internet distribucija sa Android pametnog telefona. Uzimamo telefon (na primjer, Samsung Galaxy S4) sa instaliranim Androidom (u našem slučaju to je 4.0.4, ali za druge verzije OS-a redoslijed radnji će biti približno isti) i otvaramo meni Postavke. U njegovom gornjem dijelu, skoro odmah ispod Wi-Fi i Bluetooth klizača za uključivanje/isključivanje, nalazi se stavka misterioznog naziva „Još“, gdje idemo.
Tamo biramo „Modemski režim i pristupna tačka“, gde je koncentrisana sva kontrola ove funkcije.

Da biste kreirali Wi-Fi pristupnu tačku, idite na stavku „Podešavanje Wi-Fi pristupne tačke“.

I ovdje se već radi nekoliko jednostavnih operacija za postavljanje mobilnog rutera. Prvo unesite naziv mreže latinicom (u našem slučaju - easyhelp), zatim odaberite protokol šifriranja (najbolji je WPA2 PSK - ima najbolju zaštitu od hakovanja do sada), unesite lozinku (latinica i brojevi, najmanje 8 znakova). I to je to, postavljanje je završeno! Kliknite na "Sačuvaj" i dobijte gotovu konfiguriranu pristupnu točku.

Da biste ga aktivirali, stavite kvačicu u polje „Prenosiva pristupna zona“. Simbol aktivne pristupne tačke se pojavljuje u traci iznad ekrana i pametni telefon počinje da radi kao ruter.

Sada možete omogućiti Wi-Fi detekciju na svojim drugim uređajima, pronaći naziv novokreirane tačke tamo i povezati se s njom. Naravno, brzina pristupa neće biti tako udobna kao u slučaju stacionarnog rutera (osim ako, naravno, nemate telefon s LTE - tada bi brzina trebala biti sasvim dovoljna), ali za neke hitne stvari bi trebala biti dovoljna .
Postoje i druge upotrebe za informacije o kako distribuirati WiFi sa Androida– uz njegovu pomoć možete uštedjeti mnogo novca prilikom kupovine tableta. Uostalom, tablet računari sa 3G modemom su skuplji od onih opremljenih samo Wi-Fi modulom, pa zašto preplaćivati u ovom slučaju? Kupujemo jeftiniji tablet bez modema i koristimo pametni telefon kao pristupnu tačku!
Odmah nakon što to učinite, svi uređaji u blizini moći će da se povežu na novu pristupnu tačku. Međutim, u početku ova tačka koristi standardne postavke proizvođača telefona, odnosno zvati će se nešto poput „Sony Xperia Neo“ i koristiti lozinku prilikom povezivanja. Da biste vidjeli ovu lozinku ili čak promijenili sve ove parametre, idite na stavku "Podešavanje pristupne tačke", koja se nalazi odmah ispod prekidača koji ga uključuje.
Postavljanje pristupne tačke za Wi-Fi mrežu na Android uređaju
Klikom na njega vidjet ćete dva polja - “Naziv mreže” i “Sigurnost”. A ako prvi jednostavno određuje kako će se točno zvati vaša WiFi mreža na drugim uređajima, onda je o drugom vrijedno razgovarati detaljnije.
Ukupno, polje “Sigurnost” vam nudi tri opcije - WPA PSK, WPA2 PSK, kao i opciju “Ne”, što znači da vaša mreža neće biti zaštićena lozinkom i da se svako može povezati na nju. A ako vam prva dva imena ništa ne znače, pogledajmo ih detaljnije.
- WPAPSK je WiFi Protected Access, odnosno sistem za zaštitu WiFi rutera od neovlašćenih konekcija. Glavni alat za ovu zaštitu je lozinka koja se mora unijeti na svaki uređaj. PSK prefiks je skraćenica za pojednostavljeni protokol koji koriste Android uređaji.
- WPA2 PSK je poboljšani sigurnosni protokol koji podržava jače šifriranje. Nedostatak je što na slabijim uređajima brzina može pasti u ovom načinu rada, a neki WiFi uređaji jednostavno uopće ne podržavaju ovaj protokol (na primjer, Nintendo DS). Međutim, ako trebate samo distribuirati internet na Android tablet, ne bi trebalo biti problema.
Jpg" alt="Wi-Fi pristupna tačka" width="150" height="267" srcset="" data-srcset="http://androidkak.ru/wp-content/uploads/2015/10/tochka-dostupa..jpg 168w" sizes="(max-width: 150px) 100vw, 150px">
!}
 .jpg" alt="Osnovna podešavanja pristupne tačke" width="150" height="267" srcset="" data-srcset="http://androidkak.ru/wp-content/uploads/2015/10/nastroyki-tochki-dostupa..jpg 168w" sizes="(max-width: 150px) 100vw, 150px">
!}
.jpg" alt="Osnovna podešavanja pristupne tačke" width="150" height="267" srcset="" data-srcset="http://androidkak.ru/wp-content/uploads/2015/10/nastroyki-tochki-dostupa..jpg 168w" sizes="(max-width: 150px) 100vw, 150px">
!}

Ovaj članak sadrži upute korak po korak o tome kako distribuirati internet s Androida. Ovaj članak opisuje postavljanje WiFi pristupne tačke na Androidu 6.0, ali na Androidu 5 sve se radi na isti način. Čak i na verziji Androida 4 općenito je isto.
Slični članci za druge operativne sisteme:
Šta je potrebno za distribuciju interneta sa Androida
Da biste distribuirali Wi-Fi sa Androida, potreban vam je uređaj koji koristi Android OS. I ovaj uređaj mora imati dva mrežna sučelja - ćelijski 3G ili 4G modul i WiFi modul. To može biti telefon (pametni telefon) ili tablet. Ali ne može nijedan telefon (pametni telefon) ili tablet.
Postoje telefoni bez WiFi modula. Postoje tableti bez 3G-4G modula.
U 2016. godini vjerovatno nema takvih pametnih telefona koji nemaju WiFi modul, ali ima tableta bez 3G-4G modula. Dakle, ako imate tablet, provjerite ima li 3G ili 4G modul.
Nagoveštaj o uslovima
- Tap, tap- kratki dodir prstom na ekranu osetljivom na dodir. Slično klikanju lijevom tipkom miša na računaru.
- Dug dodir- dodir držanjem prsta. Slično desnom tipku miša na računaru.
- Prevucite prstom- pokret prsta (ili nekoliko) na ekranu osetljivom na dodir. Na primjer, prevlačenjem se pomiče sadržaj ekrana na mobilnim uređajima. Ili prikažite dodatne kontrolne table (prevucite prstom od gornje ili bočne ivice ekrana).
Android WiFi pristupna tačka
Članak je napisan na primjeru prilagođene verzije Androida 6, pod nazivom Freeme OS, verzija 3.08. Ali na drugim prilagođenim izdanjima sve će biti isto.
Treba otvoriti" Postavke", i tamo pronađi grupu" Bežična mreža". U ovoj grupi pronađite stavku " Više" i dodirnite ga:
Na ekranu koji se otvara " Više"treba da dodirnete stavku" Modem mode":

Na ekranu" Modem mode"treba da dodirnete stavku" Wi-Fi hotspot":

Cijeli put: " Postavke - Bežične mreže - Više - Modemski način rada".
I ovaj ekran već prikazuje informacije o trenutnom stanju pristupne tačke. Tu je i prekidač i pristup postavkama pristupne tačke. Za promjenu imena, lozinke ili vrste šifriranja, potrebno je da dodirnete stavku " Postavljanje Wi-Fi pristupne tačke"::

Na ekranu postavki možete promijeniti naziv pristupne tačke. Vrsta šifriranja. Lozinka. Postavite ograničenje broja povezanih klijenata. U nekim modelima pametnih telefona možete promijeniti radnu frekvenciju pristupne točke.
Glavna stvar je, nakon što izvršite promjene, ne zaboravite da dodirnete dugme "Sačuvaj" na dnu ekrana:

Kada pristupna tačka radi, " Wi-Fi hotspot", prikazuje se lista povezanih klijenata:

Bilješka. Opcija " Sačuvaj pristupnu tačku" kontroliše da li će se pristupna tačka automatski isključiti kada nije u upotrebi. Ova opcija određuje količinu vremena neaktivnosti nakon kojeg će se pristupna tačka isključiti.
Ako ćete povezati nekoliko uređaja, možete odrediti ograničenje brzine za svaku vezu. Da osiguramo da jedan od povezanih klijenata ne preuzme svu dostupnu brzinu. Ovo se radi kroz opciju “Upotreba propusnog opsega” (prethodna ilustracija), ako dodirnete ovu opciju otvorit će se novi ekran:


Ova brojka je ograničenje brzine za svaku vezu.
Koji broj da naznačim? primjer:
- Uređaj prima internet (putem 4G ili 3G modema) brzinom od 15 Mbita u sekundi.
- 3 klijenta će biti povezana na pristupnu tačku.
- Ako postavite ograničenje od 5 Mbita u sekundi, to znači da će svaki od tri klijenta u isto vrijeme moći primati Internet ovom brzinom.
Upravljanje Android pristupnom tačkom
Najprikladniji način za uključivanje i isključivanje pristupne točke nije preko ekrana u postavkama, već kroz zavjesu "Brze radnje":

Ova zavjesa se otvara jednim potezom dva prsta od gornje ivice ekrana.
Ili dva dosljedan prevucite prstom jedan prst. Prvim prevlačenjem otvara se zavjesa obavijesti, a drugim prevlačenjem otvara se zavjesa za akciju.
Bilješka: Naravno, postavite lozinku složeniju od 12345678. I ne zaboravite da je minimalna dužina lozinke za WPA2 8 znakova.
Napomena 2: Ako će se Windows XP SP2 računar povezati na ovu pristupnu tačku, tada mora biti instaliran “WPA” sigurnosni protokol. Zato što Windows XP SP2 ne može raditi sa "WPA2" protokolom! Međutim, nemaju svi uređaji širok raspon metoda šifriranja!
Napomena 3: U budućnosti nećete morati ponovo da konfigurišete pristupnu tačku, već ćete je samo trebati uključiti.
Telefon ili tablet kao WiFi pristupna tačka
Korištenje telefona ili tableta kao WiFi pristupne tačke je vrlo zgodno. Ispostavilo se da je to mobilna pristupna tačka u pravom smislu te riječi. Štoviše, praktičniji je od WiFi rutera koje prodaju mobilni operateri. Takav ruter možete koristiti samo kao pristupnu tačku. Takođe možete da upućujete pozive telefonom, možete da pretražujete veb lokacije sa svog tableta, pišete e-poruke i tako dalje.
Naravno, na Androidu nema mnogo postavki za pristupnu tačku, mnogo manje nego na specijaliziranom WiFi ruteru. Međutim, ovo je mnogo više od onoga što je dostupno na primjer na Windows 10 Mobile - tu se samo ime i lozinka mogu promijeniti.
Zaštita WiFi mreže
Ivan Suhov, 2016
Ako vam je ovaj članak bio koristan ili vam se jednostavno svidio, ne ustručavajte se financijski podržati autora. To je lako učiniti bacanjem novca Yandex novčanik br. 410011416229354. Ili na telefon +7 918-16-26-331 .
Čak i mala količina može pomoći u pisanju novih članaka :)
Internet je prodro gotovo svuda - čak iu malim provincijskim gradovima nije problem pronaći besplatne Wi-Fi pristupne tačke. Međutim, još uvijek postoje mjesta gdje napredak još nije postignut. Naravno, možete koristiti mobilne podatke, ali to nije opcija za laptop, a još manje za desktop računar. Srećom, moderni telefoni i tableti koji koriste Android mogu distribuirati internet putem Wi-Fi mreže. Danas ćemo vam reći kako da omogućite ovu funkciju.
Imajte na umu da Internet distribucija putem Wi-Fi mreže nije dostupna na nekim verzijama firmvera Androida 7 i novijih zbog softverskih funkcija i/ili ograničenja od strane mobilnog operatera!
Da biste distribuirali Internet sa svog telefona, možete koristiti nekoliko opcija. Počnimo s aplikacijama koje pružaju ovu opciju, a zatim pogledajmo standardne funkcije.
Metoda 1: PDANet+
Poznata aplikacija za distribuciju interneta s mobilnih uređaja, predstavljena u Android verziji. Također može riješiti problem Wi-Fi distribucije.
- U aplikaciji postoje opcije "Wi-Fi Direct Hotspot" I "Wi-Fi pristupna tačka (FoxFi)".

Druga opcija se implementira kroz posebnu aplikaciju, za koju nije potreban ni sam PDANet, pa ako vas zanima pogledajte Metod 2. Opcija sa "Wi-Fi Direct Hotspot"će se raspravljati na ovaj način. - Preuzmite i instalirajte klijentski program na svoj PC.
Nakon instalacije, pokrenite ga. Nakon što se uvjerite da je klijent pokrenut, prijeđite na sljedeći korak.
- Otvorite PDANet+ na svom telefonu i označite polje pored njega "Wi-Fi Direct Hotspot".

Kada se pristupna tačka uključi, moći ćete da vidite lozinku i naziv mreže (SSID) u oblasti označenoj na snimku ekrana iznad (imajte na umu da je tajmer aktivnosti hotspota ograničen na 10 minuta).
Opcija "Promjena WiFi imena/lozinke"će vam omogućiti da promijenite ime i lozinku kreirane tačke. - Nakon ovih manipulacija, vraćamo se na računar i klijentsku aplikaciju. Bit će minimiziran na traku zadataka i izgledat će ovako.

Kliknite na njega jednim klikom da biste dobili meni. Trebalo bi da kliknete na njega "Poveži WiFi...". - Pojavljuje se dijalog Čarobnjak za povezivanje. Pričekajte da otkrije tačku koju ste kreirali.

Odaberite ovu tačku, unesite lozinku i pritisnite "Poveži WiFi". - Sačekajte da se uspostavi veza.

Kada se prozor automatski zatvori, to će pokazati da ste povezani na mrežu.

Metoda je jednostavna, a također daje gotovo stopostotne rezultate. Njegova mana je nedostatak ruskog jezika kako u glavnoj aplikaciji za Android tako i u klijentu za Windows. Osim toga, besplatna verzija aplikacije ima vremensko ograničenje - kada istekne, Wi-Fi tačka će se morati ponovo kreirati.
Metoda 2: FoxFi
U prošlosti - komponenta gore pomenutog PDANet+, na šta ukazuje opcija "Wi-Fi pristupna tačka (FoxFi)", na koju možete kliknuti u PDANet+ da vas odvede na stranicu za preuzimanje FoxFi.

Ova metoda je užasno jednostavna, a ipak ima nedostatke - ova aplikacija, kao i PDANet, nema rusku lokalizaciju. Osim toga, neki mobilni operateri ne dozvoljavaju korištenje saobraćaja na ovaj način, zbog čega internet možda neće raditi. Osim toga, FoxFi, kao i PDANet, karakterizira ograničenje vremena kada se tačka može koristiti.
Postoje i druge aplikacije za distribuciju interneta preko Wi-Fi-ja sa telefona, ali uglavnom rade na istom principu kao i FoxFi, koristeći gotovo identične nazive dugmadi i elemenata.
Metod 3: Sistemski alati
Da biste distribuirali internet sa svog telefona, u nekim slučajevima ne morate instalirati poseban softver, jer je ova funkcija prisutna u ugrađenoj funkcionalnosti Androida. Imajte na umu da se lokacija i naziv dolje opisanih opcija mogu razlikovati između modela i verzija firmvera.
- Idi "Postavke" i pronađite opciju u grupi postavki mrežne veze "Modem i pristupna tačka".
- Zainteresovani smo za opciju "Mobilna pristupna tačka". Dodirnite ga 1 put.

Na drugim uređajima se može zvati kao "Wi-Fi pristupna tačka", “Kreirajte Wi-Fi pristupnu tačku”, itd. Pročitajte pomoć, a zatim koristite prekidač.
U dijalogu upozorenja kliknite "da".
Ako nemate ovu opciju ili je neaktivna, najvjerovatnije vaša verzija Androida ne podržava bežičnu internet distribuciju. - Telefon će se prebaciti u način rada mobilnog Wi-Fi rutera. Na statusnoj traci će se pojaviti obavijest.

U prozoru za upravljanje pristupnom tačkom možete pogledati kratka uputstva i upoznati se sa identifikatorom mreže (SSID) i lozinkom za povezivanje na nju.Važna napomena: Većina telefona vam omogućava da promijenite i SSID i lozinku, kao i tip šifriranja. Međutim, neki proizvođači (na primjer, Samsung) ne dozvoljavaju da se to učini standardnim sredstvima. Takođe imajte na umu da se podrazumevana lozinka menja svaki put kada uključite pristupnu tačku.
- Opcija za povezivanje računara na takvu mobilnu pristupnu tačku potpuno je identična metodi sa FoxFi. Kada vam više nije potreban način rada rutera, možete onemogućiti Internet distribuciju sa svog telefona jednostavnim pomicanjem klizača u meniju "Modem i pristupna tačka"(ili njegov odgovarajući analog u vašem uređaju).

Na drugim uređajima ova opcija se može nalaziti duž putanje "Sistem"—"više"—"vruća tačka", ili "mreže"—"Dijeljeni modem i mreže"—"Wi-Fi pristupna tačka".
Ova metoda se može nazvati optimalnom za korisnike koji iz nekog razloga ne mogu ili jednostavno ne žele instalirati zasebnu aplikaciju na svoj uređaj. Nedostaci ove opcije su ograničenja operatera koja se spominju u FoxFi metodi.
Kao što vidite, ništa komplikovano. Konačno, mali life hack - nemojte žuriti da bacite ili prodate svoj stari Android pametni telefon ili tablet: koristeći jednu od gore opisanih metoda, možete ga pretvoriti u prijenosni ruter.