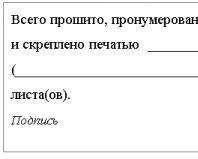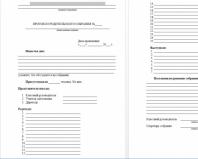Wo finde ich das Arbeitsprotokoll? Wo befindet sich das Windows-Ereignisprotokoll?
Jedes moderne GUI-Betriebssystem ist ereignisbasiert. Das gleiche gilt für Software, entwickelt für ein solches Betriebssystem. Die Veranstaltung ist der Grundstein dieser Infrastruktur. Ereignisse werden nicht nur als interaktive Benutzeraktionen verstanden, sondern auch als Ergebnisse verschiedener Systemprozesse, die vor den Augen des Systembetreibers durch Drücken von Tasten und Klicken von Tasten verborgen bleiben.
Ereignisse können integriert sein, also solche, die von der Architektur vordefiniert sind, und solche, die vom Administrator oder Entwickler erstellt wurden. In unserem Artikel befassen wir uns mit der Klassifizierung von Ereignissen in Windows, Tools zu deren Protokollierung und Anzeige sowie Methoden zum Arbeiten mit ihnen.
Die Schnittstelle zum Anzeigen von Ereignissen, die im System aufgetreten sind, wird als „Systemprotokoll“ bezeichnet. Protokolleinträge werden als Ergebnis bestimmter Programm- oder Benutzeraktionen erstellt, die vom Betriebssystem als Ereignisse aufgezeichnet werden. Natürlich wird nicht jede Aktion im Protokoll aufgezeichnet. Dafür gibt es zu viele davon.
Wenn Sie beispielsweise die Maus auch nur um ein Pixel bewegen, wird bereits eine Softwareausnahme generiert und möglicherweise vom Betriebssystem verarbeitet, was im Grunde auch passiert – solche Aktionen werden nicht im Protokoll erfasst. Warnungen des Sicherheitssystems werden jedoch protokolliert, da es sich dabei um kritische Informationen handelt.
Windows ermöglicht Ihnen die Feinabstimmung der Liste kritischer Systemausnahmen. Bis zu einem gewissen Grad können Sie frei entscheiden, was genau protokolliert werden soll und auf welche Informationen Sie verzichten können. Um Ihnen eine Vorstellung davon zu geben, sind hier einige der Standardprotokolloperationen:
- Sehen Sie sich die Liste der Ereignisse an.
- Filtern der Liste nach bestimmten Kriterien.
- Erstellen von „Triggern“ für Reaktionen auf Prozesse im System – dem sogenannten „Abonnement“.
- Zuweisen einer Reaktionsart zu einem bestimmten Ereignis.
Wie kann man es ansehen?
Um den Inhalt des Protokolls anzuzeigen, müssen Sie die entsprechende Anwendung starten. Das geht so:
- Gehen Sie zum Menü „Start“ => „Systemsteuerung“.
- Wählen Sie den Abschnitt „Administration“.
- Klicken Sie in diesem Abschnitt auf den Namen der Komponente „Ereignisanzeige“.
- Das Programm wird mit einem Fenster gestartet charakteristisches Aussehen- die sogenannte „Ausrüstung“. Dieses Gerät ist die visuelle Schnittstelle für unser Protokoll.
Dasselbe kann erreicht werden, wenn Sie mmc im Fenster „Ausführen“ eingeben (aufgerufen über dasselbe „Start“-Menü). Dieser Befehl startet eine gemeinsame Schnittstelle für alle Snap-Ins, in der Sie zum Menü „Konsole“ => „Snap-In hinzufügen oder entfernen“ gehen und das gewünschte aus der Liste aller Snap-Ins aufrufen müssen . Im siebten Windows-Versionen All dies geschieht auf die gleiche Weise wie im vorherigen. Das Fenster „Ausführen“ kann auch über die Tastenkombination „Win“ + „R“ aufgerufen werden – das Ergebnis ist das gleiche. Als Ergebnis unserer Manipulationen erscheint ein Fenster wie dieses: 
Klassifizierung von Betriebssystemereignissen
Als nächstes klassifizieren wir Protokolleinträge nach ihrer Bedeutung für den Benutzer. Ereignisse werden in solche unterteilt, die vom Betriebssystem selbst generiert werden, und solche, die von Anwendungen und Diensten ausgehen. Eine solche Klassifizierung berücksichtigt jedoch nicht die Bedeutung der aufgezeichneten Phänomene. Ihre detailliertere Gruppierung ist wie folgt:

Alle Daten werden im gängigen XML-Format gespeichert, sodass zum Lesen und Verarbeiten ein Wrapper wie ein Ereignisprotokoll erforderlich ist. Die direkte Anzeige von Ereignissen im Windows 7-System in Dateien ist zwar möglich, aber äußerst schwierig. Dies ist jedoch nicht erforderlich, da das Windows 7-Ereignisprotokoll dies für uns erledigt.
Post-Optionen
Jeder Eintrag im Windows-Betriebssystemprotokoll verfügt über einen einheitlichen Satz von Parametern, die seine Eigenschaften charakterisieren: einen Zeiger auf die Herkunftsquelle, einen speziellen Identifizierungscode, einen Grad der Kritikalität und viele andere.
Windows 7 und Windows 10 überwachen das System ständig auf ungewöhnliche oder bemerkenswerte Situationen, wie z. B. einen nicht ausgeführten Dienst, eine Geräteinstallation oder einen Anwendungsfehler. Alle diese Situationen werden als Ereignisse bezeichnet und in verschiedenen Protokollen protokolliert.
Beispielsweise speichert das Anwendungsprotokoll Ereignisse im Zusammenhang mit dem Betrieb von Anwendungen, sowohl Programmen von Windows 7 selbst als auch Anwendungen von Drittanbietern, und das Systemprotokoll speichert Ereignisse, die vom Windows 7-, 10-System und Komponenten wie Gerätetreibern und Systemdiensten generiert werden .
So öffnen Sie das Windows-Ereignisprotokoll
Um das Ereignisprotokoll in Windows zu öffnen, klicken Sie auf die Schaltfläche Start indem Sie die Zeichenfolge in das Suchfeld eingeben Ereignisanzeige und Drücken der Taste<Eingeben>. Das Bild unten zeigt, wie es aussieht Startseite Dieses Snap-In, das das Protokoll anzeigt Windows-Ereignisse, eine Liste der zuletzt angezeigten Knoten und eine Vielzahl verfügbarer Aktionen.
Anzeigen des Windows-Ereignisprotokolls
Das Bedienfeld auf der rechten Seite bietet drei Abschnitte: Benutzerdefinierte Ansichten, Windows-Protokolle und Anwendungs- und Dienstprotokolle.
Im Abschnitt „Benutzerdefinierte Ansichten“ werden alle im aktuellen System definierten Ereignistypen aufgelistet (auf die etwas später näher eingegangen wird). Wenn Sie in einem der Ereignisprotokolle eine Filterung durchführen oder eine neue Ereignisansicht erstellen, wird die neue Ansicht in diesem Abschnitt gespeichert.
Der Abschnitt „Windows-Protokolle“ zeigt mehrere Unterabschnitte an, von denen vier die vom System selbst verwalteten Hauptprotokolle darstellen.
Die Anwendungs- und Systemereignisprotokolle sollten regelmäßig auf bestehende Probleme und Warnungen überprüft werden, dass in Zukunft Probleme auftreten könnten. Das Sicherheitsprotokoll ist für den täglichen Wartungsvorgang nicht wichtig. Sie sollten sich nur damit befassen, wenn Sie einen Verstoß gegen die Computersicherheit vermuten, beispielsweise um herauszufinden, wer sich am System anmeldet.
Das Systemprotokoll zeichnet Gerätetreiberfehler auf, Windows 7 verfügt jedoch über andere Tools, mit denen Sie Geräteprobleme einfacher untersuchen können. Zum Beispiel der Geräte-Manager, der ein Symbol für Geräte anzeigt, bei denen Probleme auftreten, und Ihnen ermöglicht, eine Beschreibung dieser Probleme anzuzeigen, indem Sie die Geräteeigenschaftenblätter öffnen. Es gibt auch ein Dienstprogramm System Information (Msinfo32.exe), das Informationen zu allen Problemen mit der Ausrüstung in den Abschnitten widerspiegelt Systeminformationen > Hardwareressourcen > Konflikte und Teilen und Systeminformationen > Komponenten > Problematische Geräte.
Wenn Sie ein Protokoll auswählen, wird im zentralen Fenster eine Liste aller verfügbaren Ereignisse in diesem Protokoll angezeigt, zusammen mit Informationen zu Datum und Uhrzeit des jeweiligen Ereignisses, seiner Quelle, seinem Typ (Details, Warnung oder Fehler) und Ähnlichem Information. Nachfolgend finden Sie die wichtigsten Änderungen und Neuerungen an der Benutzeroberfläche Funktionalität, das in der Ereignisanzeige in Windows angezeigt wurde.
- Im Bereich „Anzeigebereich“ werden jetzt grundlegende Ereignisdaten auf der Registerkarte „Allgemein“ und zusätzliche, spezifischere Daten jetzt auf der Registerkarte „Details“ angezeigt. Dieses Bedienfeld kann ein- und ausgeschaltet werden, indem Sie im Menü „Ansicht“ die Option „Ansichtsbereich“ auswählen.
- Ereignisdaten werden jetzt im XML-Format gespeichert. Sie können ihr Schema anzeigen, indem Sie den Schalter „XML-Modus“ auf der Registerkarte „Details“ im Bereich „Anzeigebereich“ auswählen.
- Mit dem Filterbefehl können Sie jetzt Abfragen im XML-Format generieren.
- Durch Klicken auf den Link „Benutzerdefinierte Ansicht erstellen“ können Sie jetzt eine neue Ansicht basierend auf einem bestimmten Ereignisprotokoll, einem bestimmten Ereignistyp, einer Ereignis-ID usw. erstellen.
- Sie können jetzt Aufgaben an Ereignisse binden, indem Sie zuerst auf das gewünschte Ereignis und dann auf den Link „Aufgabe mit Ereignis verknüpfen“ klicken und dann mit dem entsprechenden Assistenten die gewünschte Aufgabe erstellen. Dazu müssen Sie entweder ein Programm oder Skript starten oder eine senden E-Mail, wann immer dieses Ereignis eintritt.
- Lieblingsereignisse können jetzt im Ereignisdateiformat (.elf) gespeichert werden.
Die häufigsten Tätigkeitsbereiche, für die spezielle Softwareprodukte erstellt wurden. 1s 8 online ist reguliertes Rechnungswesen, Handels- und Lagerbuchhaltung, Managementbuchhaltung und umfassende Lösungen
Der Abschnitt „Anwendungs- und Dienstprotokolle“ listet die Programme, Funktionen und Dienste auf, die das Standard-Ereignisprotokollierungsformat unterstützen, das in Windows 7 neu ist. Bisher wurden Protokolle für alle Elemente in diesem Abschnitt in separaten Textdateien gespeichert, auf die nicht zugegriffen werden konnte in älteren Anwendungen. Versionen des Ereignisanzeige-Snap-Ins, außer durch spezielles Öffnen der Protokolldatei.
Anweisungen
Zeitschrift wird im Fenster „Ereignisanzeige“ geöffnet, in dem Protokolle von System- und Softwareereignissen sowie Sicherheitsereignissen auf dem Computer gespeichert werden. Über dieses Fenster können Sie nicht nur Informationen zu Ereignissen erhalten, sondern auch Protokolle verwalten. Um das Fenster „Ereignisanzeige“ zu öffnen, müssen Sie mehrere Schritte ausführen.
Klicken Sie unten links auf dem Bildschirm auf die Schaltfläche „Start“ oder auf die Windows-Taste auf Ihrer Tastatur (die Flaggentaste). Wählen Sie im sich öffnenden Menü „Systemsteuerung“ (abhängig von den Einstellungen des Startmenüs ist das Element möglicherweise sofort verfügbar oder befindet sich im Menü „Einstellungen“).
Gehen Sie in der Systemsteuerung zur Kategorie „Leistung und Wartung“ und wählen Sie das Symbol „Verwaltung“ aus, indem Sie mit der linken Maustaste darauf klicken. Wenn die Systemsteuerung hat klassischer Look, das gesuchte Symbol ist sofort verfügbar.
Wählen Sie im Ordner „Administration“ die Verknüpfung „Ereignisanzeige“ aus. Diese wird geöffnet gewünschtes Fenster. Es kann auch anders aufgerufen werden. Gehen Sie in das Verzeichnis C: (oder ein anderes Laufwerk mit dem System)/Dokumente und Einstellungen/Alle Benutzer (oder ein bestimmtes Konto)/Hauptmenü/Programme/Verwaltung und wählen Sie die Verknüpfung „Ereignisanzeige“.
Im sich öffnenden Fenster stehen Ihnen verschiedene Protokolle zur Ansicht und Verwaltung zur Verfügung. Wählen Sie das benötigte Protokoll (Anwendung, Sicherheit, System, Internet Explorer usw.) auf der linken Seite des Fensters aus, indem Sie mit der linken Maustaste darauf klicken. Auf der rechten Seite des Fensters sehen Sie eine Liste aller im Protokoll aufgezeichneten Ereignisse. Jedes Ereignis kann durch einen Doppelklick mit der linken Maustaste angezeigt werden.
Um Ereignisse zu verwalten, nutzen Sie den Menüpunkt „Aktionen“ oder rufen Sie das Kontextmenü auf, indem Sie mit der rechten Maustaste auf das gewünschte Protokoll klicken. Um das Fenster „Ereignisanzeige“ zu schließen, wählen Sie in der oberen Menüleiste „Konsole“ und dann „Beenden“ aus oder klicken Sie auf das Symbol [x] in der oberen rechten Ecke des Fensters.
Quellen:
- Wo finde ich das Arbeitsprotokoll?
Die Herausgeber einiger Zeitschriften bevorzugen es, Ausgaben ihrer Publikationen auf offiziellen Websites zu veröffentlichen. Der Zugang kann vollständig oder teilweise, kostenpflichtig oder kostenlos sein. Manchmal können Website-Besucher auf diese Weise nur die Zeitschriften lesen, die am Kiosk bereits ausverkauft sind.
Anweisungen
Stellen Sie sicher, dass Sie von Ihrem Anbieter einen unbegrenzten Tarif erhalten. Gehen Sie auf die offizielle Website der Zeitschrift, die Sie lesen möchten im elektronischen Format. Versuchen Sie, auf der Startseite dieser Website nach einem Link namens „Archiv“ zu suchen. Folge diesem Link.
Sie sehen eine Liste der Erscheinungsjahre der zur Ansicht verfügbaren Zeitschriften. Wählen Sie zuerst das Jahr und dann den Monat aus. Danach erscheint ein Link zum Herunterladen einer lokalen Kopie des Magazins, eine Liste von Artikeln oder Seiten zur Einzelansicht (in Text- oder Grafikform) oder ein Plug-in-Fenster (Flash, Adobe Reader oder Djview). Wenn das erforderliche Plugin nicht auf Ihrem Computer installiert ist, laden Sie es von der offiziellen Website des Herstellers herunter und installieren Sie es.
Wenn die Website die Möglichkeit bietet, Zeitschriftenausgaben herunterzuladen Festplatte Laden Sie als Benutzer eine der Episoden herunter und verwenden Sie dann die Erweiterung der resultierenden Datei, um zu bestimmen, welches Programm zum Ansehen erforderlich ist. Am häufigsten ist dies Acrobat Reader oder Djview. Manchmal werden Dateien in Archiven abgelegt, beispielsweise im ZIP-Format. Bitte beachten Sie, dass die Möglichkeit, Zeitschriften kostenlos herunterzuladen, Ihnen nicht das Recht einräumt, diese auf anderen Websites zu veröffentlichen.
Hallo zusammen!!
Es ist kein Geheimnis, dass es im Betriebssystem Windows SEVEN, genau wie in Windows Vista, zwei Kategorien von Ereignisprotokollen gibt: Anwendungs- und Dienstprotokolle und Windows-Protokolle.
Windows-Protokolle - operationssystem Wird zur Aufzeichnung systemweiter Ereignisse verwendet, die sich auf den Betrieb von Systemkomponenten, Anwendungen, Sicherheit und Start beziehen. Anwendungs- und Dienstprotokolle – Anwendungen und Dienste werden zum Aufzeichnen von Ereignissen verwendet, die mit ihrem Betrieb verbunden sind. Zum Verwalten von Ereignisprotokollen können Sie das Snap-In „Ereignisanzeige“ oder das Programm verwenden Befehlszeile wevtutil
Ich möchte näher darauf eingehen, wie Sie mit Ereignisprotokollen arbeiten können:
Um dieselben Anwendungsprotokollereignisse anzuzeigen, müssen wir die folgenden Schritte ausführen:
Wählen Sie in der Konsolenstruktur „Windows-Protokolle“.
Wählen Sie das Magazin „Bewerbungen“ aus.
Wann immer möglich, ist es ratsam, die System- und Anwendungsereignisprotokolle regelmäßig zu überprüfen, um bestehende Probleme und Warnungen zu untersuchen, die zukünftige Probleme vorhersagen können. Wenn Sie ein Protokoll auswählen, werden im mittleren Fenster die verfügbaren Ereignisse angezeigt, einschließlich Ereignisdatum, Ereignisebene, Uhrzeit und Quelle sowie andere Daten.
Im Ansichtsfensterbereich werden Ereignisdaten auf der Registerkarte „Allgemein“ und zusätzliche spezifische Daten auf der Registerkarte „Details“ angezeigt.
Dieses Bedienfeld kann ein- und ausgeschaltet werden, indem Sie das Menü „Ansicht“ und dann den Befehl „Ansichtsfenster“ auswählen.
Es wird empfohlen, für kritische Systeme Protokolle der letzten Monate zu speichern. Es ist in der Regel nicht sehr praktisch, Zeitschriften eine solche Größe zuzuweisen, dass alle Informationen hineinpassen, und daher kann dieses Problem anders gelöst werden. Protokolle können in Dateien exportiert werden, die sich in einem angegebenen Ordner befinden. Um das ausgewählte Protokoll zu speichern, müssen Sie Folgendes tun:
Wählen Sie in der Konsolenstruktur das Ereignisprotokoll aus, das Sie speichern möchten.
Wählen Sie im Menü „Aktion“ den Befehl „Ereignisse speichern unter“ oder im Kontextmenü des Protokolls den Befehl „Alle Ereignisse speichern unter“.
Wählen Sie im Dialog „Speichern unter“ den Ordner aus, in dem die Datei gespeichert werden soll. Wenn Sie eine Datei in einem neuen Ordner speichern müssen, können Sie sie direkt aus diesem Dialog über das Kontextmenü oder die Schaltfläche „Neuer Ordner“ in der Aktionsleiste erstellen. Im Feld „Dateityp“ müssen Sie das gewünschte Dateiformat aus den verfügbaren auswählen: Ereignisdateien – *.evtx, XML-Datei – *.xml, durch Tabulatoren getrennter Text – *.txt, durch Kommas getrenntes CSV – *. csv. Geben Sie im Feld „Dateiname“ einen Namen ein und klicken Sie auf die Schaltfläche „Speichern“. Klicken Sie auf die Schaltfläche „Abbrechen“, um den Speichervorgang abzubrechen.
Wenn das Ereignisprotokoll nicht auf einem anderen Computer angezeigt werden soll, belassen Sie die Standardoption „Informationen nicht anzeigen“ im Dialogfeld „Informationen anzeigen“. Wenn das Protokoll auf einem anderen Computer angezeigt werden soll, belassen Sie es im Dialogfeld „Informationen anzeigen“. Wählen Sie im Dialogfeld „Informationen anzeigen“ die Option „Informationen anzeigen für“. folgenden Sprachen" und klicken Sie auf die Schaltfläche „OK“.
So arbeiten Sie mit Ereignisprotokollen:
Ereignisanzeige
Wenn Sie Anwendungsprotokollereignisse anzeigen möchten, führen Sie die folgenden Schritte aus:
Wählen Sie in der Konsolenstruktur „Windows-Protokolle“ aus;
Wählen Sie das Anwendungsmagazin aus.
Es wird empfohlen, die System- und Anwendungsereignisprotokolle auf Probleme oder Warnungen zu überprüfen. Wenn Sie ein Protokoll auswählen, werden die verfügbaren Ereignisse im mittleren Fenster angezeigt.
Im Ansichtsfensterbereich werden auf der Registerkarte „Allgemein“ grundlegende Ereignisdaten angezeigt, und auf der Registerkarte „Details“ werden zusätzliche Daten angezeigt. Sie können dieses Bedienfeld ein- und ausschalten, indem Sie das Menü „Ansicht“ und den Befehl „Ansichtsfenster“ auswählen.
Bei kritischen Systemen wird empfohlen, Protokolle der letzten Monate zu speichern.
Es ist in der Regel unpraktisch, Zeitschriften eine solche Größe zuzuweisen, damit alle Informationen hineinpassen; dieses Problem kann anders gelöst werden. Sie können Protokolle in Dateien exportieren, die sich in einem bestimmten Ordner befinden. Um das ausgewählte Protokoll zu speichern, führen Sie die folgenden Schritte aus:
Wählen Sie in der Konsolenstruktur das Ereignisprotokoll aus, das Sie speichern möchten.
Wählen Sie im Menü „Aktion“ den Befehl „Ereignisse speichern unter“ oder im Menü „Protokoll“ den Befehl „Alle Ereignisse speichern unter“.
Wählen Sie im Dialog „Speichern unter“ den Ordner aus, in dem die Datei gespeichert werden soll. Wenn Sie die Datei in einem neuen Ordner speichern müssen, können Sie sie in diesem Dialogfeld über das Kontextmenü oder die Schaltfläche „Neuer Ordner“ in der Aktionsleiste erstellen. Wählen Sie im Feld „Dateityp“ das gewünschte Dateiformat aus den vorgeschlagenen aus: Ereignisdateien – *.evtx, tabulatorgetrennter Text – *.txt,
XML-Datei - *.xml,
CSV durch Kommas getrennt – *.csv. Geben Sie im Feld „Dateiname“ einen Namen ein und klicken Sie auf die Schaltfläche „Speichern“. Um das Speichern abzubrechen, klicken Sie auf „Abbrechen“; Wenn das Ereignisprotokoll nicht auf einem anderen Computer angezeigt werden soll, lassen Sie im Dialogfeld „Informationen anzeigen“ die Option „Informationen nicht anzeigen“ standardmäßig aktiviert, und wenn das Protokoll auf einem anderen Computer angezeigt werden soll, dann Wählen Sie im Dialogfeld „Informationen anzeigen“ die Option „Informationen für die folgenden Sprachen anzeigen“ und klicken Sie auf „OK“.
Löschen des Ereignisprotokolls
Wählen Sie in der Konsolenstruktur das Ereignisprotokoll aus, das gelöscht werden muss. Löschen Sie das Protokoll mit einer der folgenden Methoden:
Wählen Sie im Menü „Aktion“ die Option „Protokoll löschen“.
Klicken Sie auf das ausgewählte Protokoll, um das Kontextmenü mit der rechten Maustaste zu öffnen. Wählen Sie im Kontextmenü den Befehl „Protokoll löschen“.
Als nächstes können Sie das Protokoll löschen oder archivieren, falls dies noch nicht geschehen ist:
Wenn Sie das Ereignisprotokoll löschen, ohne es zu speichern, klicken Sie auf die Schaltfläche „Löschen“.
Um das Ereignisprotokoll nach dem Speichern zu löschen, klicken Sie auf „Speichern und löschen“. Wählen Sie im Dialog „Speichern unter“ den Ordner aus, in dem die Datei gespeichert werden soll. Wenn Sie eine Datei in einem neuen Ordner speichern müssen, können Sie sie in diesem Dialog über das Kontextmenü oder die Schaltfläche „Neuer Ordner“ in der Aktionsleiste erstellen. Geben Sie im Feld „Dateiname“ einen Namen ein und klicken Sie auf „Speichern“. Um das Speichern abzubrechen, drücken Sie „Abbrechen“. Puh, das ist alles, aber wenn es nicht klar ist, warte ich auf Ihre Kommentare.
Das ist alles und wir sehen uns wieder...