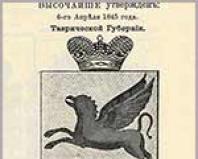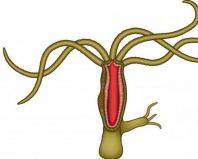Voice typing – online speech-to-text recognition services. Convert speech to text using online services Write from dictation to myself
Hi all! In today's article I want to talk about some very useful Google apps. These applications will be useful for bloggers, copywriters and all people who have something to do with working with texts. If you blog, you need to write a lot and often. These applications will make your life easier in many ways.
Weisnot||
One of the extensions is called Weisnot||. A very convenient extension that saves a lot of time, includes a notepad and a dictionary. Weisnot|| developed by Google specialists for the Google Chrome 25 browser and higher.

It’s very easy to work with it, follow the link and this icon, find the extension, install it in your browser, after that the icon appears in your visual bookmarks, you can also pin it on your desktop. The installation is very simple, just select the Russian language, and pop-up tips will help you master this voice notepad. After installation, you can change the menu appearance to your liking.

To start recording, you need to click on the button with the image of a microphone. When she changed the color to red, the recording began and all that remains is to say the text that you want to record. As a rule, to work with voice notepads, it is better to connect an external microphone, even for a laptop.
You should speak clearly, pronounce words evenly and clearly, otherwise you will have to spend a lot of time editing the text. This is one of the advantages of voice notebooks for practicing clear diction.
Voice Recognition
First, the site will ask you for permission to use your microphone, click “allow” and the notepad is ready to use. Don’t be afraid that the notepad is in English, at the bottom of the page you set the language to “Russian” and write down everything you need. In the help at the top, when opening, right-click and select “Translate into Russian.”

What else is Voice Recognition useful for? Google has taken care of integrating this application with Dropbox (cloud storage) and Google Drive (Google drive) to which you can export your documents or simply send them by email.
After a leisurely and clear dictation, the text can be selected and copied using the Ctrl+C key and then pasted into the clipboard.
Try working with these applications, I hope you will like them and find them useful, and I will introduce you to a more serious program that I use myself.
When working on the Internet, you often need to type texts. Not only bloggers and copywriters do this; the need to write texts appears among marketers, webmasters, optimizers and professionals from other fields.
Even drawing up technical specifications for a copywriter requires you to press keys on the keyboard.
Voice typing programs make this task easier. Someone will say that they were created for the lazy and inexperienced, and this will be partly true. The fact is that The software does not recognize individual words well enough and you have to pronounce everything clearly, and this reduces your typing speed.
Typing on a computer by voice
It was not for nothing that it was launched. Users don't have to press buttons, they can simply say what they want.
It is not difficult to speak a few words clearly, so it is suitable for this purpose. When it comes to writing articles, you will have to practice. Also, it is worth trying several programs to choose the appropriate option.
Go to, select a language and click on the microphone icon:

After this, permission to use the microphone is requested. It can be separate or built into the webcam:

Allow the browser to use the microphone and start speaking. They immediately appear in the main part of the page, from where they can be easily copied and transferred, for example, to Word.
2. Online voice dialing on . This service is distinguished by the presence of additional buttons. With their help, you can quickly clear the text input field, as well as transfer the finished text to Google Drive, download in txt format or send by email:

Overall, the system is no different. You go to the site, select START DICTATION (after selecting the language) and a notification appears asking you to give permission to use the microphone:

The interface is simple and the design is nice. It is with this service that it is possible to achieve good recognition, but the reviews are twofold.
3. Voice typing with . The Russian language in this foreign service is recognized without problems. It has much more functionality. The resulting text is checked for punctuation marks and errors. It is very convenient that words that the program could not recognize accurately are highlighted.
By clicking on them, you can select other suggested options:

There is also a tool for quickly translating text into any language or reproducing it. You can send a document in different ways. The only inconvenience is that after entering text by voice, you need to click on the arrow to move it to the second field.
4. Voice dialing program. Despite its modest design, this service perfectly copes with its task and offers the most advanced functionality. The site has video tutorials on how to use the system, and also offers a browser plugin to download.
Greetings, dear readers of the Rabota-Vo.ru blog! I have long been planning to prepare a note about programs and online services with which you can translate your voice directly into text. As a storyteller (it seems to me), I’m not bad, but it’s difficult for me to express my thoughts in the form of printed text. So I set out to find a “miracle service” that could convert my speech into text.
The relevance of voice typing today is obvious. It’s not for nothing that Google developers “screwed” voice search into their Google Chrome browser. And already on the basis of this open code, some programmers and Web masters have made various notepads and services for converting speech into text online. For many users, and especially users with disabilities, these are simply irreplaceable services.
Having tried one of the services that I will give below, perhaps not everyone will get the desired result. Especially those who constantly type texts on a computer, and for whom texts are the main source of income. And many would like to somehow make this difficult work easier. But, if you practice a little, voice to text translation In these online services you can get quite high quality.
To start converting voice to text, you will need a microphone (in laptops it is built-in), preferably a good one internet connection speed and Google Chrome browser no lower than version 25. Unfortunately, the voice typing feature does not work in other browsers. As I already said, the voice recognition to text code from Google developers is open source, and you can use it on your website. So I Russified it a little and installed it on my blog.
Voice input of text using Web Speech API
Launch the voice input page in the Chrome browser. At the bottom of the window, select the language in which you plan to dictate the text. Click on the microphone icon in the top right corner. And in the pop-up line, click the “allow” button for the browser to use the microphone.
Now you can slowly and clearly speak short phrases. After you finish dictating text by voice, you can select it using keyboard shortcuts Ctrl+C copy to the clipboard, and then paste into any editor for processing. If desired, the text can be sent immediately by email.
Perhaps, Web Speech API– the simplest and fairly high-quality way to convert your speech into text. Since there is no need to be distracted by any additional manipulations with the keyboard. Just turn on the microphone and speak the text. In any case, you will have to use some additional text editor for further correction of the dictated text.
Converting speech to text on the Online Dictation website page
A simple “bourgeois” notepad located on the page Dictation, has only three buttons. Turn on your microphone for recording, clear the text input field, and export the dictated text to your computer, Google Drive, Dropbox storage, or send via email in TXT text format. Everything is very simple. Try, test and enjoy the results.
Voice typing - online service Talk Typer
This bourgeois online voice recognition notepad has several additional built-in functions. The ability to replace dictated words with other suggested options. Insert punctuation marks. Listen to the dictated text by clicking on the speaker icon. Make a translation into the selected foreign language. If desired, you can change the appearance and font size by clicking on the “gear” icon. The only inconvenience: after each spoken phrase, you need to reset it to the bottom of the notepad by clicking on the arrow, and then turn on the microphone again. In general, this is a full-fledged service in which you can transform speech to text and edit it as you wish. The finished text can be printed, tweeted or sent by email.
Voice recognition in VoiceNote
This voice to text recognition service can be install as application in the Chrome browser, or just bookmark the site, which is located . Voisnote is practically no different in functionality from the previous speech recognition notebook service Talk Typer. The same main disadvantage is that after each spoken phrase you have to turn on the microphone again. But you don’t have to move the dictated text, like in Talk Typer. A simple and very convenient interface of the service for text conversion. I think that many will like it. Test and draw conclusions.
Voice typing in the online notepad Speechpad
I think I won’t be wrong if I say that the speech input notebook Speechpad is the most advanced among others in all respects. Its modest, even “Spartan” appearance hides almost all the possibilities for translating voice into text in Russian that are available on the Internet today. I will not describe the pros and cons of this service for voice typing on the computer. Because only after trying it at work can everyone give it their own assessment. In addition, the notepad website has very detailed instructions and video materials on working with the system. As they say, it is better to see once than to hear a hundred times.
Perhaps, after testing these online voice-to-text notepad services, many will perceive them as toys. And for some, today they can become real helpers. Especially considering that work remotely from home with lyrics is gaining popularity and becoming more and more in demand. I wish you all good luck and see you again on the pages of the Rabota-Vo.ru blog!
Voice input of text in the Word editor is a very convenient and advanced tool. But not many people know about it. This is not surprising, since the technology was launched relatively recently: on June 27, 2017, news appeared on the official Microsoft website in which they announced a new feature.
By default, this function is not available in Word and no updates will help. For this purpose you need to use a third-party service.

This add-on allows you to enter text using your voice in more than 20 languages. Moreover, it can translate words online into 60 different languages. And most importantly, this service is completely free.
To enable dictation in your office, you need to follow these steps.
- Open the official developers page. Click on the link "Download for Office 32-bit" or on "For Office 64-bit click here".

In order to determine the bit depth of your system and download the correct version of the program, press the hot keys Win + Pause/Break.

- Click on the "Save" button.

- Run the downloaded file.

- Click on the "Next" button.

- We agree to the license agreement and click on “Next”.

- Then click on the “Install” button.

- After a short wait, complete the installation by clicking on “Finish”.

- Launch the Word editor and go to the “Dictation” tab.

- If you are not going to translate the text, then select Russian in both fields.

- Make sure your microphone is connected and working. Right click on the sound icon.

- Select "Recording Devices".

- Say something into the microphone. The scale should light up. If nothing happens, that's bad. This means the device is turned off or not working.
- Make sure this is the default microphone. Otherwise, typing will not be possible.
You can set the default device using the context menu (you need to right-click on the selected item).
- If everything is fine, then click on the “OK” button.

- We return to the Word editor. To start typing text using voice commands, you just need to click on the “Start” icon.

- Let's try to say something.

- Everything works perfectly. Agree, typing text is much more convenient and easier this way. And most importantly, it is very fast. To stop recording, click on the “Stop” button.

Recording is automatically disabled if you have not accessed the Word document for a long time (were in another application) or were silent.
System requirements
In order to use this add-on and forget what it means to “write by hand,” you must have “Net Framework 4.5” or later installed on your computer. If you do not have this software or you cannot determine it (the fact of installation on a PC), you will need to perform the following steps.
- Go to the official Microsoft website. Once you open this page, you will need to click on the download link.

- After this, you will be prompted to install additional updates.
- Click on the "Refuse" button.

- Run the downloaded file.
- Next, there are two options: a message stating that the Net Framework is already installed or the installation start page.
- In this case, we see that the “Continue” button is not active. And at the same time they tell us that everything is fine on this computer.

Otherwise, you will just need to click on the “Continue” button and wait for the installation process to complete.
Conclusion
In this article, we told you how to activate speech text input in Microsoft Word. If this doesn't work, your operating system may not meet the requirements, or you may have connected the microphone incorrectly.
Please note that the quality of the text recording depends on how clearly and distinctly you pronounce the words.
Video instruction
If you still can't type text using voice input, try watching this video. Perhaps additional advice will help you solve your problems.
If you type on the keyboard too slowly and are too lazy to learn the ten-finger typing method, you can try using modern programs and services for voice text input.
The keyboard is undoubtedly a fairly convenient computer control tool. However, when it comes to typing long text, we understand all of its (and, to be honest, ours :)) imperfections... You also need to be able to type quickly!
A couple of years ago, wanting to simplify my job of writing articles, I decided to find a program that would allow me to convert voice into text. I thought how nice it would be if I just said everything I needed into the microphone, and the computer typed for me :)
Imagine my disappointment when I realized that at that time there were no really working (let alone free) solutions for this matter. There were, however, domestic developments, like “Gorynych” and “Dictograph”. They understood the Russian language, but, alas, the quality of speech recognition was quite low, they required a long setup with the creation of a dictionary for your voice, and they were also quite expensive...
Then Android was born and the situation moved a little from the dead point. In this system, voice input appeared as a built-in (and quite convenient) alternative to input from the virtual on-screen keyboard. And recently in one of the comments I was asked if there is a voice input option for Windows? I answered that not yet, but I decided to look and it turned out that, maybe not entirely full-fledged, but such an opportunity exists! Today’s article will be about the results of my research.
Speech recognition problem
Before we begin analyzing the current solutions for voice input in Windows, I would like to shed some light on the essence of the problem of computer speech recognition. For a more accurate understanding of the process, I suggest taking a look at the following diagram:
As you can see, converting speech into text occurs in several stages:
- Voice digitization. At this stage, the quality depends on the clarity of diction, the quality of the microphone and sound card.
- Comparing an entry with entries in a dictionary. The “more is better” principle works here: the more recorded words the dictionary contains, the higher the chances that your words will be recognized correctly.
- Text output. The system automatically, based on pauses, tries to identify individual lexemes from the speech stream that correspond to template lexemes from the dictionary, and then displays the found matches in the form of text.
The main problem, as you might guess, lies in two main nuances: the quality of the digitized segment of speech and the volume of the dictionary with templates. The first problem can really be minimized even with a cheap microphone and a standard sound card. It is enough just to speak slowly and clearly.
With the second problem, alas, not everything is so simple... A computer, unlike a person, cannot correctly recognize the same phrase said, for example, by a woman and a man. To do this, both voice acting options with different voices must exist in its database!
This is where the main catch lies. Creating a dictionary for one person, in principle, is not so difficult, however, given that each word must be written in several versions, it turns out to be very long and labor-intensive. Therefore, most of the speech recognition programs that exist today are either too expensive or do not have their own dictionaries, leaving the user to create them themselves.
It’s not for nothing that I mentioned Android a little higher. The fact is that Google, which is developing it, has also created the only publicly available global online dictionary for speech recognition today (and multilingual!) called Google Voice API. Yandex is also creating a similar dictionary for the Russian language, but so far, alas, it is still unsuitable for use in real conditions. Therefore, almost all the free solutions that we will consider below work with Google dictionaries. Accordingly, they all have the same recognition quality and the nuances lie only in additional capabilities...
Voice input programs
There are not so many full-fledged programs for voice input for Windows. And those that exist and understand the Russian language are mostly paid... For example, the cost of the popular custom voice-to-text conversion system RealSpeaker starts at 2,587 rubles, and the professional Caesar-R complex starts at 35,900 rubles!
But among all this expensive software, there is one program that does not cost a penny, but at the same time provides functionality that is more than sufficient for most users. It's called MSpeech:

The main program window has the simplest possible interface - a sound level indicator and only three buttons: start recording, stop recording and open the settings window. MSpeech also works quite simply. You need to press the record button, place the cursor in the window in which the text should be displayed and start dictating. For greater convenience, it is better to record and stop it using hotkeys, which can be set in Settings:

In addition to hot keys, you may need to change the type of text transmission to the windows of the desired programs. By default, output is set to the active window, however, you can specify transmission to inactive fields or to fields of a specific program. Among the additional features, it is worth noting the “Commands” group of settings, which allows you to implement voice control of the computer using phrases you specify.
In general, MSpeech is a fairly convenient program that allows you to type text by voice in any Windows window. The only caveat in its use is that the computer must be connected to the Internet to access Google dictionaries.
Voice input online
If you don’t want to install any programs on your computer, but want to try entering text by voice, you can use one of the many online services that work on the same Google dictionaries.
Well, of course, the first thing worth mentioning is Google’s “native” service called Web Speech API:

This service allows you to translate unlimited sections of speech into text in more than 50 languages! You just need to select the language you speak, click on the microphone icon in the upper right corner of the form, if necessary, confirm permission for the site to access the microphone and start speaking.
If you do not use any highly specialized terminology and speak clearly, you can get a very good result. In addition to words, the service also “understands” punctuation marks: if you say “period” or “comma”, the required symbol will appear in the output form.
When recording is complete, the recognized text will be automatically highlighted and you can copy it to the clipboard or send it by mail.
Among the shortcomings, it is worth noting that the service can only work in the Google Chrome browser older than version 25, as well as the lack of multilingual recognition capabilities.
By the way, on our website at the top you will find a completely Russified version of the same form of speech recognition. Enjoy it for your health ;)
There are quite a few similar online speech recognition resources based on the Google service. One of the sites that is of interest to us is Dictation.io:

Unlike the Web Speech API, Dictation.io has a more stylish notepad design. Its main advantage over Google's service is that it allows you to stop recording and then start it again, and the previously entered text will be saved until you press the "Clear" button.
Like the Google service, Dictation.io “knows how” to put periods, commas, as well as exclamation marks and question marks, but does not always begin a new sentence with a capital letter.
If you are looking for a service with maximum functionality, then probably one of the best in this regard will be:

Main advantages of the service:
- availability of Russian-language interface;
- the ability to view and select recognition options;
- presence of voice prompts;
- automatic recording shutdown after a long pause;
- built-in text editor with functions for copying text to the clipboard, printing it on a printer, sending it by mail or Twitter, and translating it into other languages.
The only drawback of the service (besides the already described general disadvantages of the Web Speech API) is the operating algorithm that is not quite familiar for such services. After pressing the record button and dictating the text, you need to check it, select the option that best matches what you wanted to say, and then transfer it to the text editor below. After which the procedure can be repeated.
Plugins for Chrome
In addition to full-fledged programs and online services, there is another way to recognize speech into text. This method is implemented using plugins for the Google Chrome browser.
The main advantage of using plugins is that with their help you can enter text by voice not only in a special form on the service website, but also in any input field on any web resource! In fact, plugins occupy an intermediate niche between services and full-fledged programs for voice input.
One of the best extensions for translating speech to text is SpeechPad:

I won’t lie if I say that SpeechPad is one of the best Russian-language speech-to-text translation services. On the official website you will find a fairly powerful (albeit a little old in design) online notepad with many advanced functions, including:
- support for voice commands for computer control;
- improved punctuation support;
- function to mute sounds on PC;
- integration with Windows (albeit on a paid basis);
- the ability to recognize text from video or audio recordings ("Transcription" function);
- translation of recognized text into any language;
- saving text to a text file available for downloading.
As for the plugin, it provides us with the most simplified functionality of the service. Place the cursor in the input field you need, call the context menu and click on the "SpeechPad" item. Now confirm access to the microphone and, when the input field turns pink, dictate the desired text.
After you stop speaking (a pause of more than 2 seconds), the plugin itself will stop recording and display everything you said in the field. If you wish, you can go to the plugin settings (right click on the plugin icon at the top) and change the default parameters:

Oddly enough, in the entire Google extensions online store I haven’t come across a single worthwhile plugin that would allow voice input in any text field. The only similar extension was the English one. It adds a microphone icon to all input fields on a web page, but it doesn't always position it correctly, so it might end up off the screen...