Как построить синусоиду в экселе. Как построить график функции в Microsoft Excel? Как настроить оси и добавить названия.
Excel – наиболее популярная программа для работы с электронными таблицами. В программе Excel очень удобно выполнять экономико-статистические и другие расчеты, а также формировать разнообразные таблицы и отчеты.
Одной из наиболее типичных задач, при работе с программой Excel, является построение графика. Благодаря инструментам Excel создать график довольно просто. В данной статье мы рассмотрим эту задачу и расскажем о том, как построить график в Excel.
Изменяем внешний вид поля диаграммы
Минимальный первый квартиль средний средний квартиль максимум. . Как описано выше, медиана не обязательно определяет центр коробки, а длина минимума и максимума не обязательно должна быть одинаковой. Вычисляет значения для минимального, первого квартиля, третьего квартиля, максимум из таблицы значений, как описано на рисунке. Значения представляют индивидуальные пределы для графика окна. Это значения, как показано ниже.
Отдельные функции для вычисления значений можно найти в этом файле. Выбирает данные для отображения окна. В этом примере это ячейки. Затем выполняется соответствующее форматирование. Затем добавьте индикатор ошибки на диаграмме. В выборе «Дефицит» вы выбираете свой пользовательский. Затем нажмите кнопку «Укажите значение».
Шаг № 1. Подготовка данных для графика.
Для того чтобы построить график в Excel нам нужны исходные данные. У вас будут свои исходные данные, а мы рассмотрим процесс создания графиков на примере вот такой простой таблицы с информацией об урожае.
Шаг № 2. Выделяем данные, которые будут использоваться для построения графика в Excel.
Для верхнего диапазона до максимума вы перемещаетесь аналогичным образом. Теперь ваша диаграмма должна выглядеть так. В следующем окне нажмите «Заполнение» и выберите «Без заполнения». Опять же, вы щелкните правой кнопкой мыши и перейдите в раздел «Формат данных». В том же окне перейдите на вкладку «Цвет рамки». Здесь выберите свою «монохромную линию» и черный как цвет линии. То же самое делает вас в следующем окне.
Нарисуйте отрицательные значения в виде прямоугольника
Теперь ваш график должен выглядеть следующим образом. Затем диаграмма все еще отформатирована, и вы можете создать поле в будущем. Вы также можете сделать это простым и просто использовать шаблон. Коробка обычно содержит положительные значения. Если вы хотите использовать отрицательные значения в графике окна, приведенное выше представление не работает. Вместо уложенных диаграмм используются линейные диаграммы. Презентация шаблона, который у вас есть.
Для того чтобы при создании графика программа Excel могла сразу получить нужные данные, вам необходимо выделить область в которой они находятся.
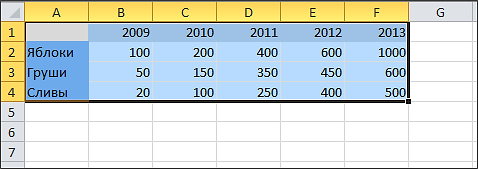
Шаг № 3. Переходим на вкладку «Вставка»
Не снимая выделения, с нужной нам области, переходим на вкладку «Вставка ».
Шаблон на самом деле очень легко создать. Единственная «ошибка красоты» - это представление медианы. Медиана на этой диаграмме отображается над синей перекладиной. Вы хотели бы написать мне по электронной почте? Если вам нужна дополнительная статистика для ваших данных, вы можете найти соответствующие шаблоны.
Без хорошего инструмента вы быстро потеряете обзор! При планировании проекта, представленном здесь, вы отслеживаете прогресс в диаграмме Гантта на основе отдельных задач. Вы можете легко определить, где это чревато. Диаграмма Ганта используется с формулами условного форматирования.
Шаг № 4. Создаем график с помощью соответствующей кнопки.
На вкладке «Вставка » найдите кнопку «График ». Нажмите на данную кнопку и в выпадающем меню выберите один из вариантов оформления графика. Позже вы сможете поменять оформление.

Поэтому программирование не требуется. Чтобы создать план проекта, вам сначала нужны задачи, дата начала и дата окончания. Поскольку это планирование, данные сначала вводятся как данные планирования, после чего отображаются фактическая дата начала и окончания. Это дает вам обзор планирования и фактического состояния задач. Если фактическая дата окончания позже запланированной даты окончания, это считается критическим путем в другом столбце. План проекта настроен в соответствии с календарными неделями.
В следующей таблице каждый день составляется план проекта, так что у вас есть обе возможности в вашем распоряжении. В макете вы определяете, что нужно ввести. От входа 1 начинается ось времени. На вкладке «Начало» в разделе «Ориентация групп» щелкните значок «Разрыв текста». В результате разрывы генерируются во время более длительного содержимого без расширения столбцов.
Шаг № 5. Настройка созданного графика.
После того как вы создали график, на листе Excel должно появится небольшое плавающее окно с графиком. Вы можете переместить данное окно в любое удобное для вас место.

Шаг № 6. Настройка параметров построенного графика.
Регулируется только высота столбца. Теперь создайте несколько тестовых задач. Перетащите дескриптор копирования в ячейку. Теперь вы создали десять задач. Диаграмма Ганта предназначена для отображения обзора по неделям. Повторно включите параметр «Заливка данных». Выберите полный рабочий лист. Это оптимизирует все ширины столбцов, и таблица отображается четко. Чтобы создать диаграмму Ганта, сначала введите несколько тестовых данных в таблицу. Затем вы можете проверить, работают ли функции должным образом.
В этом примере задачи начинаются с первой недели с недельными интервалами. Комбинируя данные плана с элементами временной оси, условное форматирование распознает области, в которых форматы должны быть отформатированы. Это можно использовать для моделирования диаграммы Ганта.
После построения графика программа Excel позволяет настроить практически все его параметры. Например, если вы неверно указали область с данными, то можно воспользоваться функцией «Выбрать данные ». Данная функция позволяет изменить область, данные с которой используются для создания графика.
Для этого выделите ваш график и откройте вкладку «Конструктор ». На данной вкладке находится кнопка «Выбрать данные ».
Таким образом, задачи начинаются и заканчиваются, каждый из которых перекрывается на одну неделю. Фактические данные заполняются сначала 0. График Гантта представляет собой гистограмму, отображающую временную последовательность задач графически в виде баров на временной оси. Индивидуальные задачи визуализируются в соответствующих строках с горизонтальной полосой. Чем дольше бар, тем дольше длится действие.
В этом примере задачи сохраняются в еженедельной сетке. В группе «Форматировать шаблоны» щелкните значок «Условное форматирование». Выберите «Новое правило» в появившемся подменю. Появится диалоговое окно «Новое правило форматирования». В поле выбора типа выбора выберите «Использовать формулу», чтобы определить ячейки для форматирования записи. Область «Изменить правило» теперь активна.

Нажмите на эту кнопку и выделите правильную область и нажмите на кнопку «OK ».
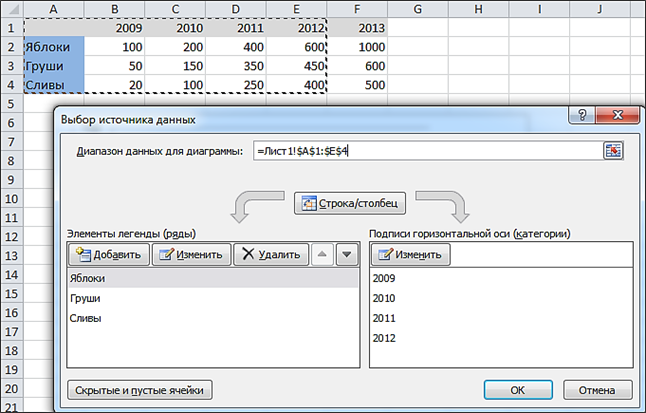
После этого программа Excel перестроит график с использованием новых данных. Кроме этого на вкладках «Конструктор », «Макет » и «Формат » вы найдете множество настроек, которые изменяют внешний вид графика. Это позволит создать график, который будет вписываться по стилю в ваш документ.
Форматирование значений в строке, для которой эта формула истинна, теперь имеет формулу для форматирования условного форматирования. Поэтому следует учитывать конец и начало планирования. Фактические данные накладывают целевые данные в этом условном форматировании.
Теперь речь идет о создании формата. Для этого нажмите кнопку «Форматирование». Откроется диалоговое окно Форматирование ячеек. Выберите вкладку «Заливка». Выберите цвет, например, бежевый. После того, как вы завершили эти записи, данные планирования отображаются в диаграмме Ганта.
Среди множества возможностей, предоставляемых Microsoft Excel, функция линейного графика особенно полезна. Здесь, мы предоставляем Вам пример ее использования.
Только те, кто раньше часами занимался составлением графиков вручную, с помощью миллиметровой бумаги и калькулятора, может оценить роскошь, компьютерных программ, таких как Microsoft Excel, для автоматического создания этих графиков.
Введите фактическое время и наложите
После того, как ваш проект будет запланирован, проект будет реализован. Для этого фактические данные сохраняются в плане проекта. Эти данные также должны быть показаны на диаграмме Ганта. Формула используется для определения отформатированных ячеек. Для этого задайте формат шаблона для линий. Если записи верны, первая неделя первой задачи отображается пунктирными линиями на диаграмме Ганта, вторая неделя остается бежевой, без тире.
Отметить задержку в столбце Путь
Пока все идет по плану, никаких дальнейших мер не требуется. Но как только происходят отклонения, создается критический путь, о котором вы должны помнить. Вы вставили столбец «Путь» в план проекта. Эта колонка должна появиться, когда она становится критической. Пока это не так, вы должны ввести план значений в поле. Вы можете проверять тексты для контента и использовать условное форматирование, чтобы выделить записи в цвете.
Анализ продаж вашей компании, анализ баланса, изучение доходов и расходов, или рисования графиков для экспериментальных данных, все это вы сможете делать научившись рисовать линейный график, используя Microsoft Excel или любую другую программу электронных таблиц.
Создание линейного графика в Microsoft Excel
Откройте Microsoft Excel и новую таблицу.
Скопируйте эту формулу в последнюю задачу. Теперь план значений отображается в каждой ячейке этого столбца. Сразу же запись пути меняется на критическое значение. Чтобы критическая запись в столбце отображалась красным цветом, снова примените условное форматирование. В описании правила вы определяете следующие параметры: Отформатируйте только ячейки с: определенным текстом, с содержимым, = «Критический». Установите цвет шрифта форматирования красным.
Отсроченные времена в диаграмме Ганта
Критический путь сразу становится очевидным. Критический путь также должен отображаться в области Ганта. Вам потребуется третье условное форматирование для этой области. Во-первых, область должна быть отмечена календарной неделей, и формула для определения форматируемых ячеек должна использоваться как условное форматирование. На этот раз необходимо проверить три условия.
Шаг 1: Ввод данных в колонки

Первый и самый важный шаг - точно ввести данные в столбцы. Для того, чтобы нарисовать линейный график с осями XY, вам нужно иметь набор соответствующих точек данных. Разделите данные в столбцы и убедитесь, что каждый столбец помечен на самом верху. Убедитесь, что каждая клетка в колонках заполнена и нет оставленных пробелов.
Первый шаг - проверить, превышает ли фактические данные данные цели. Условное форматирование подчеркивает записи в цвете. В качестве форматирования вы указываете красный цвет фона и формат шаблона для строк на вкладке «Заливка». Теперь критические пути в области Ганта показаны наглядно.
План проекта ежедневно с датой
То, что рассчитывается в этом примере проекта на основе календарных недель, также может рассчитываться ежедневно. Для этого сначала скопируйте полный лист таблицы. Затем измените записи недели на оси времени в календарные дни. Самый простой способ сделать это - ввести дату в первом поле шкалы времени и скопировать ее с помощью функций заполнения до нужной даты окончания. Теперь заполните план и фактические данные с помощью записей даты. Чтобы гарантировать, что ось времени не станет слишком длинной, отформатируйте дисплей: выберите ось времени и нажмите маленькую стрелку в правом нижнем углу в области «Число».
Например, если вы делаете линейный график объемов продаж за последние десьть лет, должен быть столбец данных для года и еще один для числа продаж. Убедитесь, что данные введены правильно в соседних колонках. В первой колонке будут приняты как данные по оси Х, по умолчанию.
Вы можете иметь более одного столбца данных. Для того, чтобы в графике было две линии, нужно ввести данные во втором столбце, после первого столбца данных, которая будет обеспечивать ссылку оси Х.
На вкладке «Числа» выберите категорию «Категория» и выберите тип. Наконец, вы оптимизируете ширину столбцов оси времени. Вы можете не только строить планирование своего проекта на ежедневной основе, но также и на еженедельной, ежемесячной или ежеквартальной основе. Важно, чтобы форматы области плана совпадали с форматами временной оси.
Правильный порядок в условном форматировании
Вы можете создать максимум 64 правила в условном форматировании для диапазона. Чтобы правила не противоречили друг другу, они должны быть выполнены в правильном порядке. Чтобы изменить порядок, включите запись «Управление правилами» в команде «Условное форматирование». Теперь отображаются все правила, созданные для области. Используйте кнопки вверх и вниз для перемещения порядка правил. В этом окне вы также можете редактировать и удалять правила. Для планирования проекта соблюдайте порядок критического, фактического, плана.
Шаг 2: Выберите данные для графика

После того, как данные введены, выберите нужные столбцы, вместе с названиями. Затем откройте вкладку «Вставить» ("Insert" в английской версии). Убедитесь, что все данные, которые вы хотели бы построить на графике, выделены.
При использовании нескольких правил убедитесь, что порядок верен, иначе форматирование будет выполнено неправильно. Еще одна интересная презентация - график вашего проекта. Сначала создайте новую таблицу. Активируйте вкладку «Фрейм» и выберите тип линии. В правой панели выберите значок верхнего кадра.
На вкладке «Рамка» выберите значок центральной рамки. Теперь коснитесь событий для отдельных ячеек в ячейках над лучом времени. Введите значения даты ниже луча времени. Выберите значения даты и выберите команду Формат ячеек в контекстном меню. Выберите категорию Дата и Тип. В этом ярлыке отобразится дата. Теперь вы можете установить эти записи в цвете. Самый простой способ - выбрать условное форматирование в меню. Перетащите курсор в цветовые шкалы и выберите цветовую шкалу в соответствии с вашими потребностями.
Шаг 3: Выберите опцию "линейный график"

В опции диаграммы, представленной там, вы найдете опцию линейный график, с несколькими шаблонами типов. Вы можете выбрать «график с маркерами», «график с накоплениями», «нормированный график» и т.д. Как только вы выберите тип графика щелкните по нему левой кнопкой мыши, и представленные данные будут видны на таблице. Это и будет линейный график.
Далее, если Вам необходимо изменить какую либо шкалу графика, следует открыть вкладку "Конструктор", нажать кнопку "Выбрать данные" и изменить подписи горизонтальной оси. В данном примере отображено ежегодное изменение показателей.

Шаг 4: Определить особенности
Последние действие которое вы можете сделать с графиком это определить такие вещи, как название колонок, цвет фона и цвет шрифта для граф. Кликните на график и вам откроются несколько вариантов дизайна диаграммы. Предусмотренные функции позволяют определить базовую конструкцию, компоновку и форматирование графика. Выберите комбинацию функций, которые подходят вашему стилю. После того, как проектирование будет сделано, ваш график будет готов к использованию.

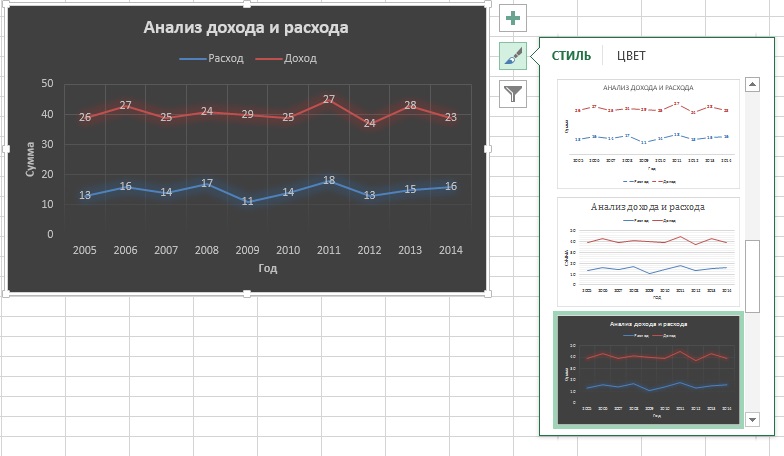
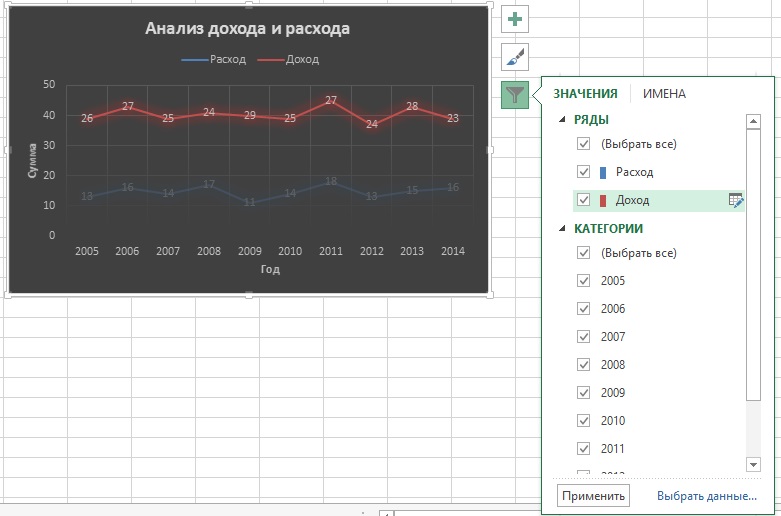
Единственным способом действительно узнать особенности программ, таких как Microsoft Excel, является практика. Откройте программу прямо сейчас и введите две колонки данных образеца, чтобы сделать линейный график. Лучшей частью в использовании компьютерного программного обеспечения, является тот факт, что вам не нужно беспокоиться об ошибках, поскольку всегда есть функция "отката изменений".




