Как в xl построить график. Построение графика в программе Excel шаг за шагом для новичков.
Всем известно, что Майкрософт Эксель является крайне многофункциональным инструментом, в котором можно построить не только таблицы и совершать в них вычисления, но и графики с диаграммами. Причем это могут быть графики сложнейших математических функций.
В разных версиях Экселя эти процессы отличаются, причем кардинально. Например, построение в версии третьего года значительно отличается от построения в версии тринадцатого. Но, если вы знаете, как «устроены» графики в семерке, то у вас это легко получится в некоторых других версиях, включая версию десятого и тринадцатого годов. Однако самой популярной остается версия Экселя от третьего года, благодаря своей быстроте и удобству. Так что посмотрим на процесс построения графиков и диаграмм в разных версиях программы. И сперва научимся, как строить графики в excel.
Построение графиков функций в Экселе версии 2003 года
Эксель, повторимся, — это электронные таблицы. Вот именно данные этих таблиц могут выступать в роли исходников для процесса моделирования графиков. Сделаем это вместе шаг за шагом. Нам потребуется чистый лист таблицы/книги с двумя графами. Одна будет занята значениями аргументов, другая – значениями функций.
Столбец «В» будет занят у нас аргументом икс. Значения икса должны быть заполнены так, чтобы выбранный отрезок подходил идеально под график нужной функции. А формулу функции следует вбить в ячейку с именем «С3». Это и будет формула именно той функции, чей график мы создаем.

Поскольку мы выясняем, как строить график функции в excel разнообразных математических функций, для примера выберем формулу У=Х3. Все формулы в Экселе начинаются со значка «=». В нашем случае это будет формула «=B3^3», где число ячейки В3 возводится в третью степень. А значок «^» — это оператор. По-иному эту формулу можно написать так: «=B3*B3*B3».

Понятно, что формулу мы не будет забивать в каждую ячейку таблицы, ибо это долго и утомительно. В Экселе есть функция растягивания значений/формул на нужное количество ячеек. Следует активировать ячейку с формулой (кликнуть по ней), «схватить» курсором квадратик, находящийся в правом нижнем уголке, и потянуть его вниз на нужное количество ячеек. Вот формула и «размножилась».
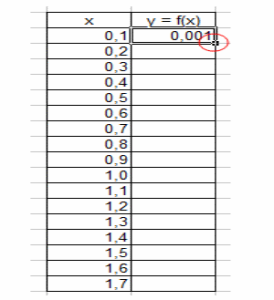

Как построить графики в excel 2003
Теперь ответим на главный вопрос, как строить график в excel 2003. То есть, собственно, строим. Выбираем меню «вставка», а оттуда подраздел «диаграмма».
Следует выбрать именно точечную диаграмму, поскольку только она позволяет явно задавать и аргумент, и значение, то есть создавать ссылку на сгруппированные ячейки. На экране появится окно, где нужно активировать вкладку «ряд» и далее «добавить».
Теперь нам нужно задать, откуда же программа возьмет значения/числа, то есть вычислительные результаты для самого графика/диаграммы. Чтобы ячейки оказались выбранными, нужно по очереди щелкать по клавишам, которые на рисунке обозначены овалом красного цвета.

После выделяем те ячейки, где находятся значения икса (Х) и игрека (У). В финале нужно нажать клавишу «готово». В принципе, вот и все.
Как построить графики в excel 2013
Теперь давайте вместе искать ответ на вопрос, как строить графики в excel 2013, взяв за основу совершенно другую функцию. К примеру, вот такую: y = sin(x). Другими словами, в конце у нас должна получиться синусоида. Открываем новый лист и делаем две колонки: (х) – это аргумент, (у) – это функция.
Нажмите на картинку, чтобы увеличить ее.
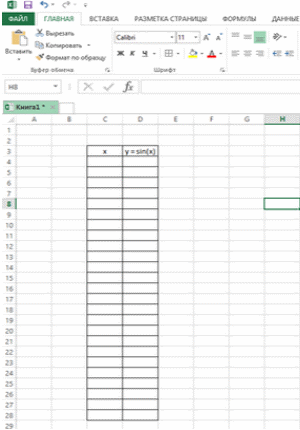
Х-столбик заполняем значениями аргумента, а в столбец функции вбиваем такую формулу =SIN(C4) и растягиваем ее, как было описано выше.

Из меню «вставка» выбираем «диаграмму» и ее точечный вид.
Если вы все проделали совершенно правильно, у вас уже получился график функции. Заметим, функция может быть абсолютно любой, включая сложные разновидности.
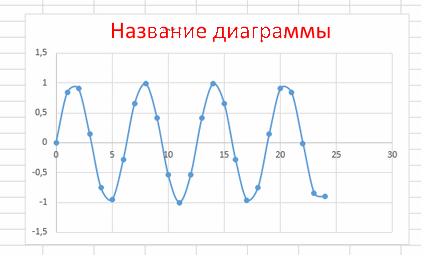
Она может иметь разные виды на разных интервалах значений «х», то есть аргумента.
Построение графиков/диаграмм в Экселе версии 2007 года
Поскольку построение графиков в Экселе версии седьмого года сходится с другими версиями, то есть его можно принять за некий базис построения вообще. Если выше мы рассматривали построение функциональных графиков, то здесь научимся строить совершенно обычные, которые помогут нам проанализировать работу предприятия, представить преимущества какого-либо проекта, либо показать рост/спад какого-либо показателя.
Именно из-за частой необходимости наглядной демонстрации/анализа различных показателей у пользователей и возникает вопрос, а как строить графики и диаграммы в excel, собственно.
Перейдем к практике.
Условно мы имеем некоторое количество цифр, характеризующие работу фирмы, либо ее филиала, либо какого-то агрегата. Одна цифра – один месяц. Итого их будет двенадцать. Ячейку «А1» мы назовем «январь», а ячейку «А2» — «февраль».
Потом нам нужно протянуть названия месяцев до декабря: выделяем две ячейки, жмем на квадратик (внизу выделения) и (при этом левая клавиша мыши удерживается нажатой) тянем до ячейки «А12». Заполняем ячейки от «В1» до «В12» любыми цифрами на выбор. Далее выбираем меню под названием «вставка», а в нем – подменю «вид диаграммы». Их много от гистограммы до линейчатой.
Но мы разбираем, как строить графики в excel 2007, поэтому выберем именно «график». После выбора вы увидите пустое окошко. В нем нужно нажать на кнопку «выбрать данные», затем выделить все ячейки, содержащие числа. После того, как вы нажмете ОК, вы получите, собственно, ваш график.
Его можно «раскрасить», то есть сделать более красочным, наглядным, интересным. Если у вас внизу стоят цифры, но вы хотите, чтобы горизонталь содержала, к примеру, наименования месяцев. Жмите на «выбор данных». Появится окно «подписи на горизонтальной оси». Жмите «изменить» и далее выделяйте те ячейки, которые содержат названия месяцев.
Если же не нравится цветовая гамма, например, жмите на «изменить тип» и выбирайте цвета и графиков, и точек, и различных других элементов. В общем, внесите немного творчества в сухой учет данных.
Если же вас интересует, как строить графики в excel 2010
, спешу ответить: точно так же, как и в Экселе образца седьмого года. И как всегда, коротенькое видео, для закрепления материала.
В Excel имеются средства для создания высокохудожественных графиков и диаграмм, с помощью которых вы сможете в наглядной форме представить зависимости и тенденции, отраженные в числовых данных.
Кнопки построения графиков и диаграмм находятся в группе Диаграммы на вкладке Вставка. Выбирая тип графического представления данных (график, гистограмму, диаграмму того или иного вида), руководствуйтесь тем, какую именно информацию нужно отобразить. Если требуется выявить изменение какого-либо параметра с течением времени или зависимость между двумя величинами, следует построить график. Для отображения долей или процентного содержания принято использовать круговую диаграмму. Сравнительный анализ данных удобно представлять в виде гистограммы или линейчатой диаграммы.
Рассмотрим принцип создания графиков и диаграмм в Excel. В первую очередь вам необходимо создать таблицу, данные которой будут использоваться при построении зависимости. Таблица должна иметь стандартную структуру: следует поместить данные в один или несколько столбцов (в зависимости от типа задачи). Для каждого столбца создайте текстовый заголовок. Впоследствии он будет автоматически вставлен в легенду графика.
В качестве тренировки построим график изменения стоимости квадратного метра одно-, двух-, трех- и четырехкомнатных квартир на вторичном рынке жилья по месяцам в городе Минске за полгода.
В первую очередь необходимо сформировать таблицу с данными так, как показано на рис. 26. Первый столбец должен содержать даты с интервалом по месяцам, в остальные столбцы следует внести информацию о стоимости квадратного метра жилья в квартирах с различным числом комнат. Для каждого столбца также создайте заголовок.
После того как таблица будет создана, выделите все ее ячейки, включая заголовки, перейдите на вкладку Вставка и в группе Диаграммы щелкните на кнопке График. Для нашей задачи лучше всего подойдет график с маркерами (рис. 27). Выберите его щелчком.
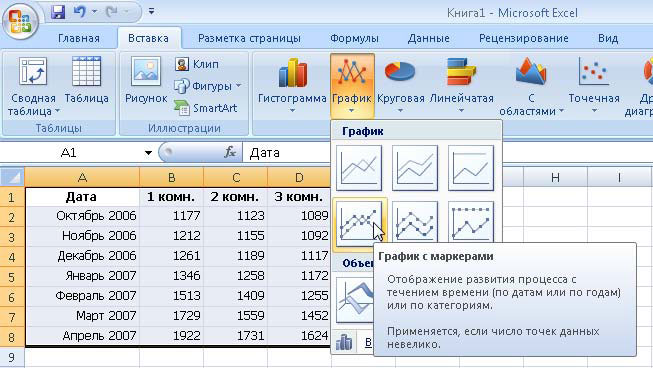 |
| Рис. 27. Выбор типа графика |
В результате на лист будет помещена область, в которой отобразится созданный график. По шкале Х будет отложена дата, по шкале Y - денежные единицы. Любой график и диаграмма в Excel состоят из следующих элементов: непосредственно элементов графика или диаграммы (кривых, столбцов, сегментов), области построения, градуированных осей координат, области построения и легенды. Если вы выполните щелчок на области построения или любом компоненте графика или диаграммы, в таблице появятся цветные рамки, указывающие на ячейки или диапазоны, из которых были взяты данные для построения. Перемещая рамки в таблице, вы можете изменять диапазоны значений, которые использовались при создании графика. На границах области построения, легенды и общей области графика имеются маркеры, протаскиванием которых можно менять размеры их прямоугольников.
Обратите внимание, когда указатель мыши находится над областью графика, он имеет вид . Если задержать его на одном из участков, появится всплывающая подсказка с названием одной из внутренних областей. Наведите указатель мыши на пустое место в правой части области графика (всплывающая подсказка Область диаграммы говорит о том, что действие будет применено по отношению ко всей области графика), выполните щелчок и, удерживая нажатой кнопку мыши, переместите график в произвольном направлении.
Наверняка вы уже заметили, что у получившегося графика есть один существенный недостаток - слишком большой диапазон значений по вертикальной оси, вследствие чего изгиб кривой виден нечетко, а графики оказались прижаты друг к другу. Чтобы улучшить вид графика, необходимо изменить промежуток значений, отображаемых на вертикальной шкале. Поскольку даже самая низкая цена в начале полугодового интервала превышала 1000, а самая высокая не превысила отметку 2000, имеет смысл ограничить вертикальную ось этими значениями. Выполните правый щелчок на области оси Y и задействуйте команду Формат оси. В открывшемся окне в разделе Параметры оси установите переключатель минимальное значение в положение фиксированное и в текстовом поле справа наберите 1 000, затем установите переключатель максимальное значение в положение фиксированное и в текстовом поле справа наберите 2 000. Можно увеличить и цену делений, чтобы сетка данных не загромождала график. Для этого установите переключатель цена основных делений в положение фиксированное и наберите справа 200. Нажмите кнопку Закрыть. В результате график примет наглядный вид.
В разделах этого же окна вы можете настроить цену деления, выбрать числовой формат для шкалы, выбрать заливку опорных значений шкалы, цвет и тип линии оси.
Обратите внимание, при выделении области графика в главном меню появляется новый набор вкладок Работа с диаграммами, содержащий три вкладки. На вкладке Конструктор можно подобрать для графика определенный макет и стиль. Поэкспериментируйте с применением эскизов из групп Макеты диаграмм и Стили диаграмм. Чтобы ввести название оси и диаграммы после применения макета, выполните двойной щелчок по соответствующей надписи и наберите нужный текст. Его можно форматировать известными вам способами, используя инструменты всплывающей панели при выполнении правого щелчка.
С помощью инструментов вкладки Макет можно настроить положение и вид подписей и осей диаграммы. В группе Стили фигур вкладки Формат можно подобрать визуальные эффекты для области построения и элементов диаграммы (кривых, столбцов), предварительно выделив их. Результат использования одного из встроенных макетов и стилей для нашего графика, а также применения фоновой заливки области построения показан на рис. 28.
Помните о том, что Word и Excel полностью совместимы: объекты, созданные в одной из этих программ, можно без проблем скопировать в документ другого приложения. Так, чтобы перенести из Excel в документ Word любой график или таблицу, достаточно просто выделить ее и задействовать команду Копировать контекстного меню, затем перейти в Word, выполнить правый щелчок в месте размещении объекта и обратиться к команде Вставить.
В решении следующей задачи, которая на практике очень часто встает перед людьми, занимающимися подсчетом итогов деятельности, будет рассказано не только о построении гистограммы, но и о еще неизвестных вам приемах использования встроенных функций Excel. Кроме того, вы научитесь применять уже полученные в данном разделе знания.
Задача 3. Дан прайс-лист с розничными, мелкооптовыми и оптовыми ценами товара (рис. 29, вверху). Итоги годовой реализации товара №1 по кварталам представлены в таблице на рис. 29, внизу. Требуется подсчитать квартальную и годовую выручку от реализации товара №1 и построить соответствующую диаграмму.
На этапе подготовки к решению задачи порядок ваших действий должен быть следующим.
1. Создайте новую книгу Excel и откройте ее.
2. Как вы помните, по умолчанию в книге имеется три листа. Открытым будет первый. Переименуйте Лист 1, дав ему название Прайс-лист.
3. Создайте таблицу прайс-листа так, как показано на рис. 29, вверху (поскольку в расчетах будут участвовать только данные из первой строки таблицы, две остальные можно не набирать).
4. Переименуйте второй лист книги с Лист 2 на Выручка. Создайте в нем таблицу, изображенную на рис. 29, снизу.
Проанализируем, в чем состоит суть решения. Чтобы получить сумму квартальной выручки, нам необходимо умножить розничную цену товара №1 из прайс-листа на количество товара, проданного по этой цене в квартале, затем умножить мелкооптовую цену на число проданных за нее принтеров, то же самое выполнить для оптовой цены и сложить три полученных результата. Другими словами, содержимое первой ячейки строки С3:Е3 прайс-листа необходимо умножить на число в первой ячейке столбца С3:С5 таблицы выручки, затем прибавить к нему значение из второй ячейки строки С3:Е3, умноженное на содержимое второй ячейки столбца С3:С5, и, наконец, прибавить к результату произведение третьей ячейки строки С3:Е3 и третьей ячейки столбца С3:С5. Эту операцию нужно повторить для столбца каждого квартала. Описанное действие есть не что иное, как матричное умножение, которое можно выполнить с помощью специальной встроенной функции.
ОПРЕДЕЛЕНИЕ
Матричное умножение - это сумма произведений элементов строки первого массива и столбца второго массива, имеющих одинаковые номера. Из этого определения вытекают строгие ограничения на размеры перемножаемых матриц. Первый массив должен содержать столько же строк, сколько столбцов имеется во втором массиве.
Приступим к вводу формулы в ячейке суммирования выручки за первый квартал. Встроенная функция, отвечающая за перемножение массивов в Excel, имеет следующее имя: =МУМНОЖ(). Щелкните на ячейке С7 листа Выручка, перейдите на вкладку Формулы, нажмите кнопку , раскрывающее меню математических функций и выделите щелчком пункт МУМНОЖ. В результате откроется окно (рис. 30), в котором необходимо указать аргументы функции. Обратите внимание: в данном окне имеется справочная информация о задействованной функции.
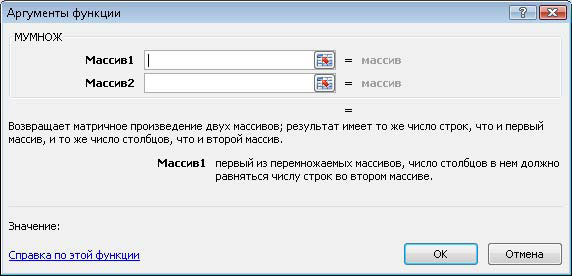 |
| Рис. 30. Окно выбора аргументов функции |
В строке Массив 1 нажмите кнопку выбора аргумента . При этом появится маленькое окошко Аргументы функции, в котором отобразится адрес выделенного диапазона. Перейдите на вкладку Прайс-лист и выделите диапазон С3:Е3. Заметьте: адрес диапазона будет введен с учетом названия листа, которому он принадлежит. Далее нажмите в окошке кнопку , чтобы вернуться в основное окно выбора аргументов. Здесь вы увидите, что адрес первого массива уже помещен в свою строку. Осталось определить адрес второго массива. Нажмите кнопку в строке Массив 2, выделите на текущей вкладке Выручка диапазон С3:С5, щелкните на кнопке в маленьком окошке для возвращения в окно аргументов и нажмите ОК. Для ввода формулы в ячейки суммы выручки по остальным кварталам (D7, E7 и F7) можно воспользоваться автозаполнением, однако перед этим необходимо сделать абсолютным адрес диапазона цен из прайс-листа, чтобы он не «смещался» при копировании. Выполните двойной щелчок по ячейке с формулой, выделите в ней адрес диапазона C3:F3, нажмите клавишу, чтобы адрес строки с ценами принял вид $C$3:$E$3, а затем. Конечная формула должна выглядеть следующим образом: =МУМНОЖ("Прайс-лист"!$C$3:$E$3;C3:C5). Теперь с помощью автозаполнения распространите формулу на остальные ячейки, в которых суммируется квартальная выручка.
Далее необходимо просуммировать годовую выручку, сложив результаты подсчета выручки в кварталах. Это можно сделать с помощью уже знакомой вам функции =СУММ(). Введем ее с помощью Мастера функций, чтобы вы имели представление о том, как с ним работать.
Выделите ячейку С8 листа Выручка и строке формул щелкните на кнопке Вставить функцию . В результате откроется окно Мастера функций (рис. 31), в котором предстоит выбрать в списке нужную функцию (СУММ), которая находится в категории Математические. Для осуществления поиска по всему списку функций необходимо выбрать в списке Категория пункт Полный алфавитный перечень. Выделите щелчком нужную функцию и нажмите ОК. В результате откроется уже знакомое вам окно аргументов функции, в первом поле которого будет автоматически определен диапазон суммирования, но, к сожалению, неверно. Нажмите кнопку строки Число 1, выделите диапазон C7:F7, щелкните на кнопке маленького окошка и нажмите ОК. Расчет окончен.
 |
| Рис. 31. Окно Мастера функций |
Переведите ячейки с суммами в денежный формат, выделив их и выбрав в раскрывающемся списке в группе Число на вкладке Главная пункт Денежный. Избавьтесь от нулей после запятой с помощью кнопки Уменьшить разрядность этой же группы.
В заключении необходимо построить диаграмму, отражающую суммарный уровень поквартальных продаж.
Выделите в таблице строку с результатами расчета поквартальной выручки (диапазон B7:F7). Перейдите на вкладку Вставка, в группе Диаграммы щелкните на кнопке Гистограмма и выберите первый эскиз в разделе Цилиндрическая. В результате на лист будет вставлена гистограмма, по которой легко сопоставить объемы продаж в разных кварталах. Однако у данной гистограммы есть существенный недостаток - отсутствие в легенде номеров кварталов, вместо них помещены номера неизвестных рядов. Чтобы исправить это, выполните правый щелчок по легенде и задействуйте команду Выбрать данные. В открывшемся окне (рис. 32) слева выделите щелчком имя первого ряда Ряд 1 и нажмите кнопку Изменить. Затем выполните щелчок на ячейке С2 в таблице - на заголовке I квартал. Нажмите ОК в появившемся окошке. Повторите эту операцию для остальных рядов, выделяя соответствующие заголовки, после чего нажмите ОК в окне изменения данных диаграммы.
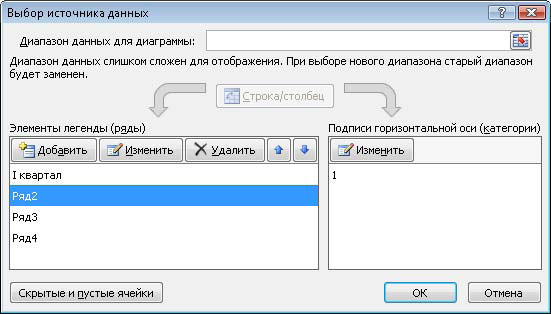 |
| Рис. 32. Окно изменения данных диаграммы |
Чтобы отобразить на диаграмме суммы выручки, выберите для нее соответствующий макет. Перейдите на вкладку Конструктор, раскройте коллекцию макетов в группе Макет и выберите Макет 2. Выполните двойной щелчок на тексте Название диаграммы, чтобы изменить его на название таблицы. Примените к диаграмме понравившийся стиль, выбрав его в группе Стили диаграмм на вкладке Конструктор. Отформатируйте название диаграммы так, чтобы оно располагалось в одну строку. Это позволит увеличить размер фигур на диаграмме. В результате у вас должна получиться гистограмма, подобная той, что представлена на рис. 33. Перетащите ее в удобное для вас место на листе.
Информация воспринимается легче, если представлена наглядно. Один из способов презентации отчетов, планов, показателей и другого вида делового материала – графики и диаграммы. В аналитике это незаменимые инструменты.
Построить график в Excel по данным таблицы можно несколькими способами. Каждый из них обладает своими преимуществами и недостатками для конкретной ситуации. Рассмотрим все по порядку.
Простейший график изменений
График нужен тогда, когда необходимо показать изменения данных. Начнем с простейшей диаграммы для демонстрации событий в разные промежутки времени.
Допустим, у нас есть данные по чистой прибыли предприятия за 5 лет:
* Цифры условные, для учебных целей.Заходим во вкладку «Вставка». Предлагается несколько типов диаграмм:
Выбираем «График». Во всплывающем окне – его вид. Когда наводишь курсор на тот или иной тип диаграммы, показывается подсказка: где лучше использовать этот график, для каких данных.

Выбрали – скопировали таблицу с данными – вставили в область диаграммы. Получается вот такой вариант:
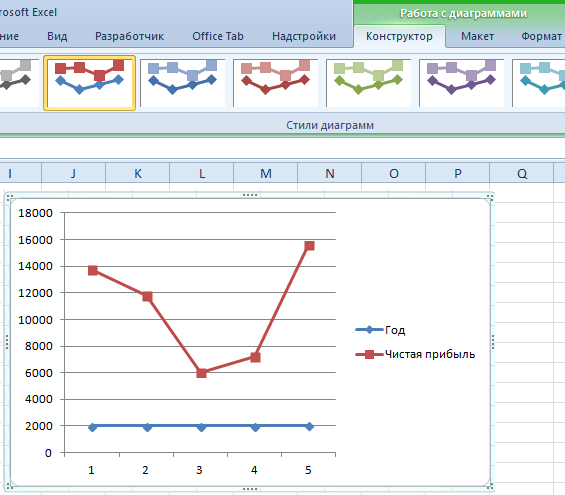
Прямая горизонтальная (синяя) не нужна. Просто выделяем ее и удаляем. Так как у нас одна кривая – легенду (справа от графика) тоже убираем. Чтобы уточнить информацию, подписываем маркеры. На вкладке «Подписи данных» определяем местоположение цифр. В примере – справа.
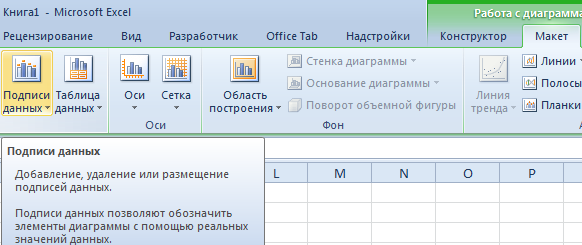
Улучшим изображение – подпишем оси. «Макет» – «Название осей» – «Название основной горизонтальной (вертикальной) оси»:

Заголовок можно убрать, переместить в область графика, над ним. Изменить стиль, сделать заливку и т.д. Все манипуляции – на вкладке «Название диаграммы».
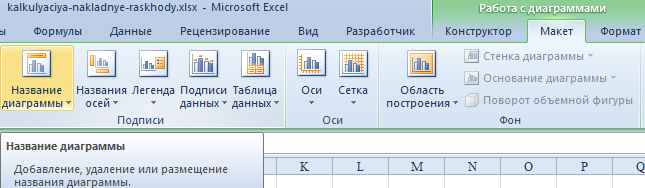
Вместо порядкового номера отчетного года нам нужен именно год. Выделяем значения горизонтальной оси. Правой кнопкой мыши – «Выбрать данные» - «Изменить подписи горизонтальной оси». В открывшейся вкладке выбрать диапазон. В таблице с данными – первый столбец. Как показано ниже на рисунке:
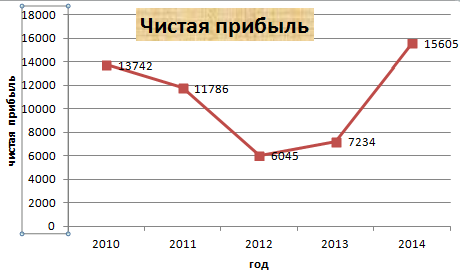
Можем оставить график в таком виде. А можем сделать заливку, поменять шрифт, переместить диаграмму на другой лист («Конструктор» - «Переместить диаграмму»).
График с двумя и более кривыми
Допустим, нам нужно показать не только чистую прибыль, но и стоимость активов. Данных стало больше:
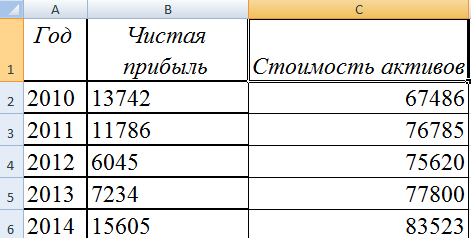
Но принцип построения остался прежним. Только теперь есть смысл оставить легенду. Так как у нас 2 кривые.
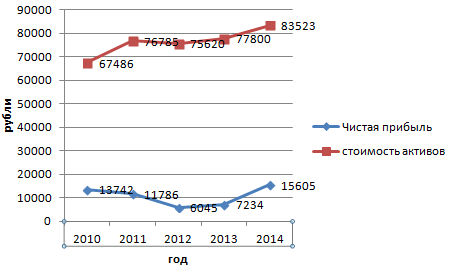
Добавление второй оси
Как добавить вторую (дополнительную) ось? Когда единицы измерения одинаковы, пользуемся предложенной выше инструкцией. Если же нужно показать данные разных типов, понадобится вспомогательная ось.
Сначала строим график так, будто у нас одинаковые единицы измерения.
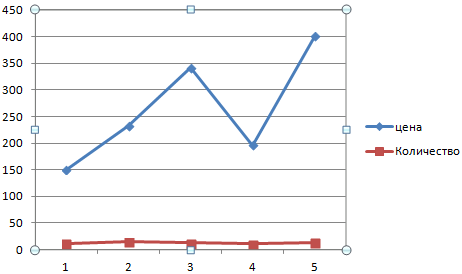
Выделяем ось, для которой хотим добавить вспомогательную. Правая кнопка мыши – «Формат ряда данных» – «Параметры ряда» - «По вспомогательной оси».
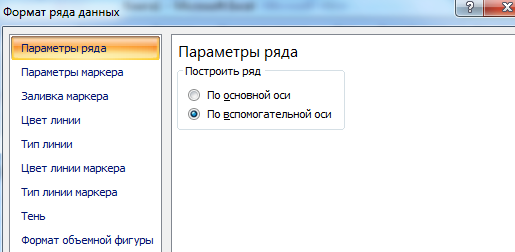
Нажимаем «Закрыть» - на графике появилась вторая ось, которая «подстроилась» под данные кривой.
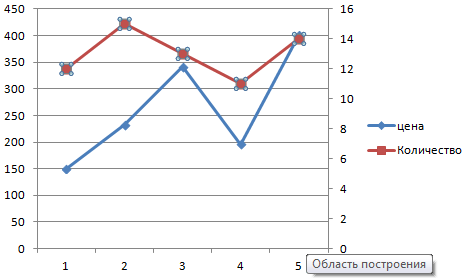
Это один из способов. Есть и другой – изменение типа диаграммы.
Щелкаем правой кнопкой мыши по линии, для которой нужна дополнительная ось. Выбираем «Изменить тип диаграммы для ряда».
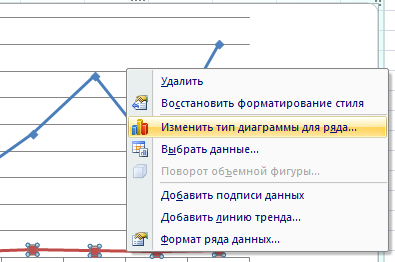
Определяемся с видом для второго ряда данных. В примере – линейчатая диаграмма.
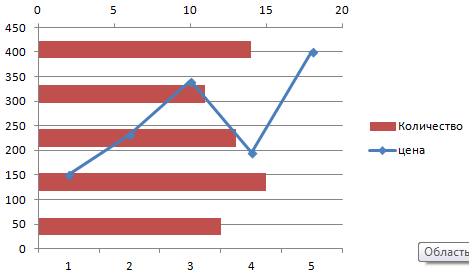
Всего несколько нажатий – дополнительная ось для другого типа измерений готова.
Строим график функций в Excel
Вся работа состоит из двух этапов:
- Создание таблицы с данными.
- Построение графика.
Пример: y=x(√x – 2). Шаг – 0,3.
Составляем таблицу. Первый столбец – значения Х. Используем формулы. Значение первой ячейки – 1. Второй: = (имя первой ячейки) + 0,3. Выделяем правый нижний угол ячейки с формулой – тянем вниз столько, сколько нужно.
В столбце У прописываем формулу для расчета функции. В нашем примере: =A2*(КОРЕНЬ(A2)-2). Нажимаем «Ввод». Excel посчитал значение. «Размножаем» формулу по всему столбцу (потянув за правый нижний угол ячейки). Таблица с данными готова.
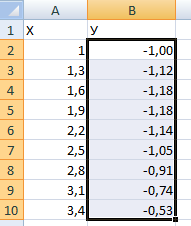
Переходим на новый лист (можно остаться и на этом – поставить курсор в свободную ячейку). «Вставка» - «Диаграмма» - «Точечная». Выбираем понравившийся тип. Щелкаем по области диаграммы правой кнопкой мыши – «Выбрать данные».
Выделяем значения Х (первый столбец). И нажимаем «Добавить». Открывается окно «Изменение ряда». Задаем имя ряда – функция. Значения Х – первый столбец таблицы с данными. Значения У – второй.
Жмем ОК и любуемся результатом.
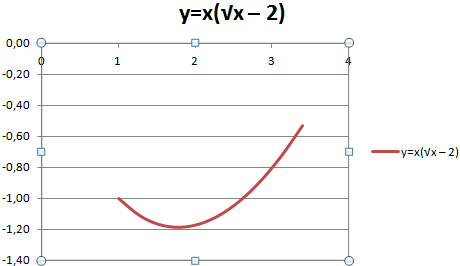
С осью У все в порядке. На оси Х нет значений. Проставлены только номера точек. Это нужно исправить. Необходимо подписать оси графика в excel. Правая кнопка мыши – «Выбрать данные» - «Изменить подписи горизонтальной оси». И выделяем диапазон с нужными значениями (в таблице с данными). График становится таким, каким должен быть.
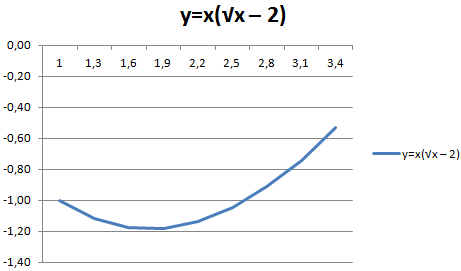
Наложение и комбинирование графиков
Построить два графика в Excel не представляет никакой сложности. Совместим на одном поле два графика функций в Excel. Добавим к предыдущей Z=X(√x – 3). Таблица с данными:
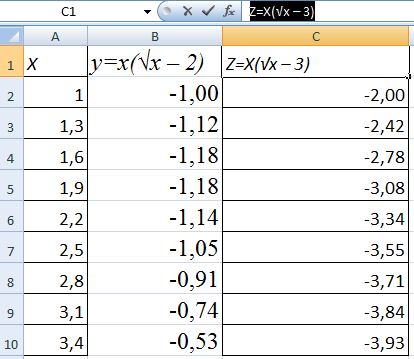
Выделяем данные и вставляем в поле диаграммы. Если что-то не так (не те названия рядов, неправильно отразились цифры на оси), редактируем через вкладку «Выбрать данные».
А вот наши 2 графика функций в одном поле.
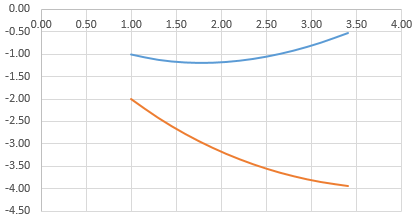
Графики зависимости
Данные одного столбца (строки) зависят от данных другого столбца (строки).
Построить график зависимости одного столбца от другого в Excel можно так:
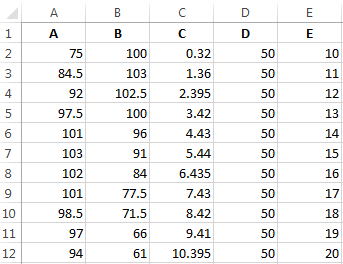
Условия: А = f (E); В = f (E); С = f (E); D = f (E).
Выбираем тип диаграммы. Точечная. С гладкими кривыми и маркерами.
Выбор данных – «Добавить». Имя ряда – А. Значения Х – значения А. Значения У – значения Е. Снова «Добавить». Имя ряда – В. Значения Х – данные в столбце В. Значения У – данные в столбце Е. И по такому принципу всю таблицу.
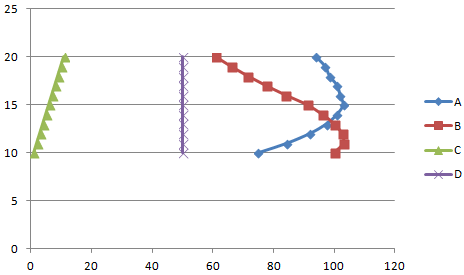
Точно так же можно строить кольцевые и линейчатые диаграммы, гистограммы, пузырьковые, биржевые и т.д. Возможности Excel разнообразны. Вполне достаточно, чтобы наглядно изобразить разные типы данных.
Одной из типичных математических задач является построение графика зависимости. В нем отображается зависимость функции от изменения аргумента. На бумаге выполнить данную процедуру не всегда просто. Но инструменты Excel, если в должной мере овладеть ими, позволяют выполнить данную задачу точно и относительно быстро. Давайте выясним, как это можно сделать, используя различные исходные данные.
Зависимость функции от аргумента является типичной алгебраической зависимостью. Чаще всего аргумент и значение функции принято отображать символами: соответственно «x» и «y». Нередко нужно произвести графическое отображение зависимости аргумента и функции, которые записаны в таблицу, или представлены в составе формулы. Давайте разберем конкретные примеры построения подобного графика (диаграммы) при различных заданных условиях.
Способ 1: создание графика зависимости на основе данных таблицы
Прежде всего, разберем, как создать график зависимости на основе данных, предварительно внесенных в табличный массив. Используем таблицу зависимости пройденного пути (y) от времени (x).

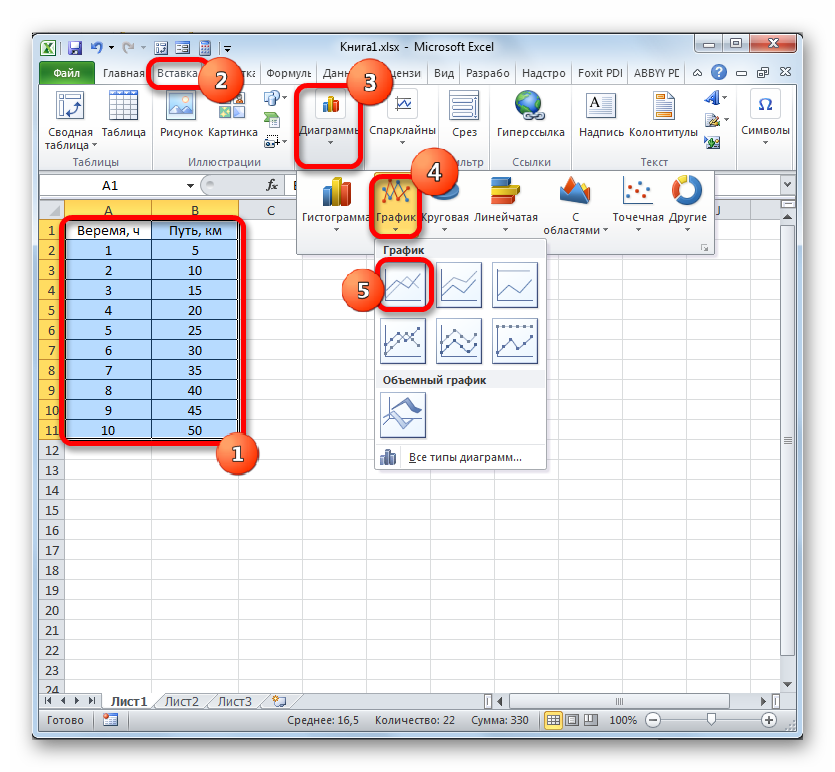

Собственно на этом построение простейшего графика зависимости можно считать завершенным. При желании также можно отредактировать наименования диаграммы, её осей, удалить легенду и произвести некоторые другие изменения. Об этом подробнее рассказывается в отдельном уроке.
Способ 2: создание графика зависимости с несколькими линиями
Более сложный вариант построения графика зависимости представляет собой случай, когда одному аргументу соответствуют сразу две функции. В этом случае потребуется построить две линии. Для примера возьмем таблицу, в которой по годам расписана общая выручка предприятия и его чистая прибыль.
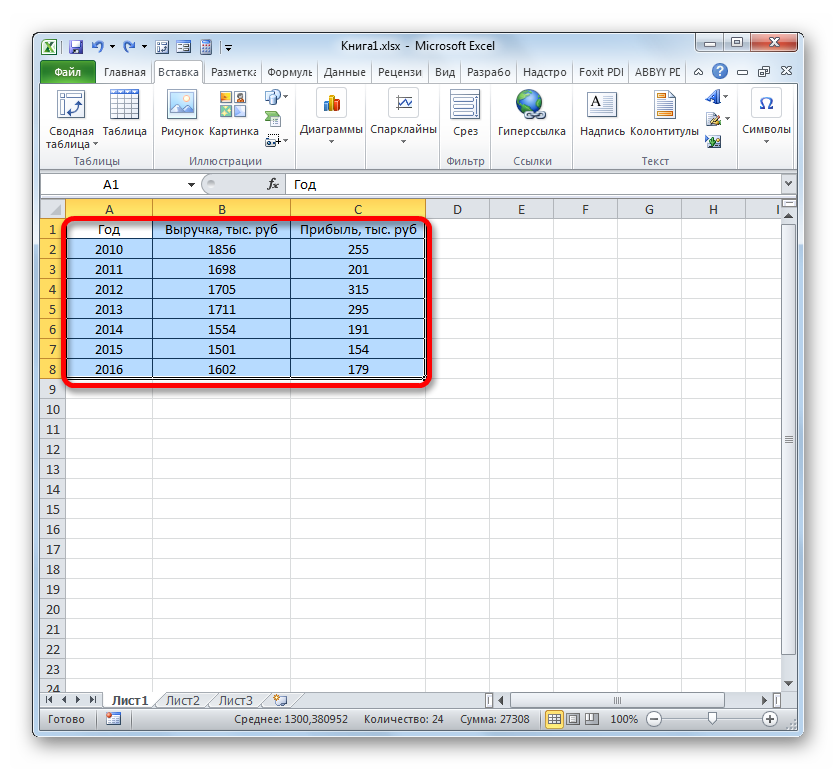
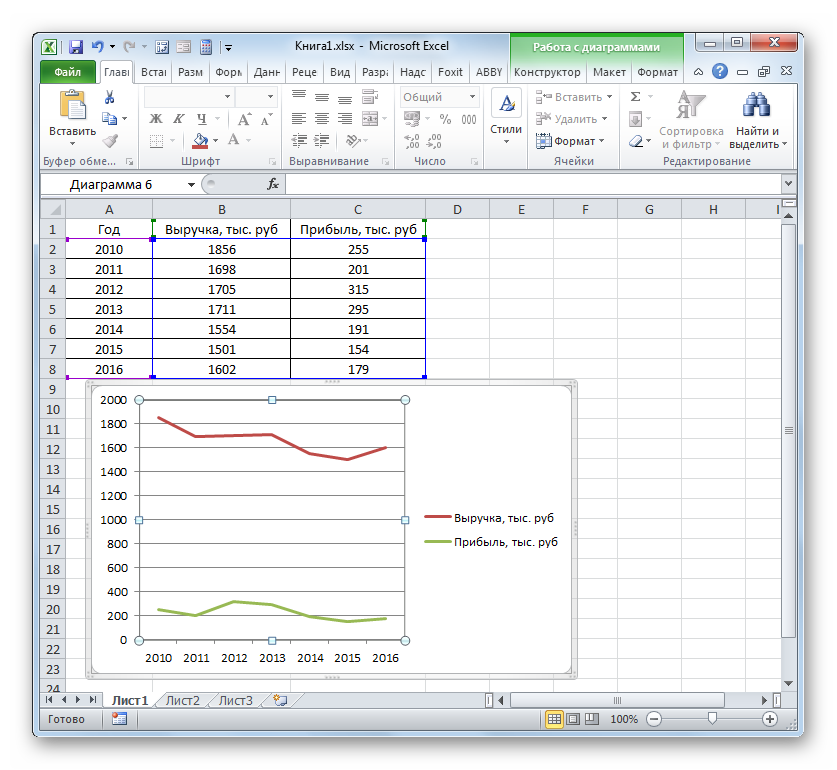
Способ 3: построение графика при использовании различных единиц измерения
В предыдущем способе мы рассмотрели построение диаграммы с несколькими линиями на одной плоскости, но при этом все функции имели одинаковые единицы измерения (тыс. руб.). Что же делать, если нужно создать графики зависимости на основе одной таблицы, у которых единицы измерения функции отличаются? В Экселе существует выход и из этого положения.
Имеем таблицу, в которой представлены данные по объему продаж определенного товара в тоннах и по выручке от его реализации в тысячах рублей.
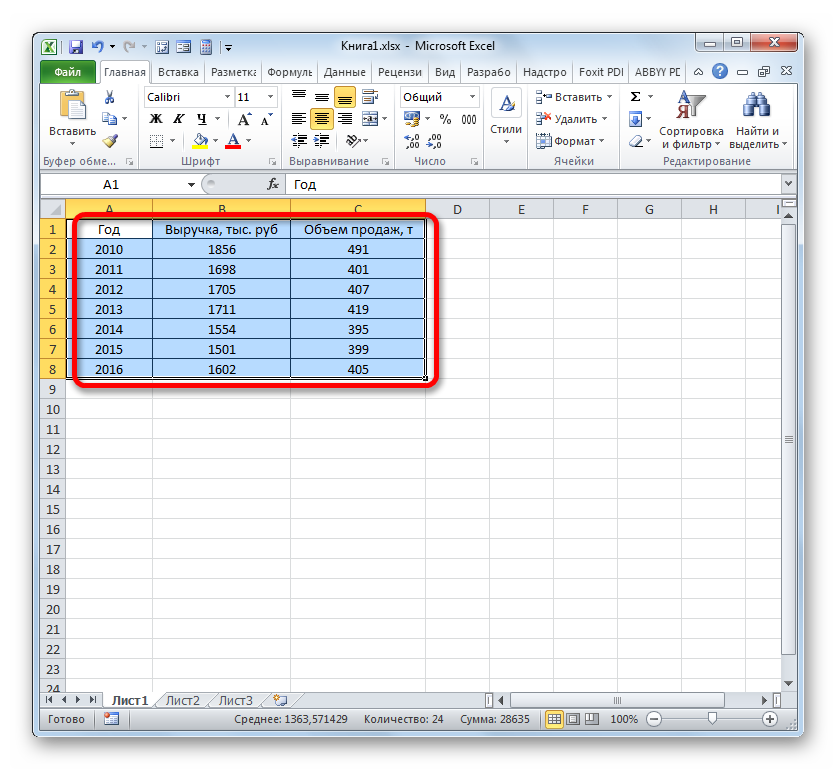
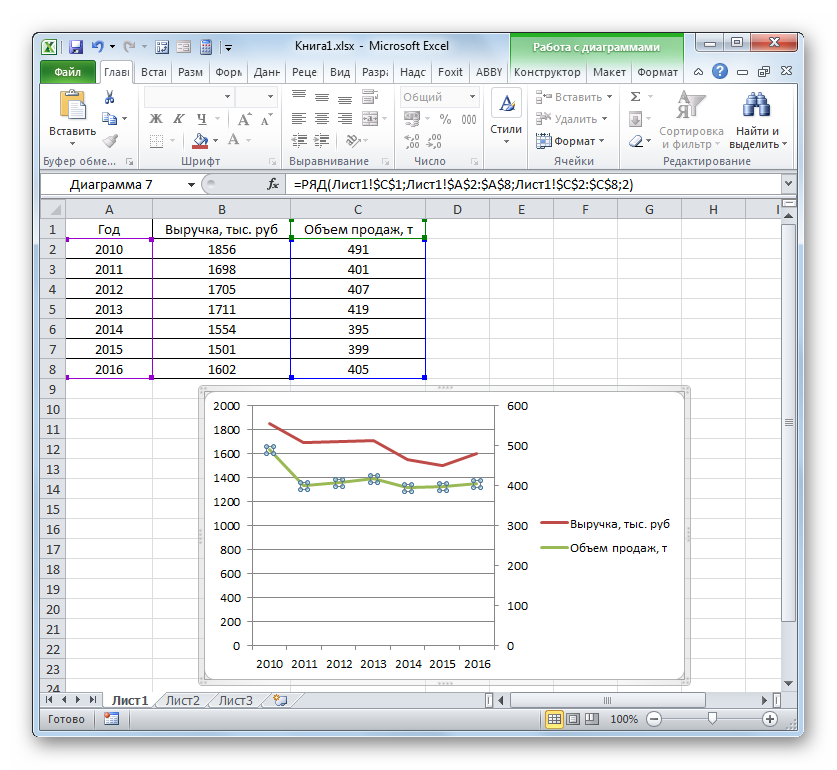
Способ 4: создание графика зависимости на основе алгебраической функции
Теперь давайте рассмотрим вариант построения графика зависимости, который будет задан алгебраической функцией.
У нас имеется следующая функция: y=3x^2+2x-15 . На её основе следует построить график зависимости значений y от x .
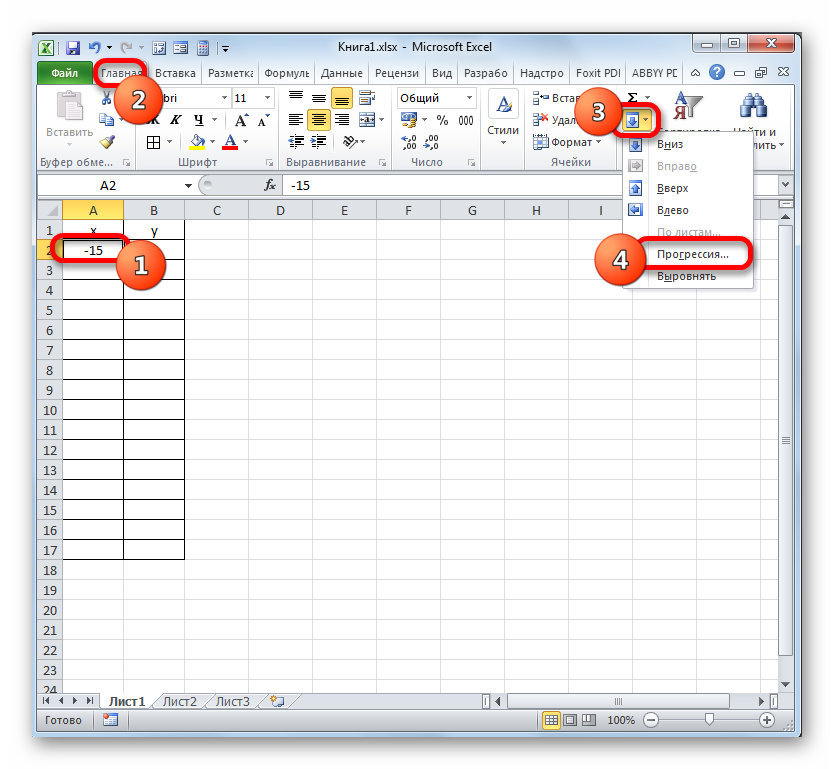

Как видим, с помощью программы Excel процедура построения графика зависимости значительно упрощается в сравнении с созданием его на бумаге. Результат построения можно использовать как для обучающих работ, так и непосредственно в практических целей. Конкретный вариант построения зависит от того, на основе чего строится диаграмма: табличные значения или функция. Во втором случае перед построением диаграммы придется ещё создавать таблицу с аргументами и значениями функций. Кроме того, график может быть построен, как на основе одной функции, так и нескольких.
Теперь речь пойдет о том, как представить ряды чисел в наглядном виде с помощью графиков и диаграмм в Excel .
Для чего нужны графики и диаграммы в Excel? Представьте себе, что Вы готовитесь к выступлению, или составляете отчет. Просто сухие цифры будут выглядеть гораздо хуже, чем эти же цифры, представленные наглядно яркими и красочными изображениями.
С помощью графиков и диаграмм в Excel Вы можете убедительно продемонстрировать преимущества своего проекта, показать результаты своего труда, или работы целого предприятия, или продемонстрировать работу машины или механизма.
Переходим сразу к практике. Пусть имеется ряд цифр, которые характеризуют деятельность предприятия за каждый месяц в течении года. Напишите в ячейке A1 — январь , в ячейке A2 — февраль . Затем выделите обе эти ячейки, наведите курсор на точку в правом нижнем углу выделенного диапазона, и протяните курсор с нажатой левой клавишей мыши до ячейки A12 . У Вас появится ряд месяцев от января до декабря.
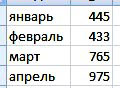 Теперь в ячейках от B1
до B12
напишите какие-нибудь числа.
Теперь в ячейках от B1
до B12
напишите какие-нибудь числа.
Выберите пункт меню Вставка , затем выберите вид диаграммы Excel, который Вы хотите использовать. Вариантов очень много: гистограмма, график, круговая, линейчатая . В принципе, можете перебрать их все по очереди: каждая диаграмма Excel будет отображать заданные числа по-своему.
К примеру, выберите один из видов диаграммы График . Появится пустое окно. Теперь нажмите на иконку Выбрать данные , и выделите свои ячейки с числами. Нажмите OK . Вот, собственно, и все, график будет создан.
График в Excel можно сделать гораздо интереснее, чем он выглядит сейчас. Например, внизу стоят цифры. А если Вы хотите, чтобы под горизонтальной осью отображались названия месяцев? Чтобы так сделать, нажимаете на Выбрать данные , над окошком Подписи горизонтальной оси нажимаете кнопку Изменить , и выделяете ячейки с названиями месяцев. Нажимаете ОК .
Теперь давайте переименуем элемент Ряд1 , который находится под графиком, на что-то более определенное. Нажимаете опять на Выбрать данные , и над окошком Элементы легенды нажимаете кнопку Изменить . Пишете в окошке имя ряда, например: Данные за 2012 год . Нажимаете ОК .
 В принципе, элемент Ряд1
можно вообще удалить, чтобы он не был виден в таблице, если он Вам не нужен. Выделяете его, и удаляете кнопкой Delete
.
В принципе, элемент Ряд1
можно вообще удалить, чтобы он не был виден в таблице, если он Вам не нужен. Выделяете его, и удаляете кнопкой Delete
.
Теперь заполните цифрами ячейки от C1 до C12 . Нажмите на окошко таблицы. Вы увидите, что ячейки столбца B выделены синей рамкой. Это означает, что эти ячейки используются в графике Excel. Потяните за угол синей рамки так, чтобы рамка охватила еще и ячейки столбца C . Вы увидите, что график изменился: появилась еще одна кривая. Таким образом мы можем выбрать любой диапазон чисел для отображения в графике Excel.
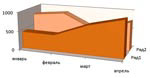 Каждый элемент диаграммы Excel
(кривые, поле диаграммы, цифры вертикальной и горизонтальной осей) можно отформатировать. Для этого выделяете соответствующий элемент, нажимаете на него правой клавишей мыши, и выбираете Формат ряда данных
.
Каждый элемент диаграммы Excel
(кривые, поле диаграммы, цифры вертикальной и горизонтальной осей) можно отформатировать. Для этого выделяете соответствующий элемент, нажимаете на него правой клавишей мыши, и выбираете Формат ряда данных
.
Кроме того, если Вы кликните по диаграмме двойным кликом, то есть попадете на ее редактирование, можете, кроме исходных данных, изменить макет и стиль диаграммы Excel . Вариантов там очень много — нужно только нажать на бегунки прокрутки справа от этих пунктов. Также можно переместить при желании диаграмму Excel на отдельный лист.
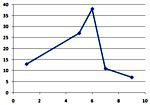 Остался вопрос: как показать на диаграмме в Excel ряды зависимых данных
? Для этого используется тип диаграммы Точечная
. Сначала записываете в ячейки ряды цифр: в первом столбике ряд цифр, который будет по горизонтальной оси, а во втором столбике — ряд соответствующих первому столбцу зависимых цифр — они будут отображаться по вертикальной оси. Затем выбираете одну из точечных диаграмм Excel, выделяете эти столбцы, и дело будет сделано.
Остался вопрос: как показать на диаграмме в Excel ряды зависимых данных
? Для этого используется тип диаграммы Точечная
. Сначала записываете в ячейки ряды цифр: в первом столбике ряд цифр, который будет по горизонтальной оси, а во втором столбике — ряд соответствующих первому столбцу зависимых цифр — они будут отображаться по вертикальной оси. Затем выбираете одну из точечных диаграмм Excel, выделяете эти столбцы, и дело будет сделано.
Более подробные сведения Вы можете получить в разделах "Все курсы" и "Полезности", в которые можно перейти через верхнее меню сайта. В этих разделах статьи сгруппированы по тематикам в блоки, содержащие максимально развернутую (насколько это было возможно) информацию по различным темам.
Также Вы можете подписаться на блог, и узнавать о всех новых статьях.
Это не займет много времени. Просто нажмите на ссылку ниже:




