График с 3 осями excel. Как в Excel добавить вспомогательную ось к диаграмме. Диаграмма с двумя вертикальными осями
Если нужно на одной диаграмме изобразить разные ряды данных (по величине, по типу), то добавляется вспомогательная ось. Ее масштаб соответствует значениям связанного ряда. Excel позволяет добавить ось значений (вертикальную) и категорий (горизонтальную). Последний вариант используется при построении точечных и пузырьковых диаграмм.

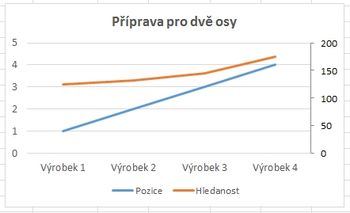
Графики столбцов могут стать препятствием, когда добавляется вспомогательная ось. Необходимо будет настроить оттенок, чтобы добавить ясность. Отдельные оси могут быть отредактированы далее, как описано в некоторых других статьях. В качестве альтернативы, переносите данные в другое программное обеспечение, поддерживающее более двух вертикальных сои. Из диаграммы легче видеть рост или уменьшение продаж, чем числовые данные в таблице. Просто следуйте кривой графика. Поэтому мы помним, что диаграмма более распространена, чем таблица, поэтому рекомендуется добавить диаграмму для каждой таблицы.
Чтобы визуализировать разные типы данных в одной области построения, используются разные типы диаграмм. Тогда сразу видны значения, добавленные на вспомогательную ось. Рассмотрим, как сделать диаграмму с двумя осями в Excel.
Диаграмма с двумя вертикальными осями
Чтобы построить диаграмму с двумя вертикальными осями для примера построим таблицу следующего вида:
Из этого совета вытекает еще одна важная информация. Без таблицы мы никогда не создаем диаграмму. В ближайшее время мы подготовим следующую таблицу. 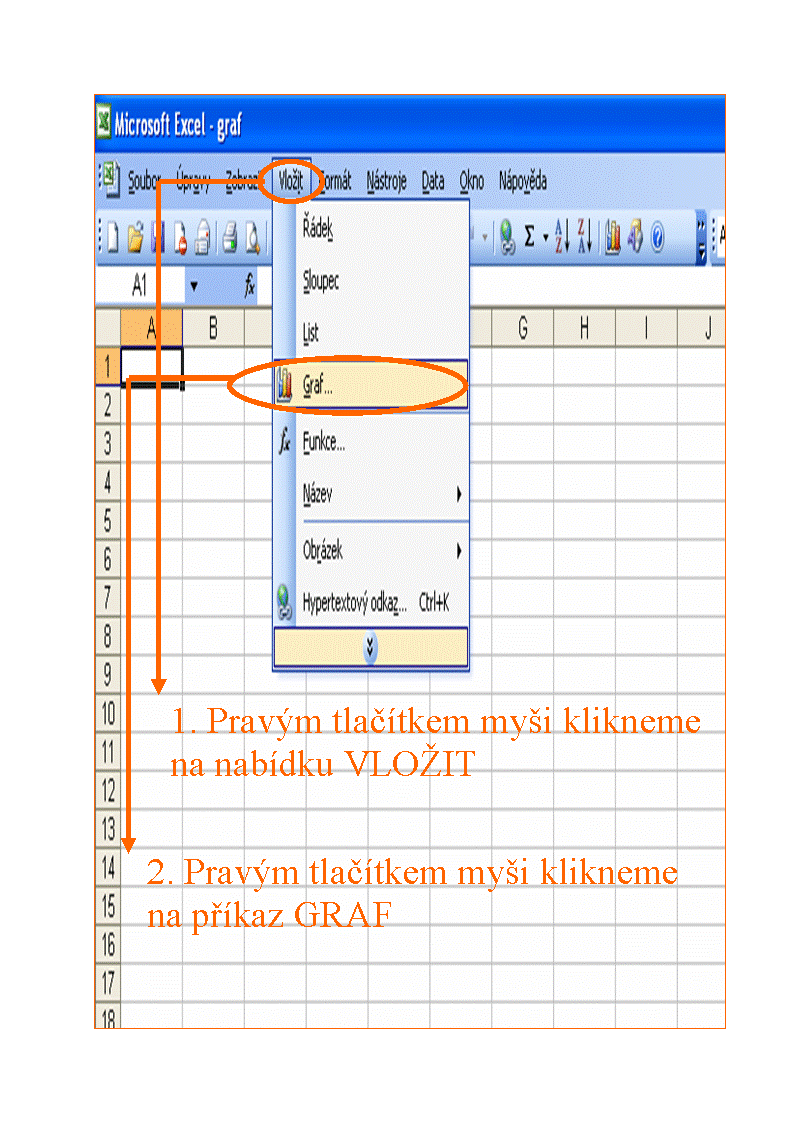
Левое поле мастера содержит выбор типов диаграмм и правильное поле их вариантов. 
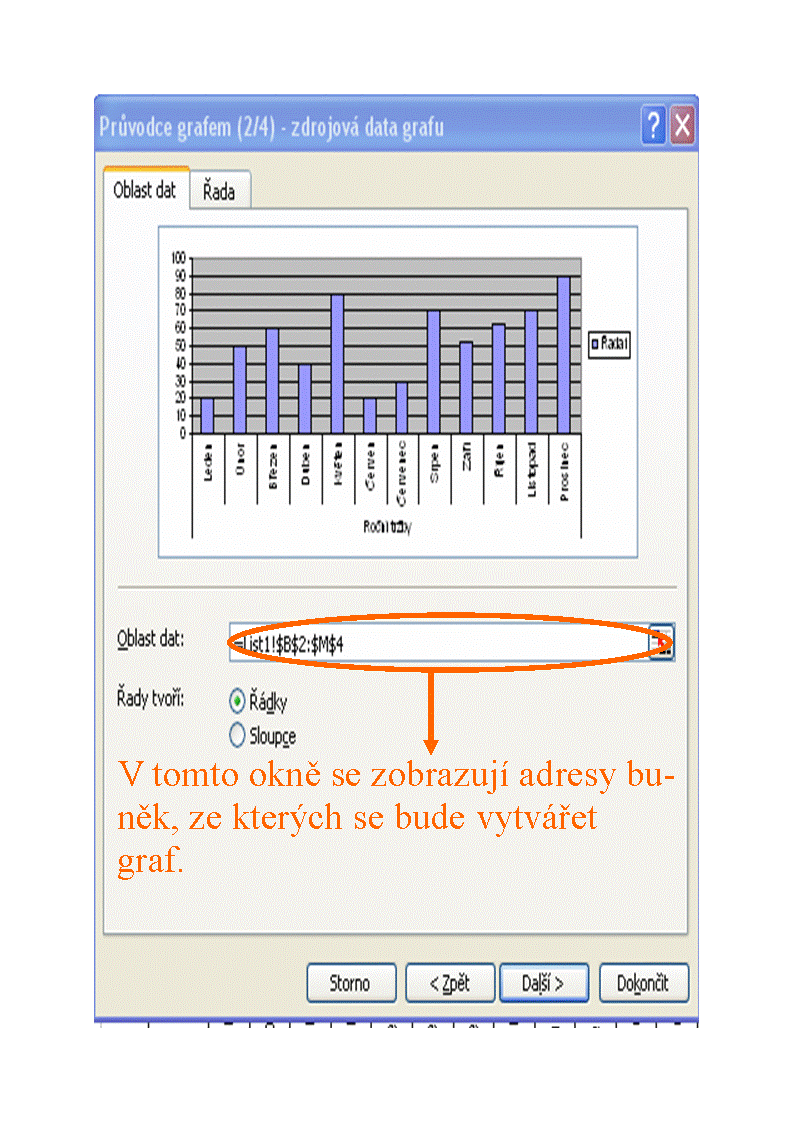
Во втором окне мы вводим исходные данные графика. Нам не нужно вводить исходные данные, потому что мы отметили таблицу в начале.

Третье окно представляет собой графический инструмент редактирования. Он содержит несколько закладок, которые мы обсудим. 
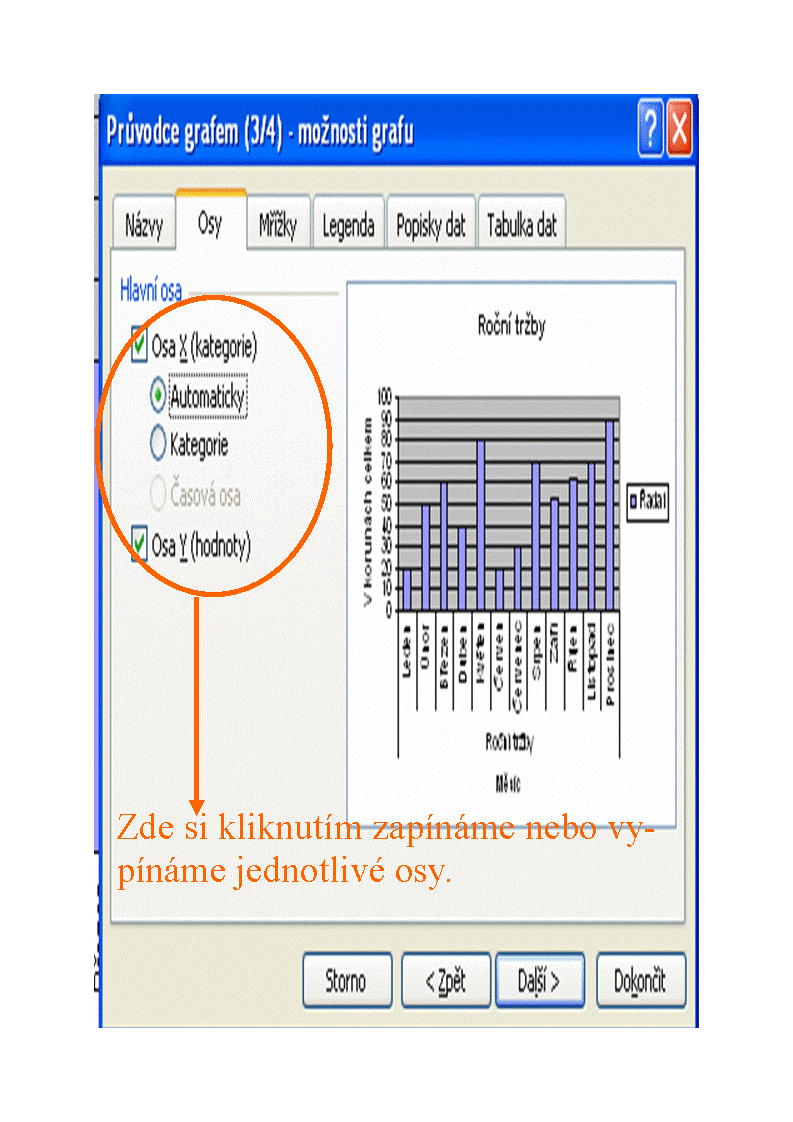
На этой вкладке мы можем включать и выключать отдельные оси. 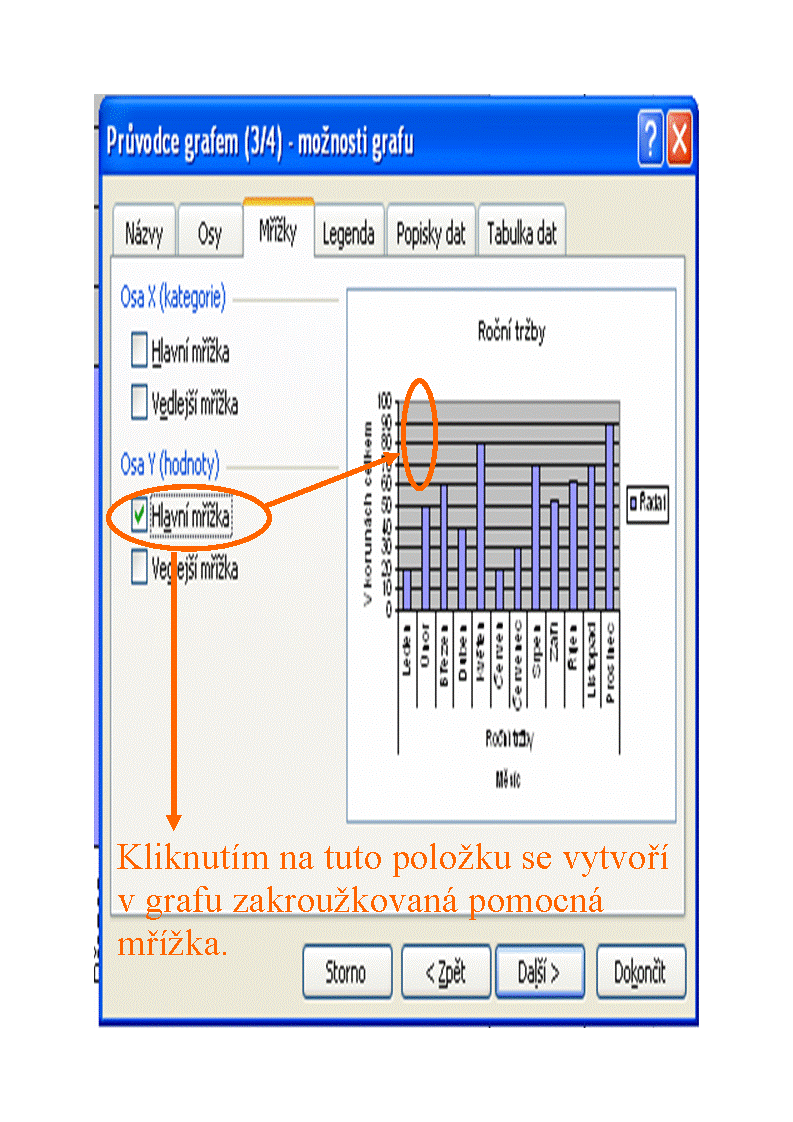
Сетки - это вспомогательные вертикальные и горизонтальные линии на графике, которые помогают читать больше значений диаграммы.
Столбцы В и С имеют ряды разного типа: рубли (числовые значения) и проценты. На основе таблицы построим простой график с маркерами:
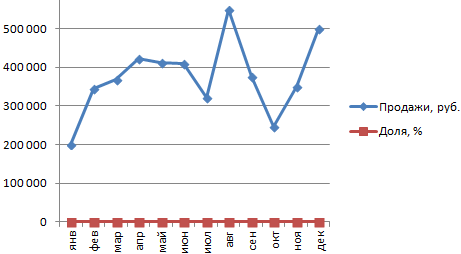
Чтобы добавить вспомогательную вертикальную ось на данную область построения, нужно выбирать плоские виды диаграмм. На объемную диаграмму не получится добавить вспомогательную ось.
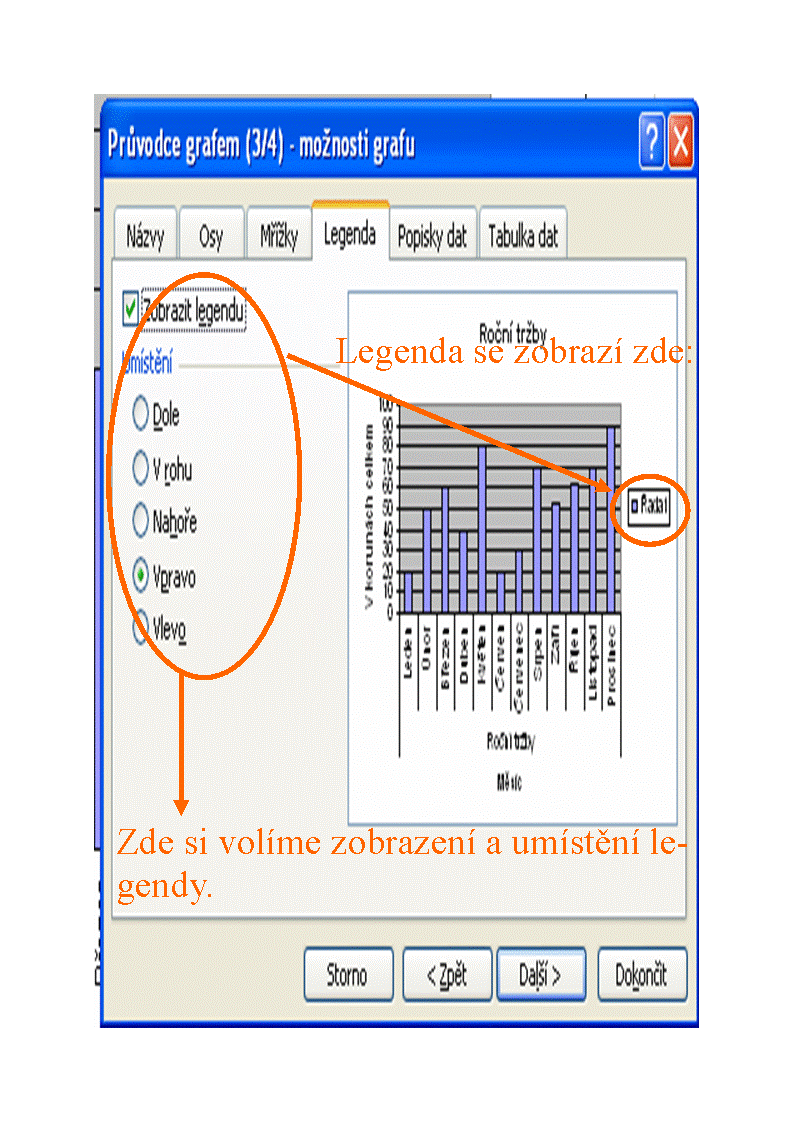
Заполнив эту вкладку, вы увидите легенду на графике. Легенда объясняет, что означает серия графиков. Позволяет добавлять графическую информацию непосредственно к отдельным точкам. Название категории: точки графика показывают отдельные категории, соответствующие данному значению. 
Значение: отображает числовые значения в графике.
. Позволяет включить таблицу как часть графика.
Все права сохранены. Никакая часть этой публикации не может быть воспроизведена, загружена или распространена каким-либо образом либо путем печати, фотографического воспроизведения, в электронном виде, аудио или видео или любым другим способом без письменного разрешения правообладателя.
Как в диаграмме сделать две оси:
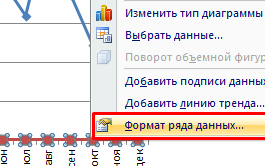
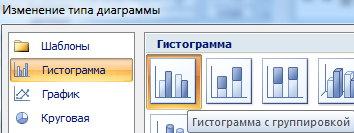
После нажатия кнопки ОК диаграммы приобретают следующий вид:
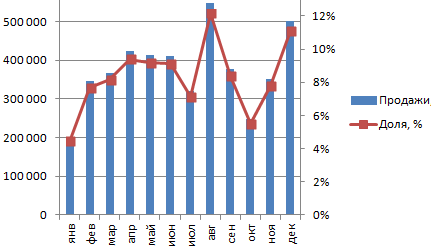
Верхние точки столбиков гистограммы и маркеры графика совпали, т.к. доля продаж за каждый месяц – это процентное выражение объема в рублях за каждый месяц. Одни и те же значения, только имеющие разное выражение.
Теперь в параметрах редактирования диаграмм появилась возможность работать со вспомогательной осью:
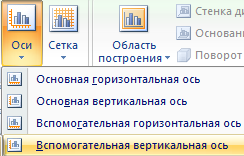
Чтобы удалить вспомогательную вертикальную ось, можно выделить ее, щелкнуть правой кнопкой мыши – нажать «Удалить».
Еще один способ. Перейти на вкладку «Макет». Для изменения форматирования и разметки каждой оси выбрать инструмент «Оси». Далее – «Вспомогательная вертикальная» - «Не показывать».
Вспомогательная горизонтальная ось
Чтобы добавить вторую горизонтальную ось (категорий), в области построения уже должна отображаться вспомогательная.
Порядок добавления:
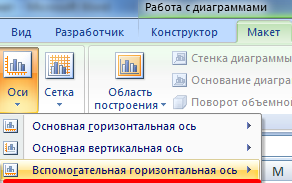
На рисунке это будет выглядеть так:
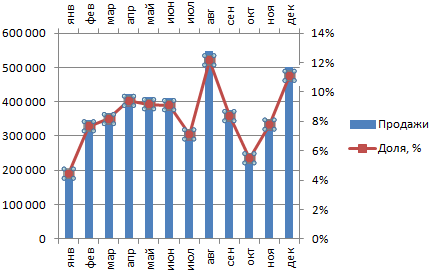
Удалить дополнительную горизонталь значений можно теми же способами, что и вспомогательную вертикальную.
На любой вспомогательной оси можно показать лишь один ряд данных. Если необходимо отобразить несколько рядов, то для каждого процедуру добавления повторяют сначала.
Для дальнейшего применения построенную диаграмму с двумя осями можно сохранить в виде шаблона. Для этого нужно щелкнуть по области построения. На вкладке «Конструктор» нажать кнопку «Сохранить как шаблон».
Возникало ли у Вас когда-либо желание построить на одной диаграмме графики по двум различным (хотя и связанным) наборам данных? Возможно, Вы хотели видеть количество лидов, одновременно пришедших из нескольких каналов, и уровень конверсии этих каналов. Поместить эти два набора данных на одну диаграмму было бы очень полезно для выяснения закономерностей и определения трендов, наполняющих воронку.
Лид (lead, целевой лид) - потенциальный клиент, тем или иным образом отреагировавший на маркетинговую коммуникацию. Термином лид стало принято обозначать потенциального покупателя, контакт с ним, полученный для последующей менеджерской работы с клиентом.
Но есть проблема. Эти два набора данных имеют совершенно разные размерности оси Y (количество лидов и уровень конверсии) – в итоге график получается очень сомнительный.
К счастью, есть простое решение. Вам потребуется то, что называют вспомогательной осью : с её помощью можно использовать одну общую ось Х и две оси Y различной размерности. Чтобы помочь Вам с решением этой досадной задачи, мы покажем, как добавить вспомогательную ось к диаграмме в Excel на Mac и PC, а также в таблицах Google Doc.
Как добавить вспомогательную ось к диаграмме Excel на Mac
Шаг 1: Вводим данные в таблицу
В данном примере: в первой строке указаны размеры обуви, во второй строке – количество проданной обуви, а в третьей – процент проданной обуви.
Выделяем данные, которые нужно показать на диаграмме. Затем в меню нажимаем Диаграммы (Charts), выбираем Гистограмма (Column) и кликаем вариант Гистограмма с группировкой (Clustered Column) вверху слева.

Диаграмма появится чуть ниже набора данных.
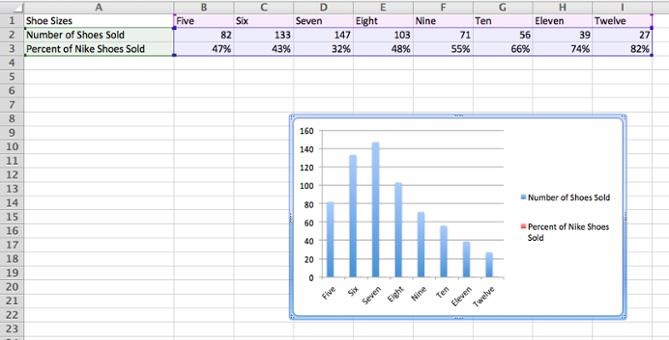
Теперь построим график по вспомогательной оси для данных из строки Percent of Nike Shoes Sold . Выделяем диаграмму, рядом с меню Диаграммы (Charts) должен появиться сиреневый ярлык – Макет диаграммы (Chart Layout). Жмем на него.

В левом верхнем углу в разделе Текущий фрагмент (Current selection) открываем выпадающий список и выбираем Percent of Nike Shoes Sold или любой другой ряд данных, который нужно отложить по вспомогательной оси.

Когда выбран нужный ряд данных, нажимаем кнопку Формат выделенного (Format Selection) сразу под выпадающим списком. Появится диалоговое окно, в котором можно выбрать вспомогательную ось для построения графика. Если раздел Оси (Axis) не открылся автоматически, кликните по нему в меню слева и выберите вариант Вспомогательная ось (Secondary Axis). После этого нажмите ОК .
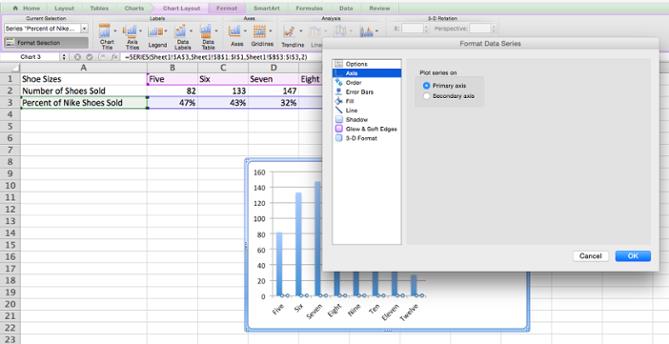
Теперь график Percent of Nike Shoes Sold перекрывает график Number of Shoes Sold . Давайте исправим это.
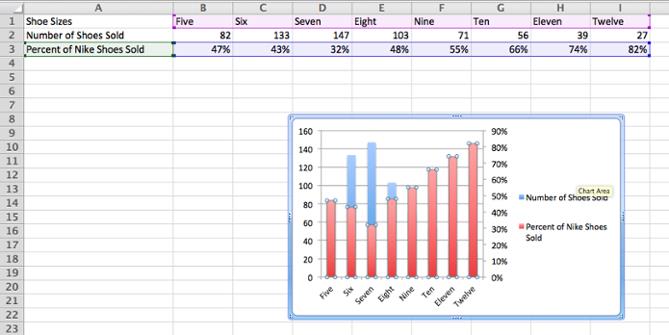
Выделяем график и снова кликаем зелёную вкладку Диаграммы (Charts). Слева вверху нажимаем График > График (Line > Line).

Вуаля! У нас получилась диаграмма, на которой отлично видно количество проданных пар обуви и процент в соответствии с их размерами.

Как добавить вспомогательную ось к диаграмме Excel в Windows
Пусть в строке 1 будут находиться подписи оси Х, а в строках 2 и 3 – подписи для двух осей Y.
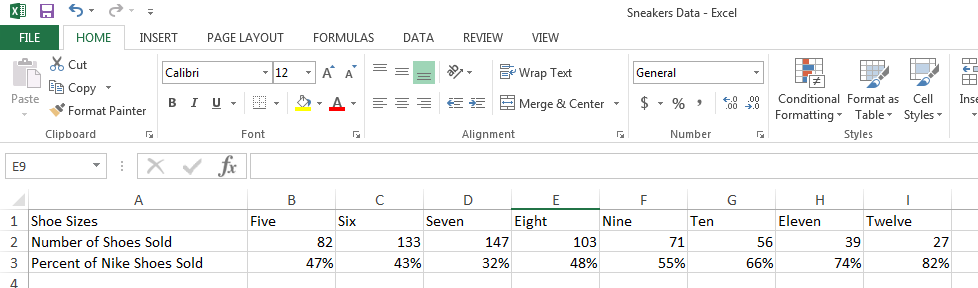
Шаг 2: Создаём диаграмму из имеющихся данных
Выделяем данные, которые нужно показать на диаграмме. Затем открываем вкладку Вставка (Insert) и находим раздел Диаграммы (Charts). Кликаем по маленькой иконке с изображением вертикальных линий. Откроется диалоговое окно с несколькими вариантами построения графика на выбор. Выбираем самый первый: Гистограмма с группировкой (Clustered Column).

После щелчка по этой иконке чуть ниже наших данных сразу же появляется диаграмма.
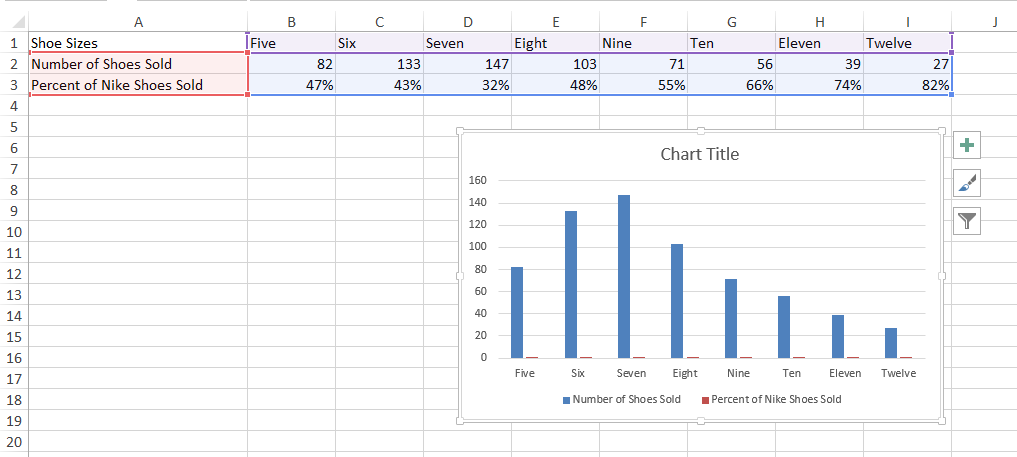
Шаг 3: Добавляем вспомогательную ось
Теперь отобразим данные Percent of Nike Shoes Sold по вспомогательной оси. После того, как была создана диаграмма, на Ленте появилось две дополнительные вкладки: Конструктор (Design) и Формат (Format). Открываем вкладку Формат (Format). В левой части вкладки в разделе Текущий фрагмент (Current Selection) раскрываем выпадающий список Область построения (Chart Area). Выбираем ряд с именем Percent of Nike Shoes Sold – или любой другой ряд, который должен быть построен по вспомогательной оси. Затем нажимаем кнопку Формат выделенного (Format Selection), которая находится сразу под раскрывающимся списком.
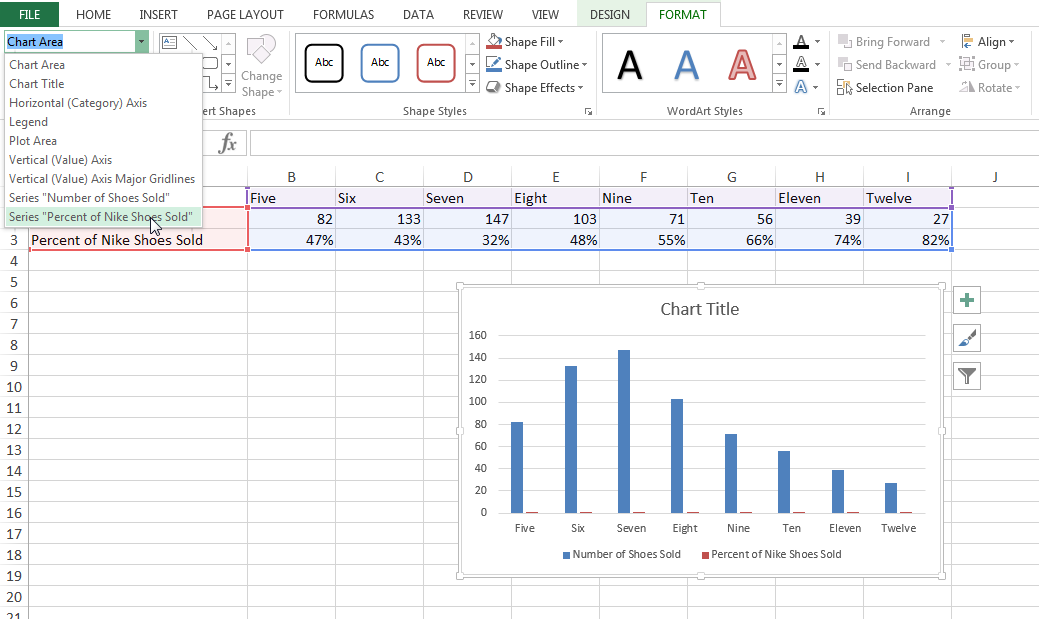
В правой части окна появится панель Формат с открытым разделом Параметры ряда (Series Options). Отметьте флажком опцию По вспомогательной оси (Secondary Axis).

Шаг 4: Настраиваем форматирование
Обратите внимание, что график ряда данных Percent of Nike Shoes Sold теперь перекрывает ряд Number of Shoes Sold . Давайте исправим это.
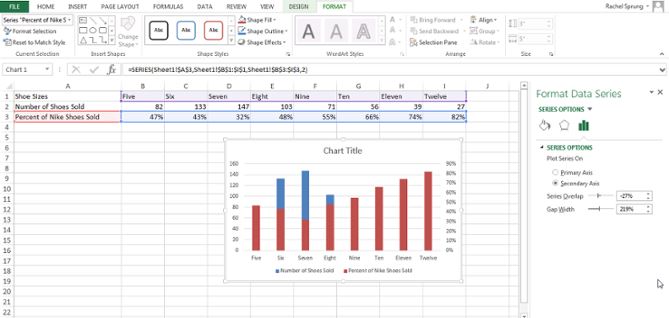
Откройте вкладку Конструктор (Design) и нажмите Изменить тип диаграммы (Change Chart Type).
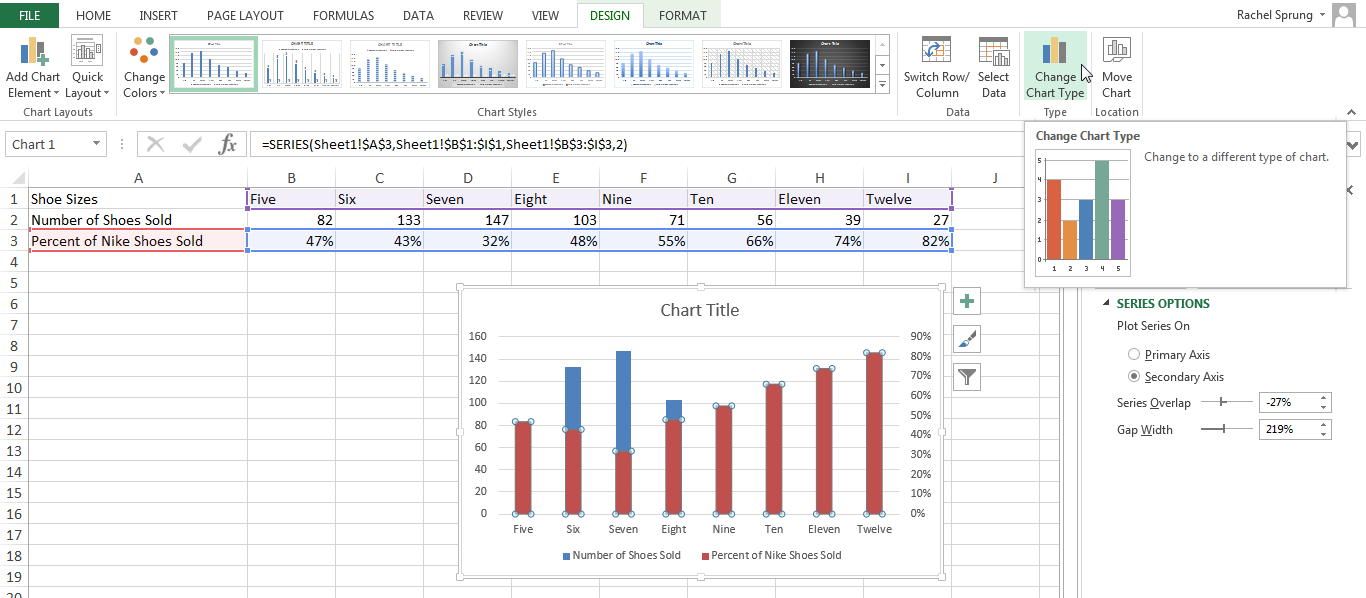
Появится диалоговое окно. В нижней части окна рядом с Percent of Nike Shoes Sold кликните раскрывающийся список и выберите вариант построения График (Line).

Убедитесь, что рядом с этим выпадающим списком галочкой отмечен параметр Вспомогательная ось (Secondary Axis).
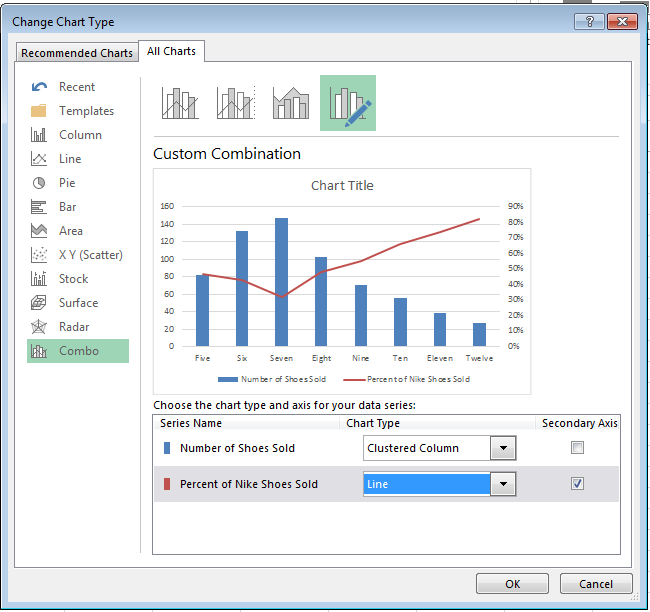
Вуаля! Диаграмма построена!
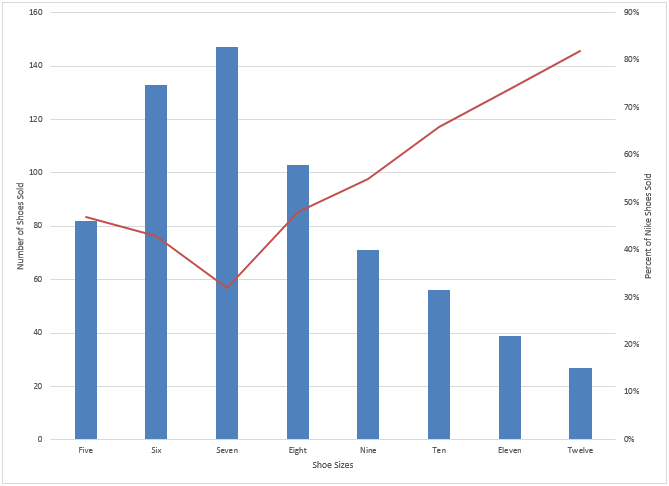
Как добавить вспомогательную ось в таблицах Google Doc
Шаг 1: Добавляем данные на лист
Пусть в строке 1 будут находиться подписи оси Х, а в строках 2 и 3 – подписи для двух осей Y.

Шаг 2: Создаём диаграмму из имеющихся данных
Выделите данные. Затем зайдите в раздел меню Вставка (Insert) и в открывшемся списке нажмите Диаграмма (Chart) – этот пункт находится ближе к концу списка. Появится вот такое диалоговое окно:
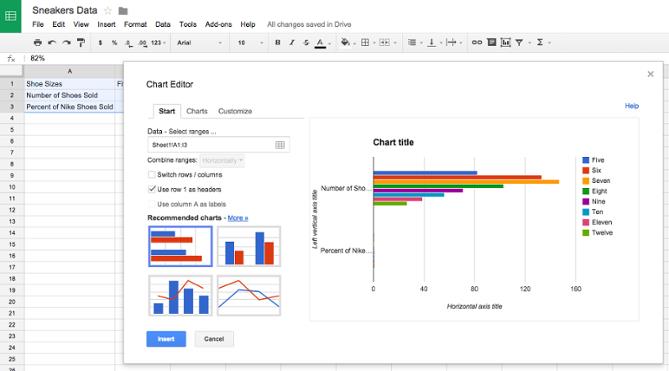
Шаг 3: Добавляем вспомогательную ось
На вкладке Рекомендуем (Start) выберите комбинированную диаграмму, показывающую гистограмму с наложенным на неё линейным графиком. Если этого варианта нет на начальном экране, то нажав ссылку Дополнительно (More) рядом с заголовком Рекомендуем (Recommended charts) выбираем его из полного списка вариантов.
Параметр Заголовки – значения столбца А (Use column A as headers) должен быть отмечен галочкой. Если диаграмма выглядит неправильно, попробуйте изменить параметр Строки / столбцы (Switch rows / columns).
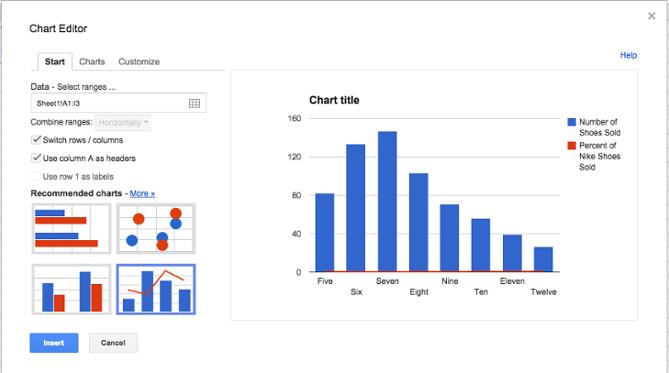
Шаг 4: Настраиваем форматирование
Настало время привести в порядок форматирование. На вкладке Настройка (Customize) пролистываем вниз до раздела Серии (Series). Раскрываем выпадающий список и выбираем имя вспомогательной оси, в нашем случае это Percent of Nike Shoes Sold . В выпадающем списке




