Grafik dengan 3 sumbu excel. Cara menambahkan sumbu sekunder ke bagan di Excel. Bagan dengan dua sumbu vertikal
Jika Anda perlu menampilkan rangkaian data yang berbeda (berdasarkan nilai, berdasarkan jenis) pada satu bagan, maka sumbu bantu ditambahkan. Skalanya sesuai dengan nilai deret terkait. Excel memungkinkan Anda menambahkan sumbu nilai (vertikal) dan kategori (horizontal). Opsi terakhir digunakan untuk membuat diagram sebar dan gelembung.

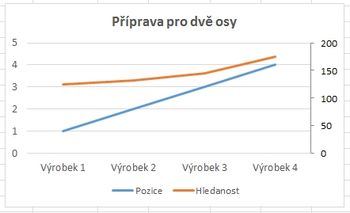
Grafik kolom dapat menjadi kendala ketika ditambahkan sumbu bantu. Warnanya perlu disesuaikan untuk menambah kejelasan. Sumbu individual dapat diedit lebih lanjut, seperti yang dijelaskan dalam beberapa artikel lainnya. Alternatifnya, transfer data ke yang lain perangkat lunak, mendukung lebih dari dua kedelai vertikal. Lebih mudah untuk melihat pertumbuhan atau penurunan penjualan dari grafik dibandingkan dari data numerik dalam tabel. Ikuti saja kurva grafiknya. Oleh karena itu, kita ingat bahwa bagan lebih umum daripada tabel, jadi disarankan untuk menambahkan bagan untuk setiap tabel.
Untuk memvisualisasikan berbagai jenis data dalam satu area plot, digunakan berbagai jenis bagan. Kemudian nilai yang ditambahkan pada sumbu bantu segera terlihat. Mari kita lihat cara membuat grafik dengan dua sumbu di Excel.
Bagan dengan dua sumbu vertikal
Untuk membuat bagan dengan dua sumbu vertikal, misalnya, mari buat tabel seperti ini:
Tip lain mengikuti saran ini. informasi penting. Tanpa tabel, kita tidak akan pernah membuat grafik. Kami akan segera menyiapkan tabel berikut. 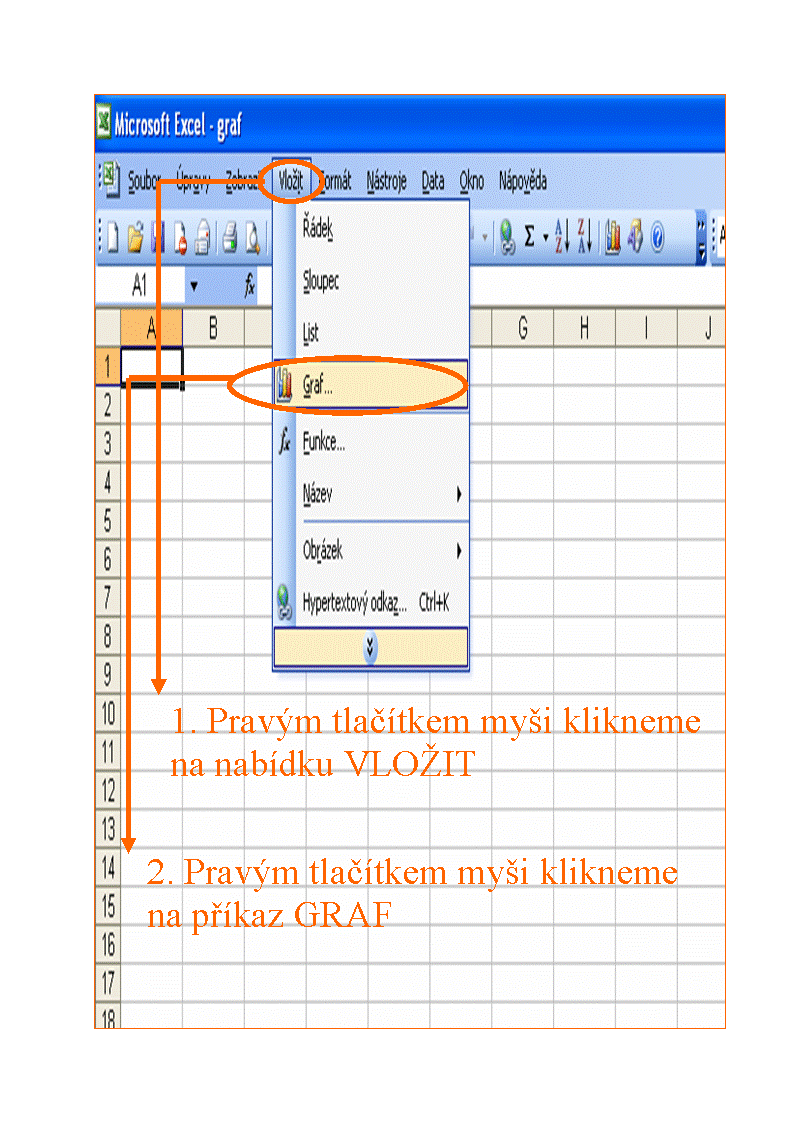
Bidang kiri wizard berisi pilihan jenis bagan dan bidang yang benar pilihan mereka. 
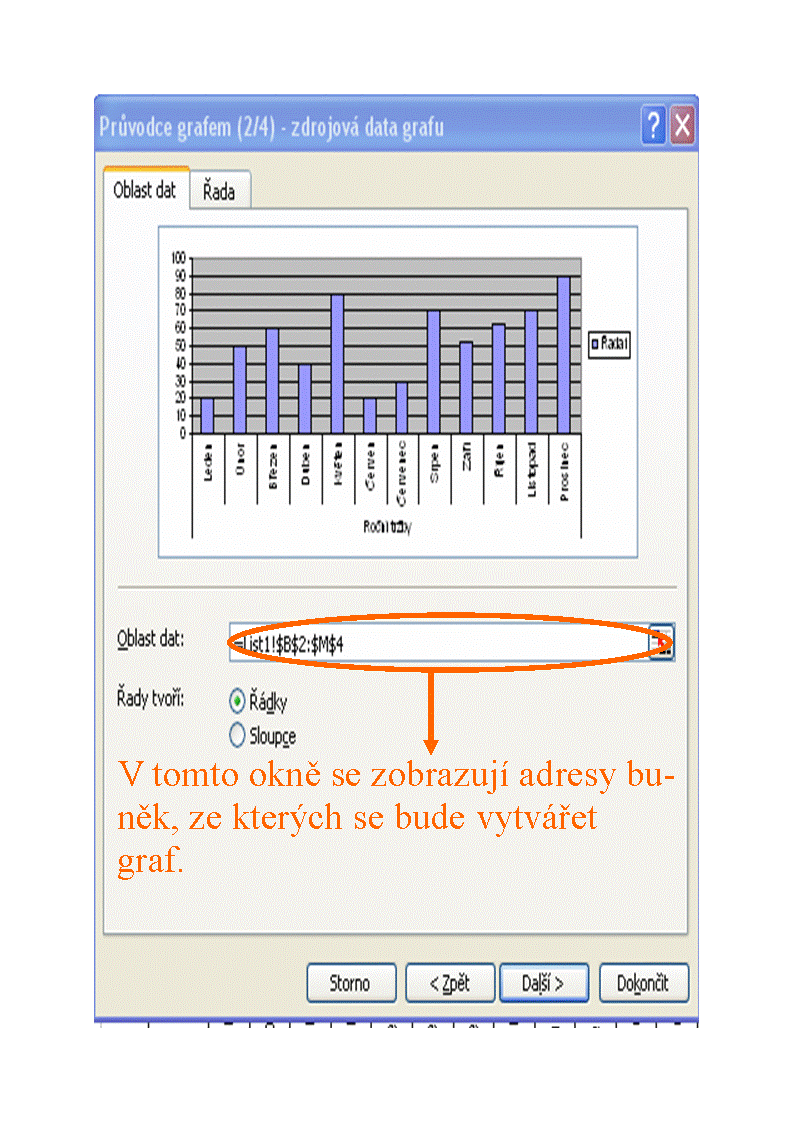
Di jendela kedua kita memasukkan data grafik awal. Kita tidak perlu memasukkan data asli karena tabelnya sudah kita tandai di awal.

Jendela ketiga adalah alat pengeditan grafis. Berisi beberapa bookmark yang akan kita bahas. 
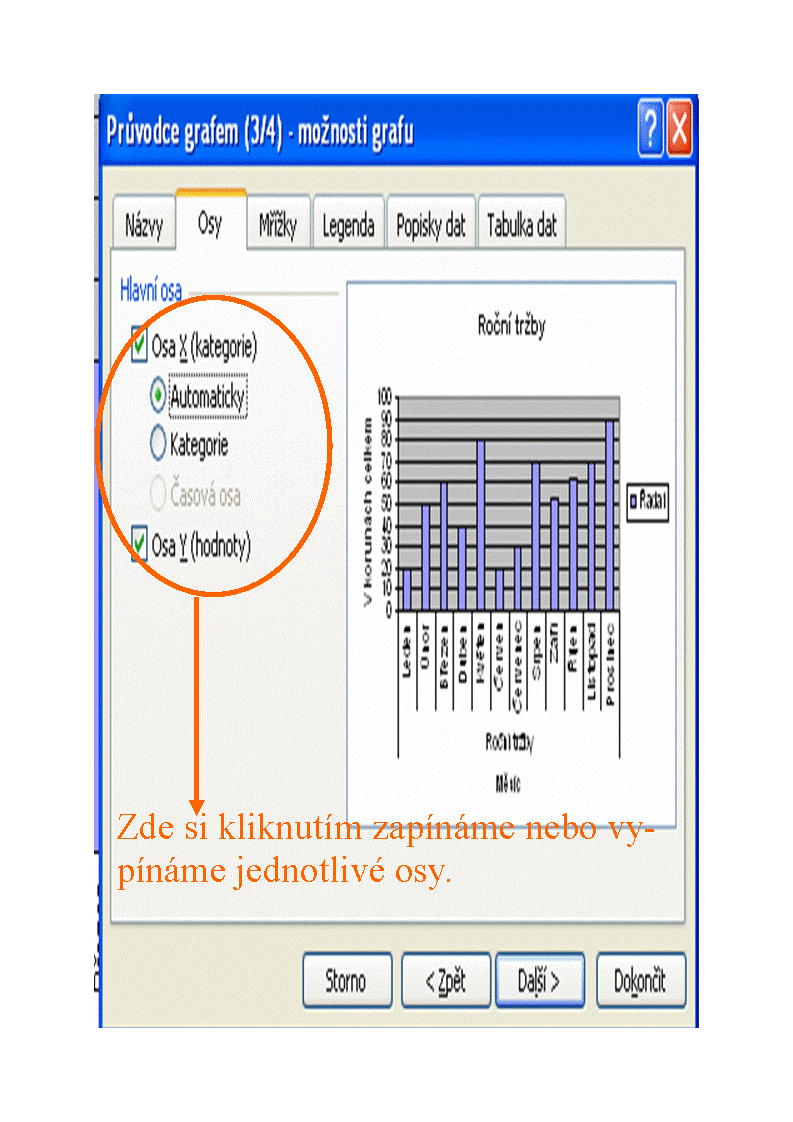
Di tab ini kita dapat menghidupkan dan mematikan masing-masing sumbu. 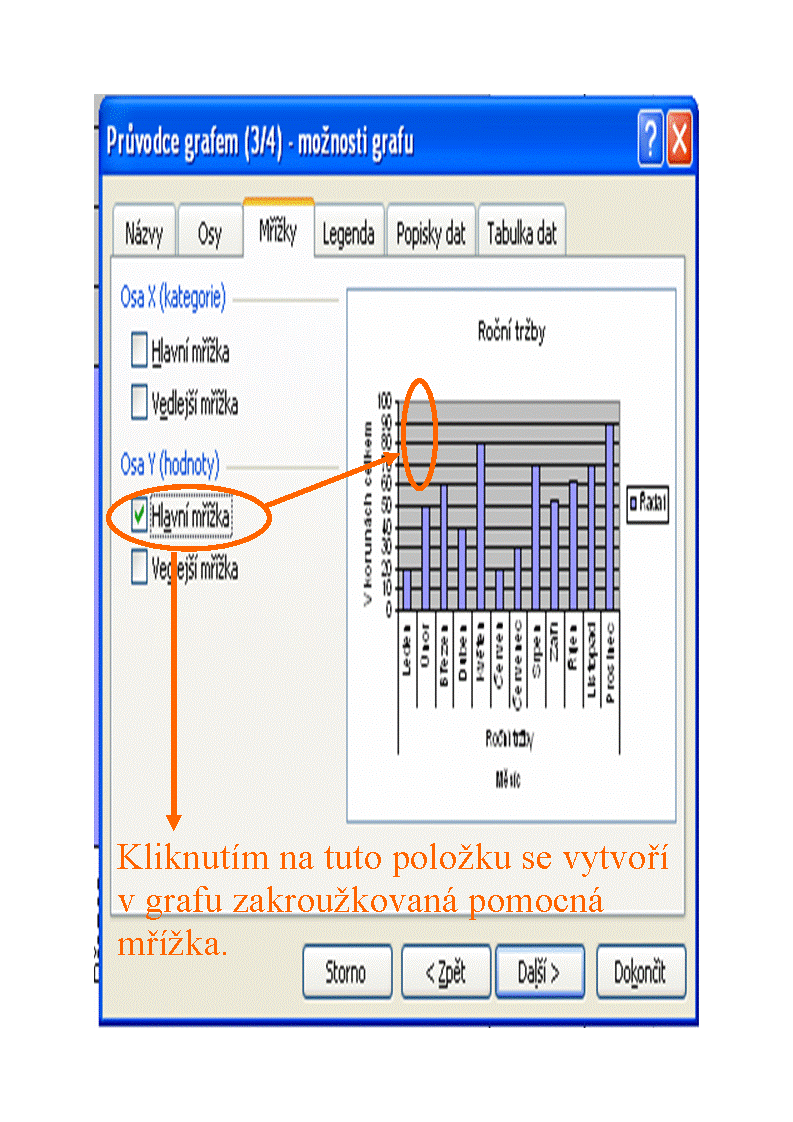
Kisi mendukung garis vertikal dan horizontal pada grafik yang membantu Anda membaca nilai lebih diagram.
Kolom B dan C mempunyai baris jenis yang berbeda: rubel ( nilai numerik) dan bunga. Berdasarkan tabel, kita akan membuat grafik sederhana dengan penanda:
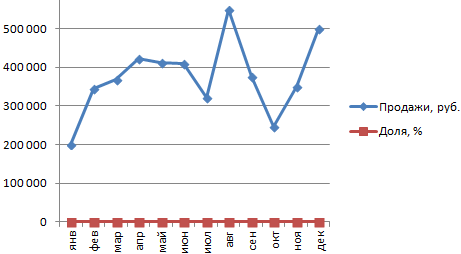
Untuk menambahkan sumbu vertikal bantu ke area konstruksi ini, Anda perlu memilih pemandangan datar diagram. Anda tidak dapat menambahkan sumbu sekunder ke bagan 3D.
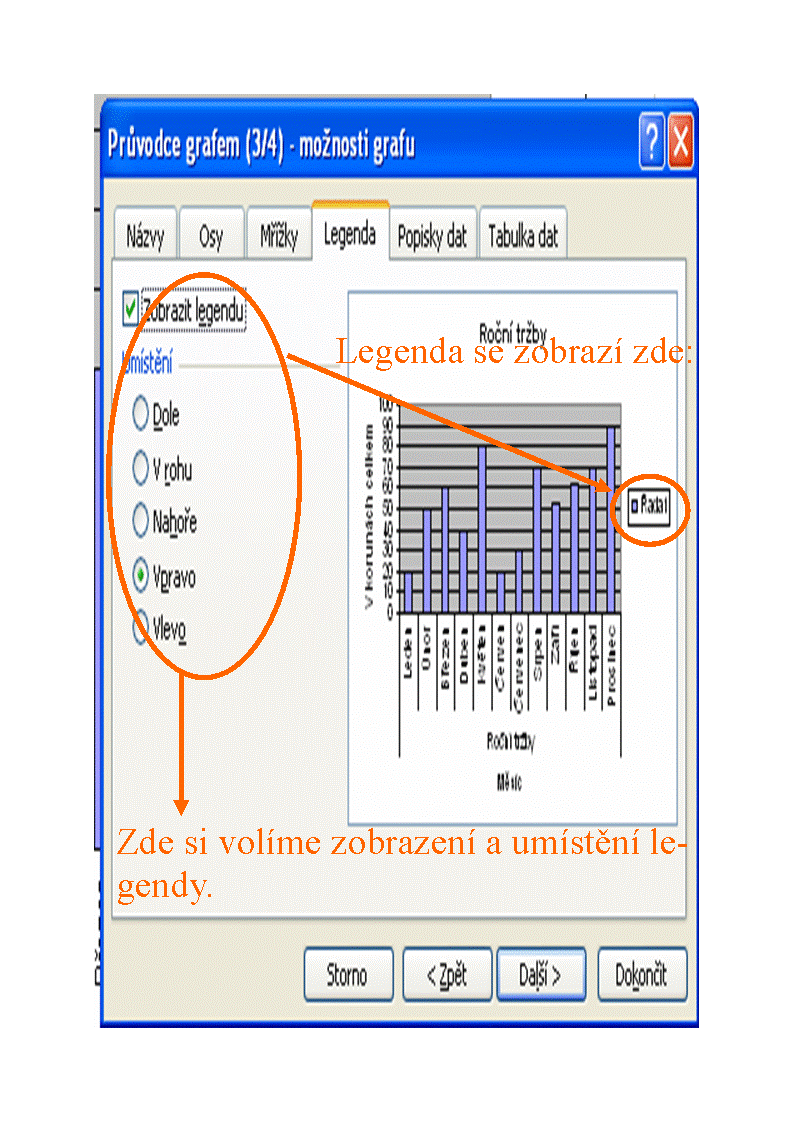
Setelah Anda menyelesaikan tab ini, Anda akan melihat legenda pada grafik. Legenda tersebut menjelaskan arti rangkaian grafik. Memungkinkan Anda menambahkan informasi grafis langsung ke masing-masing titik. Nama Kategori: Titik grafik menunjukkan masing-masing kategori yang sesuai nilai yang diberikan. 
Nilai: Menampilkan nilai numerik dalam grafik. . Memungkinkan Anda memasukkan tabel sebagai bagian dari grafik.
Seluruh hak cipta. Tidak ada bagian dari publikasi ini yang boleh direproduksi, diunduh, atau didistribusikan dengan cara apa pun, baik melalui pencetakan, reproduksi fotografi, dalam format elektronik, audio atau video atau dengan cara lain apa pun tanpa izin tertulis dari pemegang hak cipta.
Cara membuat dua sumbu dalam sebuah grafik:
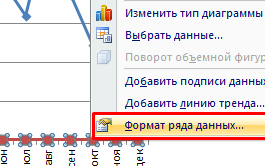
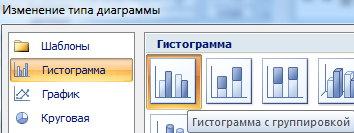
Setelah mengklik OK, diagramnya terlihat seperti ini:
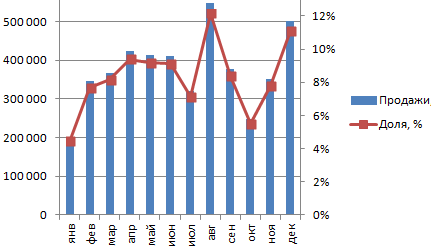
Titik teratas batang histogram dan penanda grafik bertepatan, karena bagian penjualan untuk setiap bulan adalah persentase volume dalam rubel untuk setiap bulan. Arti yang sama, hanya dengan ungkapan yang berbeda.
Sekarang dalam opsi pengeditan grafik yang dapat Anda gunakan sumbu sekunder:
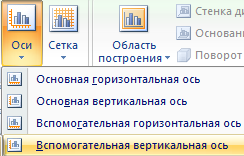
Untuk menghapus sumbu vertikal bantu, Anda dapat memilihnya, klik kanan dan klik “Hapus”.
Cara lain. Buka tab "Tata Letak". Untuk mengubah format dan tata letak setiap sumbu, pilih alat Sumbu. Berikutnya - "Vertikal tambahan" - "Jangan tampilkan".
Sumbu horizontal sekunder
Untuk menambahkan sumbu horizontal (kategori) kedua, sumbu sekunder harus sudah ditampilkan di area pembuatan plot.
Menambahkan pesanan:
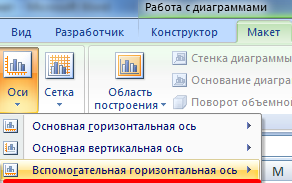
Pada gambar akan terlihat seperti ini:
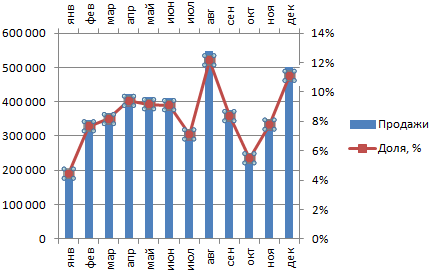
Anda dapat menghapus garis nilai horizontal tambahan menggunakan metode yang sama seperti garis nilai vertikal tambahan.
Hanya satu baris data yang dapat ditampilkan pada sumbu sekunder mana pun. Jika perlu menampilkan beberapa baris, maka untuk setiap baris prosedur penambahan diulangi dari awal.
Untuk penggunaan lebih lanjut, diagram yang dibuat dengan dua sumbu dapat disimpan sebagai templat. Untuk melakukan ini, klik pada area konstruksi. Pada tab “Desain”, klik tombol “Simpan sebagai Templat”.
Pernahkah Anda ingin memplot dua kumpulan data yang berbeda (meskipun terkait) pada bagan yang sama? Mungkin Anda ingin melihat jumlah prospek yang datang secara bersamaan dari beberapa saluran dan tingkat konversi saluran tersebut. Menempatkan dua kumpulan data ini pada satu bagan akan sangat berguna untuk mengetahui pola dan mengidentifikasi tren yang mengisi corong.
Memimpin(pemimpin, petunjuk sasaran) - klien potensial, bereaksi dengan satu atau lain cara terhadap komunikasi pemasaran. Syarat memimpin sudah menjadi kebiasaan untuk menunjuk pembeli potensial, kontak dengannya diterima untuk pekerjaan manajerial selanjutnya dengan klien.
Tapi ada masalah. Kedua kumpulan data ini memiliki dimensi yang sangat berbeda sumbu Y(jumlah prospek dan tingkat konversi) - akibatnya, grafiknya menjadi sangat meragukan.
Untungnya, ada solusi sederhana. Anda akan membutuhkan apa yang disebut sumbu sekunder: dengan bantuannya Anda dapat menggunakan satu sumbu X umum dan dua sumbu Y dengan dimensi berbeda. Untuk membantu Anda mengatasi tugas menjengkelkan ini, kami akan menunjukkan cara menambahkan sumbu sekunder ke bagan di Excel pada Mac dan PC, serta di lembar Google Doc.
Cara Menambahkan Sumbu Sekunder ke Bagan Excel di Mac
Langkah 1: Masukkan data ke dalam tabel
DI DALAM dalam contoh ini: Baris pertama menunjukkan ukuran sepatu, baris kedua menunjukkan jumlah sepatu yang terjual, dan baris ketiga menunjukkan persentase sepatu terjual.
Pilih data yang perlu ditampilkan dalam bagan. Kemudian di menu klik Diagram(Bagan), pilih grafik batang(Kolom) dan klik opsi Histogram dengan pengelompokan(Kolom Berkelompok) kiri atas.

Bagan akan muncul tepat di bawah kumpulan data.
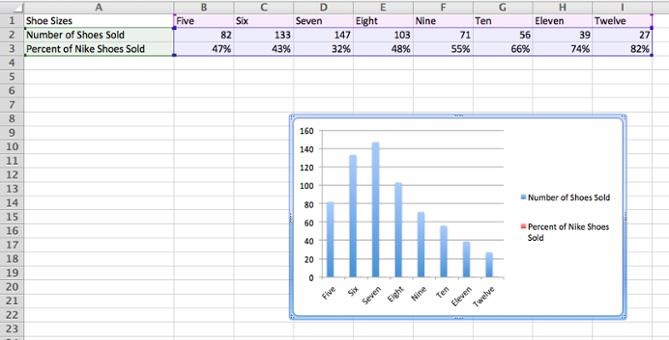
Sekarang mari kita buat grafik sepanjang sumbu bantu untuk data dari garis Persen Sepatu Nike Terjual. Pilih diagram di sebelah menu Diagram(Grafik) label ungu akan muncul - Tata Letak Bagan(Tata Letak Bagan). Klik di atasnya.

Di pojok kiri atas pada bagian tersebut Fragmen saat ini(Pilihan saat ini) buka daftar drop-down dan pilih Persen Sepatu Nike Terjual atau rangkaian data lainnya yang perlu diplot sepanjang sumbu bantu.

Ketika seri data yang diinginkan dipilih, tekan tombol Format Seleksi(Pemilihan Format) tepat di bawah daftar drop-down. Kotak dialog akan muncul di mana Anda dapat memilih sumbu sekunder untuk membuat plot. Jika bagian as(Axis) tidak terbuka secara otomatis, klik di menu sebelah kiri dan pilih opsi Sumbu bantu(Sumbu Sekunder). Setelah itu klik OKE.
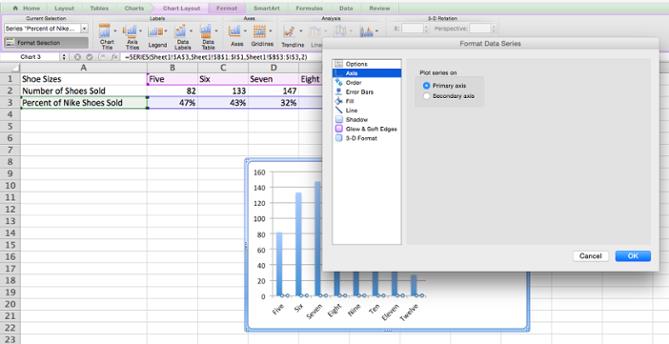
Sekarang jadwalnya Persen Sepatu Nike Terjual tumpang tindih dengan grafik Jumlah Sepatu Terjual. Mari kita perbaiki ini.
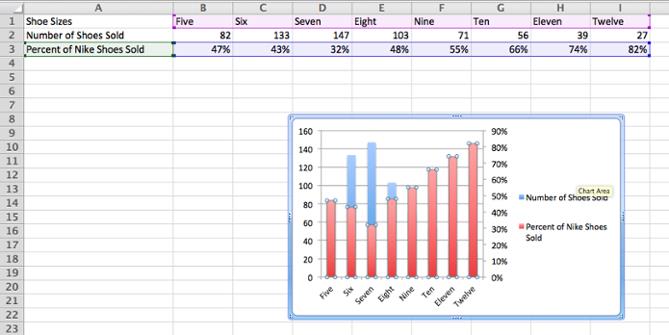
Pilih grafik dan klik lagi tab hijau Diagram(Grafik). Di kiri atas klik Jadwal > Jadwal(Garis > Garis).

Voila! Kami memiliki diagram yang dengan jelas menunjukkan jumlah pasang sepatu yang terjual dan persentasenya menurut ukurannya.

Cara Menambahkan Sumbu Sekunder ke Bagan Excel di Windows
Misalkan baris 1 berisi label untuk sumbu X, dan baris 2 dan 3 berisi label untuk kedua sumbu Y.
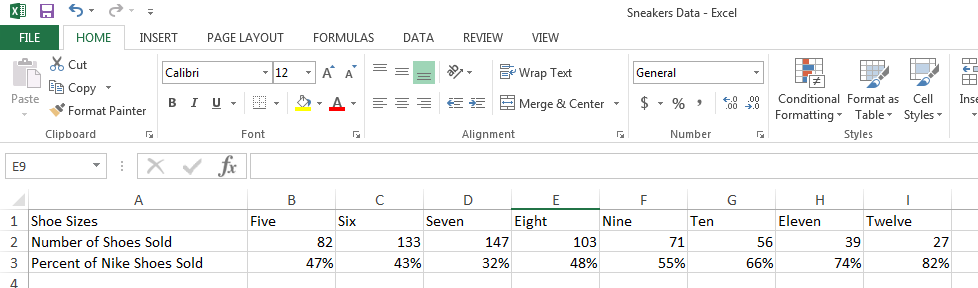
Langkah 2: Buat diagram dari data yang ada
Pilih data yang perlu ditampilkan dalam bagan. Kemudian buka tabnya Menyisipkan(Sisipkan) dan temukan bagiannya Diagram(Grafik). Klik pada ikon kecil dengan gambar garis vertikal. Kotak dialog akan terbuka dengan beberapa opsi grafik untuk dipilih. Mari kita pilih yang pertama: Histogram dengan pengelompokan(Kolom Berkelompok).

Setelah mengklik ikon ini tepat di bawah data kami, grafik segera muncul.
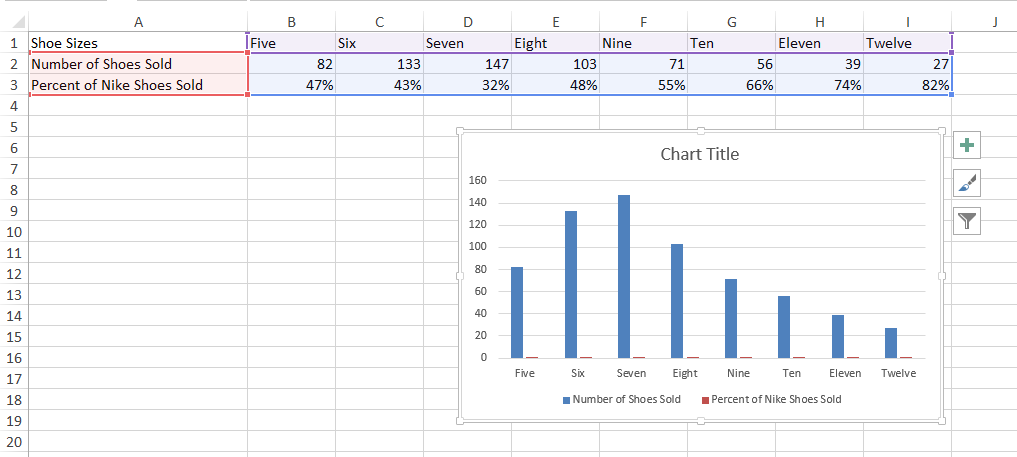
Langkah 3: Tambahkan sumbu sekunder
Sekarang mari kita tampilkan datanya Persen Sepatu Nike Terjual sepanjang sumbu minor. Setelah bagan dibuat, dua tab tambahan muncul di Pita: Konstruktor(Desain) dan Format(Format). Buka tabnya Format(Format). Di sisi kiri tab di bagian tersebut Fragmen saat ini(Pilihan Saat Ini) buka daftar drop-down Daerah konstruksi(Area Bagan). Pilih baris dengan nama Persen Sepatu Nike Terjual– atau rangkaian lainnya yang harus dibuat sepanjang sumbu bantu. Lalu tekan tombolnya Format Seleksi(Pemilihan Format), yang terletak tepat di bawah daftar drop-down.
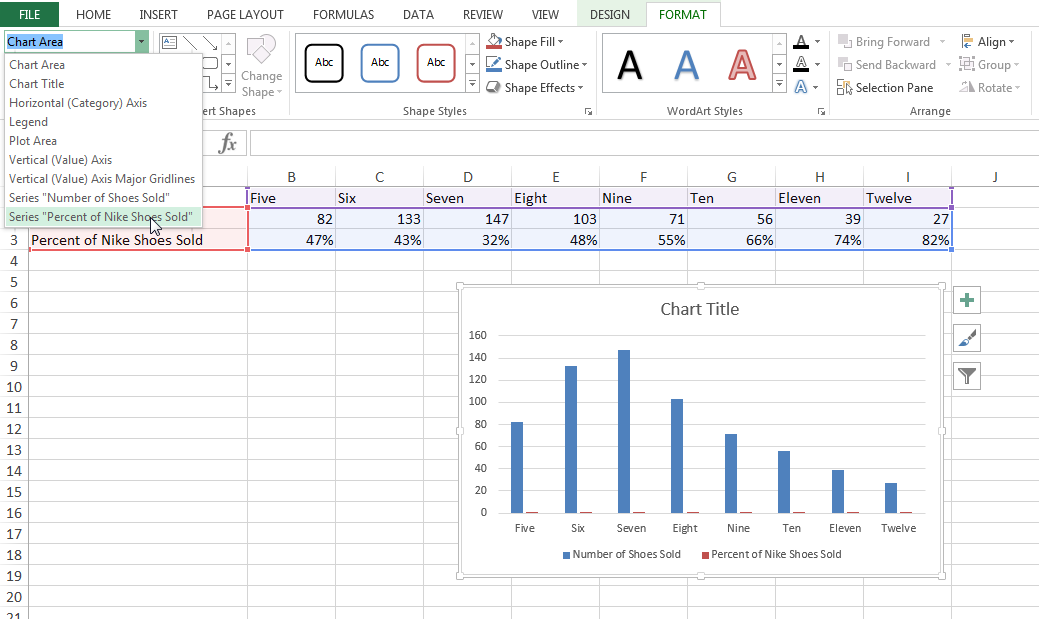
Panel Format dengan bagian terbuka akan muncul di sisi kanan jendela. Parameter seri(Opsi Seri). Centang kotaknya Sepanjang sumbu minor(Sumbu Sekunder).

Langkah 4: Siapkan pemformatan
Perhatikan bahwa plot seri data Persen Sepatu Nike Terjual sekarang tumpang tindih dengan baris tersebut Jumlah Sepatu Terjual. Mari kita perbaiki ini.
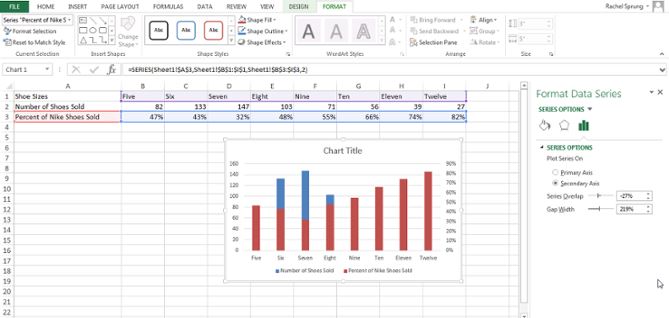
Buka tabnya Konstruktor(Desain) dan tekan Ubah jenis bagan(Ubah Jenis Bagan).
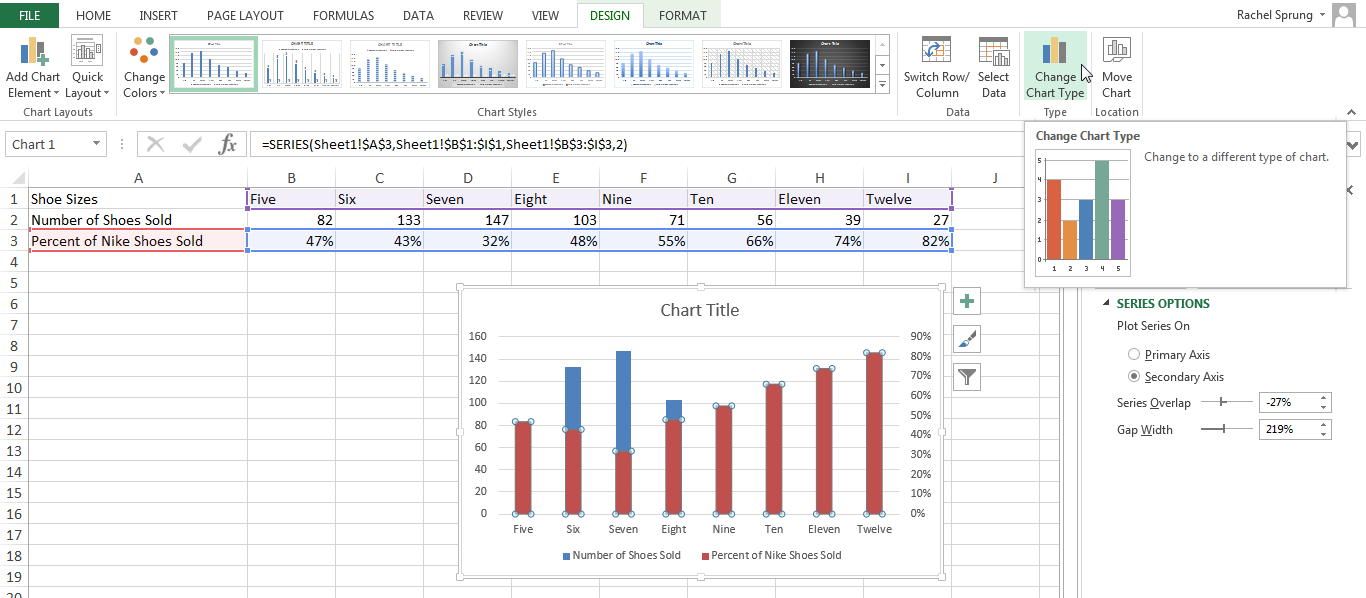
Sebuah kotak dialog akan muncul. Di bagian bawah jendela di sebelah Persen Sepatu Nike Terjual klik daftar drop-down dan pilih opsi build Jadwal(Garis).

Pastikan opsi di sebelah daftar drop-down ini dicentang. Sumbu bantu(Sumbu Sekunder).
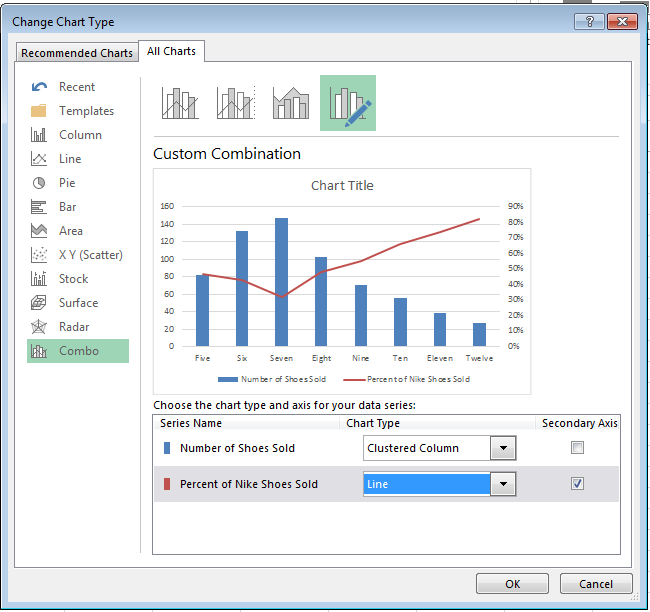
Voila! Diagram telah dibuat!
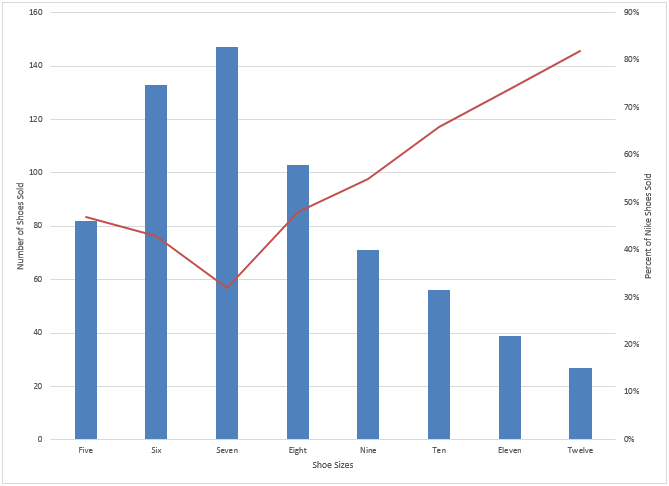
Cara Menambahkan Sumbu Sekunder di Google Doc Sheets
Langkah 1: Tambahkan data ke lembar
Misalkan baris 1 berisi label untuk sumbu X, dan baris 2 dan 3 berisi label untuk kedua sumbu Y.

Langkah 2: Buat diagram dari data yang ada
Pilih datanya. Lalu pergi ke bagian menu Menyisipkan(Sisipkan) dan dalam daftar yang terbuka, klik Diagram(Bagan) – item ini terletak di akhir daftar. Kotak dialog berikut akan muncul:
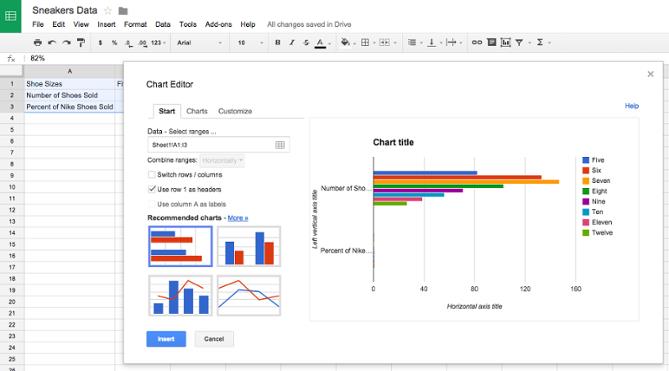
Langkah 3: Tambahkan sumbu sekunder
Di tab Kami merekomendasikan(Mulai) pilih bagan kombo yang memperlihatkan histogram dengan overlay grafik garis. Jika opsi ini tidak ada di layar Mulai, klik tautannya Selain itu(Lebih lanjut) di sebelah judul Kami merekomendasikan(Grafik yang disarankan) pilih dari daftar lengkap pilihan.
Parameter Judul - Nilai Kolom A(Gunakan kolom A sebagai header) harus dicentang. Jika grafiknya tidak terlihat benar, coba ubah pengaturannya Baris/Kolom(Ganti baris/kolom).
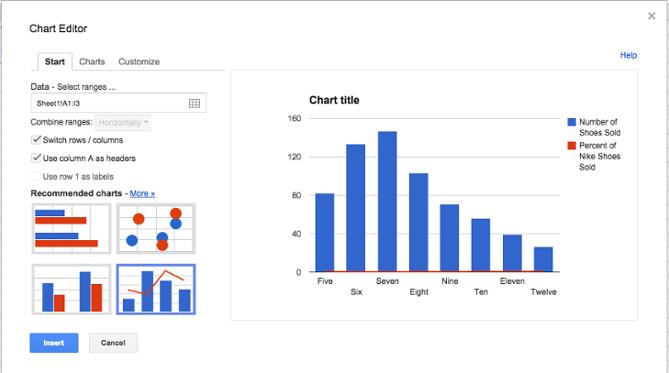
Langkah 4: Siapkan pemformatan
Saatnya merapikan format. Di tab Pengaturan(Sesuaikan) gulir ke bawah ke bagian tersebut Seri(Seri). Perluas daftar drop-down dan pilih nama sumbu bantu, dalam kasus kami ini adalah Persen Sepatu Nike Terjual. Di daftar tarik-turun



