Как да добавите вторична ос към диаграма в Excel. Пример за изтегляне на диаграма с две оси в Excel
Искали ли сте някога да начертаете два различни (макар и свързани) набора от данни на една и съща диаграма? Може би сте искали да видите броя на потенциалните клиенти, идващи едновременно от няколко канала, и процента на реализация на тези канали. Поставянето на тези два набора от данни на една диаграма би било много полезно за откриване на модели и идентифициране на тенденции, запълващи фунията.
Водя(олово, целеви потенциал) - потенциален клиент, реагирайки по един или друг начин на маркетинговите комуникации. Терминът водястана обичайно да се обозначава потенциален купувач, получен контакт с него за последваща управленска работа с клиента.
Но има проблем. Тези два набора от данни имат напълно различни измерения Y ос(брой потенциални клиенти и процент на реализация) - в резултат на това графиката се оказва много съмнителна.
За щастие има просто решение. Ще трябва дето се вика вторична ос: с негова помощ можете да използвате една обща X-ос и две Y-оси с различни размери. За да ви помогнем с тази досадна задача, ще ви покажем как да добавите вторична оскъм диаграмата в Excel на Mac и PC и в електронни таблици на Google Doc.
Как да добавите вторична ос към диаграма на Excel на Mac
Стъпка 1: Въведете данни в таблицата
IN в този пример: Първият ред показва размерите на обувките, вторият ред показва броя на продадените обувки, а третият ред показва процента на продадените обувки.
Изберете данните, които трябва да бъдат показани в диаграмата. След това щракнете в менюто Диаграми(Графики), изберете стълбовидна диаграма(Колона) и щракнете върху опцията Хистограма с групиране(Клъстерна колона) горе вляво.

Диаграмата ще се появи точно под набора от данни.
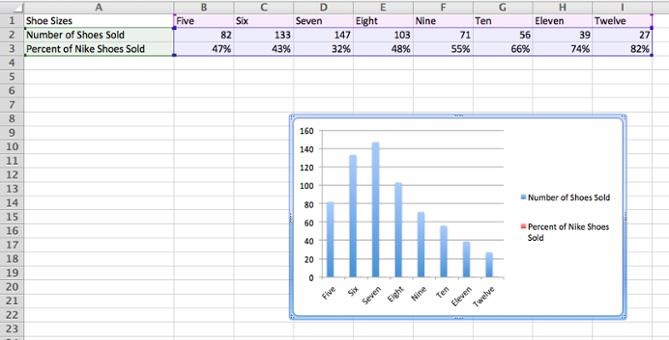
Сега нека построим графика по спомагателната ос за данните от линията Процент от продадените обувки Nike. Изберете диаграмата до менюто Диаграми(Графики) трябва да се появи лилав етикет - Оформление на диаграмата(Оформление на диаграмата). Кликнете върху него.

В горния ляв ъгъл в раздела Текущ фрагмент(Текущ избор) отворете падащия списък и изберете Процент от продадените обувки Nikeили всякакви други серии от данни, които трябва да бъдат нанесени по спомагателната ос.

Когато е избрана желаната поредица от данни, натиснете бутона Формат за избор(Избор на формат) непосредствено под падащия списък. Ще се появи диалогов прозорец, в който можете да изберете вторична ос за чертане. Ако раздел Оси(Ос) не се отвори автоматично, щракнете върху него в менюто вляво и изберете опцията Помощна ос(Вторична ос). След това щракнете Добре.
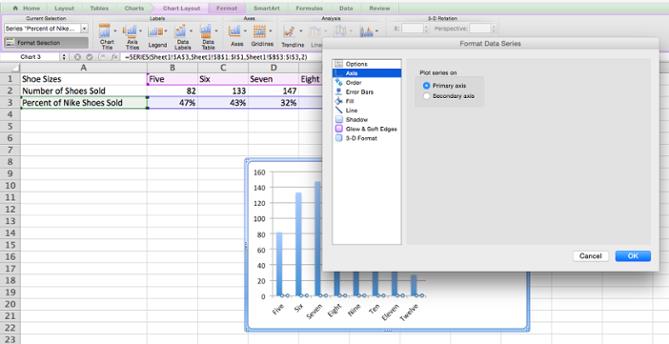
Сега графикът Процент от продадените обувки Nikeприпокрива графиката Брой продадени обувки. Нека поправим това.
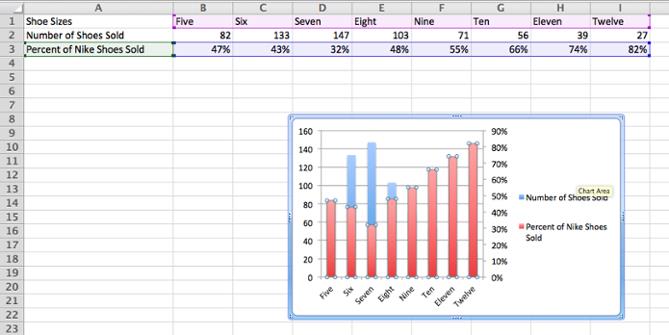
Изберете графиката и щракнете отново върху зеления раздел Диаграми(Графики). Кликнете горе вляво График > График(Линия > Линия).

Ето! Имаме диаграма, която ясно показва броя на продадените чифтове обувки и процентното съотношение според техните размери.

Как да добавите вторична ос към диаграма на Excel в Windows
Нека ред 1 съдържа етикети за оста X, а редове 2 и 3 съдържат етикети за двете оси Y.
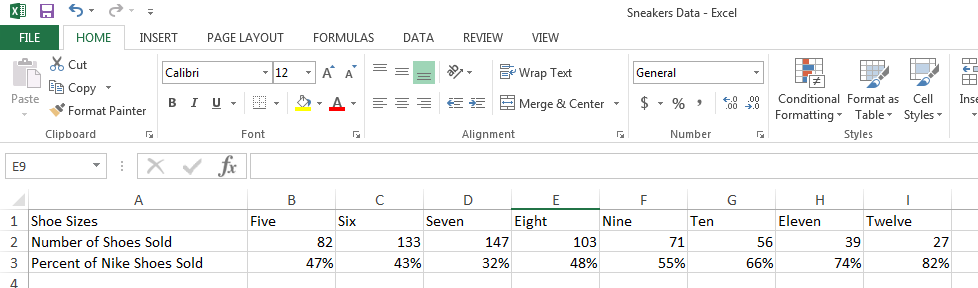
Стъпка 2: Създайте диаграма от съществуващи данни
Изберете данните, които трябва да бъдат показани в диаграмата. След това отворете раздела Поставете(Вмъкване) и намерете секцията Диаграми(Графики). Кликнете върху малката икона с изображение на вертикални линии. Ще се отвори диалогов прозорец с няколко опции за графика, от които да избирате. Нека изберем първия: Хистограма с групиране(Клъстерна колона).

След като щракнете върху тази икона точно под нашите данни, веднага се появява диаграма.
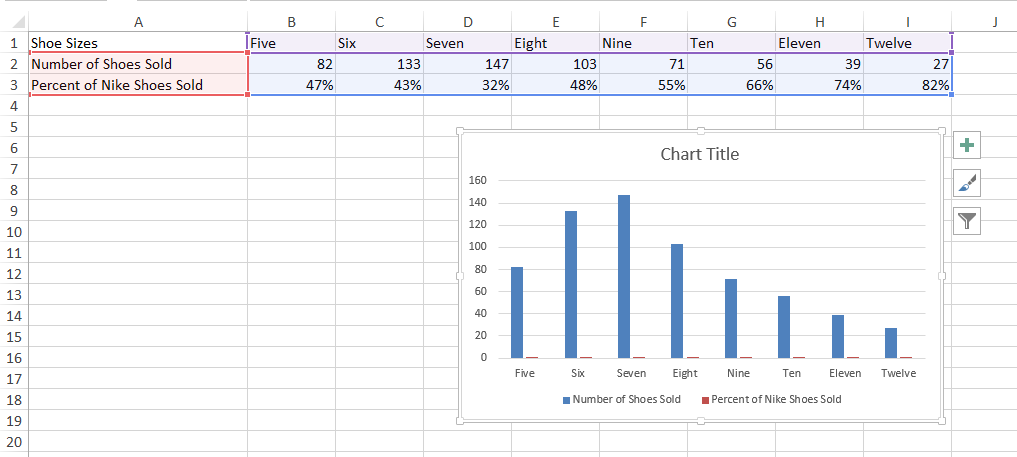
Стъпка 3: Добавяне на вторична ос
Сега нека покажем данните Процент от продадените обувки Nikeпо малката ос. След като диаграмата беше създадена, на лентата се появиха два допълнителни раздела: Конструктор(дизайн) и формат(Формат). Отворете раздела формат(Формат). От лявата страна на раздела в секцията Текущ фрагмент(Текущ избор) отворете падащия списък Строителна площ(Област на диаграмата). Изберете реда с името Процент от продадените обувки Nike– или всяка друга серия, която трябва да бъде изградена по спомагателната ос. След това натиснете бутона Формат за избор(Избор на формат), който се намира непосредствено под падащия списък.
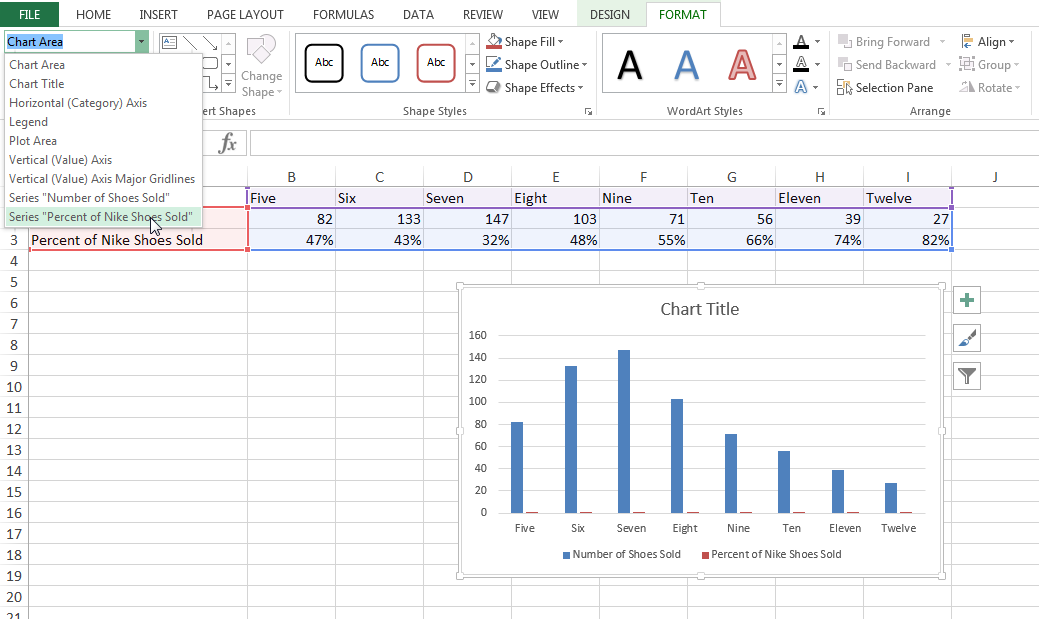
От дясната страна на прозореца ще се появи панел за форматиране с отворена секция. Параметри на серията(Опции за серията). Поставете отметка в квадратчето По малката ос(Вторична ос).

Стъпка 4: Настройте форматирането
Обърнете внимание, че графиката на серията данни Процент от продадените обувки Nikeсега припокрива реда Брой продадени обувки. Нека поправим това.
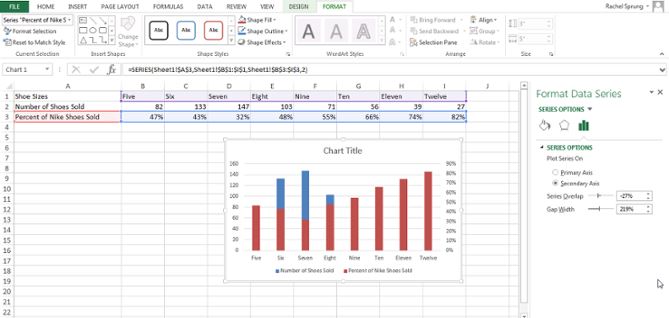
Отворете раздела Конструктор(Дизайн) и натиснете Промяна на типа диаграма(Промяна на типа на диаграмата).
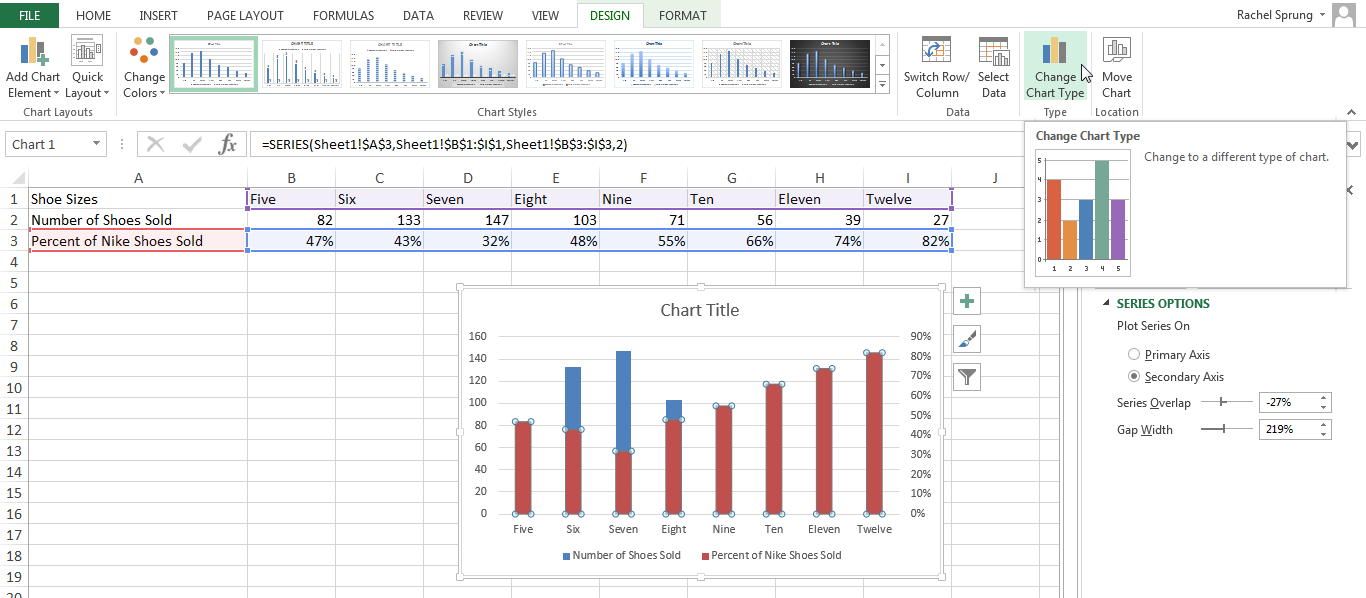
Ще се появи диалогов прозорец. В долната част на прозореца до Процент от продадените обувки Nikeщракнете върху падащия списък и изберете опция за изграждане График(Линия).

Уверете се, че опцията до този падащ списък е отметната. Помощна ос(Вторична ос).
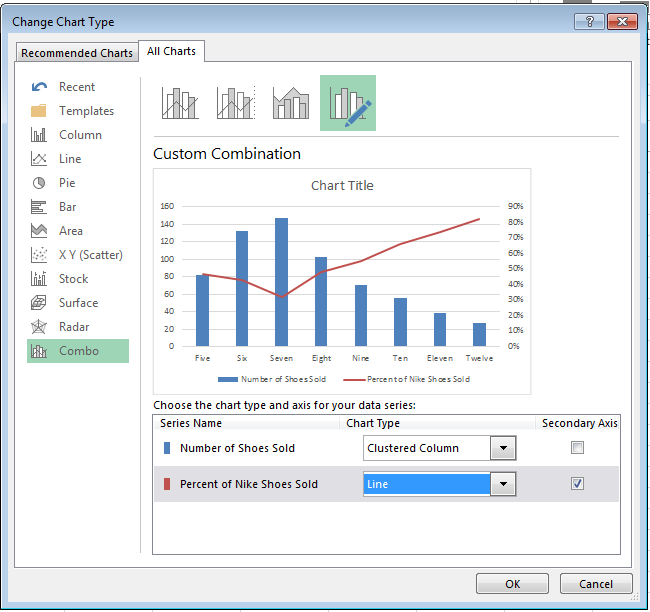
Ето! Диаграмата е построена!
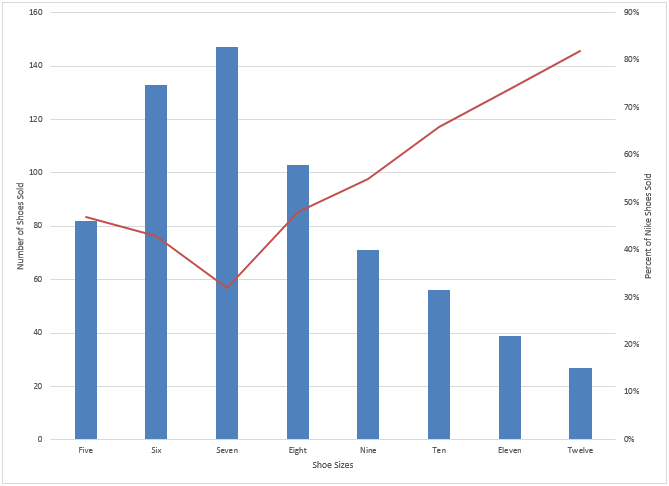
Как да добавите вторична ос в Google Doc Sheets
Стъпка 1: Добавете данни към листа
Нека ред 1 съдържа етикети за оста X, а редове 2 и 3 съдържат етикети за двете оси Y.

Стъпка 2: Създайте диаграма от съществуващи данни
Изберете данните. След това отидете в раздела на менюто Поставете(Вмъкване) и щракнете върху списъка, който се отваря Диаграма(Диаграма) – този елемент се намира в края на списъка. Ще се появи следният диалогов прозорец:
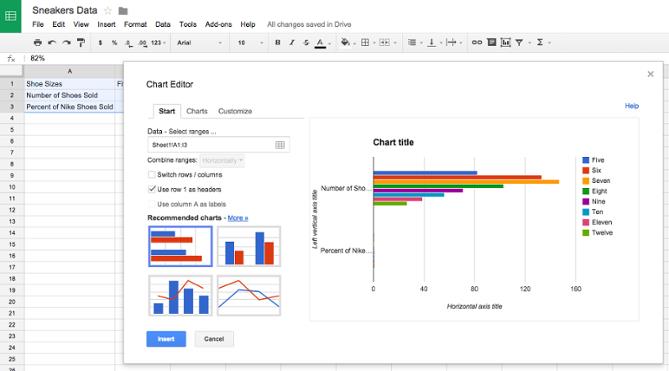
Стъпка 3: Добавяне на вторична ос
В раздела Препоръчваме(Старт) изберете комбинирана диаграма, показваща хистограма с наслагване линейна графика. Ако тази опция не е на началния екран, щракнете върху връзката Допълнително(Още) до заглавието Препоръчваме(Препоръчани диаграми) изберете го от пълен списъкнастроики.
Параметър Заглавия - Стойности на колона A(Използвайте колона A като заглавки) трябва да бъде отметнато. Ако диаграмата не изглежда правилно, опитайте да промените настройката Редове/Колони(Превключване на редове / колони).
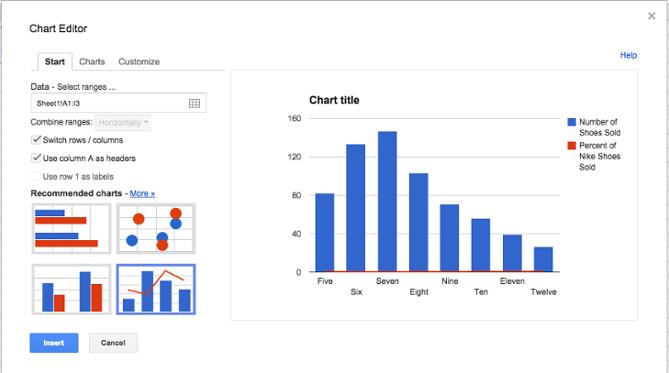
Стъпка 4: Настройте форматирането
Време е да подредите форматирането. В раздела Настройки(Персонализиране) превъртете надолу до секцията Серия(серия). Разширете падащия списък и изберете името на спомагателната ос, в нашия случай това е Процент от продадените обувки Nike. В падащия списък
Разгледайте конструкцията вГ-ЦАEXCEL2010 диаграми с множество серии от данни, както и използването на спомагателни оси и комбинацията от различни типове диаграми на една диаграма.
Изграждането на диаграми с една поредица от данни е разгледано в статията. Също така е препоръчително за начинаещи потребители да прочетат статията преди четене.
СТЪЛБОЧНА ДИАГРАМА
Да строим Хистограма с групираневъз основа на таблица с две числови колони, които са близки по стойност.
Изберете произволна клетка от таблица (вижте примерния файл) в раздела Поставете, в група Диаграмищракнете върху бутона стълбовидна диаграма, изберете от падащото меню Хистограма с групиране.
MS EXCEL ще начертае и двете серии, като използва само главните оси (за да се уверите в това, щракнете двукратно първо върху колоната на едната серия, след това върху една от колоните на другата. В прозореца Формат на серията даннина раздела Параметри на сериятаще бъде посочено на коя ос са нанесени стойностите на серията). защото стойностите на двете серии са близки, тогава това решение ни подхожда.
За серии, чиито стойности се различават значително (с порядък или повече), една от серията трябва да бъде конструирана с помощта на .
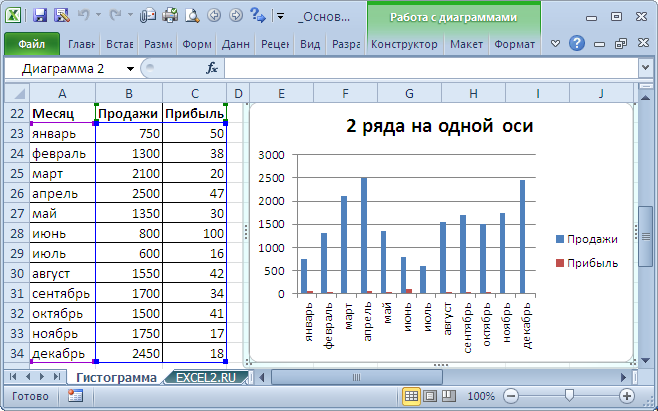
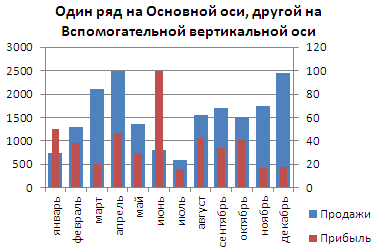
За да направите това, просто изберете конструкцията на спомагателната ос за един от редовете (чрез двукратно щракване върху една от колоните) и след това регулирайте ширината на колоните (странична междина), така че да се показват и двата реда.
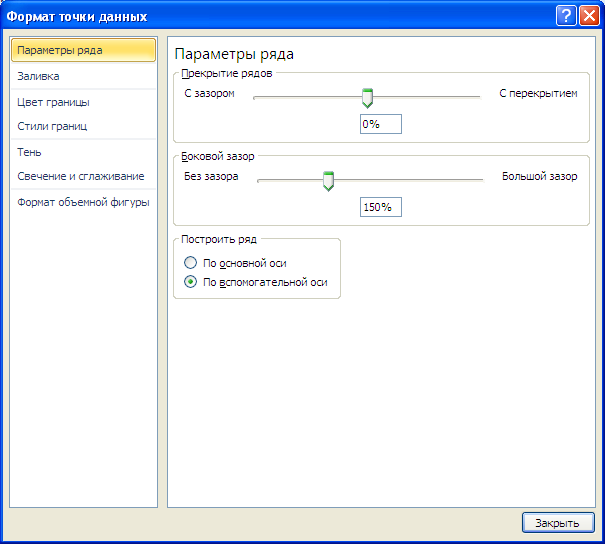
Ако не коригирате ширината на колоните, тази диаграма може да бъде объркана с диаграма Хистограма с попълване(колоните, принадлежащи към една и съща категория, са „подредени“ една върху друга).
Друга възможност за показване на две серии със значително различни стойности на диаграма е да се мащабират самите стойности в изходната таблица.
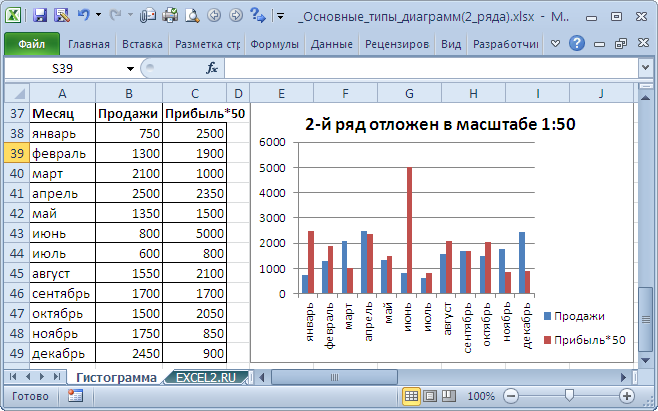
Хоризонталната спомагателна ос може дори да бъде разположена отгоре. В този случай колоните на различни редове ще се пресичат по оригинален начин.
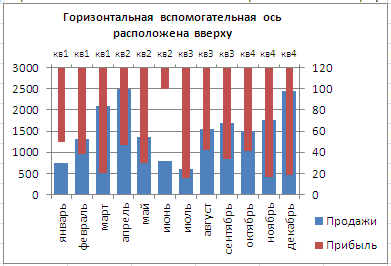
Сега нека променим етикетите по хоризонталната ос (категория).
В прозореца Избор на източник на данниВижда се, че и за двата реда етикетите на хоризонталната ос са еднакви, т.к категориите са еднакви и за двата реда (колона Месец).
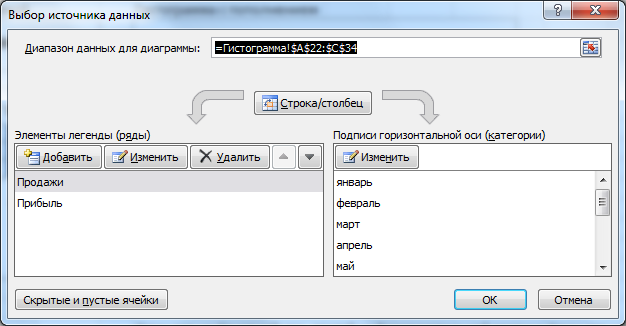
Щракнете първо върху реда Продажби, след това върху Печалбата - етикетите на хоризонталната ос ще бъдат същите.
Това също може да се промени, ако желаете. В прозореца Избор на източник на даннимаркирайте реда Печалба, щракнете върху бутона промянаразположен вдясно, премахнете препратката към клетката. Сега, вместо имена на категории, серията печалба ще има просто поредни номера 1, 2, 3,... Те обаче няма да се показват на диаграмата, т.к. в момента се показва само Главна хоризонтална ос.
Сега в менюто Оси (таб Оформление, група Оси) изберете и го инсталирайте От ляво на дясно. В прозореца за форматиране Спомагателна вертикална оспроменете точката на пресичане на оста (задайте Автоматичен избор). Получаваме тази диаграма.
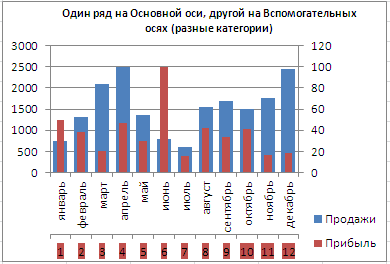
Макар че техническа осъществимостпоказването на 2 различни категории съществува, разбира се, такива диаграми трябва да се избягват, защото трудно се възприемат. Категориите трябва да са еднакви за всички серии в диаграмата. Естествено, този трик ще работи само за две групи редове, защото Има само 2 вида ос: основна и спомагателна.
ГРАФИК
Графичната диаграма е подобна по много начини на клъстерната хистограма: тя използва същите идеи за показване на две серии със значително различни стойности като хистограма.
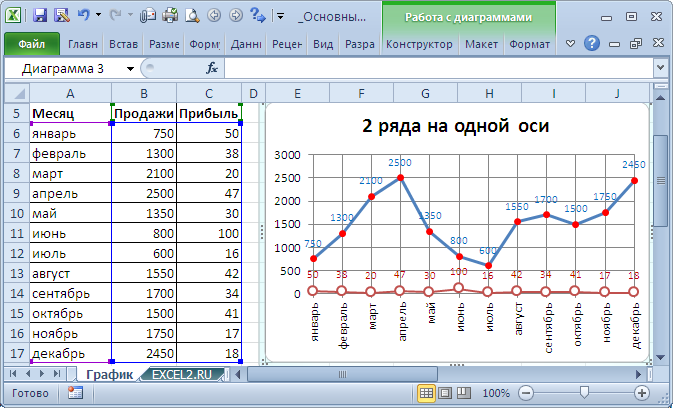
След като поставим редовете на различни оси, получаваме подобна диаграма (линиите на вертикалните оси са маркирани в цветове, съответстващи на цветовете на редовете).
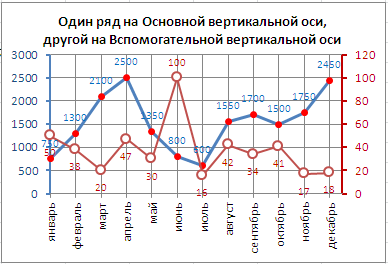
Забележка. Ако начертаете хоризонтални линии на мрежата към спомагателната ос, тогава те, естествено, може да не съвпадат с линиите към главната ос, т.к. скалите на осите (стойностите на основните деления на вертикалните оси) може да не съвпадат. Това може да претовари диаграмата.
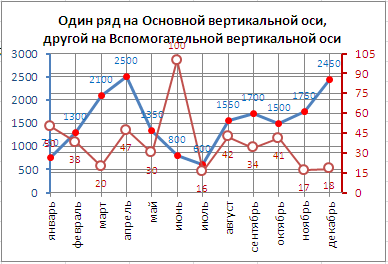
Като цяло, използването на спомагателни вертикални оси и още повече спомагателни хоризонтални оси за хистограма и графика трябва да се подхожда внимателно: в края на краищата диаграмата трябва да бъде „четлива“ - разбираема без допълнителни коментари.
ПЕТНО
Визуално точковата диаграма е подобна на диаграма тип графика (разбира се, ако точките в точковата диаграма не са свързани с линии).
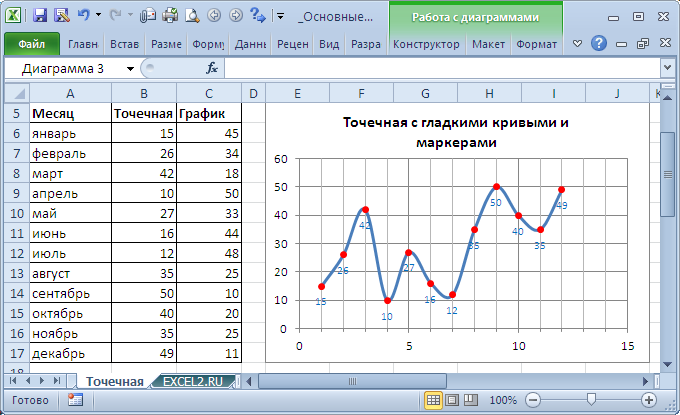
Забележка. Ако препратка към X стойности не е указана за конструиране на точкова диаграма (или референтните точки към текстови стойности), тогава същата последователност 1, 2, 3, ... ще се използва като X координати, както за графиката .
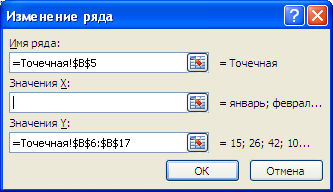
Въз основа на горното, при конструирането на точкова диаграма е препоръчително да се посочи числови стойностиот X. В противен случай просто трябва да използвате графиката, защото за него можете да зададете всякакви етикети по X (включително текст), което не може да се направи за Scatter диаграма (само числа).

Сега относно комбинирането на различни типове диаграми със Scatter. Ако точковата диаграма не използва координата X, тя се появява като графика на диаграмата.
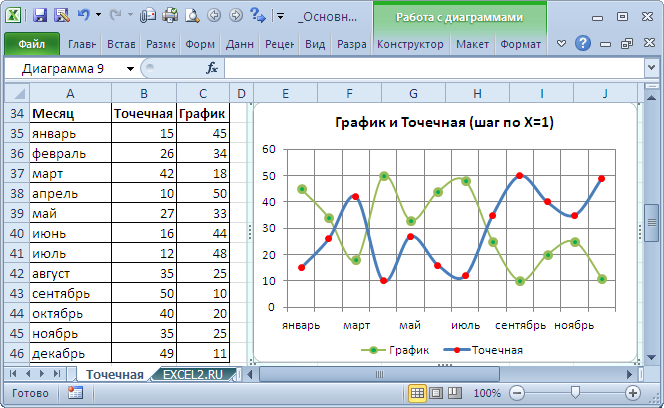
Етикетите по хоризонталната ос са взети от графиката. В прозореца Избор на източник на данниМоже да се види, че за серията, показана от точкова диаграма, етикетите на хоризонталната ос не могат да бъдат променяни/изтривани.
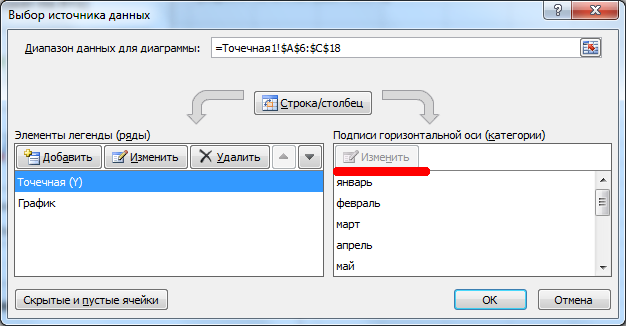
Освен това графиката може да бъде само на главната ос и това не може да бъде променено.
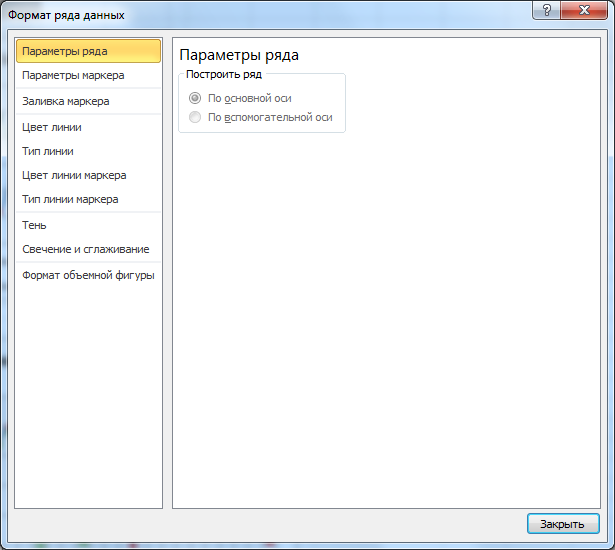
Ако координатата X се използва за точкова диаграма и двете серии са начертани на една и съща (главна) ос, тогава резултатът не е много красива диаграма.
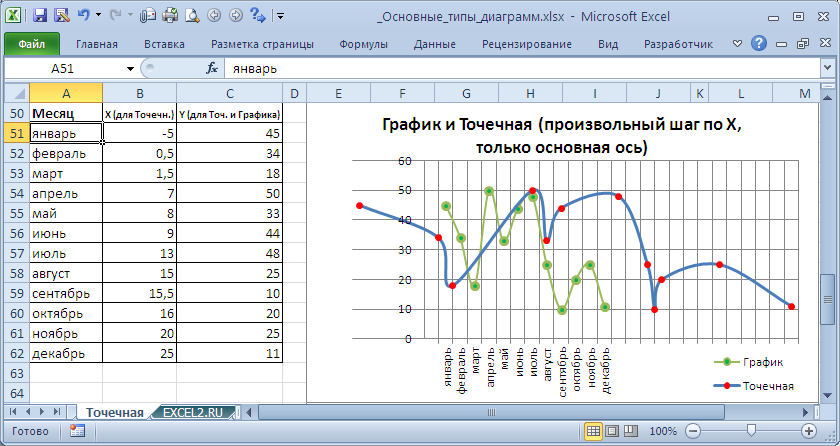
Това се дължи на факта, че когато се комбинира с точкова диаграма (на същата ос и когато Scatter има X стойности), диаграмата тип Graph става, така да се каже, основната:
- Етикетите само за графиката се показват на хоризонталната ос;
- вертикалната решетка не се показва за отрицателни стойности X (тъй като графиката е изградена само за X=1, 2, 3, ...);
- Невъзможно е да промените оста на графиката от основна към спомагателна (за точковата ос е възможно).
Ако петно е изградено върху спомагателна ос, диаграмата ще се промени.
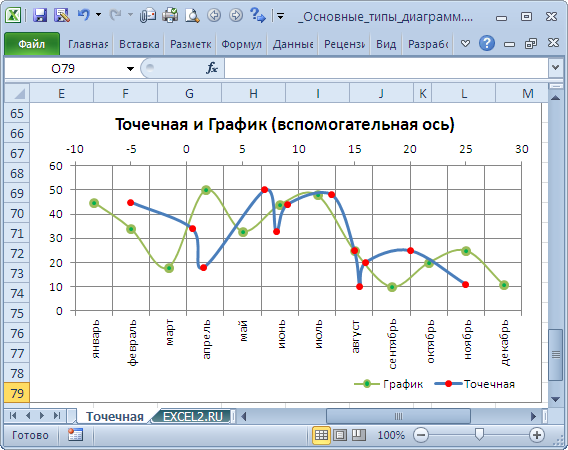
Етикетите за Spot (стойности X) вече се показват в горната част.
съвет. Типът точкова диаграма се използва за и други.
Сега нека да разгледаме изграждането на 2 серии от данни, които използват точкова диаграма.
Първо, нека изградим 2 елипси с различни централни координати и размери на полуосите, без да използваме спомагателни оси.
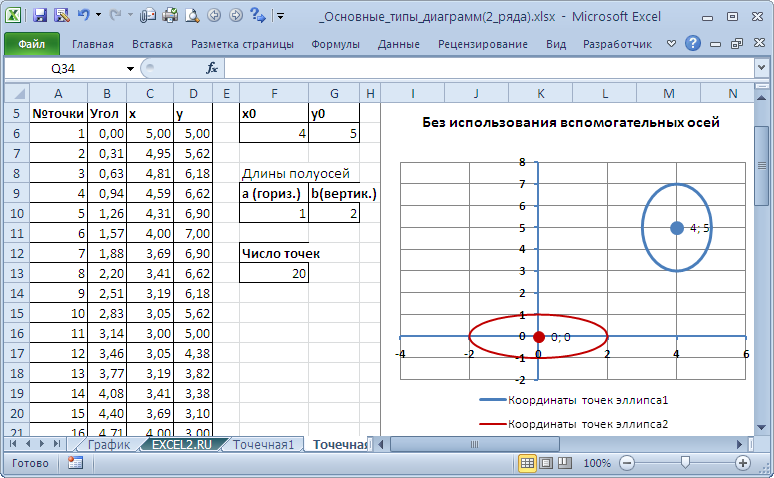
Забележка. Всъщност има 4 серии от данни в диаграмата: централната точка представлява отделна серия.
Щракнете двукратно върху бордо елипсата и изберете изграждане на ред върху спомагателната ос (ще направим същото за центъра на елипсата).
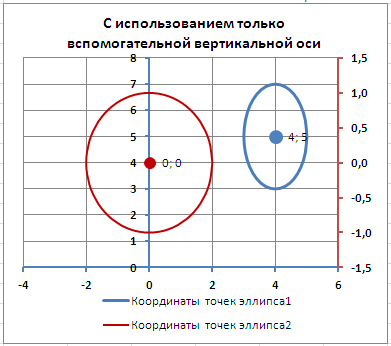
Сега координатите Y за бургундската елипса са нанесени по дясната вертикална ос (можете също да я маркирате в бургундски цвят за яснота).
Нека добавим спомагателна хоризонтална ос (в менюто Оси (таб Оформление, група Оси) изберете Вторична хоризонтална оси го инсталирайте По подразбиране).
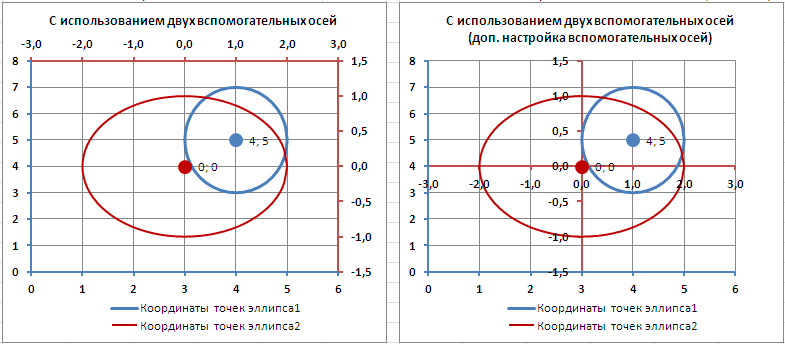
Вероятно за диаграма като Спотизползването на спомагателни оси е най-оправдано - това ви позволява да показвате криви от различни мащаби на една диаграма.
КРЪГОВ
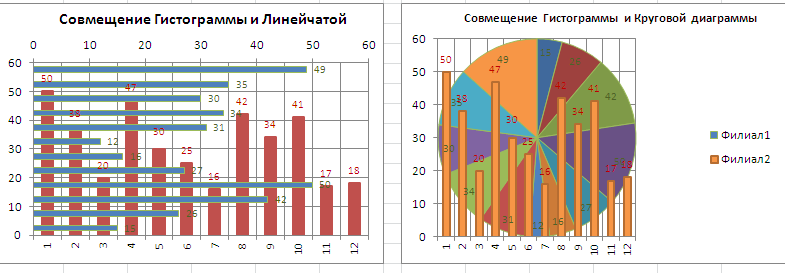
Могат да се похвалят и с оригиналност на комбинацията стълбовидна диаграмаИ Нормализирана подредена лента.
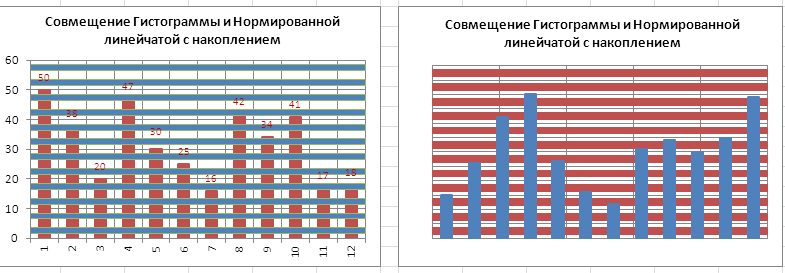
Вероятно единствените видове диаграми, които си струва да се комбинират, са ГрафикИ стълбовидна диаграма(категориите трябва да са еднакви и за двата реда).
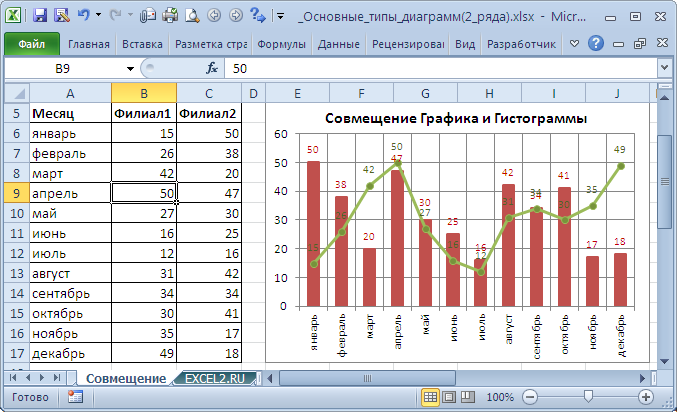
За такава диаграма първо конструирайте Хистограма с групиранес два реда (вижте раздела Хистограма в началото на тази статия). След това изберете желания ред и натиснете бутона Промяна на типа диаграма(раздел Конструктор). Чрез избиране Графикили Графика с маркерищракнете върху OK.
Ако мащабите на стойностите на серията се различават значително, тогава можете да настроите спомагателен вертикална ос(Вижте раздел Хистограма).
Пример 1
Дадена функция:
Трябва да построите неговата графика на интервала [-5;5] със стъпка равна на 1.
Създаване на таблица
Нека създадем таблица, извикайте променлива на първата колона х(клетка A1), втората е променлива г(клетка B1). За удобство ще напишем самата функция в клетка B1, за да е ясно каква графика ще изградим. Въведете стойностите -5, -4 съответно в клетки A2 и A3, изберете двете клетки и копирайте надолу. Получаваме последователност от -5 до 5 със стъпка 1.
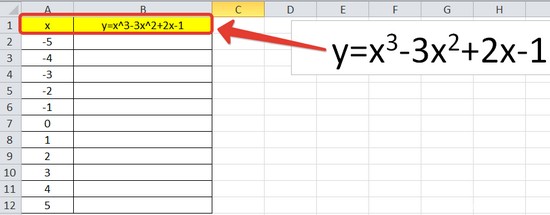
Изчисляване на стойностите на функциите
Необходимо е да се изчислят стойностите на функцията в тези точки. За да направите това, в клетка B2 ще създадем формула, съответстваща дадена функция, само вместо x ще въведем стойността на променливата x, разположена в клетката отляво (-5).
важно: за степенуване се използва знакът ^ , който може да бъде получен с помощта на клавишна комбинация Shift+6 на английската клавиатурна подредба. Необходимо е да поставите знак за умножение между коефициентите и променливата. * (Shift+8).
Въвеждането на формулата завършва с натискане на клавиша Въведете. Ще получим стойността на функцията в точката x=-5. Нека копираме получената формула надолу.
![]()
Получихме последователност от функционални стойности в точки от интервала [-5;5] със стъпка 1.
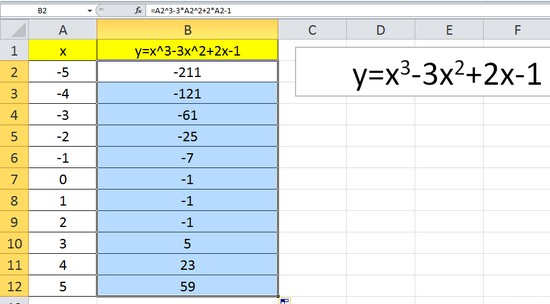
Построяване на графика
Нека изберем диапазона от стойности на променливата x и функцията y. Да отидем на раздела Поставетеи в групата Диаграмида изберем Спот(можете да изберете всяка от диаграмите на разпръскване, но е по-добре да използвате изгледа с гладки извивки).
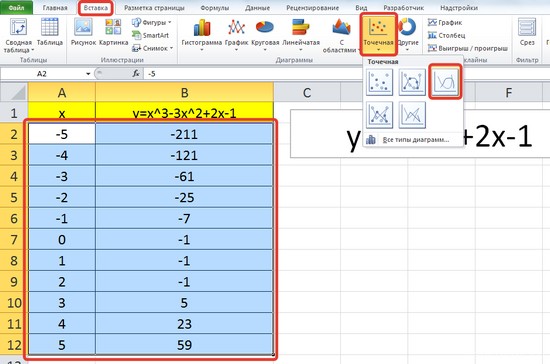
Получихме графика на тази функция. Използване на раздели Конструктор, Оформление, формат,можете да промените параметрите на диаграмата.
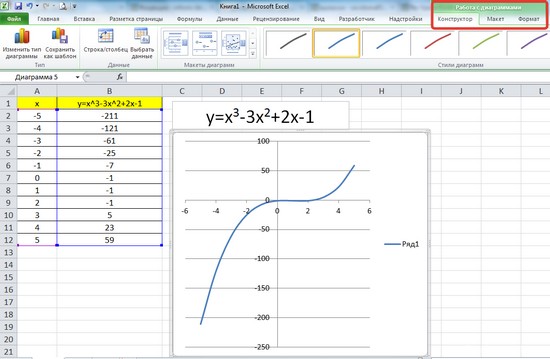
Пример 2
Дадени функции:
Иг=50 х+2. Необходимо е да се построят графики на тези функции в една координатна система.
Създаване на таблица и изчисляване на стойности на функция
Вече сме изградили таблица за първата функция, нека добавим трета колона - стойностите на функцията y=50x+2 на същия интервал [-5;5]. Попълнете стойностите на тази функция. За да направите това, в клетка C2 въвеждаме формулата, съответстваща на функцията, само вместо x вземаме стойността -5, т.е. клетка A2. Копирайте формулата надолу.
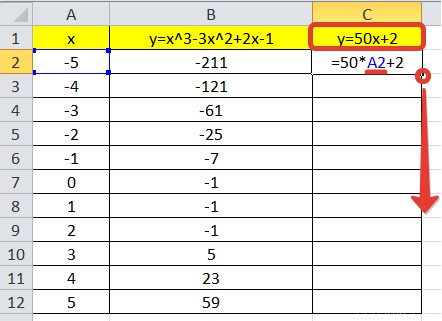
Получихме таблица със стойностите на променливата x и двете функции в тези точки.
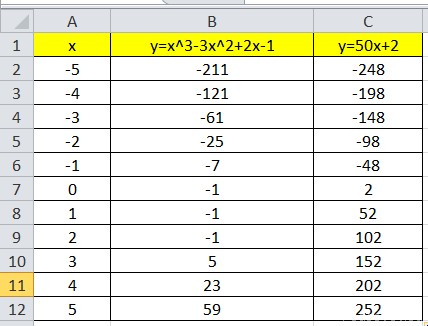
Графиране
За да изградите графики, изберете стойностите на три колони в раздела Поставетев група Диаграмиизбирам Спот.
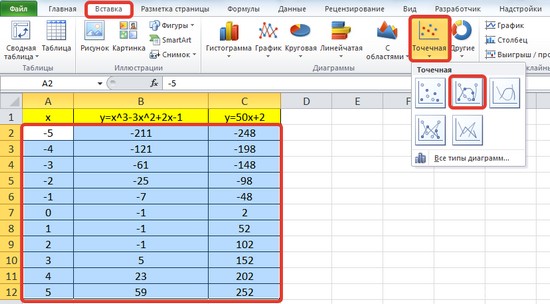
Получихме графики на функции в една координатна система. Използване на раздели Конструктор, Оформление, формат,можете да промените параметрите на диаграмата.
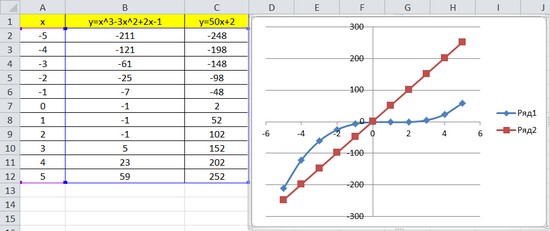
Последният пример е удобен за използване, ако трябва да намерите пресечните точки на функции с помощта на графики. В този случай можете да промените стойностите на променливата x, да изберете различен интервал или да предприемете различна стъпка (по-малко или повече от 1). В този случай няма нужда да променяте колони B и C, нито диаграмата. Всички промени ще настъпят веднага след въвеждане на други стойности за променливата x. Тази таблица е динамична.
Учител по физика, информатика и ИКТ, МКОУ "Средно училище", п. Саволенка, район Юхновски, област Калуга. Автор и преподавател на дистанционни курсове по осн компютърна грамотност, офис програми. Автор на статии, видео уроци и разработки.
Ако трябва да покажете различни серии от данни (по стойност, по тип) на една диаграма, тогава се добавя спомагателна ос. Мащабът му съответства на стойностите на свързаната серия. Excel ви позволява да добавите стойностна (вертикална) и категория (хоризонтална) ос. Последен вариантизползвани за създаване на точкови и балонови диаграми.
За визуализиране на различни видове данни в една област на графика се използват различни видове диаграми. Тогава стойностите, добавени към спомагателната ос, се виждат веднага. Нека да разгледаме как да направим диаграма с две оси в Excel.
Диаграма с две вертикални оси
За да изградим диаграма с две вертикални оси, например, нека изградим таблица като тази:
Колони B и C имат редове различни видове: рубли (числови стойности) и проценти. Въз основа на таблицата ще изградим проста графика с маркери:
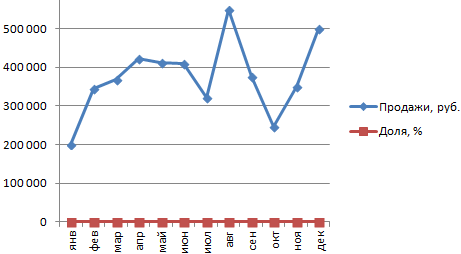
За да добавите спомагателна вертикална ос към тази строителна зона, трябва да изберете плоски гледкидиаграми. Не можете да добавите вторична ос към 3-D диаграма.
Как да направите две оси в диаграма:
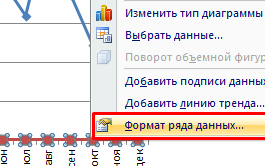
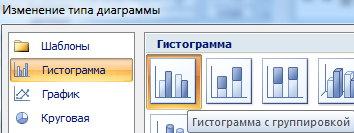
След като щракнете върху OK, диаграмите изглеждат така:
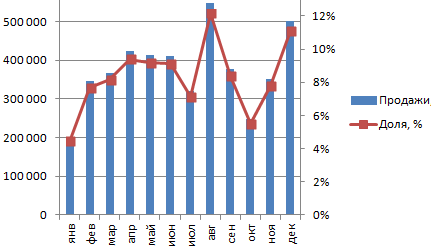
Горните точки на лентите на хистограмата и маркерите на графиката съвпадаха, защото делът на продажбите за всеки месец е процентното изражение на обема в рубли за всеки месец. Същите значения, само с различни изрази.
Сега в опциите за редактиране на диаграма е възможно да работите със спомагателната ос:
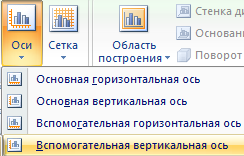
За да изтриете спомагателна вертикална ос, можете да я изберете, щракнете с десния бутон и щракнете върху „Изтриване“.
Друг начин. Отидете в раздела "Оформление". За да промените форматирането и оформлението на всяка ос, изберете инструмента Оси. Следва - „Помощен вертикал“ - „Не показвай“.
Вторична хоризонтална ос
За да добавите втора хоризонтална (категорийна) ос, вторична ос трябва вече да е показана в областта за чертане.
Добавяне на поръчка:
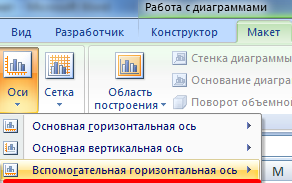
На фигурата ще изглежда така:
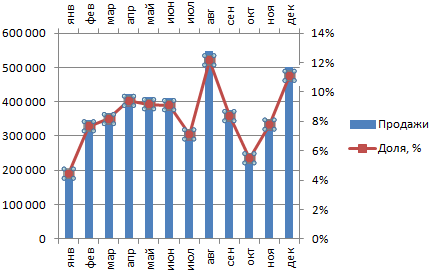
Можете да изтриете допълнителна хоризонтална линия със стойности, като използвате същите методи като спомагателна вертикална линия със стойности.
Само един ред от данни може да бъде показан на всяка вторична ос. Ако е необходимо да се покажат няколко реда, тогава за всеки ред процедурата по добавяне се повтаря отначало.
За по-нататъшна употреба изградената диаграма с две оси може да бъде запазена като шаблон. За да направите това, щракнете върху строителната зона. В раздела „Дизайн“ щракнете върху бутона „Запазване като шаблон“.




