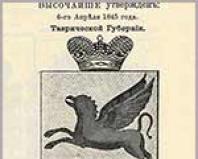Как да направите черно-бяла снимка онлайн. Преобразуване на черно-бяла снимка в цветна (5 урока)
Здравейте всички! Както обикновено, аз съм с вас, Дмитрий Костин. И днес пак ще фотошопим. Помниш ли как се справихме? Както и да е, това не е изненадващо, тъй като изобщо не е трудно да се обезцвети изображението. Но как да превърнете черно-бяла снимка в цветна? Това възможно ли е?
Разбира се налични. Вече дори цели филми се оцветяват. Защо да правите малко цвят на изображението? Но все още е много интересно преживяване. Можеш ли да си представиш? Можете да измислите цветовете, които искате да видите на тази снимка. Например, можете да зададете цвета на очите, косата, кожата, дрехите и много други. Ето как оцветявах стари снимки. Оказа се смешно)
Нека да не правя дълги въведения. Нека започнем да оцветяваме веднага. Отворете произволна черно-бяла снимка (избрах снимка, която намерих в интернет).
Просто вижте в какъв режим е снимката. Възможно е просто да е записано във формат "Сива скала", тогава просто няма да можете да работите с цвят.

Променете цветовия режим на RGB. За да направите това, отидете в горното меню и изберете „Изображение“ - „Режим“. Е, ако не е RSL, тогава го инсталирайте.
Нека разгледаме първия метод, а именно познатия ви.

Опции за смесване
Ето още един доста ефективен трик за оцветяване на снимки. Основното тук е да създадете отделен слой за всеки елемент. взех нова снимказа тези нужди.


Между другото, това беше първият метод, за който научих. Когато разбрах за него, толкова много ми хареса, че оцветих много снимки).
Маска на слоя
Е, последният метод за трансформация за днес е използването на маска на слоя. Да минем направо на въпроса.

Е, накрая получавате красива цветна снимка и тя изглежда съвсем различно. О, но разбира се, че обърках малко. Но винаги можете да коригирате това.

Никога няма да спра да се изумявам от силата на Photoshop. Всъщност в много случаи един и същ проблем може да бъде решен по няколко начина и вие сами можете да изберете метода, който ви подхожда най-добре. Между другото, кой метод ви харесва най-много? Или имате свой собствен начин да превърнете черно-бяла снимка в цветна във Photoshop, който не съм описал тук? Моля, пишете в коментарите.
Ако искаш възможно най-скороза да проучите възможностите на Photoshop и да научите как да работите с него, горещо ви препоръчвам да разгледате отличен видео курс. Всичко е описано подробно, всичко е разказано на човешки език и е подредено по рафтовете. Материята се абсорбира лесно. Така че го препоръчвам.
Е, свърших за днес. Надявам се, че статията ми ви е харесала. Не забравяйте да се абонирате за актуализациите на моя блог, тогава винаги ще сте наясно с най-новата информация в блога. Няма да спамя. Обещавам). Желая ти успех в овладяването на Photoshop. Чао чао!
С най-добри пожелания, Дмитрий Костин.
Има много начини за преобразуване на цветно изображение в черно-бяло във Photoshop.
Сега ще ви покажем 4-те най-популярни метода.
Отворете снимката си във Photoshop.
Нека започнем, като ви запознаем с двата най-лесни начина за конвертиране на изображение в черно-бяло.
1 - функция Скала на сивото(Сива скала)
2 - функция Обезцветете(Десатурация)
Не спорим, това са най прости начини, но качеството не е най-доброто. Тук контрастът е много нисък, изображението е леко замъглено.
Нека покажем с пример:
1. Скала на сивото
Изображение - Режим - Скала на сивото(Изображение - Режим - Скала на сивото)
Много просто, нали?

2. Обезцветете
Изображение - Корекция - Десатуриране(Изображение - Корекции - Десатуриране)

Бързо и лесно - но контрастът на изображението е много нисък, изображението изглежда скучно и плоско. Това съвсем не е нещото, към което се стремим. Това, което ни харесва особено висококачествено ч/бФотографията е свързана с дълбочина и висок контраст. Добре – време е да ви запознаем с по-сериозни методи!
3. Коригиращ слой Hue/Saturation
Методът, за който ще ви разкажем, е да използвате няколко коригиращи слоя. Нюанс/наситеност. Това означава, че можете да върнете първоначалния му вид по всяко време. Освен това НЕ променяте оригиналното изображение. Сега отидете в менюто Слоеве - Нов коригиращ слой - Hue/Saturation(Слоеве - Нов коригиращ слой - Нюанс/Наситеност).

Оставете всички свойства на слоя непроменени. Променете режима на смесване на слоя на Редовен(Нормално) включено Chroma(Цвят).

След това добавете още един коригиращ слой Нюанс/наситеност(Hue/Saturation) - но този път в свойствата на слоя, преместете плъзгача Насищане(Наситеност) до -100.

И така, пригответе се... Ето как изглежда изображението сега:

Сега забавлението започва! Кликнете два пъти върху първия коригиращ слой, който сте направили, или просто отворете свойствата. И сега плъзгача Цветен тон(Hue) преместете в тази позиция, докато не сте доволни от получения ефект. Можете също да работите с наситеност (Насищане ) .

Това са настройките, които използвахме, за да получим изображението, което виждате по-долу. Сега изглежда много по-добре, въпреки че все още изглежда, че нещо липсва...


Сега променете режима на смесване на този новосъздаден слой на Chroma(Цвят) включен Припокриване(Наслагване) и го намалете малко Непрозрачност(Непрозрачност), в нашия случай до 65%.

Ето какво се случи сега. Контрастът се увеличи значително. Нито един детайл не се губи, добавяйки дълбочина към изображението.

Моля, имайте предвид, че всяко изображение изисква индивидуален подход. Това, което подхожда на това изображение, може да не подхожда на вашето. Така че не се страхувайте сами да експериментирате с настройки, слоеве и режими :)
4. Смесване на канали
Последната техника, за която ще научите в този урок, е използването на коригиращ слой. Смесванеканали(Смесител на канали). Когато оригиналното изображение е активно, отидете в менюто Слоеве - Нов коригиращ слой - Смесване на канали(Слоеве - Нов коригиращ слой - Смесител на канали).

Когато се появи този прозорец, поставете отметка в квадратчето до функцията Едноцветен(Монохромен).

Сега изберете нюансите на черното и бялото просто като преместите плъзгачите, които съответстват на червения, зеления и синия цвят на изображението. Важно: опитайте се общо количествоСтойностите бяха около 100, за да се избегнат замъглени области във вашето изображение. Задаваме червения и зеления канал на 0, а синия на 100. Това дава на кожата интензивни черни и бели тонове.

Последна стъпка: дублирайте коригиращия слой. След това променете режима на смесване от Редовен(Нормално) включено Припокриване(Наслагване) и намаляване Непрозрачност(Opacity), например, за това изображение се оказа 44% - но често се налага да се намали до 20-30%. Вижте, долу е резултатът от нашия труд.

Получи се много атмосферно изображение. Очакваме вашите впечатления. Надяваме се, че тази статия ви е дала много полезна информация.
Ще се видим в новия урок!
КАК ДА НАПРАВИТЕ ЧЕРНО-БЯЛА СНИМКА ЦВЕТНА В PHOTOSHOP
Днес ще научим как да превърнем нецветна снимка в цветна. Веднага ще направя резервация за тези, които търсят бутона „направете цветна снимка“ в тази статия. Уви, такъв бутон все още не е измислен. Можете да обезцветите снимка с едно кликване, но няма да можете да я оцветите със същото кликване, защото е черна бяла фотографияняма информация за цвета. Така че ще трябва да работим с ръцете си и да запълним нашето черно-бяло изображение с цветна информация в най-буквалния смисъл. Някои добавки за Photoshop вършат добра работа за оцветяване на снимки, но няма да обсъждаме добавки, които не знаем откъде да вземем. Нека поговорим за това какво е налично за оцветяване в самия Photoshop. И в него има много.
Методът за оцветяване на снимка е прост и примитивен. Петгодишно дете може да го овладее за 10 минути. Ще ви разкажа за всички начини за оцветяване на снимка и също така ще покажа как тази проста операция може да се пренесе на нов, по- професионално ниво. Така че да започваме.
НАЙ-ЛЕСНИЯТ НАЧИН ДА НАПРАВИТЕ СНИМКА Blend Color
За да оцветите снимка, трябва да знаете как да използвате инструмента. Четка, както и да имате представа как работят другите инструменти на Photoshop. Възможността да избирате области от снимка и основни познания за слоеве и маски, които можете да извлечете от моята статия Маски във Photoshop, няма да навредят. В този урок ще видите на практика как можете да автоматизирате работата във Photoshop с помощта на маски и да имате пълен контролкъм цветовите настройки.

Взех назаем снимка от колекцията на мой приятел фотограф. Черно-белите снимки изглеждат мистериозни и концептуални, но какво се случва, ако ги оцветим малко? Създайте нов слой върху снимката Слой > Нов > Слойили щракнете върху малката икона на слой в палитрата със слоеве Windows > Слоеве

Сега изберете инструмент Четка, четка с меки ръбове, направете я по-голяма и плъзнете мишката върху новия слой с малко червен цвят. Естественият резултат е червено петно върху умело направена снимка. Това не ни устройва. За да се оцвети червеният цвят, трябва да промените настройките на самия слой. Тези настройки се наричат настройки за наслагване Цветен режим. Можете да ги намерите само в палитрата със слоеве Слоеве, над самите слоеве. Щракнете върху това падащо меню и ще видите цял списък с различни режими на смесване. Въпросът е, че чрез промяна на режима на смесване на цветовете ние установяваме нови правила, по които цветът на слоя взаимодейства с цветовете на слоевете по-долу. Извиква се режимът на смесване, от който се нуждаем Цвят, а значението му е просто - оцветява изображението в необходимия ни цвят, като същевременно запазва естествеността на цветовете. Инсталирайте да решим Цвят, изберете желания цвят и оцветете косата на момичето.

Това е всичко. Много просто, нали? Спестете ми труда да разтегля този процес на 10 страници и да демонстрирам как рисувам кожата, ръкавиците, очите и т.н., стъпка по стъпка. Оцветяването зависи от вашето въображение, а реализмът зависи от качеството на работа и естествеността на избраните цветове. Работете с четката, изберете размера, регулирайте непрозрачността и параметрите за запълване, които ще намерите в менюто с настройки на четката Windows > Опции
Това е „маската“, която жена ми скицира за няколко минути работа. Имайте предвид, че режимът на смесване на слоя е нормален. Надявам се да сте се убедили, че правенето на цветна снимка във Photoshop е много лесно.

И това се случва, ако промените настройките за смесване на слоя на Цвят.

ОЦВЕТЯВАНЕ НА СНИМКА ЧРЕЗ СТИЛОВЕ НА СЛОЕВЕ
Сега нека започнем да навлизаме по-дълбоко и да усложняваме процеса. Усложняването няма за цел да направи работата по-трудна, а да улесни работата. Знаете ли, всичко това Kali Mali на един слой, разбира се, е прекрасно, но е по-подходящо за креативни личности, тези, които обичат да седят и да се въртят с часове глинен съдна количка. Разпръскването на един и друг цвят върху този слой е може би удобно за художници от академията, които бяха забранени от Google, поради което все още не са чували за Photoshop. Уви, дори карикатурите се рисуват на компютър, 1000 рисунки на хартия, които след това бързо се прелистват, остават в 20 век. Лично аз като дизайнер бих искал да имам повече контрол върху цвета и настройките. Бих искал ефективно и бързо да настройвам цветовете чрез менюто, вместо да преначертавам слоя.
Как бихме могли да осигурим повече контрол върху изображението? Като начало би било хубаво да разделите един слой на няколко слоя. Да творим
Наистина има много слоеве. И всеки слой ще отговаря за собствената си област. Създайте слой "коса", слой "очи", "ръкавици", "нокти"и други. Започнах сам да оцветявам снимката, създавайки тематични слоеве за това. Сега контролният процес е по-управляем, поне оцветяването не е на един слой. Всяка част от оцветяването може да бъде заглушена, изключена, с други думи, можете да правите с нея всичко, което може да се направи със слой. Други слоеве с оцветяване ще останат недокоснати.

Но нищо от това все още няма много смисъл. Цветът на всички слоеве все още е произволен. На слой "Коса"Все още можете да рисувате както със синьо, така и с червено. С други думи, все още Kali Mali, но по-управляем Kali Mali, разделен на сектори. И бих искал да контролирам цвета също. Искам да променя целия цвят с едно щракване, а не да извайвам с четка и постоянно да преработвам резултата с ръцете си. Ще ви покажа как да направите това с помощта на стилове на слоя. стил на слоя.
Създайте слой и го наименувайте "Коса". Боядисвайте косата си във всякакъв цвят, дори зелено. Отидете до палитрата със слоеве и задайте запълването НапълнетеНа 0% Така това, което сте нарисували, ще стане невидимо.
Грубо казано, създаваме нещо като растерна област, изключваме запълването и прилагаме стилове на слоя към областта. Самата зона не става невидима, какъвто е случаят с Opasity. Съдържанието на зоната става невидимо, но не и самата област. Следователно приложените стилове на слоя ще бъдат видими. Но ако зададем Opacity на 0%, целият слой заедно със стиловете ще станат невидими. Ще дадем на зоната специфичен стил, но тъй като все още ще трябва да прилагаме смесване на слоеве, за да рисуваме, оригинален цвяттрябва да се премахне, като зададете Fill на 0%, в противен случай при смесване ще стане видимо и няма да получим желания резултат.

Сега нека създадем стил за слоя Layer > Layer Style > Color OverlayВ менюто за смесване Режим на смесванезадайте режима Цвят. И в цветното поле задайте цвета, от който се нуждаем.

Ако сте забравили да зададете запълването на 0%, можете да направите това в същия прозорец, в раздела за настройки на смесването Опции за смесване. Ако сте направили това в палитрата със слоеве Слоеве, тогава запълването вече ще бъде инсталирано според нуждите.

Сега имаме пълен контрол върху цвета. Придайте на всеки слой различен стил. Двойното щракване върху слоя автоматично ще изведе Layer Styles, където можете да промените цвета на косата с едно щракване. Не е нужно да намазвате всичко 100 пъти, цветът се променя за една секунда и виждате резултата онлайн. Изборът на цвят стана много по-лесен.

Това е, което аз наричам контрол на цвета. Сега нека отидем още по-дълбоко.
ОЦВЕТЯВАНЕ НА СНИМКИ ЧРЕЗ ЗАПЪЛВАЩИ СЛОЕВЕ (запълващи слоеве)
Знаеш какво мисля. Тези усилия за контрол на изображението със сигурност са готини, но някак трудни. Ами ако трябва да промените цвета? Трябва постоянно да щракнете върху слоя, да изведете прозореца за стилове, да отидете в раздела Цветно наслагванеи промени нещо там. Не е толкова бърз процес, ако искате бързо да промените цветовете на слоевете. Разбира се, ако имаме 2 слоя, не е трудно, но какво ще стане, ако имаме 102 слоя? Трябва да направим този процес още по-лесен. Ето откъде започва истинска работасъс слоеве. Сега ще ви покажа как да оцветите снимка с помощта на слоеве за запълване.
Създайте нов слой за запълване Слоеве > Нови слоеве за запълване > Плътен цвятЗапълващият слой покрива изцяло снимката, запълвайки цялата работна повърхност. Просто нямаме нужда от това. Както можете да видите от палитрата на слоевете, запълващият слой е създаден с готова празна маска. Трябва да превърнем бялата маска в черна, за да скрием целия слой за запълване. Можете да щракнете върху иконата на маската и да изберете Изтрий.

Или изберете иконата на маската и направете същото от менюто Layer > Layer Mask > Delete. Сега създайте маска от нулата, но не празна, а скрита. Направихме това в моята статия "Маски във Photoshop". Изберете Layer > Layer Mask > Hide All
Или можете да отидете по друг начин. Маската е същата работна повърхност като самия слой. Маската може да бъде начертана ръчно с помощта на всякакви инструменти за рисуване. Например с четка Четка. Само за разлика от слоя, маската се създава в градация от черно към бяло, където е бялото видима част, а черното е скриващата се част. Кликнете върху иконата на маската в палитрата със слоеве. Маската трябва да бъде избрана така, че да можете да рисувате върху нея. След това изберете кофата за пълнене Такса за кофа за бояи черен цвят. Кликнете върху работна повърхност. Празната маска се превърна в скрита маска.

Сега изберете обикновена четка ЧеткаИ бял цвят. Създайте маска за коса, като рисувате върху маската точно като вас
ще рисува върху слой. Можете да се насладите на всички предимства на настройките на четката. Направете го прозрачен, променете размерите, меките ръбове. Всичко това само ще се отрази колко видима е маската ни. И разбира се, не забравяйте да зададете режима на смесване на слоя Цвят, така че веднага да видите резултата от боядисването. Можехме да тръгнем по различен начин. Например, оставете маската бяла и боядисайте цялата зона около косата в черно. Но трябва да признаете, че е донякъде досадно да се прикрива 70%
работна среда. И разбира се, не забравяйте да работите върху маска, маската трябва да бъде избрана. Това може да стане, като просто щракнете върху иконата му в палитрата със слоеве.
В резултат на това трябва да имате запълващ слой с маска за коса. Предимството на този метод е, че не е необходимо да се задълбочавате всеки път в цветовите настройки, които не са ясно къде. Едно просто щракване върху запълването на слоя извежда прозорец с избор на цвят.

Боядисайте други области на снимката по същия начин. В някои области, където цветът не се поддава на меки преходи, ще трябва да създадете зони за подчертаване. Например, в случая с ноктите, създадох селекции с инструмента Магическа пръчкаИнструментИ Многоъгълно ласо такса. В противен случай се задоволявах с промяна на размера на четката и превключване между меки и твърди ръбове.

След като създадете всички слоеве на зоната за снимки, можете да създадете други слоеве с нюанси, които създават тонове на косата, блясък и други. светлинни ефекти. Това е професионален резултат. Сега нека да разгледаме алтернативни вариантиснимки за оцветяване.
НАПРАВЕТЕ ЦВЯТ НА СНИМКАТА ЧРЕЗ КОРИГИРАЩИ СЛОЕВЕ
Ето още един начин да направите цветна снимка. Нека използваме настройките за корекция на цветовете корекции. Вече си представям как отваряш познати на всички Изображение > Корекции, изберете област и приложете ефекти. Не, със сигурност няма да го направим. Ще получим същата кала маля. Разбира се, избиране на област, прилагане на корекция на цвета, избиране на нова област, прилагане на корекция на цвета отново е опция. Само тази опция е скучна, без никаква възможност за настройка и промяна на резултатите.

Затова ще използваме слоеве за корекция на цвета Слой > Нов коригиращ слой. Слоят за корекция на цвета е същата корекция на цвета, само че не се прилага към графичния слой, а сам по себе си е слой. Представете си, че снимката е нашият слой. И отгоре сложихме червено стъкло, което промени цвета на снимката. Червеното стъкло е слоят, коригиращ цвета. Можете да го премахнете, да го направите невидим, да приложите слоеве, маска и др.
Кои цветови корекции са подходящи за оцветяване? Според мен цветовата корекция е най-добрият вариант. Филтър за снимки. Изберете Layer > New Adjustment Layer > Photo FilterИли създайте слой за коригиране на цвета чрез менюто на палитрата на слоевете Слоеве.

Сега искам да направите всичко, което описах за оцветяване на снимки чрез слоеве за запълване. Създайте маска, напълнете я с черно и използвайте обикновена четка, за да приложите филтъра към областта, от която се нуждаете. Ето какво трябва да получите:

В същото време можете да преконфигурирате цвета на филтъра, да промените цвета и да коригирате маската по всяко време. Просто щракнете върху слоя за корекция на цвета и в палитрата Корекцииперсонализирайте цвета. Ако не знаете къде се намира тази палитра, извикайте я през Windows > Корекции.Сами ще видите, че използването на корекция на цвета, за да направите снимка цвят, е толкова лесно, колкото използването на слоеве за запълване, но аз лично предпочитам последното.
Надявам се, че няма нужда да демонстрирам оцветяване стъпка по стъпка. Вече разбирате, че трябва да оцветите всички области на снимката по подобен начин. Ще ви дам окончателната версия на оцветяването на снимката и ще ви пожелая успешни експерименти във Photoshop. Сега знаете как да направите цветна снимка.
Повече от век монохромната фотография е доминираща. Досега черно-белите нюанси са популярни сред професионалистите и любителите фотографи. За да се обезцвети цветна картина, е необходимо да се премахне информацията за естествени цветове. Популярните онлайн услуги, представени в нашата статия, могат да се справят с тази задача.
Голямото предимство на такива сайтове над софтуере лекота на използване. В повечето случаи те не са подходящи за професионални цели, но ще бъдат подходящи за решаване на поставената задача.
Метод 1: IMGonline
IMGOnline е онлайн услуга за редактиране на изображения във формати BMP, GIF, JPEG, PNG и TIFF. Когато запазвате обработено изображение, можете да изберете качеството и файловото разширение. Е най-простият и по бърз начинприлагане на черно-бял ефект към снимка.

Метод 2: Croper
Онлайн редактор на снимки с поддръжка на много ефекти и операции за обработка на изображения. Много удобно при многократно използване на едни и същи инструменти, които автоматично се показват в панела бърз достъп.
- Отворете раздела "файлове", след което щракнете върху елемента "Зареждане от диск".
- Кликнете "Изберете файл"на страницата, която се появява.
- Изберете снимката за обработка и потвърдете с бутона "Отворено".
- Изпратете изображението на услугата, като щракнете "Изтегли".
- Отворете раздела "Операции", след което преместете курсора до елемента "Редактиране"и изберете ефект "Превод на ч/б".
- След предишното действие инструментът, който използвате, ще се появи в панела за бърз достъп в горната част. Кликнете върху него, за да приложите.
- Отворете менюто "файлове"и натиснете „Запазване на диск“.
- Качете готовото изображение чрез бутона "Свали файл".






Ако ефектът е приложен успешно към изображението, то ще се появи в черно и бяло в прозореца за визуализация. Изглежда нещо подобно:



След като този процес приключи, в панела за бързо изтегляне ще се появи ново квадратче за отметка:

Метод 3: Photoshop онлайн
По-усъвършенствана версия на фоторедактора, оборудвана с основните функции на програмата. Сред тях има възможност за детайлна настройка на цветови тонове, яркост, контраст и т.н. Можете също така да работите с файлове, качени в облака или социални мрежи, например.
- IN малък прозорецв центъра на главната страница изберете „Качване на изображение от компютър“.
- Изберете файла на диска и щракнете "Отворено".
- Отворете елемент от менюто "корекция"и щракнете върху ефекта "Избелване".
- На горен панелизберете "файл", след което щракнете "Запазване".
- Задайте необходимите параметри: име на файл, формат, качество, след което щракнете "да"в долната част на прозореца.
- Започнете изтеглянето, като щракнете върху бутона "Запазване".



Ако успешно използвате инструмента, вашето изображение ще придобие черно-бели нюанси:




Метод 4: Хола
Модерна популярна онлайн услуга за обработка на изображения, с поддръжка на Pixlr и фото редактори. При този метод ще бъде разгледан вторият вариант, тъй като се счита за най-удобен. Арсеналът на сайта включва повече от дузина безплатни полезни ефекти.
- Кликнете "Изберете файл"На начална страницаобслужване.
- Кликнете върху изображението, за да го обработите, и след това върху бутона "Отворено".
- Щракнете върху елемента "Изтегли".
- Изберете от представения редактор на снимки "Волиера".
- В лентата с инструменти щракнете върху плочката, която казва "Ефекти".
- Превъртете до дъното на списъка, за да намерите правилния, като използвате стрелката надясно.
- Изберете ефект "Черно-бяло"като щракнете върху него с левия бутон на мишката.
- Потвърдете прилагането на ефекта, като използвате елемента "ДОБРЕ".
- Завършете изображението, като щракнете "Готов".
- Кликнете „Изтегляне на изображение“.







Ако всичко е минало добре, вашата снимка ще се появи черно-бяла в прозореца за визуализация:





Метод 5: Editor.Pho.to
Фоторедактор, който е в състояние да извършва много операции за обработка на изображения онлайн. Единственият сайт, на който можете да регулирате интензитета на избрания ефект. Възможност за взаимодействие с облачна услуга, социални мрежифейсбук,
Здравейте, скъпи читатели на моя сайт! Днес ще ви разкажа как добавям цвят към черно-бели снимки.
Този метод не е нов и не е мой. Веднъж го гледах в YouTube, сега ще се опитам да го повторя. В процеса на провеждане на кампания понякога ме молят да добавя цвят към стари черно-бели снимки. Това беше причината да напиша тази статия за конвертирането на черно-бели изображения в цветни.
Как да направите цветна снимка от черно-бяла снимка във Photoshop
1. Първо имаме нужда от оригинална снимка. Взех снимката от статията "". Ето я:
2. Тъй като старите снимки често се дигитализират с помощта на конвенционален скенер, те придобиват зеленикав или синкав оттенък. Затова преобразуваме снимката в черно-бяла с помощта на Photoshop или по-скоро в нюанси на сивото. Това се прави по няколко начина, но за този метод е по-добре да го направите по следния начин. Натиснете клавишната комбинация Ctrl+Uи плъзнете плъзгача до самото начало, както е на екранната снимка по-долу:

В резултат на това снимката ми се промени малко:
Това е всичко, сега можем бързо и лесно да превърнем всяка снимка в черно-бяла във Photoshop.

И му придаваме телесен цвят, тъй като обикновено започвам с боядисване на кожата на лицето, ръцете, краката и т.н. Първоначално избирам цвят с код #ffcc99:

Дайте му режим на смесване на цветове („Цвят“ в руската версия на Photoshop). Ако някой се интересува от този режим, тогава въведете „Color blend mode“ в търсенето с Google. Първите няколко статии дават изчерпателен отговор. Във Photoshop е най-долу:

4. Сега изберете четката и белия цвят и рисувайте върху областите, на които трябва да дадем цвят. В същото време, ако сте направили грешка и сте боядисали излишъка, променете цвета на четката на черен и го коригирайте. В резултат на това дадох цвета на кожата, както следва:
В нов слой променете телесния цвят на този, който ще използваме за боядисване на косата и добавяне на цвят към прическата:
6. Сега, стъпка по стъпка, създаваме слоеве и добавяме цвят към всички обекти на снимката. Оцветих само булката, тъй като на снимката има много детайли, когато имам време ще оцветя всичко и ще актуализирам статията, но сега правим цветен портрет от черно-бял портрет на булката. Рисуване на устни:
7. За да направя очите по-изразителни, просто създадох нов слой с натискане на клавишите Shift+Ctrl+N. Избрахте инструмента Brush и му дадохте цвят, близък до черния (код #161616 ) и очерта миглите, веждите и оцветих писалката (всъщност е химикал или гел химикал, не помня). В резултат на това получих тази снимка и следните слоеве:
8. За сравнение, публикувам резултата от това как го направих черно-бяла фотографияоцветете с Photoshop:
Оригинална черно-бяла снимка
Най-добра цветна фотография
Ако имате някакви въпроси относно това как да добавите цвят към черно-бяла снимка, задайте ги в коментарите или чрез раздела за обратна връзка.