Programm für HDMI-Kabel 7 Windows. HDMI einrichten. So geht's
Hallo zusammen! Die „Sieben“ haben viele eigene „proprietäre“ Probleme, mit denen normale Benutzer nicht immer umgehen können. Aber wir helfen Ihnen dabei! Das Thema der heutigen Lektion ist also die Einrichtung eines HDMI-Kabels.
Wir werden uns ansehen, wie das Kabel angeschlossen wird.
Welche Einstellungen in Windows müssen aktiviert werden;
Am Ende des Artikels gibt es eine ausführliche Videoanleitung.
Nachdem Sie das HDMI-Kabel an Ihren Laptop/Computer und Fernseher angeschlossen haben, klicken Sie mit der rechten Maustaste auf „Desktop“ und wählen Sie „Bildschirmauflösung“ aus dem Dropdown-Menü. Übrigens: Sobald Sie das Kabel anschließen, sehen Sie ein Fenster, in dem sich das Feld „Bildschirmeinstellungen“ und ein in zwei Teile geteilter Kreis mit den digitalen Bezeichnungen 1 und 2 befinden. Nehmen Sie die Einstellungen in den erforderlichen Feldern vor, z : „Bildschirm“, „Berechtigung“ usw. Als nächstes stellen Sie im Feld „Mehrere Bildschirme“ die Funktion „Diese Bildschirme duplizieren“ ein. Klicken Sie nun auf die Schaltflächen „Übernehmen“ und „Ok“. Damit aktivieren Sie alle notwendigen Einstellungen für ein adäquates Bild.

Kommen wir nun zu den Toneinstellungen am Fernseher: Diese Einstellungen werden am Computer vorgenommen! Klicken Sie auf „Start“ – „Systemsteuerung“. Wählen Sie im sich öffnenden Systemeinstellungsfenster „Hardware und Sound“. Klicken Sie darauf und wählen Sie die Optionen „Sound“ – „Soundgeräte verwalten“. Wenn Sie darauf klicken, erhalten Sie ein separates „Sound“-Fenster. In diesem Fenster sollten Sie ein Symbol für den an Ihren Computer angeschlossenen Fernseher sehen, zum Beispiel „Samsung“. Etwas weiter unten im selben Fenster sehen Sie die Option „Lautsprecher“. Wir bewegen den Cursor über das TV-Symbol (nämlich den Fernseher, nicht den Lautsprecher) und klicken mit der rechten Maustaste. Es erscheint ein Menü, in dem wir die Zeile „Als Standard verwenden“ auswählen. Achtung: Wenn alles richtig gemacht wurde, sollte im Fenster neben dem Fernseher ein grüner „Vogel“ erscheinen. Wenn Sie den Ton ausschalten möchten, können Sie ihn im Fenster „Lautsprecher“ ausschalten: Klicken Sie mit der rechten Maustaste, wählen Sie die Zeile „Als Standard festlegen“ aus und klicken Sie darauf. Das ist so ein seltsames Muster. So funktionieren die Dinge jedoch. Klicken Sie auf „Übernehmen“ und „Ok“. Übrigens ist es für Sie wahrscheinlich kein Geheimnis mehr, dass Sie kein GPS-Navigationsgerät kaufen müssen, wenn Sie ein Android-Telefon haben. Alles, was Sie brauchen, ist
Das muss zunächst einmal gesagt werden Alle modernen Grafikkarten sind mit diesem Ausgang ausgestattet. persönliche Computer Darüber hinaus ist HDMI auf Laptops zu finden, sogar auf den Modellen, die eine eingebaute Grafikkarte verwenden.
Zunächst wird es empfohlen Entdecken Sie die Möglichkeiten Ihres Videoadapters. Wenn Ihre Grafikkarte keinen HDMI-Ausgang hat, können Sie den DVI-Kanal mit einem speziellen Adapter, auch „HDMI“ genannt, nutzen DVI-HDMI-Anschluss. Ein Merkmal solcher Adapter ist ihre Fähigkeit zur Übertragung Tonsignal.
Um HDMI einzurichten, müssen Sie lernen technische Eigenschaften Fernseher, an den Sie eine Verbindung herstellen. Darauf sollten Sie unbedingt achten Der HDMI-Eingang dient zum Empfang von Audiosignalen. Zum Anschließen benötigen Sie nur HDMI-HDMI-Kabel, dessen eines Ende in die Grafikkarte des Computers und das andere in den TV-Anschluss gesteckt wird.
Wenn Sie möchten, dass Fernseher und Monitor gleichzeitig funktionieren, müssen Sie die Option installieren Synchronbetrieb diese Geräte. Dazu müssen Sie das Menü öffnen "Start" und eintreten "Schalttafel". Als nächstes müssen Sie auswählen "Bildschirm" und klicken Sie auf den Artikel „Einstellungen für die Bildschirmauflösung“.
Im erscheinenden Dialogfenster müssen Sie die Funktion aktivieren „Bildschirm duplizieren“. Jetzt überträgt der Computer das gleiche Bild an alle Geräte. Wenn beide Displays unabhängig voneinander funktionieren sollen, sollten Sie das aktivieren „Bildschirm erweitern“. In diesem Fall müssen Sie zunächst den Computerbildschirm als primäres Gerät festlegen.
Um HDMI einzurichten, benötigen Sie außerdem Passen Sie die Tonsignalübertragung an. Dazu müssen Sie öffnen "Schalttafel" und Element auswählen „Ausstattung und Ton“. Als nächstes müssen Sie auf klicken. Auf dem Bildschirm erscheint ein Dialogfeld, in dem Sie zur Registerkarte wechseln sollten „Audiogeräte verwalten“. Hier ist die Ausstattung zu beachten HDMI-Ausgang indem Sie mit der linken Maustaste auf das entsprechende Symbol klicken und dann auf die Schaltfläche klicken "Default".
Als nächstes müssen Sie auf die Schaltfläche klicken "Anwenden" und schließen Sie das Dialogfeld. Jetzt können Sie testweise ein Video abspielen und sich vergewissern, dass der HDMI-Ausgang korrekt funktioniert. Beachten Sie, dass sich der Standard-Audioanschluss automatisch einschaltet, wenn Sie das Kabel vom Anschluss trennen.
Wie Sie sehen, ist die Einrichtung des HDMI-Ausgangs recht einfach und erfordert keine besonderen Kenntnisse. Schließlich lohnt es sich, darüber zu sprechen So wählen Sie das richtige HDMI-Kabel aus.
Es gibt zwei Arten solcher Kabel: um sowohl High Definition als auch HDTV-Auflösung zu unterstützen. Die Länge der Drähte kann zwischen 1 und 10 Metern variieren. Es ist jedoch zu beachten, dass die Wahrscheinlichkeit eines Signalverlusts umso größer ist, je länger das Kabel ist. Daher bieten einige Hersteller sogenannte aktive HDMI-Kabel wer nutzt verschiedene Technologien zur Datenübertragung über große Entfernungen. Achten Sie beim Kauf eines Kabels nicht nur auf die Qualität der Ader, sondern auch auf die Anschlüsse.
Bei Computermonitoren ist das in den meisten Fällen nicht anders große Größen. Wie würde ich gerne sehen interessanter Film oder spielen Sie Ihr Lieblingsspiel auf dem riesigen Display. Wenn Sie über einen Plasma- oder LCD-Fernseher verfügen, können Sie Ihren Wunsch ohne große Schwierigkeiten verwirklichen. Sie benötigen lediglich ein spezielles Kabel und viel Freizeit, um eine Verbindung zwischen Ihrem Computer und Ihrem Fernseher herzustellen. Dieser Artikel hilft Ihnen, die Feinheiten des Anschlusses eines Fernsehers an einen Computer zu verstehen.
So schließen Sie einen Computer über ein HDMI-Kabel an einen Fernseher an
Für den durchschnittlichen Benutzer ist die Verwendung eines 32-Zoll-Fernsehers anstelle eines Computermonitors möglicherweise nicht ganz praktisch, aber das Ansehen eines Films macht viel mehr Spaß als auf einem 16-Zoll-Monitor. Die Arbeit hinter einem riesigen Monitor wird sicherlich von Designern und Gamern geschätzt, für die es sehr wichtig ist, auch die kleinsten Details zu erkennen. Für sie das technische Machbarkeit wird ein toller Fund sein. Um Ihren Computer mit Ihrem Fernseher zu verbinden, benötigen Sie ein spezielles HDMI-Kabel. Dieses Kabel hat an den Enden identische Anschlüsse. Es ist recht günstig und kann in jedem Computerladen gekauft werden. Wenn Sie von einem Computer auf einen Fernseher und im 3D-Format schauen möchten, benötigen Sie ein Kabel ab HDMI 1.4-Version und höher.
HDMI-Kabelverbindungsalgorithmus
- Trennen Sie beide Geräte vom Strom.
- Den Anschluss für das HDMI-Kabel finden wir am Fernseher (normalerweise am). Rückwand) und auf dem Computer. Bei einem PC kann sich die HDMI-Buchse entweder an der Rückwand der Systemeinheit oder an der Rückseite des Monitors befinden. Bei einigen Computern befindet sich dieser Anschluss direkt auf der Grafikkarte oder neben den USB-Anschlüssen, sie sehen jedoch gleich aus.
- Anschließen des Kabels
- Wir bauen die Verbindung auf und genießen das Bild auf dem Fernseher.
Schauen wir uns die Nuancen beim Anschließen eines HDMI-Kabels genauer an. Bei Laptops hat die HDMI-Buchse das gleiche Aussehen, bei verschiedenen Modellen kann sie jedoch auf unterschiedlichen Seiten platziert werden. Bei einigen Geräten wie Kameras und Tablets sind die Anschlüsse zum Anschluss an einen Fernseher dreimal kleiner als bei Standardanschlüssen. Für solche Geräte ist es notwendig Mini-HDMI-Kabel. Für ein ästhetisches Erscheinungsbild ist eine HDMI-Ecke vorgesehen, dank der kein sperriges Kabel am Fernseher hängt. Heutzutage findet man Ecken, die nach verschiedenen Seiten ausgerichtet sind und das Kabel in unterschiedlichen Winkeln verbinden. Überlegen Sie vor dem Kauf eines solchen Adapters, wohin das Kabel führen soll.
Wenn Sie keinen HDMI-Anschluss haben, dann steht Ihnen ein freier Eingang zur Verfügung DVI-Monitor. Sie müssen einen weiteren DVI-HDMI-Adapter kaufen und können Ihren Computer an Ihren Fernseher anschließen.
Ich wiederhole es noch einmal: Trennen Sie unbedingt sowohl den Computer als auch den Fernseher von der Stromversorgung. Dies muss erfolgen, um die Anschlüsse sowohl am Fernseher als auch am Computer nicht zu beschädigen. In seltenen Fällen kann es auch zu Schäden an den Geräten selbst kommen.
Wenn an Ihrem Fernseher keine freien Anschlüsse vorhanden sind, können Sie einen speziellen Adapter kaufen, an den Sie zwei oder mehr Quellen gleichzeitig anschließen können. Mit einer speziellen Taste oder Fernbedienung, die im Lieferumfang des Adapters enthalten sein sollte, können Sie zwischen den Geräten wechseln. Dieser Adapter wird als Switch bezeichnet. Die Kosten für einen Switch liegen in Computer-Baumärkten zwischen 50 und 100 US-Dollar, es gibt aber auch chinesische Adapter für 10 US-Dollar, die auch ohne externe Stromversorgung recht zuverlässig funktionieren. Bei ausreichend hoher TV-Auflösung lohnt sich ein genauerer Blick auf teurere Adapter.
Einrichten einer HDMI-Verbindung
Nachdem Sie den Fernseher und den Computer per Kabel verbunden haben, müssen Sie die Verbindung für den korrekten Betrieb dieser Geräte konfigurieren. Das Bild erscheint sofort auf dem Fernseher, sofern ein Fernseher angeschlossen ist. Sie können den Monitor auch von der Systemeinheit trennen, sodass der Computer nur über den Fernseher startet.
Lassen Sie uns nun über die Bildqualität sprechen. Für eine bessere Anzeige auf Ihrem Fernseher müssen Sie die Bildschirmauflösung anpassen. Rufen Sie auf dem Desktop das Kontextmenü auf und wählen Sie „Bildschirmauflösung“. Das System wählt automatisch die maximal für das Gerät verfügbare Auflösung aus. Wenn Sie mit allem zufrieden sind, müssen Sie die Einstellungen nicht ändern. Denken Sie daran: Je höher die Auflösung, desto schärfer wird das Bild, aber gleichzeitig werden alle Beschriftungen auf dem Monitor kleiner. Wenn Ihnen die Schrift klein vorkommt, reduzieren Sie die Bildschirmauflösung.
Einige Monitortypen sind für eine bestimmte Pixelanzahl ausgelegt, das heißt, sie verfügen über bestimmte Matrixauflösungsindikatoren. Manchmal kann es beim Einstellen einer benutzerdefinierten Auflösung auf solchen Monitoren zu einer Verschlechterung der Bildqualität kommen, und manchmal ändert die TV-Matrix einfach den Bildmaßstab. Obwohl solche Fälle selten sind, lohnt es sich, über diese Nuance von LCD-Monitoren Bescheid zu wissen.
Bei Fernsehern mit einer Auflösung von 1920 x 1080 funktioniert auch eine Auflösung von 1280 x 720 einwandfrei, allerdings sind die Beschriftungen und die Schriftart ausreichend große Größe. Wenn die Auflösung 1366 x 768 Pixel beträgt, macht es keinen Sinn, sie auf 1920 x 1080 einzustellen.
Sie können auch die Bildwiederholfrequenz des Monitors einstellen. Klicken Sie dazu auf der Registerkarte „Überwachen“ auf die Schaltfläche „ Zusätzliche Optionen" Die empfohlene Frequenz beträgt 60 Hz oder höher, sofern der Monitor dies unterstützt. Am häufigsten wird der Fernseher auf dieser Registerkarte als „Universal PnP Monitor“ oder ähnlich bezeichnet. Es kann vorkommen, dass das Video beim Betrachten etwas wackelt. Möglicherweise müssen Sie mit der Farbqualität experimentieren. Wenn es beim Ansehen eines Videos etwas zuckt oder nicht flüssig läuft, können Sie mit diesem Parameter experimentieren. Wir empfehlen die Auswahl „True Color (32 Bit)“.
Vergessen Sie nicht, das Speichern der Einstellungen zu bestätigen, wenn Sie die Auflösung oder Farbtiefe ändern. Sollte Ihnen beim Ändern der Einstellungen etwas nicht passen, kehrt das System nach 15 Sekunden zu den Standardeinstellungen zurück.
Mehrere Bildschirme einrichten
Wenn Sie einen Computer an einen Fernseher anschließen, behandeln Windows 7 und Windows 8 beide angeschlossenen Geräte als Displays. Dem Benutzer stehen zwei Arbeitsmodi mit mehreren Monitoren zur Verfügung. Der erste Modus ist das Duplizieren oder Klonen von Anzeigen. Ein weiterer Modus ist die Desktop-Erweiterung. Die Auswahl der Modi erfolgt auf derselben Registerkarte, auf der Sie die Monitorauflösung geändert haben. Schauen wir uns jeden dieser Modi genauer an.
Bildschirm duplizieren
Bei Verwendung dieses Modus wird auf beiden Geräten das gleiche Bild angezeigt. Erheblicher Nachteil Der Grund für diesen Modus ist, dass es nicht möglich ist, für jedes Gerät eine andere Auflösung einzustellen. Für eine bessere Darstellung ist es daher wünschenswert, dass sowohl der Monitor als auch der Fernseher die gleiche Auflösung haben. Nun ja, oder zumindest ein Format, das heißt, sie hatten das gleiche Seitenverhältnis. Wenn es sich beispielsweise um einen Breitbildmonitor und ein Fernsehgerät mit einem Seitenverhältnis von 5:4 handelt, weist das Bild rechts und links schwarze Balken auf.
Desktop-Erweiterung
Beim Erweitern eines Desktops kann der Benutzer zwei oder mehr Desktops erstellen. Dieser Modus ist sehr interessant und praktisch. Das System weist jedem Gerät eine eigene Nummer zu, die Sie durch Klicken auf die Schaltfläche „Identifizieren“ einsehen können. In diesem Fall zeigt jedes Display seine Seriennummer an. Durch Ziehen mit der Maus kann der Benutzer die Nummerierung nach Wunsch ändern. Vergessen Sie nicht, die Einstellungen erneut zu übernehmen, bevor Sie den Modus verlassen. Darüber hinaus hat der Benutzer Zugriff auf die Funktion, eines der Displays als Hauptdisplay zuzuweisen. Das Hauptdisplay ist dasjenige, auf dem sich die Start-Taste befindet.
Bei dieser Art der Verbindung mehrerer Displays hat der Nutzer die Möglichkeit, die Auflösung für Computer und Fernseher getrennt anzupassen. Dies erfolgt auf die gleiche Weise wie die Einstellung der Auflösung für den Hauptmonitor. Darüber hinaus kann die Frequenz auch für jedes Gerät separat eingestellt werden. Dieser Modus ist praktisch, wenn Sie beispielsweise gleichzeitig einen Film ansehen und mit Freunden chatten möchten soziale Netzwerke. Wenn wir in diesem Modus zwei Displays nebeneinander platzieren, bewegt sich die Maus von einem zum anderen. Ein Monitor ist eine Fortsetzung des anderen.
Einige Grafikkartenhersteller haben ihre Modelle mit der Möglichkeit ausgestattet, mehrere Displays zu installieren. Zu diesen Geräten gehören NVidia- und AMD-Grafikkarten (ATI).
Tonausgabe über HDMI-Kabel an den Fernseher
Damit der Ton über ein HDMI-Kabel an den Fernseher ausgegeben werden kann, müssen Treiber für die Grafikkarte installiert sein. Im Geräte-Manager können Sie überprüfen, ob dies geschieht oder nicht. Gehen Sie über „Start“ zur „Systemsteuerung“ und wählen Sie die Registerkarte „Geräte-Manager“. Sie können auch die Tastenkombination Win+Pause verwenden. Überprüfen Sie als Nächstes im Abschnitt „Sound-, Spiele- und Videogeräte“, ob ein Treiber vorhanden ist, der High-Definition-Audio unterstützt. Wenn es keines gibt, müssen Sie es installieren.
Im nächsten Schritt wird geprüft, ob es sich bei den Wiedergabegeräten um ein digitales Audiogerät oder einen ähnlichen Namen handelt. Dies kann über die Registerkarte „Sound“ auf derselben Registerkarte „Gerätefenster“ erfolgen.
Bei verschiedenen TV-Modellen können nicht alle Anschlüsse Audio empfangen und übertragen. Am häufigsten unterstützt der HDMI 1-Anschluss aller Modelle die Audioübertragung. Wenn der Ton jedoch auch bei der Verwendung nicht abgespielt wird, müssen Sie sich beim Studium der TV-Einstellungen etwas quälen. Möglicherweise müssen Sie einen digitalen Audiostream anstelle eines analogen verwenden. Höchstwahrscheinlich wird der Ton nun über HDMI auf dem Fernseher wiedergegeben. Für einen ordnungsgemäßen Betrieb empfehlen wir, laufende Programme oder das gesamte Betriebssystem auf einmal neu zu starten. Damit wissen Sie jetzt, wie Sie Ihren Fernseher über ein HDMI-Kabel für die Video- und Audioausgabe an Ihren Computer anschließen. Ohne Sicherheitsmaßnahmen zu vergessen, schließen wir das Kabel einfach an spezielle Anschlüsse am Computer und Fernseher an und genießen hervorragende Arbeit.
Die HDMI-Schnittstelle wurde entwickelt, um eine Verbindung zwischen zwei digitalen Geräten, einem Computer und einem Fernseher, herzustellen und eine solche Verbindung so herzustellen, dass Informationen ohne Qualitätsverlust übertragen werden.
Bei diesen Informationen kann es sich um grafische oder akustische Informationen handeln. Auf Ihrem Computer befindet sich beispielsweise ein Zeichentrickfilm in HD- oder Blu-ray-Qualität sowie AVI, MOV, MPG, MP4, dann können alle diese Formate auf dem Fernseher angesehen werden.
Der Fernseher eignet sich auch hervorragend zum Betrachten von Fotos und Dias und Sie können sogar Ihre Lieblingsspiele spielen.
Das ist alles für den Moment moderne Fernseher sind mit einem HDMI-Eingang ausgestattet, und die meisten Computer-Grafikkarten verfügen über einen HDMI-Eingang HDMI-Ausgang. Also Anschließen des Fernsehers an den Computer über HDMI wird kein großer Aufwand sein.
Wie verbinde ich einen Fernseher über HDMI mit einem Computer?
Für den Anschluss benötigen Sie zunächst ein Kabel; wählen Sie die für Sie passende Länge.

Nehmen wir als Beispiel einen Samsung-Fernseher, der über 2 HDMI-Eingänge verfügt.

Also, zunächst einmal zu tun HDMI-Anschluss Um den Fernseher anzuschließen, stecken Sie das Kabel in den zweiten Eingang auf der Rückseite des Fernsehers.

Das zweite Ende verbinden wir mit dem Ausgang der Grafikkarte.

Um sicherzustellen, dass alles in Ordnung ist, müssen Sie die HDMI-Kabelverbindung zum Fernseher und die Quelleneinstellungen sowie ein schwaches Signal oder „kein Signal“ überprüfen.

Um auf diesem Fernseher Signalquellen anzuzeigen, müssen Sie die Source-Taste in der oberen rechten Ecke der Fernbedienung drücken.

Danach erscheint auf dem Fernsehbildschirm ein Menü, in dem Sie den gewünschten Kabelanschluss, nämlich HDMI 2, auswählen und die Auswahl bestätigen müssen.

Nach diesen Schritten sollte eine exakte Kopie des Computerdesktops auf dem Fernsehbildschirm angezeigt werden. Wenn jetzt jedoch nichts angezeigt wird, müssen Sie die „Bildschirmauflösung“ ändern.
Gehen Sie dazu auf Ihrem Computer in das Menü „Bildschirmauflösung“, indem Sie mit der rechten Maustaste auf den Desktop klicken und das entsprechende Element auswählen.

In den Einstellungen legen wir den Parameter „Mehrere Monitore“ fest, und im Parameter „Mehrere Bildschirme“ setzen wir den Wert auf „Diese Bildschirme duplizieren“, klicken auf „Übernehmen“ und auf „OK“.

Jetzt ist auf dem Fernseher ein Desktop aufgetaucht, der bereits mit der Computermaus gesteuert wird.

Erlaubnis dieser Fernseher beträgt 1366 x 768, und wenn Ihr Computer dies nicht unterstützt, wird das Bild auf Ihrem Computermonitor etwas falsch sein.
Aber es ist in Ordnung, denn der Hauptbildschirm ist auf dem Fernseher. Wenn Sie sowohl auf Ihrem Computer als auch auf Ihrem Fernseher ein perfektes Desktop-Bild wünschen, müssen Sie Monitore kaufen, die dieselbe Auflösung unterstützen und ähnliche Eigenschaften aufweisen.
Einen Computer über HDMI an einen Fernseher anschließen: Den Ton einstellen
Es lohnt sich, daran zu denken diese Verbindungüberträgt sowohl Video- als auch Audiosignale über dasselbe Kabel, sodass Sie Ihre TV-Lautsprecher zur Audioausgabe verwenden können. Gehen Sie dazu in die Systemsteuerung,

Suchen Sie dann den Abschnitt „Hardware und Sound“ und dort die Registerkarte „Sound“.

Wenn in diesem Fenster keine Informationen vorhanden sind, müssen Sie mit der rechten Maustaste auf die leere Stelle klicken und im sich öffnenden Fenster zwei Elemente markieren, nämlich „Getrennte Geräte anzeigen“ und „Verbundene Geräte anzeigen“.
Als Nächstes müssen Sie sich den Namen des Fernsehgeräts ansehen, das entsprechende Gerät in der angezeigten Liste anschließen und die übrigen Geräte trennen. Dazu müssen Sie darauf zeigen benötigtes Gerät Klicken Sie mit der rechten Maustaste auf den Cursor und wählen Sie entsprechend entweder „Aktivieren“ oder „Deaktivieren“.

Alles ist bereit, der Fernsehbildschirm ist betriebsbereit.
Video „So verbinden Sie einen Computer über HDMI mit einem Fernseher“
Wenn Sie noch Fragen dazu haben, wie Sie Ihren Fernseher über HDMI an Ihren Computer anschließen, empfehlen wir Ihnen, sich die Schritt-für-Schritt-Videoanleitung anzusehen:
Heute lösen wir das Problem des Anschlusses eines Fernsehers an einen Computer, egal ob es sich um einen stationären PC oder einen Laptop handelt – es gibt keinen großen Unterschied. Es gibt mehrere Optionen bzw. Verbindungsmethoden, wir werden jedoch die modernste Schnittstelle verwenden – HDMI. Mit seiner Hilfe übertragen wir mit nur einem Kabel Bild und Ton auf die große Leinwand.
Darüber hinaus erfolgt die Auszahlung mit maximale Auflösung, zu denen der Fernseher in der Lage ist und die der Computer bereitstellen kann. Vor einiger Zeit haben wir darüber gesprochen. Kommen wir nun zur großen Leinwand.
Vor dem Anschließen
Bevor wir mit der Beantwortung der Frage beginnen, wie man einen Fernseher über HDMI an einen Computer anschließt, müssen wir sicherstellen, dass einige Bedingungen erfüllt sind, nämlich:
– Ihr Computer muss über einen HDMI-Ausgang verfügen.
– Der Fernseher muss über einen HDMI-Eingang verfügen. Alle modernen Fernsehempfänger verfügen über mindestens einen solchen Anschluss, in der Regel sind jedoch mehrere davon verbaut. Jeder freie wird benötigt.

– Sie müssen ein HDMI-Kabel kaufen. Wählen Sie die Länge, den Hersteller und das Kabelmodell selbst aus, basierend auf der räumlichen Entfernung der Geräte voneinander, Ihren Vorlieben und Ihren finanziellen Möglichkeiten. Es wird empfohlen, dass das Kabel der Schnittstellenversion 1.3 oder besser nicht niedriger als 1.4 entspricht.
– Es ist äußerst wünschenswert, dass Ihr PC darüber verfügt neueste Versionen des Grafikkartentreibers. Dies kann Ihnen helfen, potenzielle Probleme zu umgehen.
Wenn alle diese Punkte erledigt sind, die Stecker montiert sind, das Kabel vorhanden ist, können Sie direkt mit dem Anschluss fortfahren.
Sagen wir das gleich schalten verschiedene Geräte (und Computer und Fernseher haben bisher nichts miteinander zu tun, außer elektrisches Netzwerk, nicht verbunden) Es wird empfohlen, dies bei ausgeschalteter Stromversorgung durchzuführen.. Oder schalten Sie zumindest einen davon aus. Es ist nicht obligatorische Anforderung, aber seine Implementierung kann vor dem Auftreten schützen mögliche Fehlfunktionen, wie zum Beispiel: Ausfall der HDMI-Schnittstelle einer Grafikkarte, eines Fernsehers, Probleme mit dem Motherboard usw. Reparaturen können sehr teuer sein.
Lassen Sie sich vorab vor einer weiteren möglichen Gefahr warnen. Der Fernseher unterstützt eine Auflösung von mindestens HD (1280×720), höchstwahrscheinlich jedoch FullHD (1920×1080). Was man nicht immer über die Auflösung eines Computermonitors sagen kann, geschweige denn über die eines Laptops. In diesem Fall zeigt das zweite Gerät im Modus „Bildschirmduplizierung“ ein „Bild“ an, dessen Parameter denen auf einem Computermonitor ähneln. Dies wird weiter unten erwähnt.
Anschließen und konfigurieren
Nachdem alle vorbereitenden Schritte abgeschlossen sind, können wir mit der Verbindung beginnen. Wie bereits erwähnt, zu vermeiden mögliche Probleme, schalten Sie den Fernseher und am besten den PC aus. Anschließend können Sie das HDMI-Kabel an die entsprechenden Anschlüsse beider Geräte anschließen.
Moderne Fernseher sind in den meisten Fällen mit mehreren HDMI-Eingängen ausgestattet; welcher davon genutzt wird, ist Geschmackssache. Verwenden Sie diejenige, die leichter zu erreichen ist. Denken Sie daran siehe Nummer HDMI-Eingang.
Jetzt können Sie die Geräte einschalten. Hier sollten wir noch eine weitere Feinheit erwähnen, die auftreten kann. Es kommt vor, dass ein an einen funktionierenden Computer angeschlossener Fernseher „für sie nicht sichtbar“ ist. Daher empfiehlt es sich, die folgende Einschaltreihenfolge einzuhalten: zuerst den Fernseher, dann den Computer.
Die Fernbedienung jedes Fernsehempfängers ist normalerweise mit einer Taste zur Auswahl der Signalquelle ausgestattet. Durch Klicken auf diese Schaltfläche wird eine Liste angezeigt verfügbaren Eingänge. Ihre Anzahl und Namen hängen vom Hersteller des Fernsehempfängers ab, aber alle verfügen über HDMI-Eingänge (normalerweise heißen sie HDMI1, HDMI2 usw.). Wählen Sie den aus, an den Sie gerade das Kabel angeschlossen haben.
In den meisten Fällen sehen Sie beim Booten Ihres Computers sofort das Desktop-Bild auf dem zweiten Bildschirm. Selbstverständlich mit Parametern, die den Möglichkeiten Ihres PC-Monitors entsprechen.

Wenn es ein solches Bild gibt, können wir sagen, dass fast die ganze Arbeit erledigt ist. Es bleibt nur noch wenig übrig: Überprüfen Sie die Tonübertragung vom Computer zum Fernseher und ändern Sie ggf. den Betriebsmodus, wenn verschiedene Bildschirme unterschiedliche Informationen anzeigen müssen. Beispielsweise wird ein Computermonitor für die Arbeit verwendet und ein großer Bildschirm überträgt einen Film.
Um die Betriebsparameter des zweiten Bildschirms anzuzeigen und gegebenenfalls zu ändern, müssen Sie mit der rechten Maustaste auf den Desktop klicken und „ Bildschirmauflösung».

Beginnen wir mit den Betriebsarten. Es kann mehrere davon geben(im Folgenden Optionen aus dem Menü „Bildschirmauflösung“):
– Bildschirmvervielfältigung. In diesem Fall arbeiten beide Anzeigegeräte synchron und zeigen ein identisches „Bild“, also den Desktop Ihres Computers, und alle Ihre Aktionen werden sichtbar.
– Erweiterung der Bildschirme. Ein interessanterer Modus, mit dem Sie den Desktop nicht nur um 2 „strecken“ können verschiedene Geräte anzeigen, sondern auch darauf steigen verschiedene Größen Anzeige. Beispielsweise hat ein Laptop-Monitor oft eine Bildschirmauflösung von 1366 x 768 und ein Fernseher hat Full HD.
– Desktop auf dem 1. oder 2. Bildschirm anzeigen. Wenn Sie beim Anschluss eines zweiten Anzeigegeräts das Bild nur auf einem davon benötigen, sind diese Modi dafür ausgelegt.
Darüber hinaus können Sie die Gerätenummerierung ändern, die Ausrichtung ändern (von Querformat zu Hochformat) und die Auflösung ändern.
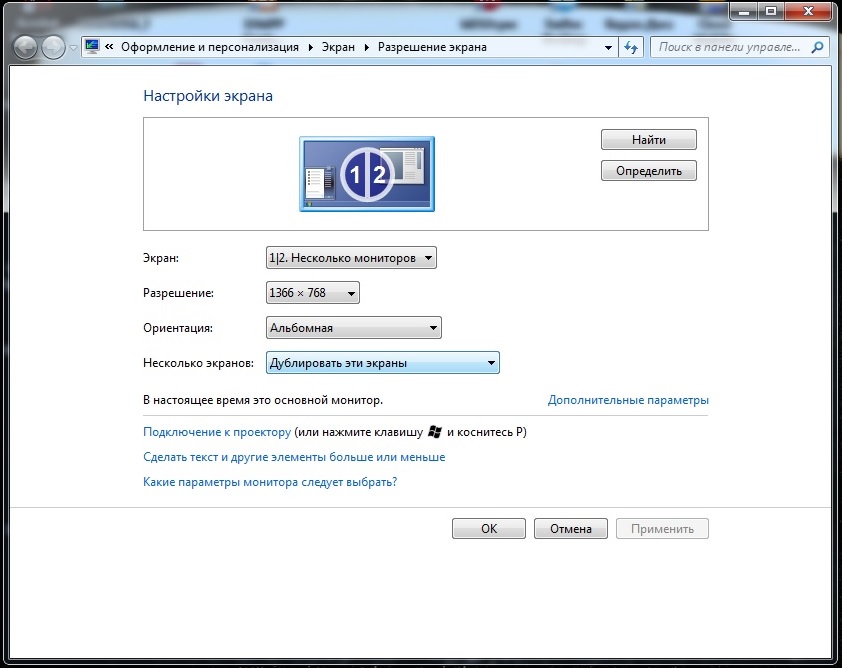
Lassen Sie uns nun einen Film, ein Konzert oder ein beliebiges Programm auf die große Leinwand bringen. Natürlich im FullHD-Format aufgenommen, warum haben wir sonst den ganzen Garten eingezäunt? Laden Sie Ihren bevorzugten Mediaplayer, verschieben Sie ihn mit der Maus auf den zweiten Monitor, wählen Sie den Film aus, der Sie interessiert, schalten Sie die Wiedergabe ein und wechseln Sie in den Vollbildmodus. Nicht nur das Bild soll erscheinen, sondern auch der Ton. Höchstwahrscheinlich wird es so sein. So brauchte der Autor beispielsweise nur wenige Minuten, um das Judas-Priest-Konzert gemächlich auf die große Leinwand zu bringen, indem er seinen Laptop mit einem ziemlich überladenen Windows 7 an seinen Fernseher anschloss.
Wenn alles reibungslos geklappt hat, freuen Sie sich über das Ergebnis. Alles ist richtig gemacht, es funktioniert richtig und der Spaß ist angemessen.
Mögliche Probleme
Zu den häufigsten Problemen gehört die „Unsichtbarkeit“ des angeschlossenen Fernsehers sowie fehlendes Bild und/oder Ton. Möglichkeiten, sie im Vorfeld zu vermeiden, wurden am Anfang des Artikels aufgeführt. Nun werden wir kurz die wichtigsten Lösungen auflisten.
– Stellen Sie sicher, dass das von Ihnen verwendete HDMI-Kabel ordnungsgemäß funktioniert.
Wenn überhaupt kein Bild auf dem Fernseher zu sehen ist, prüfen Sie, ob der ausgewählte HDMI-Eingang mit dem übereinstimmt, an dem das Kabel angeschlossen ist.
Versuchen Sie, die Bildgröße und den Anzeigemodus des Monitors zu ändern.
– Wenn kein Ton übertragen wird, dann sollten Sie prüfen, welches Gerät zur Übertragung verwendet wird. Öffnen Sie dazu die „Systemsteuerung“, wählen Sie den Abschnitt „Hardware und Sound“ und dann „Sound“.

Der Fernseher sollte nicht nur in der angezeigten Liste enthalten sein, sondern auch als „Standardgerät“ markiert sein. Ist dies nicht der Fall, klicken Sie mit der rechten Maustaste auf das Wiedergabegerät, das dem angeschlossenen Fernseher entspricht, und weisen Sie es dann als Standardgerät zu. Wenn es nicht in der Geräteliste enthalten ist, klicken Sie im selben Fenster mit der rechten Maustaste auf eine leere Stelle und aktivieren Sie das Kontrollkästchen „Angeschlossene Geräte anzeigen“. Der Fernseher sollte in der Liste erscheinen.
Wenn es immer noch nicht vorhanden ist, sollten Sie überprüfen, welche Versionen der Soundgerätetreiber Sie installiert haben, und diese aktualisieren.
Es kommt vor, dass alles richtig gemacht ist, das Kabel funktioniert, die Treiber nicht neuer sind, aber nicht so funktionieren, wie sie sollten. Höchstwahrscheinlich liegt es daran Betriebssystem. Im schlimmsten Fall kann es vorkommen, dass Sie das System neu installieren müssen.
Normalerweise gibt es keine Verbindungsprobleme. Wenn etwas nicht richtig funktioniert, sollten Sie die Ursache eher im Bereich „Software“ suchen. Wählen Sie Treiber aus und aktualisieren Sie sie nicht nur, sondern entfernen Sie am besten die alten vollständig und installieren Sie erst dann neue.
Besitzer älterer Versionen des Microsoft-Betriebssystems, zum Beispiel XP, können mit der Situation konfrontiert werden, dass alles so konfiguriert ist, wie es sollte, aber nicht funktioniert. Sie müssen es mit den im Videosystemtreiber enthaltenen Dienstprogrammen konfigurieren. In der Regel gelingt es nach kurzem Experimentieren, alles zum Laufen zu bringen.
Viel Glück mit Ihren Verbindungen.
P.S. Wenn etwas immer noch nicht klappt, schreiben Sie es in die Kommentare, wir helfen!




