3 अक्ष एक्सेल के साथ ग्राफ़। एक्सेल में चार्ट में द्वितीयक अक्ष कैसे जोड़ें। दो ऊर्ध्वाधर अक्षों वाला चार्ट
यदि आपको एक चार्ट पर विभिन्न डेटा श्रृंखला (मूल्य के अनुसार, प्रकार के अनुसार) प्रदर्शित करने की आवश्यकता है, तो एक सहायक अक्ष जोड़ा जाता है। इसका पैमाना संबंधित श्रृंखला के मूल्यों से मेल खाता है। एक्सेल आपको एक मान (ऊर्ध्वाधर) और श्रेणी (क्षैतिज) अक्ष जोड़ने की अनुमति देता है। अंतिम विकल्पस्कैटर और बबल चार्ट बनाने के लिए उपयोग किया जाता है।

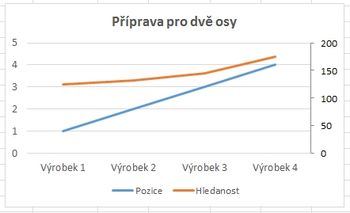
जब कोई सहायक अक्ष जोड़ा जाता है तो स्तंभ ग्राफ़ एक बाधा बन सकते हैं। स्पष्टता लाने के लिए रंग को समायोजित करने की आवश्यकता होगी। व्यक्तिगत अक्षों को आगे संपादित किया जा सकता है, जैसा कि कुछ अन्य लेखों में बताया गया है। वैकल्पिक रूप से, डेटा को दूसरे में स्थानांतरित करें सॉफ़्टवेयर, दो से अधिक ऊर्ध्वाधर सोयाबीन का समर्थन करता है। किसी तालिका में संख्यात्मक डेटा की तुलना में चार्ट से बिक्री में वृद्धि या गिरावट देखना आसान है। बस ग्राफ़ के वक्र का अनुसरण करें. इसलिए, हमें याद है कि एक चार्ट एक तालिका से अधिक सामान्य है, इसलिए प्रत्येक तालिका के लिए एक चार्ट जोड़ने की अनुशंसा की जाती है।
एक प्लॉट क्षेत्र में विभिन्न प्रकार के डेटा को विज़ुअलाइज़ करने के लिए, विभिन्न प्रकार के चार्ट का उपयोग किया जाता है। तब सहायक अक्ष में जोड़े गए मान तुरंत दिखाई देते हैं। आइए देखें कि एक्सेल में दो अक्षों वाला चार्ट कैसे बनाया जाता है।
दो ऊर्ध्वाधर अक्षों वाला चार्ट
उदाहरण के लिए, दो ऊर्ध्वाधर अक्षों के साथ एक चार्ट बनाने के लिए, आइए इस तरह एक तालिका बनाएं:
इस सलाह से एक और युक्ति निकलती है। महत्वपूर्ण सूचना. तालिका के बिना, हम कभी भी चार्ट नहीं बनाते हैं। हम शीघ्र ही निम्नलिखित तालिका तैयार करेंगे। 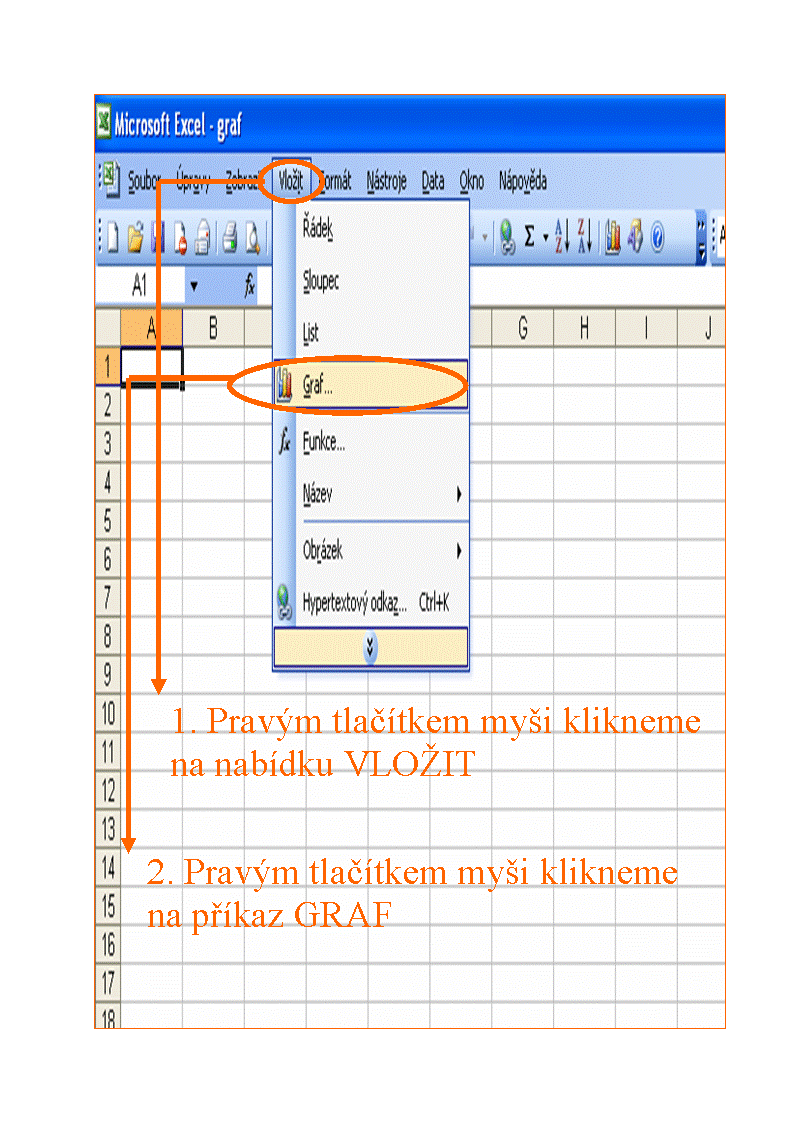
विज़ार्ड के बाएँ फ़ील्ड में चार्ट प्रकारों का चयन होता है और सही फ़ील्डउनके विकल्प. 
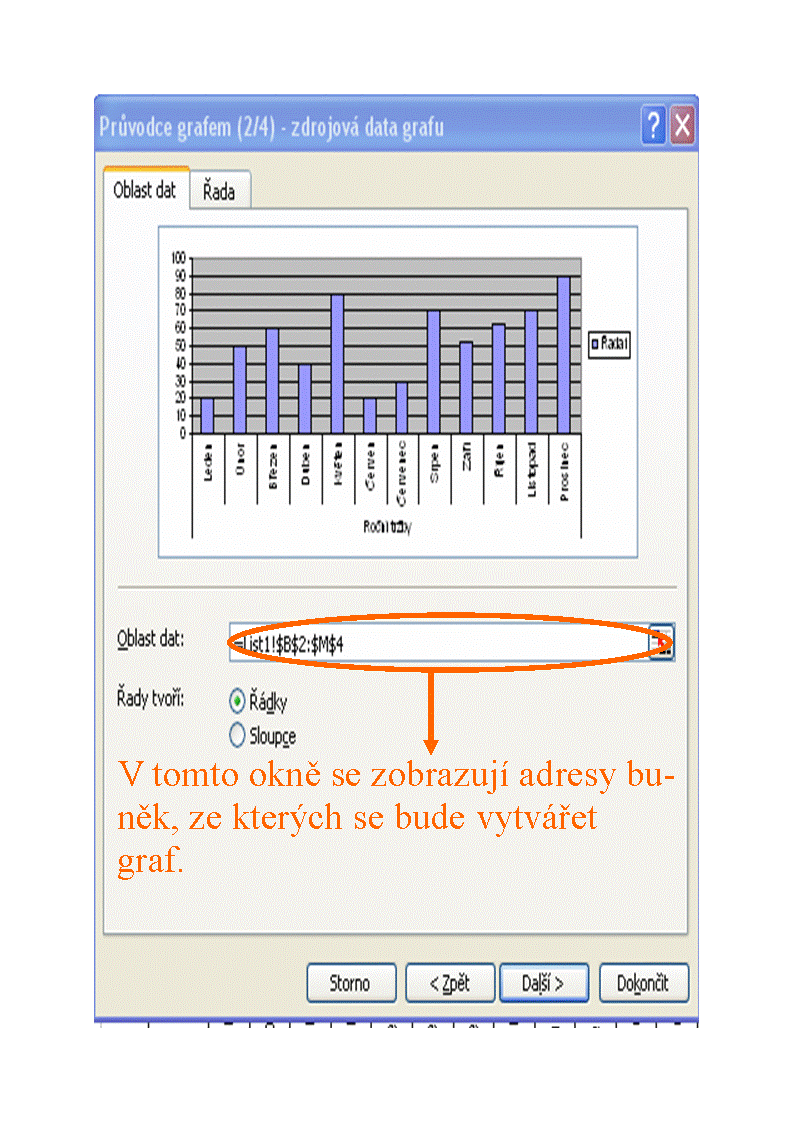
दूसरी विंडो में हम प्रारंभिक चार्ट डेटा दर्ज करते हैं। हमें मूल डेटा दर्ज करने की आवश्यकता नहीं है क्योंकि हमने शुरुआत में तालिका को चिह्नित किया है।

तीसरी विंडो एक ग्राफिकल एडिटिंग टूल है। इसमें कई बुकमार्क शामिल हैं जिन पर हम चर्चा करेंगे। 
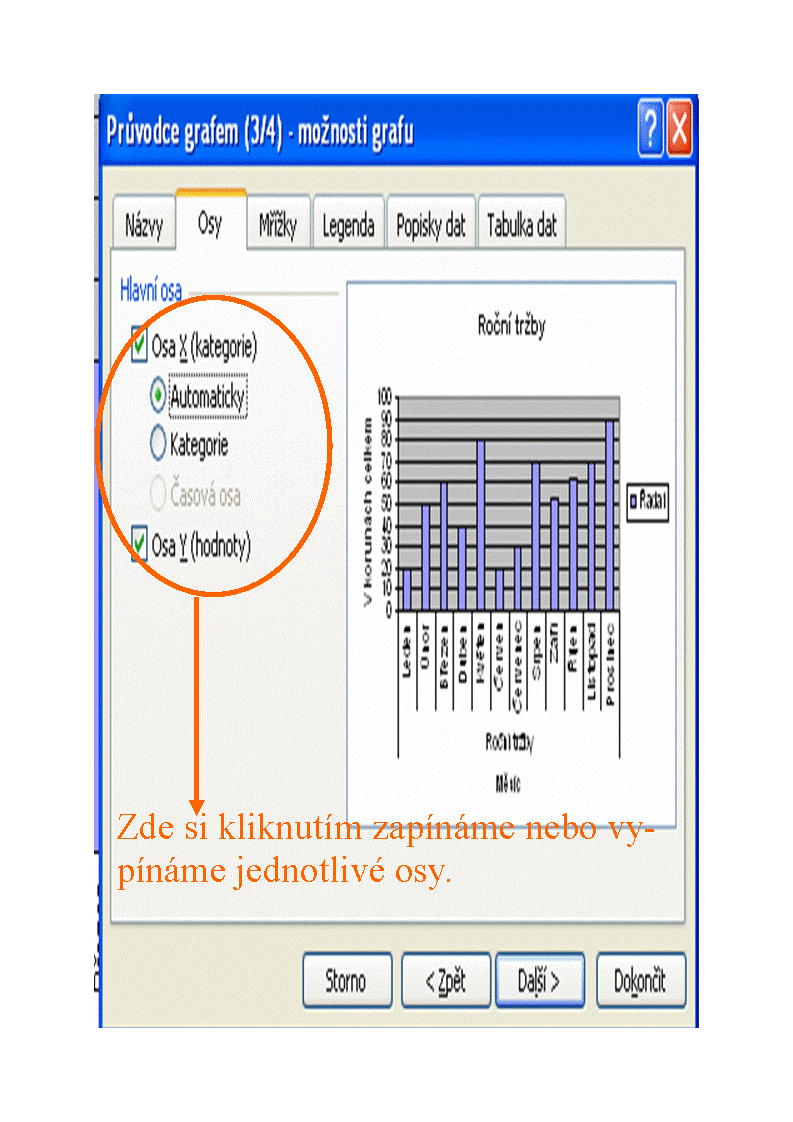
इस टैब में हम अलग-अलग अक्षों को चालू और बंद कर सकते हैं। 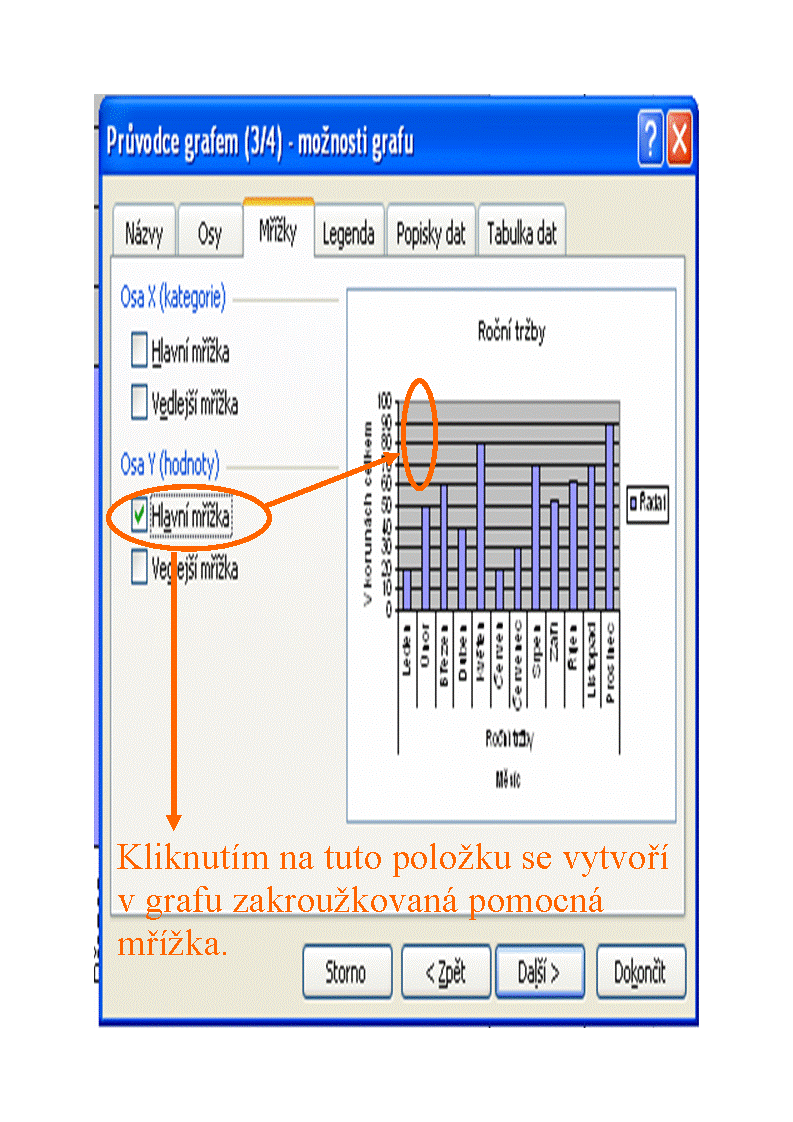
ग्रिड ग्राफ़ पर लंबवत और क्षैतिज रेखाओं का समर्थन कर रहे हैं जो आपको पढ़ने में मदद करते हैं अधिक मूल्यआरेख.
कॉलम बी और सी में पंक्तियाँ हैं अलग - अलग प्रकार: रूबल ( संख्यात्मक मान) और रुचि। तालिका के आधार पर, हम मार्करों के साथ एक सरल ग्राफ़ बनाएंगे:
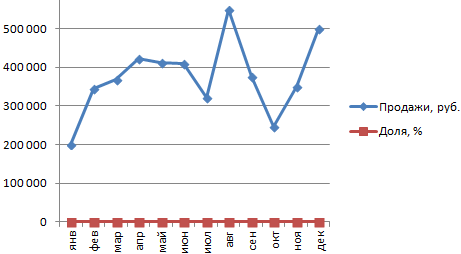
इस निर्माण क्षेत्र में एक सहायक ऊर्ध्वाधर अक्ष जोड़ने के लिए, आपको चयन करना होगा सपाट दृश्यआरेख. आप 3-डी चार्ट में द्वितीयक अक्ष नहीं जोड़ सकते।
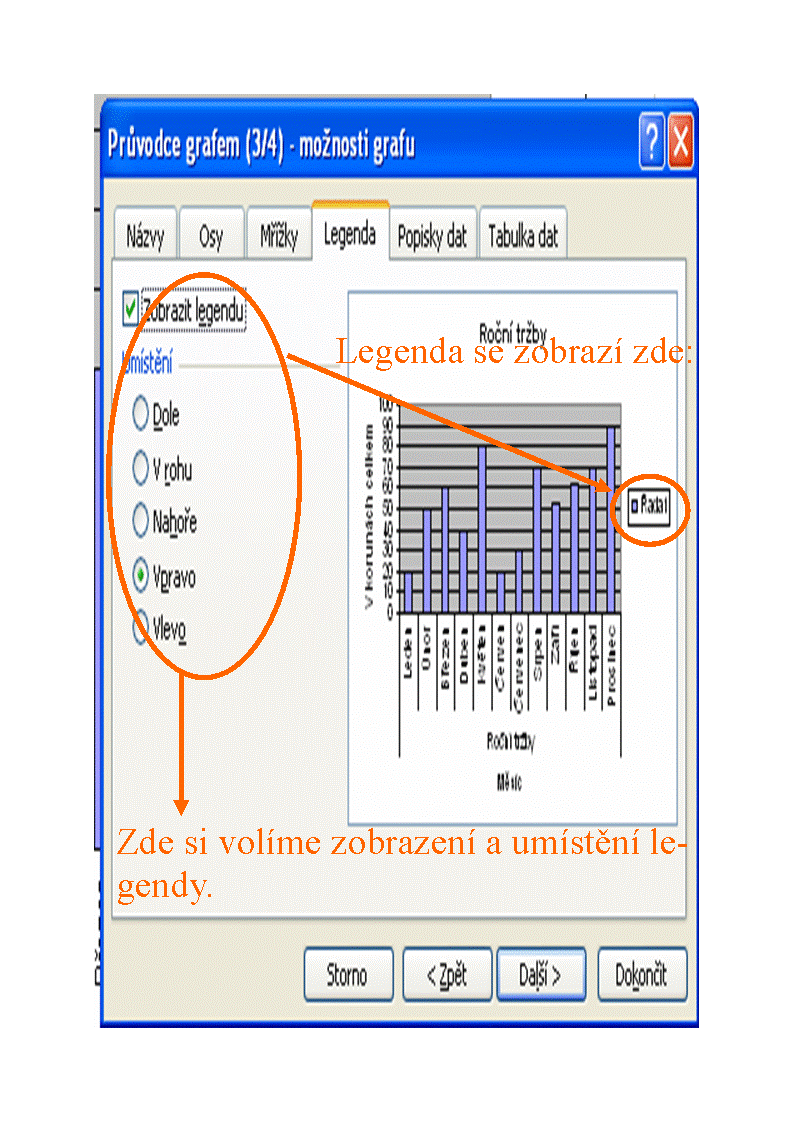
एक बार जब आप इस टैब को पूरा कर लेंगे, तो आपको ग्राफ़ पर एक लेजेंड दिखाई देगा। किंवदंती बताती है कि ग्राफ़ की श्रृंखला का क्या अर्थ है। आपको ग्राफ़िक जानकारी को सीधे अलग-अलग बिंदुओं पर जोड़ने की अनुमति देता है। श्रेणी का नाम: ग्राफ़ बिंदु संबंधित अलग-अलग श्रेणियों को दर्शाते हैं दिया गया मूल्य. 
मान: ग्राफ़ में संख्यात्मक मान प्रदर्शित करता है। . आपको ग्राफ़ के भाग के रूप में एक तालिका शामिल करने की अनुमति देता है।
सर्वाधिकार सुरक्षित। इस प्रकाशन का कोई भी भाग किसी भी तरह से पुनरुत्पादित, डाउनलोड या वितरित नहीं किया जा सकता है, चाहे मुद्रण द्वारा, फोटोग्राफिक पुनरुत्पादन द्वारा, इलेक्ट्रॉनिक प्रारूप में, ऑडियो या वीडियो या कॉपीराइट धारक की लिखित अनुमति के बिना किसी अन्य तरीके से।
चार्ट में दो अक्ष कैसे बनाएं:
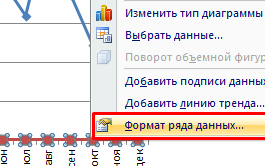
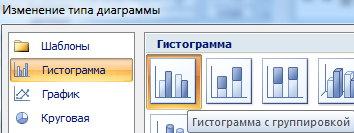
ओके पर क्लिक करने के बाद, चित्र इस तरह दिखते हैं:
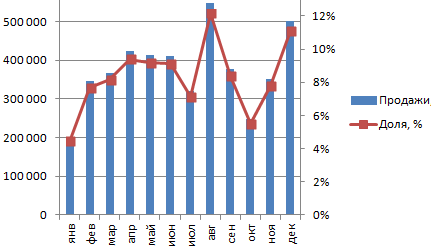
हिस्टोग्राम बार और ग्राफ़ मार्कर के शीर्ष बिंदु मेल खाते हैं, क्योंकि प्रत्येक माह के लिए बिक्री का हिस्सा प्रत्येक माह के लिए रूबल में मात्रा की प्रतिशत अभिव्यक्ति है। वही अर्थ, बस अलग-अलग अभिव्यक्ति के साथ।
अब चार्ट संपादन विकल्पों में आप काम कर सकते हैं द्वितीयक अक्ष:
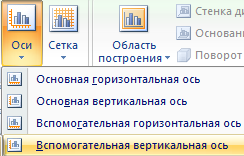
एक सहायक ऊर्ध्वाधर अक्ष को हटाने के लिए, आप इसे चुन सकते हैं, राइट-क्लिक करें और "हटाएं" पर क्लिक करें।
एक और तरीका। "लेआउट" टैब पर जाएँ. प्रत्येक अक्ष के स्वरूपण और लेआउट को बदलने के लिए, Axes टूल का चयन करें। अगला - "सहायक ऊर्ध्वाधर" - "दिखाएँ नहीं"।
द्वितीयक क्षैतिज अक्ष
दूसरी क्षैतिज (श्रेणी) अक्ष जोड़ने के लिए, प्लॉटिंग क्षेत्र में एक द्वितीयक अक्ष पहले से ही प्रदर्शित होना चाहिए।
आदेश जोड़ा जा रहा है:
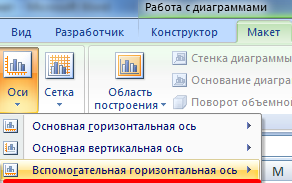
चित्र में यह इस तरह दिखेगा:
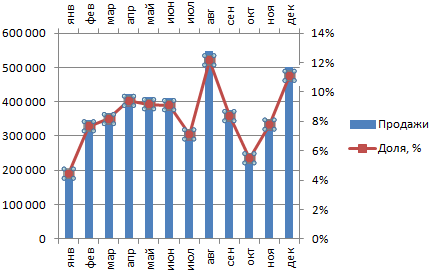
आप सहायक ऊर्ध्वाधर मान रेखा के समान तरीकों का उपयोग करके एक अतिरिक्त क्षैतिज मान रेखा को हटा सकते हैं।
किसी भी द्वितीयक अक्ष पर डेटा की केवल एक पंक्ति दिखाई जा सकती है। यदि कई पंक्तियों को प्रदर्शित करना आवश्यक है, तो प्रत्येक पंक्ति के लिए जोड़ने की प्रक्रिया शुरू से दोहराई जाती है।
आगे के उपयोग के लिए, दो अक्षों के साथ निर्मित आरेख को टेम्पलेट के रूप में सहेजा जा सकता है। ऐसा करने के लिए कंस्ट्रक्शन एरिया पर क्लिक करें। "डिज़ाइन" टैब पर, "टेम्पलेट के रूप में सहेजें" बटन पर क्लिक करें।
क्या आपने कभी एक ही चार्ट पर डेटा के दो अलग-अलग (यद्यपि संबंधित) सेट प्लॉट करना चाहा है? शायद आप कई चैनलों से एक साथ आने वाली लीड की संख्या और इन चैनलों की रूपांतरण दर देखना चाहते थे। डेटा के इन दो सेटों को एक चार्ट पर रखना पैटर्न का पता लगाने और फ़नल को भरने वाले रुझानों की पहचान करने के लिए बहुत उपयोगी होगा।
नेतृत्व करना(लीड, लक्ष्य लीड) - संभावित ग्राहक, विपणन संचार पर एक या दूसरे तरीके से प्रतिक्रिया करना। शब्द नेतृत्व करनायह नामित करने की प्रथा बन गई है संभावित खरीदार, ग्राहक के साथ बाद के प्रबंधकीय कार्य के लिए उससे संपर्क प्राप्त हुआ।
लेकिन एक समस्या है। इन दोनों डेटा सेटों के आयाम बिल्कुल अलग हैं Y अक्ष(लीड की संख्या और रूपांतरण दर) - परिणामस्वरूप, ग्राफ़ बहुत संदिग्ध हो जाता है।
सौभाग्य से, इसका एक सरल समाधान है। आपको जो कहा जाता है उसकी आवश्यकता होगी द्वितीयक अक्ष: इसकी सहायता से आप एक सामान्य X-अक्ष और विभिन्न आयामों के दो Y-अक्षों का उपयोग कर सकते हैं। इस कष्टप्रद कार्य में आपकी सहायता करने के लिए, हम आपको दिखाएंगे कि मैक और पीसी पर एक्सेल में चार्ट के साथ-साथ Google डॉक शीट में एक द्वितीयक अक्ष कैसे जोड़ा जाए।
मैक पर एक्सेल चार्ट में सेकेंडरी एक्सिस कैसे जोड़ें
चरण 1: तालिका में डेटा दर्ज करें
में इस उदाहरण में: पहली पंक्ति जूते का आकार दिखाती है, दूसरी पंक्ति बेचे गए जूतों की संख्या दिखाती है, और तीसरी पंक्ति बेचे गए जूतों का प्रतिशत दिखाती है।
उस डेटा का चयन करें जिसे चार्ट में दिखाया जाना आवश्यक है। फिर मेनू में क्लिक करें चित्र(चार्ट), चुनें बार चार्ट(कॉलम) और विकल्प पर क्लिक करें समूहीकरण के साथ हिस्टोग्राम(क्लस्टर्ड कॉलम) ऊपर बाईं ओर।

चार्ट डेटा सेट के ठीक नीचे दिखाई देगा।
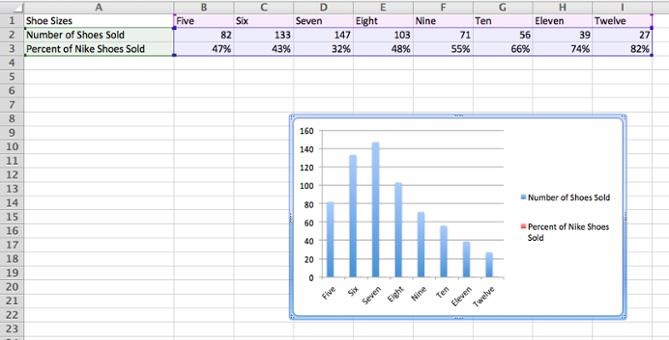
अब आइए लाइन से डेटा के लिए सहायक अक्ष के साथ एक ग्राफ बनाएं नाइके के जूतों की बिक्री का प्रतिशत. मेनू के आगे आरेख का चयन करें चित्र(चार्ट) एक बैंगनी लेबल दिखना चाहिए - चार्ट लेआउट(चार्ट लेआउट)। इस पर क्लिक करें।

अनुभाग में ऊपरी बाएँ कोने में वर्तमान टुकड़ा(वर्तमान चयन) ड्रॉप-डाउन सूची खोलें और चुनें नाइके के जूतों की बिक्री का प्रतिशतया डेटा की कोई अन्य श्रृंखला जिसे सहायक अक्ष के साथ प्लॉट करने की आवश्यकता है।

जब वांछित डेटा श्रृंखला का चयन हो जाए, तो बटन दबाएं चयन प्रारूप(प्रारूप चयन) ड्रॉप-डाउन सूची के ठीक नीचे। एक डायलॉग बॉक्स दिखाई देगा जिसमें आप प्लॉटिंग के लिए एक द्वितीयक अक्ष का चयन कर सकते हैं। यदि अनुभाग एक्सेल(एक्सिस) स्वचालित रूप से नहीं खुला, बाईं ओर मेनू में इस पर क्लिक करें और विकल्प चुनें सहायक धुरी(द्वितीयक अक्ष). उसके बाद क्लिक करें ठीक है.
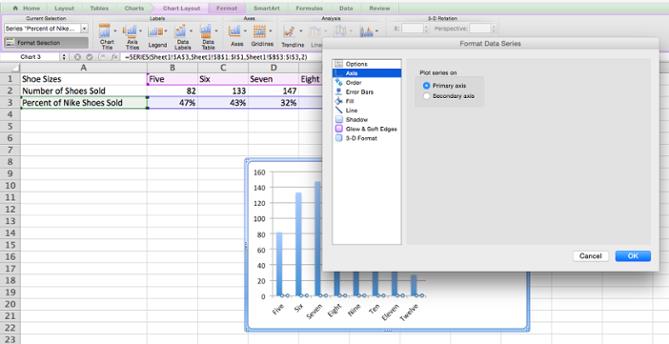
अब शेड्यूल नाइके के जूतों की बिक्री का प्रतिशतचार्ट को ओवरलैप करता है बेचे गए जूतों की संख्या. आइए इसे ठीक करें.
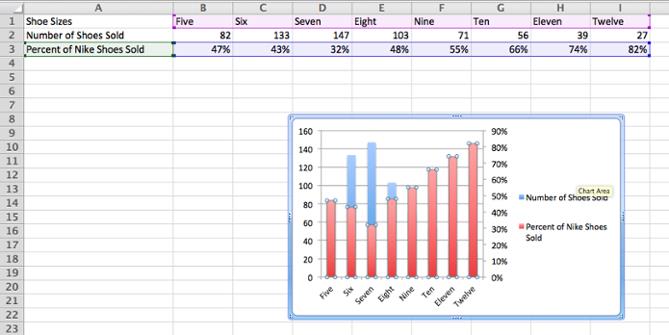
ग्राफ़ का चयन करें और हरे टैब पर फिर से क्लिक करें चित्र(चार्ट)। सबसे ऊपर बाईं ओर क्लिक करें अनुसूची > अनुसूची(रेखा > रेखा).

वोइला! हमारे पास एक आरेख है जो स्पष्ट रूप से बेचे गए जूतों के जोड़े की संख्या और उनके आकार के अनुसार प्रतिशत दर्शाता है।

विंडोज़ पर एक्सेल चार्ट में सेकेंडरी एक्सिस कैसे जोड़ें
मान लें कि पंक्ति 1 में X अक्ष के लिए लेबल हैं, और पंक्ति 2 और 3 में दो Y अक्षों के लिए लेबल हैं।
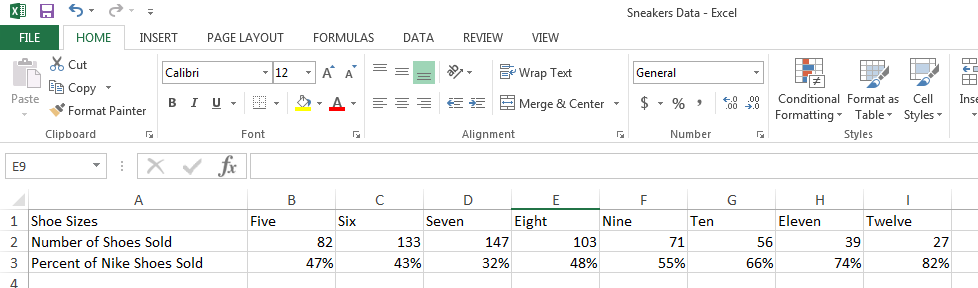
चरण 2: मौजूदा डेटा से एक चार्ट बनाएं
उस डेटा का चयन करें जिसे चार्ट में दिखाया जाना आवश्यक है। फिर टैब खोलें डालना(सम्मिलित करें) और अनुभाग ढूंढें चित्र(चार्ट)। ऊर्ध्वाधर रेखाओं की छवि वाले छोटे आइकन पर क्लिक करें। चुनने के लिए कई ग्राफ़ विकल्पों के साथ एक संवाद बॉक्स खुलेगा। आइए सबसे पहले वाले को चुनें: समूहीकरण के साथ हिस्टोग्राम(संकुल स्तंभ)।

हमारे डेटा के ठीक नीचे इस आइकन पर क्लिक करने के बाद तुरंत एक चार्ट दिखाई देता है।
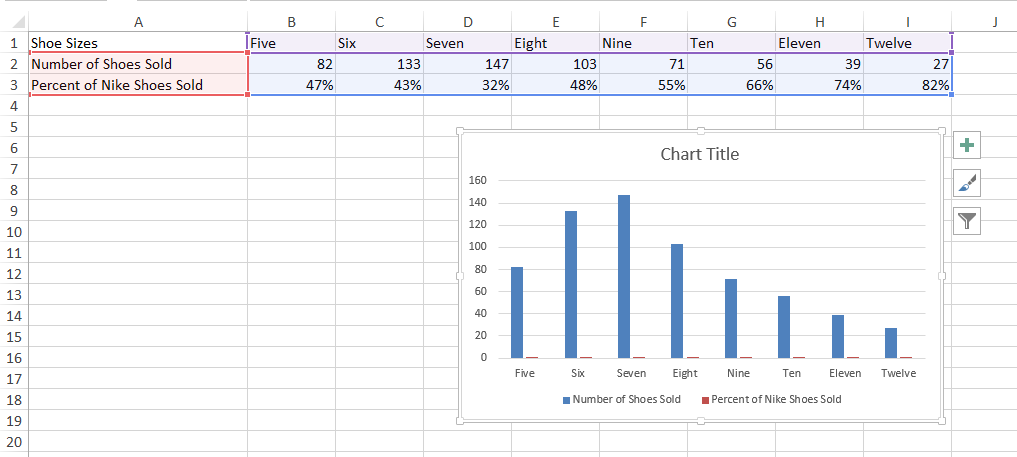
चरण 3: एक द्वितीयक अक्ष जोड़ें
अब डेटा प्रदर्शित करते हैं नाइके के जूतों की बिक्री का प्रतिशतछोटी धुरी के साथ. चार्ट बनने के बाद, रिबन पर दो अतिरिक्त टैब दिखाई दिए: निर्माता(आकृति दें और प्रारूप(प्रारूप)। टैब खोलें प्रारूप(प्रारूप)। अनुभाग में टैब के बाईं ओर वर्तमान टुकड़ा(वर्तमान चयन) ड्रॉप-डाउन सूची खोलें निर्माण क्षेत्र(चार्ट क्षेत्र). नाम के साथ पंक्ति का चयन करें नाइके के जूतों की बिक्री का प्रतिशत- या कोई अन्य श्रृंखला जिसे सहायक अक्ष के साथ बनाया जाना चाहिए। फिर बटन दबाएं चयन प्रारूप(प्रारूप चयन), जो ड्रॉप-डाउन सूची के ठीक नीचे स्थित है।
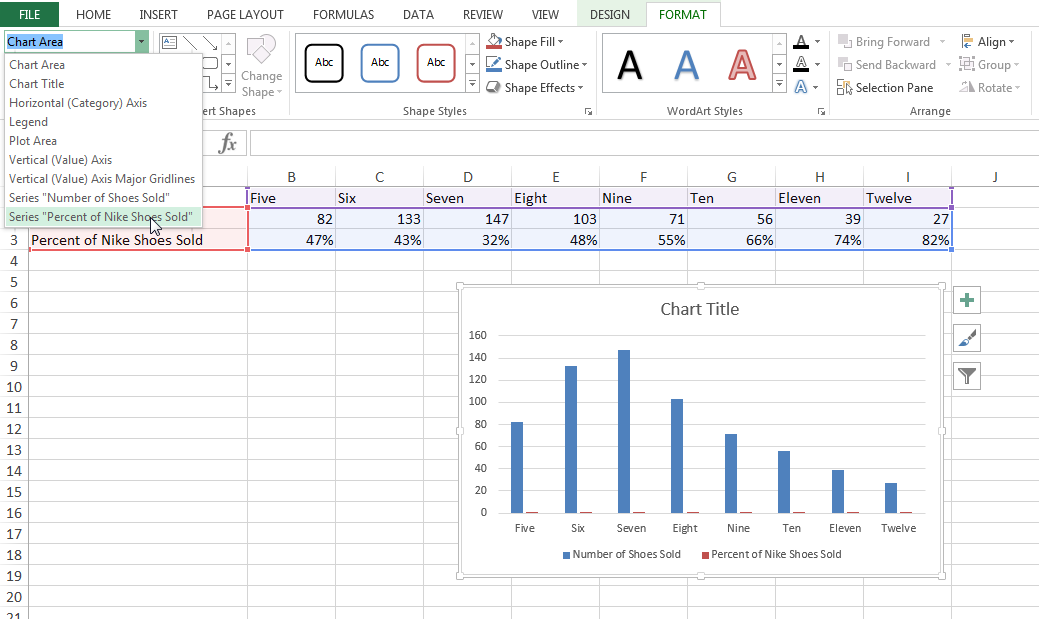
एक खुले अनुभाग वाला एक फ़ॉर्मेट पैनल विंडो के दाईं ओर दिखाई देगा। श्रृंखला पैरामीटर(श्रृंखला विकल्प). बॉक्स को चेक करें लघु अक्ष के साथ(द्वितीयक अक्ष).

चरण 4: फ़ॉर्मेटिंग सेट करें
ध्यान दें कि डेटा श्रृंखला का प्लॉट नाइके के जूतों की बिक्री का प्रतिशतअब पंक्ति ओवरलैप हो गई है बेचे गए जूतों की संख्या. आइए इसे ठीक करें.
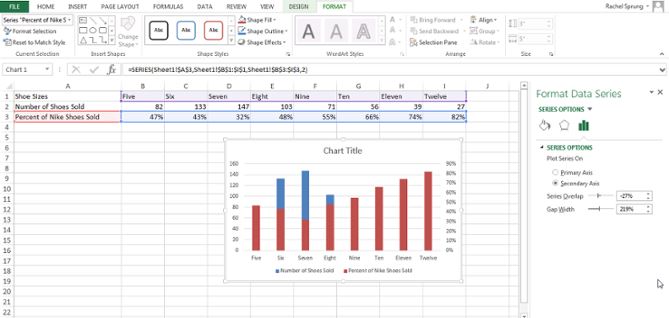
टैब खोलें निर्माता(डिज़ाइन) और दबाएँ चार्ट प्रकार बदलें(चार्ट प्रकार बदलें)।
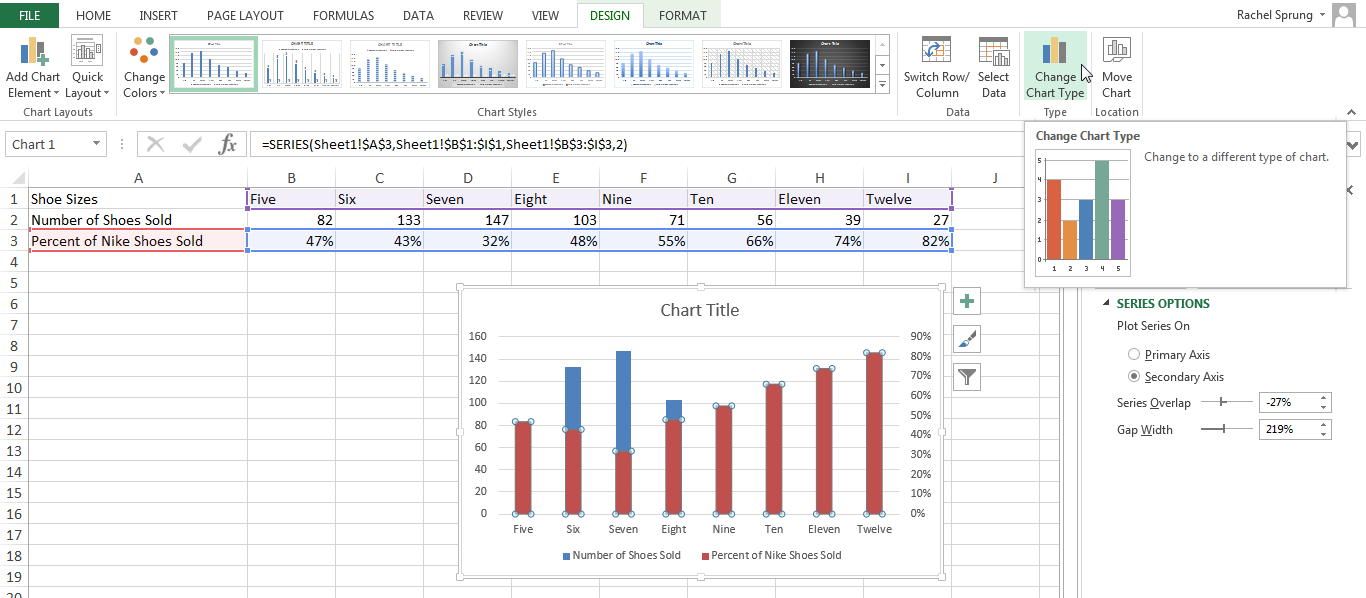
एक डायलॉग बॉक्स दिखाई देगा। बगल वाली खिड़की के नीचे नाइके के जूतों की बिक्री का प्रतिशतड्रॉप-डाउन सूची पर क्लिक करें और एक बिल्ड विकल्प चुनें अनुसूची(रेखा)।

सुनिश्चित करें कि इस ड्रॉप-डाउन सूची के आगे का विकल्प चेक किया गया है। सहायक धुरी(द्वितीयक अक्ष).
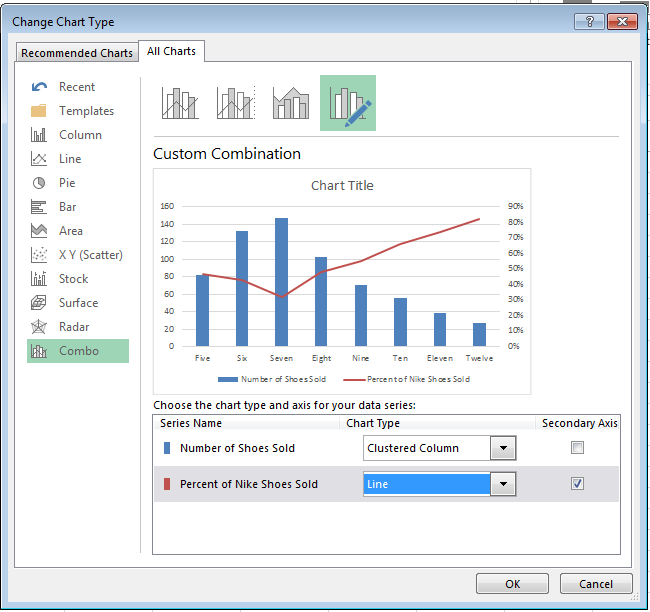
वोइला! आरेख बनाया गया है!
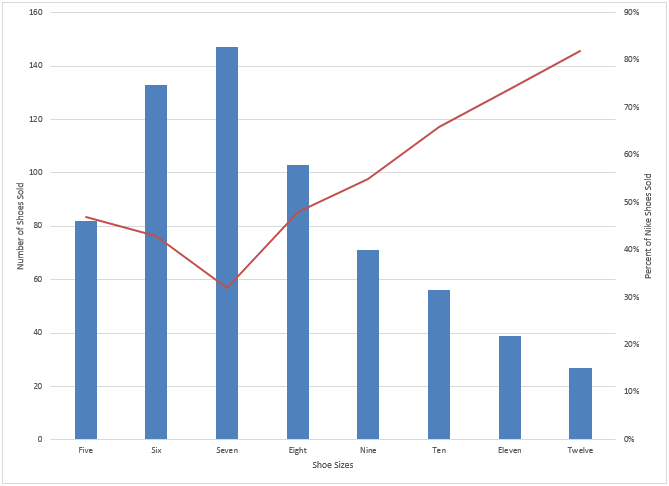
Google डॉक शीट्स में द्वितीयक अक्ष कैसे जोड़ें
चरण 1: शीट में डेटा जोड़ें
मान लें कि पंक्ति 1 में X अक्ष के लिए लेबल हैं, और पंक्ति 2 और 3 में दो Y अक्षों के लिए लेबल हैं।

चरण 2: मौजूदा डेटा से एक चार्ट बनाएं
डेटा का चयन करें. इसके बाद मेन्यू सेक्शन में जाएं डालना(सम्मिलित करें) और खुलने वाली सूची में क्लिक करें आरेख(चार्ट) - यह आइटम सूची के अंत में स्थित है। निम्नलिखित संवाद बॉक्स दिखाई देगा:
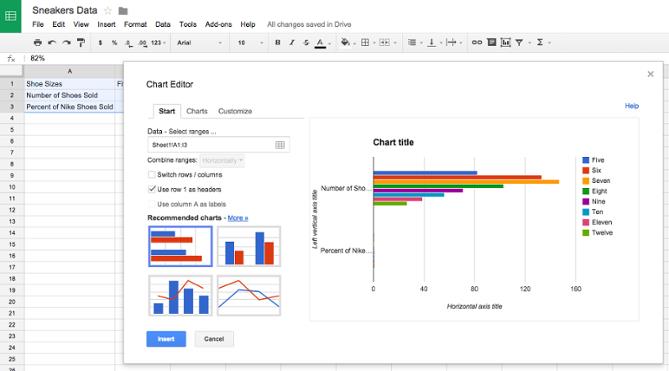
चरण 3: एक द्वितीयक अक्ष जोड़ें
टैब पर हम अनुशंसा करते हैं(प्रारंभ) एक ओवरले के साथ हिस्टोग्राम दिखाने वाला कॉम्बो चार्ट चुनें लाइन ग्राफ. यदि यह विकल्प स्टार्ट स्क्रीन पर नहीं है तो लिंक पर क्लिक करें इसके अतिरिक्त(अधिक) शीर्षक के आगे हम अनुशंसा करते हैं(अनुशंसित चार्ट) से इसे चुनें पूरी सूचीविकल्प.
पैरामीटर शीर्षक - कॉलम ए मान(हेडर के रूप में कॉलम ए का उपयोग करें) की जाँच की जानी चाहिए। यदि चार्ट सही नहीं दिखता है, तो सेटिंग बदलने का प्रयास करें पंक्तियाँ/स्तंभ(पंक्तियाँ/स्तंभ बदलें)।
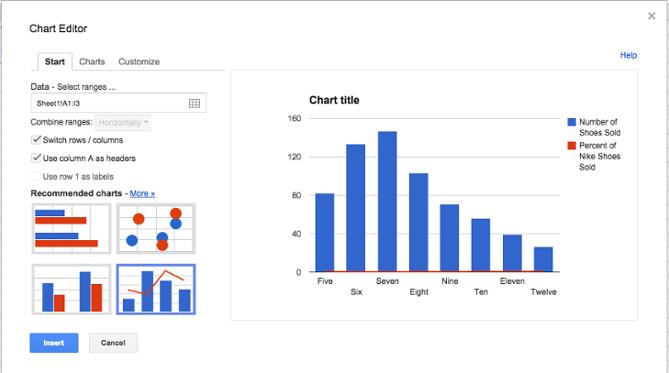
चरण 4: फ़ॉर्मेटिंग सेट करें
अब फ़ॉर्मेटिंग को साफ़ करने का समय आ गया है। टैब पर समायोजन(अनुकूलित करें) अनुभाग तक नीचे स्क्रॉल करें शृंखला(शृंखला)। ड्रॉप-डाउन सूची का विस्तार करें और सहायक अक्ष का नाम चुनें, हमारे मामले में यह है नाइके के जूतों की बिक्री का प्रतिशत. ड्रॉपडाउन सूची में



