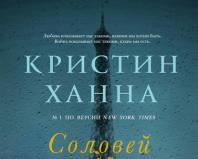Program untuk kabel HDMI 7 windows. Menyiapkan HDMI Bagaimana cara melakukannya
Halo semuanya! "Tujuh" memiliki banyak masalah "eksklusif" sendiri, yang tidak selalu dapat diatasi oleh pengguna biasa. Tapi kami akan membantu Anda dalam hal ini! Jadi topik pelajaran hari ini adalah menyiapkan kabel HDMI.
Kami akan melihat cara menghubungkan kabel;
Pengaturan apa di Windows yang perlu diaktifkan;
Di akhir artikel ada detailnya Instruksi video.
Setelah Anda menyambungkan kabel HDMI ke laptop/komputer dan TV, klik kanan pada “Desktop” dan pilih “Resolusi Layar” dari menu drop-down. Omong-omong: saat Anda menyambungkan kabel, Anda akan melihat jendela di mana bidang "Pengaturan Layar" dan lingkaran, dibagi menjadi dua bagian, dengan sebutan digital 1 dan 2. Atur pengaturan di bidang yang wajib diisi, seperti sebagai : “Layar ", "Izin", dll. Selanjutnya, di bidang “Beberapa Layar”, atur fungsi “Gandakan layar ini”. Sekarang klik tombol "Terapkan" dan "Oke". Dengan cara ini Anda mengaktifkan semua pengaturan yang diperlukan untuk gambar yang memadai.

Mari beralih ke pengaturan suara di TV: pengaturan ini dibuat di komputer! Klik pada "Mulai" - "Panel Kontrol". Di jendela pengaturan sistem yang terbuka, pilih “Perangkat Keras dan Suara”. Klik dan pilih opsi "Suara" - "Kelola perangkat suara". Dengan mengkliknya, Anda mendapatkan jendela “Suara” terpisah. Di jendela ini Anda akan melihat ikon TV yang terhubung ke komputer Anda, misalnya “Samsung”. Sedikit lebih rendah di jendela yang sama Anda akan melihat opsi “Speaker”. Kami memindahkan kursor ke ikon TV (yaitu TV, bukan speaker) dan klik kanan. Sebuah menu akan muncul di mana kita memilih baris "Gunakan sebagai default". Perhatian: jika semuanya dilakukan dengan benar, “burung” hijau akan muncul di jendela dekat TV. Jika Anda ingin mematikan suara, Anda dapat mematikannya di jendela “Speaker”: klik kanan, pilih baris “Set as default” dan klik di atasnya. Ini adalah pola yang aneh. Namun, begitulah cara kerjanya. Klik "Terapkan" dan "Oke". Ngomong-ngomong, mungkin bukan rahasia lagi bagi Anda bahwa Anda tidak perlu membeli navigator GPS jika Anda memiliki ponsel Android, yang Anda butuhkan hanyalah
Pertama-tama harus dikatakan demikian Semua kartu video modern dilengkapi dengan keluaran ini. komputer pribadi Selain itu, HDMI dapat ditemukan di laptop, bahkan pada model yang menggunakan kartu video internal.
Sebagai permulaan, disarankan jelajahi kemampuan adaptor video Anda. Jika kartu video Anda tidak memiliki output HDMI, Anda dapat menggunakan saluran DVI menggunakan adaptor khusus, disebut juga Konektor DVI-HDMI. Fitur dari adaptor tersebut adalah kemampuannya untuk mengirimkan sinyal suara.
Untuk mengatur HDMI, Anda perlu belajar spesifikasi TV yang Anda sambungkan. Anda pasti harus memastikannya Input HDMI dirancang untuk menerima sinyal audio. Untuk terhubung, Anda hanya perlu Kabel HDMI-HDMI, salah satu ujungnya dimasukkan ke dalam kartu video komputer, dan ujung lainnya ke konektor TV.
Jika Anda ingin TV dan monitor berfungsi secara bersamaan, Anda perlu menginstal opsi tersebut operasi sinkron perangkat ini. Untuk melakukan ini, Anda perlu membuka menu "Awal" dan masuk "Panel kendali". Selanjutnya Anda harus memilih "Layar" dan klik pada item tersebut "Pengaturan Resolusi Layar".
Pada kotak dialog yang muncul, Anda harus mengaktifkan fungsinya "Layar duplikat". Sekarang komputer akan mengirimkan gambar yang sama ke semua perangkat. Jika Anda memerlukan kedua layar untuk bekerja secara independen satu sama lain, Anda harus mengaktifkannya "Perluas layar". Dalam hal ini, Anda harus terlebih dahulu menetapkan layar komputer sebagai perangkat utama.
Untuk mengatur HDMI, Anda juga perlu mengatur transmisi sinyal suara. Untuk melakukan ini, Anda perlu membukanya "Panel kendali" dan pilih barang "Peralatan dan Suara". Selanjutnya Anda perlu mengklik. Kotak dialog akan muncul di layar di mana Anda harus membuka tab "Kelola perangkat audio". Di sini Anda perlu memperhatikan perlengkapannya Keluaran HDMI dengan mengklik ikonnya dengan tombol kiri mouse, lalu mengklik tombol tersebut "Bawaan".
Selanjutnya Anda perlu mengklik tombol "Menerapkan" dan tutup kotak dialog. Sekarang, sebagai pengujian, Anda dapat menjalankan video dan memastikan output HDMI berfungsi dengan benar. Perlu dicatat bahwa ketika Anda melepaskan kabel dari port, port audio standar akan menyala secara otomatis.
Seperti yang Anda lihat, pengaturan output HDMI cukup sederhana dan tidak memerlukan pengetahuan khusus. Akhirnya, hal ini layak untuk dibicarakan cara memilih kabel HDMI yang tepat.
Ada dua jenis kabel tersebut: untuk mendukung definisi tinggi serta untuk mendukung resolusi HDTV. Sedangkan untuk panjang kabelnya bisa bervariasi dari 1 hingga 10 meter. Namun perlu diingat bahwa semakin panjang kabelnya, semakin besar kemungkinan hilangnya sinyal. Oleh karena itu, beberapa produsen menawarkan apa yang disebut kabel HDMI aktif siapa yang menggunakan berbagai teknologi untuk transmisi data jarak jauh. Saat membeli kabel, pastikan untuk memperhatikan tidak hanya kualitas kabelnya, tetapi juga konektornya.
Seringkali, monitor komputer juga demikian ukuran besar. Bagaimana saya ingin melihatnya film yang menarik atau mainkan game favorit Anda di layar besar. Jika Anda memiliki TV plasma atau LCD, maka Anda dapat mewujudkan keinginan Anda tanpa banyak kesulitan. Anda hanya memerlukan kabel khusus dan sedikit waktu luang untuk mengatur koneksi antara komputer dan TV Anda. Artikel ini akan membantu Anda memahami seluk-beluk menghubungkan TV ke komputer.
Cara menghubungkan komputer ke TV melalui kabel HDMI
Bagi rata-rata pengguna, menggunakan TV 32 inci sebagai pengganti monitor komputer mungkin tidak sepenuhnya nyaman, namun menonton film akan jauh lebih menyenangkan dibandingkan menggunakan monitor 16 inci. Bekerja di belakang monitor besar pasti akan diapresiasi oleh para desainer dan gamer, yang menganggap melihat detail terkecil sekalipun sangatlah penting. Bagi mereka ini kelayakan teknis akan menjadi penemuan yang bagus. Untuk menyambungkan komputer ke TV, Anda memerlukan kabel HDMI khusus. Kabel ini memiliki konektor yang identik di ujungnya. Harganya cukup murah dan dapat dibeli di toko komputer mana pun. Jika Anda ingin menonton dari komputer di TV dan dalam format 3D, Anda memerlukan kabel dari HDMI versi 1.4 dan lebih tinggi.
Algoritma koneksi kabel HDMI
- Putuskan sambungan kedua perangkat dari daya.
- Kami menemukan konektor untuk kabel HDMI di TV (biasanya menyala dinding belakang) dan di komputer. Di PC, soket HDMI dapat ditemukan di bagian belakang unit sistem atau di bagian belakang monitor. Pada beberapa komputer, port ini terletak tepat di kartu video atau di sebelah port USB, namun terlihat sama.
- Menghubungkan kabel
- Kami mengatur koneksi dan menikmati gambar di TV.
Mari kita lihat lebih dekat nuansa menyambungkan kabel HDMI. Pada laptop, soket HDMI memiliki tampilan yang sama, tetapi pada model yang berbeda dapat ditempatkan pada sisi yang berbeda. Di beberapa perangkat, seperti kamera, tablet, konektor untuk menyambung ke TV tiga kali lebih kecil dari konektor standar. Untuk perangkat seperti itu diperlukan kabel mini-HDMI. Untuk tampilan estetis, tersedia sudut HDMI sehingga tidak ada kabel besar yang menggantung di TV. Saat ini Anda dapat menemukan sudut yang diorientasikan pada sisi yang berbeda dan menyambungkan kabel pada sudut yang berbeda. Sebelum membeli adaptor semacam itu, pertimbangkan ke mana Anda memerlukan kabel tersebut.
Jika Anda tidak memiliki konektor HDMI, maka masukan gratis untuk monitor DVI. Anda harus membeli adaptor DVI-HDMI lain dan Anda akan dapat menghubungkan komputer Anda ke TV.
Saya ulangi sekali lagi, pastikan untuk melepaskan komputer dan TV dari catu daya. Ini harus dilakukan agar tidak membakar port-port, baik di TV maupun di komputer. Dalam kasus yang jarang terjadi, kerusakan juga dapat terjadi pada perangkat itu sendiri.
Jika tidak ada port gratis di TV Anda, Anda dapat membeli adaptor khusus yang dapat menghubungkan dua sumber atau lebih secara bersamaan. Anda dapat beralih antar perangkat menggunakan tombol khusus atau remote control, yang harus disertakan dengan adaptor. Adaptor ini disebut saklar. Harga sebuah saklar di toko perangkat keras komputer berkisar antara $50 hingga $100, namun Anda juga dapat membeli adaptor Cina seharga $10, yang bekerja cukup andal tanpa catu daya eksternal. Sebaiknya lihat lebih dekat adaptor yang lebih mahal jika resolusi TV cukup tinggi.
Menyiapkan koneksi HDMI
Setelah Anda menyambungkan TV dan komputer dengan kabel, Anda perlu mengonfigurasi sambungan agar perangkat ini berfungsi dengan benar. Gambar akan langsung muncul di TV, asalkan salah satu TV terhubung. Anda juga dapat memutuskan sambungan monitor dari unit sistem sehingga komputer hanya melakukan booting di TV.
Sekarang mari kita bicara tentang kualitas gambar. Untuk tampilan yang lebih baik di TV Anda, Anda perlu menyesuaikan resolusi layar. Di desktop, buka menu konteks dan pilih "Resolusi layar". Sistem secara otomatis memilih resolusi maksimum yang tersedia untuk perangkat. Jika Anda puas dengan semuanya, maka Anda tidak perlu mengubah pengaturannya. Ingat satu hal: semakin tinggi resolusinya, semakin tajam gambarnya, namun pada saat yang sama, semua label di monitor akan lebih kecil. Jika font tampak kecil bagi Anda, kurangi resolusi layar.
Beberapa jenis monitor dirancang untuk sejumlah piksel tertentu, yaitu memiliki indikator resolusi matriks tertentu. Terkadang, saat mengatur resolusi khusus pada monitor tersebut, kualitas gambar mungkin menurun, dan terkadang matriks TV hanya mengubah skala gambar. Meskipun kasus seperti ini jarang terjadi, ada baiknya mengetahui nuansa monitor LCD ini.
Untuk TV dengan resolusi 1920x1080, resolusi 1280x720 juga berfungsi dengan baik, meskipun label dan font sudah cukup ukuran besar. Jika resolusinya 1366x768 piksel, maka tidak ada gunanya menyetelnya ke 1920x1080.
Anda juga dapat mengatur kecepatan refresh monitor. Untuk melakukan ini, pada tab “Monitor”, klik tombol “ Opsi tambahan" Frekuensi yang disarankan adalah 60Hz atau lebih tinggi jika monitor mendukungnya. Paling sering, TV di tab ini diberi nama "Universal PnP Monitor" atau yang serupa. Ada kalanya video sedikit bergetar saat Anda melihatnya. Anda mungkin perlu bereksperimen dengan kualitas warna. Jika saat menonton video sedikit berkedut atau tidak lancar, Anda bisa bereksperimen dengan parameter ini. Kami merekomendasikan memilih “Warna Asli (32 bit)”.
Jangan lupa untuk mengonfirmasi penyimpanan pengaturan saat mengubah resolusi atau kedalaman warna. Jika, saat mengubah pengaturan, ada sesuatu yang tidak sesuai dengan Anda, sistem akan mengembalikan pengaturan standar setelah 15 detik.
Menyiapkan beberapa layar
Saat Anda menyambungkan komputer ke TV, Windows 7 dan Windows 8 memperlakukan kedua perangkat yang tersambung sebagai layar. Pengguna memiliki dua mode bekerja dengan beberapa monitor. Mode pertama adalah duplikasi atau kloning tampilan. Mode lainnya adalah ekstensi desktop. Pemilihan mode dilakukan di tab yang sama tempat Anda mengubah resolusi monitor. Mari kita lihat lebih dekat masing-masing mode ini.
Layar duplikat
Saat menggunakan mode ini, gambar yang sama akan ditampilkan di kedua perangkat. Kerugian yang signifikan Alasan mode ini adalah tidak mungkin mengatur resolusi berbeda untuk setiap perangkat. Oleh karena itu, untuk tampilan yang lebih baik, sebaiknya monitor dan TV memiliki resolusi yang sama. Ya, atau setidaknya satu format, yaitu mereka memiliki rasio aspek yang sama. Misalnya, jika monitor layar lebar dan TV memiliki rasio aspek 5:4, maka gambar di dalamnya akan memiliki bilah hitam di kanan dan kiri.
Ekstensi desktop
Saat memperluas desktop, pengguna dapat membuat dua atau lebih desktop. Mode ini sangat menarik dan nyaman. Sistem menetapkan nomornya sendiri untuk setiap perangkat, yang dapat Anda lihat dengan mengklik tombol “Identifikasi”. Dalam hal ini, setiap tampilan akan menampilkan nomor serinya sendiri. Dengan menyeret mouse, pengguna dapat mengubah penomoran sesuai keinginan. Jangan lupa untuk menerapkan pengaturan lagi sebelum keluar dari mode. Selain itu, pengguna memiliki akses ke fungsi menetapkan salah satu tampilan sebagai tampilan utama. Tampilan utama adalah tampilan dimana tombol Start berada.
Dengan mode menghubungkan beberapa layar ini, pengguna memiliki kesempatan untuk menyesuaikan resolusi secara terpisah untuk komputer dan TV. Hal ini dilakukan dengan cara yang sama seperti mengatur resolusi untuk monitor utama. Selain itu, frekuensinya juga dapat diatur secara terpisah untuk masing-masing perangkat. Mode ini nyaman digunakan saat Anda perlu, misalnya menonton film dan mengobrol dengan teman secara bersamaan jaringan sosial. Saat menggunakan mode ini, ketika kita menempatkan dua layar bersebelahan, mouse akan berpindah dari satu layar ke layar lainnya. Satu monitor merupakan kelanjutan dari monitor lainnya.
Beberapa produsen kartu video telah membekali model mereka dengan kemampuan untuk memasang beberapa layar. Perangkat tersebut termasuk kartu video NVidia dan AMD (ATI).
Mengeluarkan suara ke TV melalui kabel HDMI
Agar suara dapat dikeluarkan ke TV menggunakan kabel HDMI, Anda harus menginstal driver untuk kartu video tersebut. Di Pengelola Perangkat Anda dapat memeriksa apakah ini sudah selesai atau belum. Buka "Mulai" ke "Panel Kontrol" dan pilih tab "Pengelola Perangkat". Anda juga dapat menggunakan kombinasi tombol Win+Pause. Selanjutnya, di bagian “Perangkat suara, game, dan video”, periksa apakah ada driver yang mendukung audio definisi tinggi. Jika tidak ada, maka Anda perlu menginstalnya.
Langkah selanjutnya adalah memeriksa apakah perangkat pemutaran memiliki perangkat audio digital atau nama serupa. Ini dapat dilakukan dari tab Suara di tab Panel Perangkat yang sama.
Pada model TV yang berbeda, tidak semua port dapat menerima dan mengirimkan audio. Paling sering, port HDMI 1 pada semua model mendukung transmisi audio. Namun, jika bahkan saat menggunakannya, suaranya tidak terdengar, maka Anda harus sedikit menderita saat mempelajari pengaturan TV. Anda mungkin perlu menggunakan aliran audio digital daripada aliran analog. Kemungkinan besar, suara tersebut sekarang akan diputar kembali ke TV melalui HDMI. Untuk pengoperasian yang benar, kami menyarankan untuk memulai ulang program yang sedang berjalan atau seluruh sistem operasi sekaligus. Jadi, sekarang Anda tahu cara menyambungkan TV ke komputer menggunakan kabel HDMI untuk output video dan audio. Tanpa melupakan langkah-langkah keamanan, kami cukup menyambungkan kabel ke konektor khusus di komputer dan TV dan menikmati pekerjaan luar biasa.
Antarmuka HDMI dikembangkan untuk membuat sambungan antara dua perangkat digital, yaitu komputer dan TV, dan juga untuk membuat sambungan sedemikian rupa sehingga informasi dikirimkan tanpa kehilangan kualitas.
Informasi tersebut dapat berupa grafis atau audio. Misalnya di komputer Anda terdapat kartun dengan kualitas HD atau Blu-ray, serta AVI, MOV, MPG, MP4, maka semua format tersebut bisa ditonton di TV.
TV juga sangat nyaman untuk melihat foto dan slide, dan Anda bahkan dapat memainkan permainan favorit Anda.
Itu saja untuk saat ini televisi modern dilengkapi dengan input HDMI, dan sebagian besar kartu video komputer memilikinya keluaran HDMI. Jadi menghubungkan TV ke komputer melalui HDMI tidak akan terlalu merepotkan.
Bagaimana cara menghubungkan TV ke komputer melalui HDMI?
Pertama-tama, untuk menghubungkan Anda memerlukan kabel, pilih panjang yang nyaman bagi Anda.

Mari kita ambil contoh TV Samsung yang memiliki 2 input HDMI.

Jadi, hal pertama yang harus dilakukan koneksi HDMI ke TV, colokkan kabel ke input kedua di belakang TV.

Kami menghubungkan ujung kedua ke output pada kartu video.

Untuk memastikan semuanya baik-baik saja, Anda perlu memeriksa sambungan kabel HDMI ke TV dan pengaturan sumber, serta sinyal lemah atau “tidak ada sinyal”.

Di TV ini, untuk menampilkan sumber sinyal, Anda perlu menekan tombol Sumber di pojok kanan atas remote control.

Setelah itu, sebuah menu akan muncul di layar TV di mana Anda perlu memilih konektor kabel yang diinginkan, yaitu HDMI 2, dan konfirmasikan pilihan tersebut.

Setelah langkah-langkah ini, salinan persis desktop komputer akan ditampilkan di layar TV. Namun jika sekarang tidak ada apa-apa, maka Anda perlu mengubah “Resolusi Layar”.
Untuk melakukan ini, buka menu “Resolusi Layar” di komputer Anda dengan mengklik kanan pada Desktop dan memilih item yang sesuai.

Dalam pengaturan kami menentukan parameter "Beberapa monitor", dan dalam parameter "Beberapa layar" kami menetapkan nilai "Gandakan layar ini", klik Terapkan dan OK.

Sekarang desktop telah muncul di TV, yang sudah dikontrol oleh mouse komputer.

Izin TV ini adalah 1366 x 768, dan jika komputer Anda tidak mendukungnya, gambar di monitor komputer Anda akan sedikit salah.
Tapi tidak apa-apa, karena layar utamanya ada di TV. Jika Anda menginginkan gambar desktop yang sempurna di komputer dan TV, Anda perlu membeli monitor yang mendukung resolusi yang sama dan memiliki karakteristik serupa.
Menghubungkan komputer ke TV melalui HDMI: mengatur suara
Perlu diingat hal itu koneksi ini mentransmisikan sinyal video dan audio melalui kabel yang sama, yang berarti Anda dapat menggunakan speaker TV untuk mengeluarkan audio. Untuk melakukan ini, buka Panel Kontrol,

lalu cari bagian Hardware and Sound dan cari tab Sound disana.

Jika tidak ada informasi di jendela ini, maka Anda perlu klik kanan pada ruang kosong dan di jendela yang terbuka, centang dua item, yaitu “Tampilkan perangkat yang terputus” dan “Tampilkan perangkat yang terhubung”.
Selanjutnya, Anda perlu melihat nama TV dan menghubungkan perangkat terkait dalam daftar yang muncul, dan memutuskan sambungan perangkat lainnya. Untuk melakukan ini, Anda perlu menunjuk ke perangkat yang diperlukan kursor, klik kanan dan pilih “Enable” atau “Disable” yang sesuai.

Semuanya sudah siap, layar TV siap digunakan.
Video “Cara menghubungkan komputer ke TV melalui HDMI”
Jika Anda masih memiliki pertanyaan tentang cara menyambungkan TV ke komputer melalui HDMI, kami menyarankan Anda menonton petunjuk video langkah demi langkah:
Hari ini kita akan menyelesaikan masalah menghubungkan TV ke komputer, baik itu PC stasioner atau laptop - tidak banyak perbedaan. Ada beberapa opsi, atau lebih tepatnya, metode koneksi, tetapi kami akan menggunakan antarmuka paling modern - HDMI. Dengan bantuannya, hanya dengan menggunakan satu kabel, kami akan mengirimkan gambar dan suara ke layar lebar.
Apalagi penarikannya akan dilakukan dengan resolusi maksimal, yang mampu dilakukan oleh TV dan yang dapat disediakan oleh komputer. Beberapa waktu yang lalu, kami berbicara tentang. Sekarang mari kita beralih ke layar lebar.
Sebelum menghubungkan
Sebelum kita mulai menjawab pertanyaan bagaimana menghubungkan TV ke komputer melalui HDMI, kita perlu memastikan bahwa beberapa syarat terpenuhi, yaitu:
– Komputer Anda harus memiliki output HDMI.
– TV harus memiliki input HDMI. Semua penerima televisi modern memiliki setidaknya satu konektor seperti itu, tetapi, biasanya, beberapa di antaranya dipasang. Yang gratis apa pun akan dibutuhkan.

– Anda perlu membeli kabel HDMI. Pilih sendiri panjang, pabrikan, dan model kabel berdasarkan jarak fisik perangkat satu sama lain, preferensi Anda, dan kemampuan finansial. Diinginkan agar kabel sesuai dengan antarmuka versi 1.3, atau lebih baik lagi, tidak lebih rendah dari 1.4.
– Sangat diinginkan bahwa PC Anda memilikinya versi terbaru driver kartu video. Ini dapat membantu Anda mengatasi potensi masalah.
Jika semua poin ini sudah selesai, konektor sudah terpasang, kabel sudah ada, Anda dapat langsung melanjutkan ke penyambungan.
Katakanlah segera itu beralih perangkat yang berbeda (dan komputer dan TV sejauh ini tidak ada hubungannya satu sama lain, kecuali jaringan listrik, Tidak terhubung) Disarankan untuk melakukan ini dengan catu daya dimatikan.. Atau setidaknya matikan salah satunya. Tidak persyaratan wajib, namun penerapannya dapat melindungi terhadap kejadian tersebut kemungkinan malfungsi, seperti: kegagalan antarmuka HDMI pada kartu video, TV, masalah dengan motherboard, dll. Perbaikan bisa sangat mahal.
Izinkan kami memperingatkan Anda sebelumnya tentang kemungkinan jebakan lainnya. TV mendukung resolusi minimal HD (1280x720), tetapi kemungkinan besar FullHD (1920x1080). Apa yang tidak selalu bisa dikatakan tentang resolusi monitor komputer, apalagi laptop. Dalam hal ini, dalam mode "Duplikasi layar", perangkat kedua akan menampilkan "gambar" yang parameternya mirip dengan yang ditampilkan pada monitor komputer. Ini akan disebutkan di bawah.
Hubungkan dan konfigurasikan
Jadi, semua langkah persiapan sudah selesai, mari kita mulai menghubungkan. Seperti yang telah disebutkan, untuk menghindari kemungkinan masalah, matikan TV dan, sebaiknya, PC. Setelah ini, Anda dapat menyambungkan kabel HDMI ke konektor yang sesuai di kedua perangkat.
TV modern, dalam banyak kasus, dilengkapi dengan beberapa input HDMI; yang mana yang akan digunakan tergantung selera. Gunakan yang lebih mudah dijangkau, ingat saja lihat nomor masukan HDMI.
Sekarang Anda dapat menghidupkan perangkat. Di sini kita harus menyebutkan satu lagi kehalusan yang mungkin muncul. Kebetulan TV yang tersambung ke komputer yang berfungsi “tidak terlihat oleh mereka”. Oleh karena itu, disarankan untuk mengikuti urutan penyalaan berikut: pertama TV, lalu komputer.
Remote control penerima televisi biasanya dilengkapi dengan tombol pemilihan sumber sinyal. Dengan mengklik tombol ini, daftar akan ditampilkan masukan yang tersedia. Nomor dan namanya bergantung pada produsen penerima televisi, tetapi semuanya memiliki input HDMI (biasanya disebut HDMI1, HDMI2, dll.) Pilih salah satu yang baru saja Anda sambungkan kabelnya.
Biasanya, saat Anda mem-boot komputer, Anda akan langsung melihat gambar desktop di layar kedua. Wajar saja dengan parameter yang sesuai dengan kemampuan monitor PC Anda.

Jika ada gambar seperti itu, maka kita dapat mengatakan bahwa hampir semua pekerjaan telah selesai. Hanya ada sedikit yang tersisa: periksa transmisi suara dari komputer ke TV dan, mungkin, ubah mode pengoperasian jika layar yang berbeda perlu menampilkan informasi yang berbeda. Misalnya, monitor komputer digunakan untuk bekerja, dan layar besar menayangkan film.
Untuk melihat dan, jika perlu, mengubah parameter pengoperasian layar kedua, Anda perlu mengklik kanan pada desktop dan memilih “ Resolusi layar».

Mari kita mulai dengan mode pengoperasian. Mungkin ada beberapa di antaranya(selanjutnya disebut opsi dari menu “Resolusi Layar”):
– Duplikasi layar. Dalam hal ini, kedua perangkat tampilan bekerja secara serempak, menampilkan “gambar” yang identik, yaitu desktop komputer Anda, dan semua tindakan Anda akan terlihat.
– Perluasan layar. Mode yang lebih menarik yang memungkinkan Anda tidak hanya "meregangkan" desktop sebanyak 2 perangkat yang berbeda tampilkan, tapi dapatkan juga ukuran yang berbeda menampilkan. Misalnya, monitor laptop sering kali memiliki resolusi layar 1366x768, dan TV memiliki fullHD.
– Menampilkan desktop pada layar pertama atau kedua. Jika, saat perangkat tampilan kedua tersambung, Anda memerlukan gambar hanya pada salah satu perangkat tersebut, maka mode ini dirancang untuk ini.
Selain itu, Anda dapat menukar penomoran perangkat, mengubah orientasi (dari lanskap ke potret), dan mengubah resolusi.
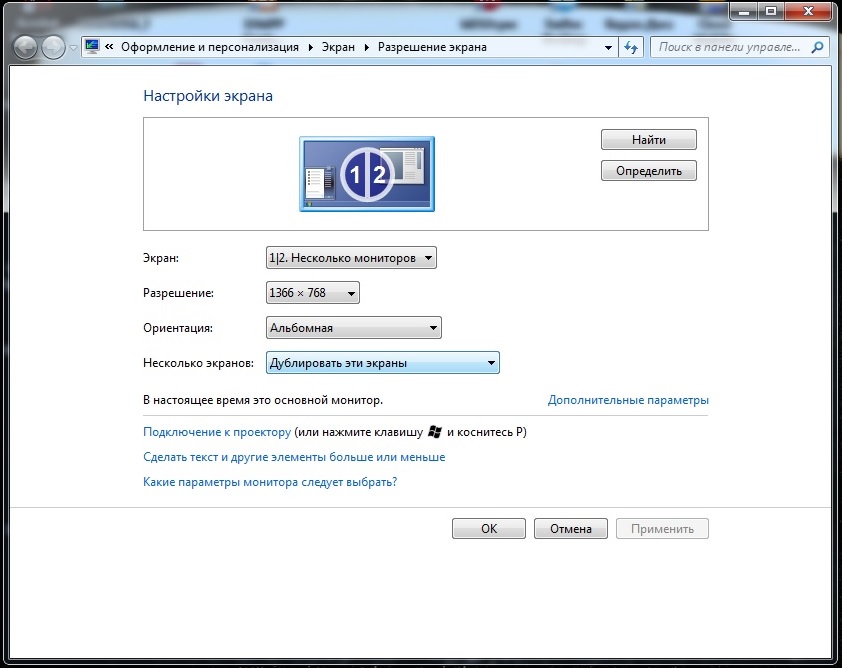
Sekarang mari kita luncurkan film, konser, atau program apa pun di layar lebar. Tentu saja direkam dalam format FullHD, jika tidak, mengapa kami memagari seluruh taman. Muat pemutar media favorit Anda, pindahkan ke monitor kedua dengan mouse, pilih film yang Anda minati, nyalakan pemutaran, dan alihkan ke mode layar penuh. Tidak hanya gambarnya yang muncul, tapi juga suaranya. Kemungkinan besar itu akan terjadi. Misalnya, penulis hanya membutuhkan beberapa menit untuk dengan santai membawakan konser Judas Priest ke layar lebar dengan menghubungkan laptopnya dengan Windows 7 yang agak berantakan ke TV-nya.
Jika semuanya berjalan lancar, nikmati hasilnya. Semuanya dilakukan dengan benar, berfungsi dengan benar, dan kesenangannya sesuai.
Kemungkinan masalah
Di antara masalah yang paling umum adalah “tidak terlihatnya” TV yang terhubung, kurangnya gambar dan/atau suara. Cara untuk membantu menghindarinya telah dicantumkan sebelumnya di awal artikel. Sekarang kami akan membuat daftar singkat solusi utama.
– Pastikan kabel HDMI yang Anda gunakan berfungsi dengan baik.
Jika tidak ada gambar sama sekali di TV, periksa apakah input HDMI yang dipilih cocok dengan yang tersambung dengan kabel.
Coba ubah ukuran gambar monitor dan mode tampilan.
– Jika suara tidak ditransmisikan, maka Anda harus memeriksa perangkat mana yang digunakan untuk mengirimkannya. Untuk melakukan ini, buka “Control Panel”, pilih bagian “Hardware and Sound”, lalu “Sound”.

TV tidak hanya harus ada dalam daftar yang muncul, tetapi juga harus ditandai sebagai “Perangkat Default.” Jika tidak demikian, klik kanan pada perangkat pemutaran yang sesuai dengan TV yang terhubung, lalu tetapkan sebagai perangkat default. Jika tidak ada dalam daftar perangkat, maka di jendela yang sama, klik kanan pada ruang kosong dan centang kotak “Tampilkan perangkat yang terhubung”. TV akan muncul dalam daftar.
Jika masih belum ada, Anda harus memeriksa versi driver perangkat suara mana yang telah Anda instal dan memperbaruinya.
Kebetulan semuanya dilakukan dengan benar, kabel berfungsi, drivernya bukan yang terbaru, tetapi tidak berfungsi sebagaimana mestinya. Kemungkinan besar ini masalah sistem operasi. Dalam kasus terburuk, Anda mungkin harus menginstal ulang sistem.
Biasanya tidak ada masalah koneksi. Jika ada sesuatu yang tidak berfungsi dengan baik, maka Anda harus mencari alasannya, di bagian “perangkat lunak”. Pilih driver, dan tidak hanya memperbaruinya, tetapi, sebaiknya, hapus driver lama sepenuhnya dan baru kemudian instal yang baru.
Pemilik OS Microsoft versi lama, misalnya XP, mungkin menghadapi situasi di mana semuanya dikonfigurasi sebagaimana mestinya, tetapi tidak berfungsi. Anda harus mengkonfigurasinya menggunakan utilitas yang disertakan dalam driver sistem video. Biasanya, setelah eksperimen singkat, Anda dapat membuat semuanya berfungsi dengan baik.
Semoga sukses dengan koneksi Anda.
P.S. Jika masih ada yang tidak berhasil, tulis di komentar, kami akan membantu!