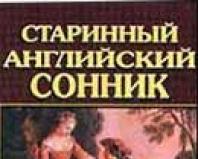Bir iPhone'da mobil İnternet nasıl dağıtılır. Wi-Fi'yi iPhone veya iPad'den dağıtıyoruz
Kablosuz olarak veri aktarabilme özelliği modern dünya ne yenilik ne de lüks. Wi-Fi, nerede olursa olsun, bir kişinin günlük arkadaşı haline geldi: evde, ofiste, spor salonunda veya bir mağazada. Ancak bazen, klasik kötülük kanununa göre, acil bir kaynağa ihtiyaç duyulur. dağıtılmış internet bağlantısı kişisel bilgisayar tam olarak Wi-Fi'nin olmadığı yerde. Ne yapalım? Mükemmel çözüm böyle bir durumda kullanmak olacaktır iPhone akıllı telefon 6. Basit ayarlarla mobil modeme dönüştürebilirsiniz. Bu yüzden, nasıl dağıtılır iPhone 6 kullanarak internet mi kullanıyorsunuz?
Veri aktarmanın üç yolu vardır:
- bir kablo kullanarak;
- bir modem modu oluşturarak;
- Bluetooth işlevini kullanarak.
Kablo kullanmak herhangi bir özel ayar gerektirmiyorsa - iTunes'u bilgisayarınıza yüklemeniz ve iPhone'unuzdan bağlamanız yeterlidir, o zaman diğer iki yöntem zorluklara neden olabilir ve ayrı olarak değerlendirilmeyi gerektirebilir.

iPhone 6'yı modeme dönüştürelim, ayarların açıklaması
Dolayısıyla, iPhone 6'nızı kablosuz İnternet'i etrafınıza kolayca dağıtabilecek bir modeme dönüştürmek için şunları yapmanız gerekir:
- Telefon menüsünde “Ayarlar” bölümünü bulun ve “Hücresel” öğesine tıklayın. Açılan pencerede 3G veya 4G ağları desteğini etkinleştirin. Bu, veri aktarım hızını en üst düzeye çıkaracaktır.
- Aynı "Ayarlar" bölümünde "Modem modu" öğesini arayın ve çalışmasını etkinleştirin. Bu noktadan itibaren iPhone 6, modem olarak bir erişim noktası haline geliyor. dağıtımÇevrenizde kablosuz İnternet.

Ayarlar'a tıklayın

Görünen pencerede 3G veya 4G ağları desteğini etkinleştirin


“Modem modu” öğesi yoksa ayarlar
Bilinmeyen bir nedenden dolayı iPhone'un "Ayarlar" menüsünde "Modem Modu" öğesi yoksa bu konuda üzülmemelisiniz. Sorunu çözmenin başka bir yolu daha var: " Dağıtım nasıl etkinleştirilir Apple akıllı telefonda İnternet?:
- “Ayarlar” menüsünde “Hücresel” öğesini bulun ve üzerine tıklayın.
Hücresel iletişimle ilgili tüm temel bilgiler burada yansıtılmaktadır. AçıkiPhone 6 ve parametreleri. Tüm bu veriler, telefonu çalıştırmak için kullanılan cep telefonu operatörünün resmi web sitesinde de bulunabilir.

- Açılan iletişim kutusunda üç alt öğe buluyoruz: APN, “Kullanıcı Adı” ve “Şifre”.
Bu alt paragraflarda yer alan değerlerin hatırlanması veya yazılması gerekir.
- Açılan pencerede aşağıdaki “Modem modu” alt öğesini bulun.
Önceki paragraftan hatırladığımız veya yazdığımız verileri ona kopyalıyoruz.
- Genel “Ayarlar” menüsüne gidin.
Burada “Hücresel İletişim” maddesinde değişiklik yapıldıktan sonra ihtiyacımız olan “Modem Modu” maddesi karşınıza çıkacak.
Karşınıza çıkan öğeye girdiğinizde aktivasyon kaydırıcısının varsayılan olarak devre dışı konumda olacağını göreceksiniz. Aşağıda açıklayan talimatların bulunduğu bir pencere olacaktır. nasıl dağıtılırKablosuz— Fi ve bunu başarmak için atılması gereken adımlar.
Güvenlik şifresi nasıl ayarlanır
Bir şifre kullanarak dış bağlantıları engelleyebilirsiniz. Yüklemek için ihtiyacınız olan:
- “Modem modu” öğesinde “alt öğeyi bulun” Kablosuz ağ parolası"ve üzerine tıklayın.
- Açılan pencerede, açılır klavyeyi kullanarak en az sekiz karakterden oluşan bir kod sözcüğü veya sayı yazın.
Artık iPhone 6 modemini bilgisayarda kullanmak için yalnızca ağı bulmanız değil, aynı zamanda gizli bir kelime veya numara da girmeniz gerekecek.
Bluetooth aracılığıyla veri aktarımı için iPhone ayarları
Elbette, bu prosedür Nadiren kullanılır, ancak bazı durumlarda yararlı olabilir. Yani, telefonunuzun modemine bağlanmak için Bluetooth aracılığıyla Bilgisayara özel bir modül ve sürücüler kurulmalıdır. Daha sonra telefonda modem modunu etkinleştirin ve aşağıdaki adımları uygulayın:
- Bilgisayarda, kontrol panelinin "Aygıtlar" sekmesinde "Bluetooth" öğesini bulun.
- Modülün yarıçapı içinde çalışan cihazların görünen adları listesinde iPhone 6 adını bulun ve iletişim düğmesine basın.
- Akıllı telefon ekranında bağlantı oluşturma isteğini onaylıyoruz.
- Parolayı bilgisayara girin.
Tüm. PC'de internet erişimi Bluetooth üzerinden sağlanacaktır.
Çözüm
Böylece kolay ve basit manipülasyonların yardımıyla şunları yapabilirsiniz: altıncıİPhone'unuzu mobil modeme dönüştürün ve sorunu çözün: iPhone 6'dan Wi-Fi nasıl dağıtılır. Hakkında doğru uygulama Gerekli tüm ayarlar, World Wide Web'e şu adresten erişme fırsatının ortaya çıkmasıyla belirtilecektir: mobil iletişim Wifi.
İnternet erişim noktası olarak çalışmanın iPhone pilini mümkün olduğunca çabuk tükettiğini belirtmekte fayda var. Pil şarjı bağlı cihazların sayısından da etkilenecektir. Ne kadar çok olursa o kadar taburcu olur.
Yazın gelmesiyle birlikte neredeyse tüm insanlar havasız ofislerden taşınıyor. beton daireler doğa üzerine. Ancak hiç kimse, özellikle de Apple ürünlerinin sahipleri internetten vazgeçmek istemiyor. Neyse ki, modern iPhone, aynı anda birden fazla cihazda favori sitelerinizin keyfini çıkarmak için bir erişim noktası olarak kullanılabilir.
Bu seçenek mevcut ve bağlanması oldukça kolay olmasına rağmen, çoğu kişi İnternet'i iPhone 7 ve sonraki modellerden nasıl dağıtacağını bilmiyor. Aslında bunda karmaşık bir şey yok. Kablosuz ağ sinyalini paylaşmak için herhangi bir hileye başvurmanıza veya telefonunuza ek cihazlar bağlamanıza gerek yoktur.
İnternet iPhone 7'den nasıl dağıtılır
Ağ sinyalini uygun modülün kurulu olduğu herhangi bir iPhone'dan paylaşabileceğinizi söylemeye değer. Bu durumda cihazın elbette mobil internete bağlı olması gerekir.
Ancak, bağlanırken şunu dikkate almaya değer: ek cihazlar trafik katlanarak artmaya başlayacak. Bu nedenle iPhone 7'den internetin nasıl dağıtılacağını merak ederken öncelikle telefonun sınırsız mobil internet tarifesi kullandığından emin olmalısınız. Aksi takdirde maliyetler çok büyük olacaktır.
Favori iPhone'unuzu seyahat modemine dönüştürmek için öncelikle “Hücresel Veri” seçeneklerini ve ardından “3G/4G LTE” fonksiyonunu aktif hale getirmelisiniz. Bunu yapmak için aşağıdakileri yapmanız gerekir:
- Telefonunuzun ayarlarına gidin ve "Hücresel" bölümünü seçin.
- "Modem Modu"nu etkinleştirin. Bazı durumlarda Bluetooth'u ek olarak etkinleştirmeniz gerekebilir.
- Ekranda modem modunun etkinleştirilmesiyle ilgili mesaj göründüğünde tek yapmanız gereken Wi-Fi şifrenizi girmenizdir.

Özellikle telefonunuzun sınırsız tarifesi yoksa, kablosuz ağ için karmaşık bir erişim kodu bulmak en iyisidir. Aksi takdirde erişim noktasına herkes bağlanabilir.
Bu, İnternet'i iPhone 7'den dağıtmanın en kolay yoludur. Etkinleştirmeden sonra, favori sitelerinizi Android veya Windows çalıştıran herhangi bir cihazdan ziyaret edebileceksiniz. Ancak ağa erişmenin tek yolu bu değildir.
Mobil İnternet iPhone 7'den USB üzerinden nasıl dağıtılır?
Bu yöntem için uygun kabloyu satın almanız gerekecektir. Onun yardımıyla telefonunuzu dizüstü bilgisayarınıza bağlamanız gerekir. Bundan sonra dizüstü bilgisayarınızın kontrol paneline gidip “Ağ ve İnternet” i bulmanız gerekiyor. Bu bölümde “Ağ durumunu görüntüle” seçeneğine gitmeniz ve bağlantının etkinleştirilip etkinleştirilmediğini kontrol etmeniz gerekir. Buna karşılık, telefon modem modu ayarlarında "Yalnızca USB" seçeneğinin yanındaki kutuyu işaretlemeniz gerekir.
Bu yöntem aynı zamanda İnternet'in iPhone 7 üzerinden nasıl dağıtılacağı sorusunu da yanıtlıyor. Ancak bu durumda bağlantı hızının çok daha düşük olacağını düşünmeye değer. Bu nedenle film izlemek ya da oyun oynamak oldukça zor olacaktır.

Öte yandan telefon sürekli olarak şarj edilecektir.
İnternet Bluetooth aracılığıyla nasıl paylaşılır?
Bu durumda iPhone'unuzu PC'nize de bağlamanız gerekir. Ancak bu durumda kullanılan kablo değil Bluetooth'tur. Bağlandıktan sonra aşağıdakileri yapmanız gerekir:
- “Bir çift oluştur” seçeneğini etkinleştirmek için gerekli olan kodu (iPhone'da görüntülenecektir) belirtin.
- PC'den telefona bağlanın ve ikincisinde “Modem modu” mesajı görünene kadar bekleyin.
Her şey doğru yapılırsa gadget bir erişim noktası olarak çalışmaya başlayacaktır. Bu durumda her zamanki gibi kullanabilirsiniz.

Hücresel sağlayıcıların APN ayarları
Her şeyin doğru çalışması için bağlanmanız gerekir Mobil İnternet. Daha sonra birkaç manipülasyon daha gerçekleştirin. Daha doğrusu bir İnternet bağlantısı kurmanız gerekiyor. Bunu yapmak için gadget ayarlarına gidip "Hücresel" bölümünü bulmanız yeterlidir. APN ayarı otomatik olarak yapılmıyorsa manuel olarak yapmanız gerekir. Bunu yapmak için "Hücresel Veri Ağı" seçeneğini seçin. O zaman her şey mobil operatöre bağlıdır:
- "Megafon". Bu durumda APN alanına "internet"i belirtmeniz gerekmektedir. Şifre ve kullanıcı adı alanlarının doldurulmasına gerek yoktur.
- "Beeline". İnternet dağıtımını etkinleştirmek için APN olarak “internet.beeline.ru” belirtilir. Kullanıcı adı basitçe beeline'dır.
- MTS. Bu durumda APN alanına “internet.mts.ru” yazıp kullanıcı ve şifre olarak mts girmeniz gerekmektedir.
İnternet neden çalışmıyor?
Bazı kullanıcılar bu sorunla sıklıkla karşılaşmaktadır. Ancak paniğe kapılıp iPhone 7'nin neden interneti dağıtmadığını merak etmeye başlamadan önce tüm ayarların doğru yapıldığından emin olmanız gerekiyor.
Cihazın modem moduna geçirilmemiş olması oldukça olasıdır. Bu durumda interneti dağıtmak imkansız olacaktır.

Diğer bir yaygın hata, gadget'ı bilgisayarınıza bağladığınızda, telefonunuzda iTunes'un eski bir sürümünün yüklü olduğunun ortaya çıkmasıdır. Bu sorunu çözmek için yazılımın güncel sürümünü kurup ardından cihazları yeniden başlatmak yeterlidir.
Ayrıca modemin çalışmamasının nedenleri daha önemsiz olabilir. Belki de cihaz gerekli modüle sahip değildir.
Çoğu durumda telefon, gerekli seçenekleri etkinleştirdikten hemen sonra İnternet'i dağıtmaya başlar. Ek ayarlara genellikle gerek yoktur.
Nihayet
İnterneti iPhone 7 plus'tan ve diğer Apple ürün modellerine nasıl dağıtacağınızı bilerek, her koşulda World Wide Web'in avantajlarından yararlanabilirsiniz. Sinyal normal çalışıyorsa ve tüm ayarlar doğru yapılmışsa, en uygun cihazların çoğunu iPhone'unuza bağlayabilirsiniz. farklı cihazlar. Ancak ağ güvenliğini de unutmamalıyız. Yalnızca rakamları değil, aynı zamanda farklı harflerle yazılmış harfleri de içeren bir şifre bulmak en iyisidir. Bu sizi yalnızca bedava yükleyenlerden değil, aynı zamanda e-postanızı hackleyebilecek veya telefonunuzdan başka veriler elde edebilecek dolandırıcılardan da koruyacaktır.
Öncelikle tarifenizin trafik konusunda fazla endişelenmenize izin vermediğinden emin olun.
iOS için
- 3G/LTE ve hücresel verinin açık olduğundan emin olun. Bunu kontrol etmek için Ayarlar → Hücresel → Hücresel Veri (kaydırıcıyı açın) → Veri Seçenekleri → Ses ve Veri → LTE (varsa) veya 3G'ye gidin.
- Bundan sonra modem modunu şu şekilde açın: “Ayarlar” → “Modem modu” → “Modem modu” kaydırıcısını açık konuma getirin.
- Şifreyi “Wi-Fi Şifresi” satırına ayarlayın.
Bitti: Gadget'ımız modem modunda çalışıyor. Geriye kalan tek şey, İnternet'i dağıtmanız gereken cihazdan ona bağlanmak.
Wi-Fi aracılığıyla:İnterneti paylaşmak istediğiniz cihazda Wi-Fi simgesine tıklayın ve listeden İnternet'in dağıtıldığı iPhone veya iPad'i seçin.
By BlueTooth: Başka bir cihazda BlueTooth'u açın ve listeden İnternet'in dağıtıldığı iPhone veya iPad'i seçin. Her iki cihazın da keşfedilebilir olması önemlidir.
USB aracılığıyla: iPhone veya iPad'inizi bir USB kablosu kullanarak bilgisayarınıza bağlayın. Modem modunu açarken sistem hangi bağlantının kullanılacağını sorarsa “Yalnızca USB”yi seçin. Daha sonra işletim sisteminin kendisi yeni cihazı algılayacak ve otomatik olarak ağa bağlanacaktır. Başarılı bir bağlantı göstergesi, iPhone/iPad ekranının üst kısmında, birbirine bağlı iki zincir bağlantısına benzeyen bir simge ve küçük bir 1 rakamı bulunan mavi bir çubuk olacaktır.
Herkese açık Wi-Fi tehlikeli midir?
Evet. Genel ağlar hiçbir şekilde saldırganlara karşı korunmamaktadır. Bu nedenle doğrulanmamış Wi-Fi bağlantılarına güvenmemek daha iyidir.
Bazı güvenlik ipuçları:
- Kullanılmadığı zaman Wi-Fi'yi kapatın. Cihazınızda otomatik Wi-Fi bağlantısını kapattığınızdan emin olun.
- İnternet bağlantınızın güvenliğinden emin değil misiniz? İnternet bankacılığına ve diğer kritik hizmetlere gitmeyin - mobil interneti kullanın.
- Mümkünse hassas verileri yalnızca güvenli bağlantı (HTTPS) üzerinden veri aktaran sitelere girin.
- Sık sık seyahat ediyorsanız ve İnternet'e bir dizüstü bilgisayardan erişiyorsanız, özel bir tarayıcı uzantısı yükleyin. güvenli çıkış ağa. Örneğin, .
- Cihazınıza iyi bir antivirüs yükleyin ve düzenli olarak güncelleyin. Güvenli olmayan bir Wi-Fi ağına bağlanma konusunda sizi uyaracak ve sızıntı tehdidi varsa şifreleri aktarmanıza izin vermeyecektir.
Android için
İnternet Wi-Fi aracılığıyla nasıl dağıtılır
- Akıllı telefonunuzu veya tabletinizi kablosuz yönlendiriciye dönüştürmek için " Android Ayarları» → « Kablosuz ağ» → “Diğer” → “Modem modu” → “Wi-Fi erişim noktası”.
- Wi-Fi modem anahtarını açık moda getirin.
- Ayarlarda erişim noktası koruma yöntemini (WPA2 PSK'yi öneriyoruz) ve şifreyi ayarladığınızdan emin olun.
- Ayarlarda kablosuz arayüzün etkinleştirildiğinden emin olun.
Hazır! Artık İnternet'i diğer cihazlara dağıtabilirsiniz. Bağlanmak için mevcut ağlar listesinden adınızı seçin, üzerine tıklayın, şifreyi girin ve “İleri” ye tıklayın.
İnternet Bluetooth aracılığıyla nasıl paylaşılır?
- Önceki paragrafta olduğu gibi, “Android Ayarları” → “Kablosuz Ağlar” → “Diğer” → “Modem Modu” → “Bluetooth Modem”i açın.
- Akıllı telefonunuzun diğer cihazlar tarafından keşfedilebildiğinden emin olun (bunu akıllı telefonunuzun Bluetooth ayarlarından kontrol edebilirsiniz).
- Ağa bağlanmak istediğiniz bilgisayarda Bluetooth'un da açık olması gerekir.
- Daha sonra “Denetim Masası” → “Aygıtlar ve Yazıcılar” → “Cihaz Ekleme”yi açın.
- Akıllı telefonunuz tanımlandıktan sonra onu temsil eden simgeye tıklayın. 8 haneli kodun bulunduğu bir pencere açılacak ve telefonunuz, cihazları bağlamak ve Bluetooth modem olarak kullanmak için izin isteyecektir. Kabul etmek.
İnternet USB üzerinden nasıl paylaşılır
- Akıllı telefonunuzu bir kabloyla USB bağlantı noktalarından birine bağlayın. Windows bilgisayarı. Sistem gerekli sürücüleri kendisi kuracaktır.
- Bu olmazsa, gerekli sürücüleri akıllı telefon üreticisinin web sitesinden indirin ve manuel olarak yükleyin.
- Akıllı telefonunuzu bağladıktan sonra “Ayarlar” → “Kablosuz ve Ağlar” → “Diğer” → “Bağlantı modu” → “USB bağlantısı”nı açın.
- Bilgisayarınızda yeni bir bağlantı görünecektir. Etkinleştirmek için “Ağ Bağlantıları”nı açın, “Güç Bağlantısı” simgesine sağ tıklayın yerel ağ" ve menüden "Etkinleştir" seçeneğini seçin.
Artık her zaman iletişim halindesiniz!
Öncelikle aşağıdaki ifadeleri tanımlayalım:
– iPhone'da Wi-Fi dağıtın, başka bir deyişle,
– iPhone'u modem olarak kullanma,
– Wi-Fi erişim noktası olarak iPhone,
– Wi-Fi yönlendirici olarak iPhone
aslında aynı şeyi ifade ediyor.
Daha doğrusu, iPhone Wi-Fi dağıtır ve ardından bir dizüstü bilgisayar, bilgisayar veya başka bir gadget bu Wi-Fi'yi kullanarak İnternet'e erişebilir.
Adil olmak gerekirse, Wi-Fi'nin yalnızca bir iPhone'dan değil, aynı zamanda bir Android akıllı telefondan da dağıtılabileceğini hemen söylemek gerekir, daha fazla ayrıntı.
Her şeyden önce, iPhone'daki İnternetin kalitesini, olasılık açısından kontrol ediyoruz. Wi-Fi dağıtımı.
Neden bazen iPhone Wi-Fi dağıtmıyor?
iPhone'unuza Wi-Fi dağıtmadan önce cep telefonu operatörünüzün İnternet erişimi sağlayabildiğinden emin olmanız gerekir. Ekran görüntüleri iPhone 5 içindir.
İncirde. Şekil 1, iPhone kullanarak İnternet bağlantınızın kalitesini nerede görebileceğinizi gösterir.

Pirinç. 1. iPhone'un İnternet bağlantısının kalitesi
Akıllı telefon ekranının üst satırında hücresel operatörün adının yanında LTE (Şekil 1'deki gibi) veya 3G yazısı varsa, İnternet'e bağlanmak mümkündür ve Wi-Fi dağıtmak için iPhone'u kullanabilirsiniz. .
Yazıt yoksa veya E harfi yazılmışsa, bağlanmayı bile deneyemezsiniz, yine de çalışmaz, iPhone yardımcı olmaz.
İPhone'da Wi-Fi nasıl dağıtılır
Şu tarihte: iyi kaliteİnternete bağlandığınızda bir erişim noktası oluşturabilirsiniz. Bunu yapmak için “Ayarlar” a gitmeniz gerekir (bu simge, Şekil 1'de kırmızı bir çerçeveyle vurgulanmıştır).
“Ayarlar”a giderek “Modem modu” seçeneğine tıklayın (Şek. 2). Bu, iPhone'umuzu İnternet'i dağıtmak için bir cihaza, modeme veya isterseniz .

Pirinç. 2. iPhone'un diğer aygıtlar, bilgisayarlar, dizüstü bilgisayarlar için Wi-Fi erişim noktası haline geleceği modem (yönlendirici) modunun etkinleştirilmesi
Modem modunu ilk kez açtığınızda, diğer cihazlarımızın (bilgisayar, dizüstü bilgisayar vb.) Wi-Fi erişim noktası olarak iPhone'a bağlanacağı bir şifre belirlemeniz gerekir. Bunu yapmak için “Wi-Fi Şifresi” işaretine tıklayın (Şek. 3):

Pirinç. 3. Diğer gadget'ların, bilgisayarların, dizüstü bilgisayarların erişim noktasına bağlanabileceği bir şifrenin girilmesi veya düzeltilmesi, ör. iPhone'umuza
Modem modunu bir sonraki açışınızda, artık iPhone'da şifreyi girmenize gerek yoktur. Bu şifre, kullanıcı değiştirmek isteyene kadar bu şekilde kalacaktır.
Şifrenizi değiştirmenin nedenleri şunlar olabilir:
- "Başkalarının" gadget'larının, dizüstü bilgisayarlarının, bilgisayarlarının yetkisiz bağlantıları Kablosuz ağlar iPhone tarafından dağıtılan;
- şifrenin üçüncü taraflara aktarılması, örneğin onların iPhone'unuzu kullanarak acilen İnternet'e bağlanma talepleri üzerine.
Yani yetkisiz kişilerin eline geçmesi durumunda şifrenin değiştirilmesi gerekmektedir.
Şifre giriş alanına şifre girilir (Şekil 4'te 1 numara). Rakamların yanı sıra Latin harflerinden (büyük ve küçük) oluşmalıdır.

Pirinç. 4. iPhone kullanılarak oluşturulan erişim noktasına bağlanmak için şifre girme
Şifrenin yaklaşık 10-15-20 karakter uzunluğunda olması tavsiye edilir, böylece erişim noktanıza, iPhone'unuza "ücretsiz" bağlanmak isteyenlerin tahmin etmesi kolay olmaz. Şifreyi girdikten sonra işlemi tamamlamak için “Bitti” (Şekil 4'te 2 numara) seçeneğine tıklamanız gerekir.
Yani şifre girilirse modem modunu açabilir ve böylece iPhone'u bir Wi-Fi erişim noktasına dönüştürebilirsiniz. Bunu yapmak için “Modem modu” anahtarını “Açık” konuma getirmeniz gerekir ( yeşil renkŞek. 5).

Pirinç. 5. iPhone aracılığıyla modem modunu etkinleştirme (ör. Kablosuz yönlendirici)
Wi-Fi'nin iPhone'unuza dağıtılması için Wi-Fi anahtarını da açmanız gerekir. Modem modunu açtığınızda iPhone otomatik olarak bunu yapmanızı ister (Şek. 6).

Pirinç. 6. iPhone'da Wi-Fi'yi ve aynı zamanda BlueTooth'u modem modunu (veya Wi-Fi yönlendiricisini) açmak için otomatik öneri
Modem modunu açmadan önce iPhone'da Wi-Fi'yi manuel olarak açarsanız böyle bir teklif gelmeyecektir çünkü modem modunu açtığınızda Wi-Fi zaten açık olacaktır. iPhone.
Bir dizüstü bilgisayarı iPhone tabanlı bir Wi-Fi modeme bağlama
Artık iPhone bir İnternet erişim noktası haline geldiğine göre, Wi-Fi dağıtırken ona bir dizüstü bilgisayar bağlayabilirsiniz. Windows 8 çalıştıran bir dizüstü bilgisayar örneğini kullanarak bunun nasıl yapılacağına bakalım.
Bir iPhone'dan gelen Wi-Fi'ye bağlanmak için, önce Şekil 2'de gösterildiği gibi dizüstü bilgisayarın görev çubuğundaki (ekranın sağ alt köşesi) Wi-Fi simgesine tıklamanız gerekir. 7.

Pirinç. 7. Wi-Fi dağıtım modunda modem modunda bir iPhone'dan gelen bir Wi-Fi ağıyla bağlantı başlatma
Sizden, özellikle iPhone'umuz tarafından oluşturulan ağı seçmeniz gereken farklı ağlara bağlanmanız istenecektir. Kural olarak, bu ağın adı iPhone kelimesini içerecektir. Bizim versiyonumuzda bu bir iPhone MacAir. Bağlanmak için üzerine tıklıyoruz (Şek. 8).

Pirinç. 8. Bağlanmak için dizüstü bilgisayarınızda IPhone MacAir adlı bir Wi-Fi ağı seçin
Bu onay kutusu, dizüstü bilgisayarı modem modunda çalışan bir iPhone'a bir sonraki bağlayışımızda bizi herhangi bir işlem yapmak zorunda kalmaktan kurtaracaktır. Dizüstü bilgisayar bu ağa tamamen otomatik olarak bağlanacaktır! Bu, bu kenenin fiyatıdır, bu, daha sonra hiçbir şey yapmamanın ve bağlantının tamamen otomasyonunun bedelidir.

Pirinç. 9. Kurulum otomatik bağlantı iPhone'a Wi-Fi aracılığıyla bağlanmak ve ardından dizüstü bilgisayarı bu ağa bağlamak
Dizüstü bilgisayarınızı Wi-Fi dağıtan bir iPhone'a ilk kez bağladığınızda, bağlanmak için bir şifre girmeniz gerekecektir. Evet, evet, iPhone modem modunda ilk kurulduğunda girilen şifrenin aynısı.
Dizüstü bilgisayardaki şifre “Ağ güvenlik anahtarını girin” alanına girilir (Şekil 10'da 1 numara).

Pirinç. 10. iPhone'un sağladığı Wi-Fi ağına güvenli bir şekilde bağlanmak için şifre girme
“Göz” simgesi (Şekil 10'daki 2 sayısı) girilen şifreyi kısaca görmenizi sağlar. Fare imleci bu “gözün” üzerinde olduğu ve farenin sol tuşuna basıldığı sürece şifre giriş penceresinde tamamen görünür. Farenin sol düğmesini bıraktığınız veya "göz"den hareket ettiğiniz anda şifre bir dizi noktaya dönüşür ve dışarıdakiler için görünmez hale gelir.
Şifreyi girmeyi tamamladığınızda “İleri” düğmesine tıklamanız gerekir (Şekil 10'da 3 numara).
İPhone'u geçici olarak dönüştürdüğümüz erişim noktasına ilk bağlandığınızda, dizüstü bilgisayarda genel bir ağa bağlandığımızı belirtmeniz gerekir.
Neden?
- Çünkü interneti iPhone'dan alıyoruz ve o da onu hücresel operatörden alıyor. Çok sayıda kullanıcı cep telefonu operatörüne bağlı; bu bir ev ağı değil, genel bir ağdır. Bu nedenle iPhone kullanarak internete erişecek cihazlarımıza, bilgisayarlarımıza, dizüstü bilgisayarlarımıza paylaşımlı erişimi etkinleştirmek istemediğimizi belirtiyoruz. Açmak istemiyoruz! (Şekil 11)

Pirinç. 11. iPhone kullanarak bir erişim noktası aracılığıyla internete bağlanırken paylaşımı etkinleştirmenin reddedilmesi
Yukarıdaki tüm adımların ardından dizüstü bilgisayarımız, erişim noktası görevi görecek bir iPhone aracılığıyla Wi-Fi'ye bağlanacaktır.
Wi-Fi ağının adının yanında iPhone'umuzun adıyla birlikte “Etkin” mesajı görünecektir (Şek. 12).

Pirinç. 12. Kaynağı iPhone olan Wi-Fi bağlantısı hakkında bilgilendirme
Fare imlecini bu simgenin üzerine getirirsek, monitör ekranının sağ alt köşesindeki görev çubuğunda bulunan Wi-Fi ağı simgesiyle de bu konuda bilgilendirileceğiz (Şek. 13).

Pirinç. 13. iPhone'dan gelen Wi-Fi ağı üzerinden erişilebilen İnternet bağlantısı hakkında görev çubuğunda bilgilendirme
Ve iPhone'da, kendisine bir harici cihazın bağlı olduğunu belirten bir yazı görünecektir (Şekil 14'te kırmızı bir çerçeve içinde daire içine alınmıştır):

Pirinç. 14. Aktif iPhone ekranında bir harici cihazın (bu durumda bir dizüstü bilgisayarın) Wi-Fi ağı üzerinden bağlanması hakkında bilgi verilmesi
iPhone aktif değilse, ekranda bir veya daha fazla harici cihazın Wi-Fi ağı aracılığıyla iPhone'a bağlandığını gösteren küçük bir simge de görebilirsiniz (Şek. 15).
Pirinç. 15. Aktif olmayan iPhone ekranında bir harici cihazın (bu durumda bir dizüstü bilgisayar) Wi-Fi ağı üzerinden bağlanması hakkında bilgi verilmesi
Bir dizüstü bilgisayarın iPhone tabanlı Wi-Fi modemle bağlantısını kesme
Er ya da geç iPhone'un bize sağladığı Wi-Fi ağıyla bağlantımızı kesmek zorunda kalacağız.
Bunu yapmak için, monitör ekranının sağ alt köşesindeki görev çubuğundaki Wi-Fi ağı simgesine tekrar tıklamanız gerekir (Şek. 13).
Ve yine ağımızın adı, bu ağa bağlanma hakkında bilgi ve hatta fare imlecini ağın adına hareket ettirirseniz bağlantı güvenlik sistemi hakkında bilgi içeren iPhone adıyla görünecektir (Şekil 16). İPhone'umuzun dağıttığı Wi-Fi bağlantısını kesme prosedürünü başlatmak için bu ağın adına tıklamanız gerekiyor.

Pirinç. 16. Dizüstü bilgisayarınızın bağlantısını kesmek için Wi-Fi ağının adına tıklayın
Wi-Fi ağıyla bağlantıyı kesmek için bir istem görünecek, tıklamanız gereken bir “Bağlantıyı Kes” düğmesi görünecektir (Şek. 17)

Pirinç. 17. iPhone tarafından dağıtılan Wi-Fi ağının bağlantısını kesme düğmesi
Sonuç olarak, dizüstü bilgisayarın Wi-Fi ağıyla bağlantısı kesilecek ve “Bağlandı” mesajı kaybolacaktır (boş alan Şekil 18'de 1 numara olarak gösterilmektedir).

Pirinç. 18. “Bağlandı” işareti olmadığından dizüstü bilgisayarın Wi-Fi bağlantısının kesildiğinin bildirilmesi. Yazıtın bulunduğu alan boştur.
iPhone'da modem modunu devre dışı bırakma
Wi-Fi dağıtım modunda çalışan iPhone ile tüm abonelerin (gadget'lar, bilgisayarlar, dizüstü bilgisayarlar vb.) bağlantısı kesildiğinde, iPhone'un modem modundan bağlantısını kesmelisiniz. Üzerindeki İnternet erişim noktasını kapatmanız gerekir.
Bunu yapmak için, anahtar yeşilden basit duruma döndüğünde "Modem Modu" kaydırıcısını "Kapalı" durumuna getirmeniz yeterlidir. beyaz(Şekil 19'da 1 numara). Bundan sonra, erişim noktasının devre dışı bırakılması henüz tamamlanmadığından, "Ayarlar" (Şekil 19'da 2 numara) seçeneğine tıklayarak iPhone ayarlarına dönmeniz gerekir.

Pirinç. 19. iPhone'da modem modunu kapatın ve Ayarlar'a dönüp Wi-Fi ve BlueTooth'u devre dışı bırakın
Ve şimdi iPhone'da kapatmanız gerekiyor (Şek. 20).

Pirinç. 20. iPhone'da BlueTooth'u devre dışı bırakma (Ayarlar'da "BlueTooth"a tıklayın, motoru kapatın ve ayarlara dönün)
Daha sonra iPhone'unuzda Wi-Fi'yi aynı şekilde kapatmanız gerekir (Şek. 21).

Pirinç. 21. iPhone'da Wi-Fi'yi devre dışı bırakma (Ayarlar'da “BlueTooth”a tıklayın, motoru kapatın ve ayarlara dönün)
İşte bu kadar, iPhone'umuza başka hiç kimse bağlanmayacak sonraki açmaÜzerinde erişim noktaları var.
Wi-Fi dağıtım modunda çalışırken iPhone'daki trafik tüketimini kontrol etme
iPhone'umuzun Wi-Fi dağıtmasının bir nedeni var. Mobil operatöründen aldığı trafiği kullanıyor. Kural olarak, hücresel iletişimin trafik miktarı konusunda kısıtlamaları vardır. Bu ayda 1 GB, ayda 3 GB, 5 GB veya daha fazla olabilir. Her şey bağlıdır tarife planı Ve ek hizmetler bunun ödenmesi gerekiyor.
Ve eğer ödeme yaparsanız, o zaman tüm ay boyunca işe yönelik tüm trafiği zamanından önce tüketmemek için bunu kontrol etmeniz gerekir.
İPhone Wi-Fi dağıtıyorsa ve aynı zamanda modem modunda (Wi-Fi yönlendirici modunda) çalışıyorsa trafiği kontrol etmek özellikle önemlidir. Sonuçta iPhone'a bağlı bir dizüstü bilgisayar veya bilgisayarda kısa bir film izlemek yeterli oluyor ve trafik bitebiliyor.
iPhone'un dağıttığı Wi-Fi'yi kullanırken dikkatli ve dikkatli olmanız gerekiyor. Tekrar ediyorum, bu trafik sınırlı miktardadır; sağlanan tüm kaynakları tek bir oturumda pervasızca harcayacağınız kadar büyük değildir. mobil operatör gigabayt.
iPhone'da trafik kontrolü Ayarlar – “Hücresel İletişim” seçeneğinden yapılır (Şek. 22):

Pirinç. 22. iPhone ayarlarında “Hücresel” seçeneğini kullanarak trafik kontrolü
“Hücresel İletişim” sayfasında görebilirsiniz
- son aya ait toplam trafik hacmi (Şekil 23'teki “Geçerli dönem” yazısının yanındaki sayı)
- ve aynı süre boyunca, iPhone sahibi dolaşımdayken trafik gösterilir (Şekil 23'teki “Geçerli dolaşım süresi” yazısının yanındaki sayı).

Pirinç. 23. Ev ağında ve dolaşımda hücresel operatör tarafından sağlanan İnternet trafiğinin tüketimini nerede görebilirim?
Dolaşım her zaman sıfır olmalıdır! İnternette dolaşım pahalıdır, bazen çok pahalıdır, özellikle de yurt dışında olduğunuzda.
Dolaşım sırasında iPhone'unuzun İnternet'e erişmesini yasaklamalısınız. Ve ev ağında tüketilen gigabaytların değeri tarifede belirtilenden daha az olmalıdır, aksi takdirde İnternet erişimi otomatik olarak sonlandırılacak veya İnternet erişimi için ödemeler keskin bir şekilde artacaktır.
Ancak Şekil 2'de. 23 tüm trafiği görüyoruz. Wi-Fi yönlendirici modunda modem modunda iPhone dahil olmak üzere kaç gigabayt (megabayt) harcadığımızı nasıl belirleyebiliriz? Bunu yapmak için “Hücresel iletişim” sayfasını en alta doğru kaydırın.
Burada öncelikle iPhone sistem servislerinin tükettiği trafik miktarını görebiliriz (Şekil 24'te 1 numara). Bu neredeyse modem modundaki trafik tüketimine eşdeğerdir, ancak henüz tam olarak bu kadar değil. Ayrıca burada sayfanın alt kısmında, takvim ayının son gününde trafik tüketim istatistiklerini sıfırlayabiliriz, böylece sistem trafiği tekrar saymaya başlar ve bize bir sonraki ayın başından sonuna kadar değerler verir. uç (Şekil 24'te 2 numara).

Pirinç. 24. iPhone sistem hizmetleri tarafından tüketilen trafiğin yanı sıra trafik tüketimi istatistiklerini sıfırlamak için bir düğme
“Sistem Hizmetleri”ne (Şekil 24'te 1 numara) tıklayarak, nihayet iPhone'un bu ay modem modunda çalışırken tükettiği trafiği görebiliyoruz (Şekil 25).

Pirinç. 25. Wi-Fi yönlendirici modunda veya modem modunda çalışırken iPhone'un tükettiği trafiği izleme
Aslında bunların hepsi, Wi-Fi dağıtım modunda ihtiyacınız varsa bir iPhone'u nasıl kullanacağınızın "sırlarıdır".
Sorularınız varsa, lütfen aşağıdaki yorumlarda onlara sorun. Cevabım size e-postayla gelecek.
Çoğu zaman iPhone'unuzu bir erişim noktası olarak kullanmanız, yani İnternet'i diğer cihazlara dağıtmanız gerekir. Birçok kullanıcı bunun nasıl yapılabileceği sorusuyla ilgileniyor. Bu amaçla Apple cihazında model 3'ten başlayarak oldukça kullanışlı bir modem modu ortaya çıktı. Megabaytlarca trafiği, farklı işletim sistemlerini çalıştıran diğer cihazların sahipleriyle paylaşmanıza olanak tanır. Wi-Fi, Bluetooth veya USB bağlantısını kullanarak bunu nasıl yapacağınızı bu makalede öğrenebilirsiniz.
İnternet modem modu aracılığıyla nasıl dağıtılır
İnterneti iPhone'dan Wi-Fi aracılığıyla dağıtıyoruz
Bunu yapmak için birkaç basit adımı izleyin:
1. 3G ağının ve “veri aktarımının” etkin olup olmadığını kontrol edin.


LTE standardının kapsama alanı dahilinde optimum çalışma hızı sağlanır. Yokluk durumunda 3G ile yetinebilirsiniz.
2. Hücresel veriyi açtıktan sonra “Modem Modu” sekmesi aktif hale gelecek, onu açıp ağ şifresini gireceksiniz. En az 8 karakterden oluşmalıdır. Açık son adım Wi-Fi ve Bluetooth'u açın:



iOS'ta veya Android cihazı Wi-Fi aramayı açın ve iPhone adlı ağa katılın. Bunu yapmak için modem modunu etkinleştirirken girilen şifreyi kullanıyoruz. Dağıtım cihazının çok daha fazla enerji tükettiği ve şarj edilmesi tavsiye edildiği unutulmamalıdır.
Önemli: İnterneti Wi-Fi, USB veya Bluetooth üzerinden dağıtmaya başlamadan önce tarifenizde buna izin verilip verilmediğini öğrenin. Şu anda neredeyse hiçbir gerçek sınır planı kalmadı. Trafik ve hız kısıtlamalarına ek olarak, operatörler megabaytları diğer cihazlarla paylaşma yeteneği için de ek ücret talep ediyor. MTS, bunu yalnızca Smart Zabugorishche'de ücretsiz olarak yapmanıza izin verir. Hesaptan beklenmedik bir şekilde para çekilmesinin abone için hoş olmayan bir sürpriz olmasını istemedim.
İnterneti iPhone'dan Bluetooth aracılığıyla dağıtıyoruz
Bunu yapmak için aşağıdaki adımları izleyin:
1. “Modem Modu” aktif etmek ve Bluetooth’u açmak için ilk adımda tüm adımları gerçekleştiriyoruz.
2. iPhone'u bir iOS veya Android cihaza bağlıyoruz. "Bir çift oluştur"a tıklayın ve diğer gadget'ta görünen şifreyi girin. İşte bu, bağlantı kuruldu.
3. Apple cihazının interneti kullanmasına izin vermeye devam ediyor. Bluetooth bağlantı ayarlarına gidin ve “İnternet erişimi” kutusunu işaretleyin:


İnterneti iPhone'dan USB üzerinden dağıtıyoruz
iPhone'unuzu USB modem olarak kullanmak için cihazı Windows çalıştıran bir bilgisayara veya dizüstü bilgisayara bağlamanız ve "Yalnızca USB"yi seçmeniz yeterlidir. Sistem cihazı otomatik olarak tanıyacak ve Ağ Adaptörlerine yerleştirecektir. Bu olmazsa, ki bazen olur, bilgisayarınızı yeniden başlatın. Bundan sonra yeni bir aktif ağ bağlantısı görünmezse aşağıdakileri yapın:
1. “Aygıt Yöneticisi”ni açın;
2. Apple Mobile Ethernet'i bulun;
3. Sağ tıklayın ve "Etkinleştir"i seçin:

Her şey doğru yapılırsa, o zaman hakkındaki bilgilerde ağ bağlantıları aşağıdaki bilgileri görebilirsiniz:

Önemli: Sistemin iPhone'u algılaması ve sürücüleri doğru şekilde yüklemesi için bilgisayarınızda bulunması gerekir. En son sürüm iTunes.
Yaygın bir sorun: “modem modu” simgesi nereye gitti?
Sürüm güncellenirken bu sorun ortaya çıkıyor işletim sistemi Hücresel ayarların sıfırlanmasına neden olan iOS. Bunu çözmek için hücresel ağ verilerinizi manuel olarak girmeniz gerekir:
- ayarlara git";
- “Hücresel” seçeneğini seçin;
- ardından “Veri Seçenekleri”;
- son sekme “Hücresel veri ağı”;
- “Modem Modu” bölümünde APN, Kullanıcı Adı ve Şifreyi girin.
Bu alanların değerleri operatörün web sitelerinde bulunabilir.
Bireysel modellerin ayarlarında herhangi bir farklılık var mı?