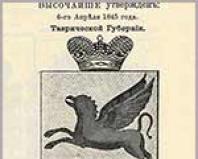Hassas manuel konumlandırma
LibreCAD tüm özellikleri tamamen aktarmamış olsa da QCAD topluluğu sürümde QCAD kullanacağız. Ve periyodik olarak LibreCAD'i hız açısından test edin.
İçindekiler
Hikaye
RibbonSoft adında CAD ve CAM programları üreten bir firma var. Bir QCAD ürünü vardır ve şirket ayrıca QCAD Community Edition'ı yayınlar - bu, QCAD'in GPLv2 kapsamındaki koda sahip önceki sürümüdür. Ancak öyle oldu ki, yaklaşık 2 yıl önce, dağıtımlar yavaş yavaş QCAD-CE 2'nin (bundan sonra QCAD2 olarak anılacaktır) yazıldığı Qt3 grafik araç setinden Qt4'e geçmeye başladı, bu nedenle QCAD'i yeni sürümlerde çalıştırmak giderek zorlaştı. dağıtımlar. Ayrıca, yeni sürümler yayınlanmadı ve bu nedenle bir grup meraklı, QCAD kodunu Qt4'e aktarmak için bir proje oluşturdu ve buna CADuntu adını verdiler, ardından LibreCAD olarak yeniden adlandırılmasına karar verildi. Kodu taşıdılar, çalıştırdılar ve hatta QCAD2'de eksik olanı eklediler, belgeleri görüntüleyin. Bundan sonra RibbonSoft'tan LibreCAD'i kurarken kılavuzu, yazı tiplerini kullanma yasağı aldık, yazı tipleriyle ilgili sorun çözüldü, ancak kılavuz henüz yeniden yazılmadı.
Zaman geçtikçe LibreCAD ortaya çıktı yeni tasarım elipsler gibi yeni araçlar. Zirve, birden fazla bağlamanın uygulanması (varsayılan olarak, QCAD2'de yalnızca bir bağlama çalışır) ve eklentileri bağlama yeteneğiydi. Daha sonra projedeki faaliyetler sona erdi veya LibreDWG lisansı konusunda FSF ile kavgaya dönüştü
Sudo apt-get install librecad
Gentoo'da büyük olasılıkla kaplamayı etkinleştirmeniz gerekecek
Ubuntu PPA'sı
PPA, programların en son sürümlerini içeren ve birleştirmenize olanak tanıyan bir geliştirici deposudur. kararlı sistemler ve bazı yeni üçüncü taraf yazılımlar.
Sudo add-apt-repository ppa:librecad-dev/librecad-daily sudo apt-get update sudo apt-get yükseltme sudo apt-get install librecad
Kaynak kodlarından derleyin
Önkoşulları yükleyelim: Qt4-dev kitaplıkları, bir ayrıştırıcı ve yakın zamanda piyasaya sürülen güçlendirme kitaplıkları.
Sudo apt-get install g++ gcc make git-core libqt4-dev qt4-qmake\ libqt4-help qt4-dev-tools libboost-all-dev libmuparser-dev\ libfreetype6-dev
Şimdi Librecad'in en son sürümünü indirin ve derleyin
Mkdir -p kaynak cd kaynağı git clone https://github.com/LibreCAD/LibreCAD cd LibreCAD qmake librecad.pro make
Eklentilere ne zaman bakılmalı
Cd LibreCAD cd eklentileri qmake make cd .. qmake librecad.pro make
Cd unix ./librecad
Ana Özellikler
Program öğelerinin amacını ele alalım:
- 1 — Burada bir çalışma alanı çiziyoruz.
- 2 — Temel araçlar, pratik olarak QCAD'den pek farklı değil
- 3 — Bağlamalar, burada bunları kendimiz etkinleştiriyoruz, en yakın bağlamanın akıllı seçimi yoktur... ve QCAD2'nin aksine, birden fazla bağlamayı aynı anda etkinleştirebilirsiniz.
- 4 — Bir çizimde, özellikle de mimari çizimlerde sıklıkla tekrarlanan bir nesne olduğunda, bu nesne çizilir, ardından bir blok oluşturulur ve ardından taşınıp eklenir, böylece bellekten ve çizim dosyasının boyutundan tasarruf sağlanır.
- 5 — Seçilen nesneler için çizgi stilinin ve kalınlığının manuel seçimi
- 6 — Katmanların kendisi nesneleri ayırmanıza olanak tanır; bir katmanda oluşturulan nesneler başlangıçta bu katmanın stil niteliklerine sahiptir. Yeni bir çizime başladığınızda, yalnızca silmeyeceğiniz sıfır katmanına sahip olursunuz ve eğer dxf'nizi dxf'deki katmanları desteklemeyen bir programda açmak istiyorsanız veya bir katmanı sildiğinizde katmandaki tüm nesneler 0'a taşınır.( Yalnızca Latince adlara sahip katmanlar)
- 7 — Şablon kitaplığı. Ayrıca çizim formatları gibi sıklıkla tekrarlanan desenler de vardır. şematik görüntü elektrikli ev aletleri vb. için bu kütüphaneyi kullanmaları uygundur.
- 8 — Komut satırı, girmeniz gerektiğinde kullanışlıdır kesin değerler, paralel olarak çalışır, böylece Ara Çubuğuna basarak ona geçiş yapabilirsiniz
Hileler

QCAD
QCAD2 hakkında birkaç söz
Eğer eski ve kararlı bir hayransanız ve bir nekrofil iseniz, qt3 arayüzünüzü dekore etmek isteyebilirsiniz, bunun için paketi kullanın. polimer
QCAD Community Edition'ı Yükleme
Bu yüzden bunun için herhangi bir paket veya PPA görmedim.
Doğru, Qt4'ü sistem yardımcı programını kullanarak kurduk.
LibreCAD en gelişmiş ücretsiz çizicilerden biridir. İçin işletim sistemi Linux, bu program, benim kişisel görüşüme göre, kriterlerin toplamına göre bu kategorinin favorisidir. LibreCAD, çok uzun zaman önce, ticari çizici QCAD'in gelişiminin yavaşlaması nedeniyle ücretsiz olarak uygulanmasının bir çatalı olarak ortaya çıktı. LibreCAD, tescilli DraftSight gibi rakiplerine göre aşağıdaki avantajlara sahiptir:
- Tamamen ücretsiz bir üründür.
- Linux ekosisteminde harika hissettiriyor.
LibreCAD, ücretsiz QCAD topluluk sürümünden aşağıdaki yönlerden farklılık gösterir:
- Qt4'e dayalı hoş bir arayüze sahiptir.
- Şu anda aktif olarak gelişiyor.
LibreCAD, çizimlerini Autodesk'in açık dxf formatında saklar.
LibreCAD'in Kurulumu
LibreCAD birçok dağıtımın deposunda mevcuttur. LibreCAD'i uubtu'ya kurmak kolaydır:
sudo apt-get librecad'i yükle
LibreCAD'i işletim sisteminize yüklemeyle ilgili bilgileri resmi web sitesinde bulabilirsiniz. Bu makalede LibreCAD sürüm 1.0.1 anlatılmaktadır.
Çizim nedir
LibreCAD dijital çizimler oluşturmak için kullanılır. Bütün bunların neyle ilgili olduğunu not etmemek mümkün değil. Çizim, iki boyutlu bir yüzey üzerinde geometrik olarak uygulanan bir nesnenin modelidir. Çizim ile çizim arasındaki temel farklar titizlik, netlik ve basitliktir. Çizim diğer görsellerden farklı olarak belirsiz algılanmamalıdır. Bütün bunlar çizimlerin temel özelliklerini belirler:
- Herhangi bir karmaşıklıktaki bir nesnenin çizimini oluşturmak için sınırlı sayıda basit geometrik nesnenin (ilkellerin) kullanılması. Herhangi bir çizim nesnesinin tam determinizmi.
- Çizim oluşturma tekniklerinin, ana unsurlarının ve tasarımlarının yüksek derecede standardizasyonu. Bir çizimde yalnızca sabit bir dizi çizgi ve tarama/dolgu kullanmak.
Nesne düşünme
Fiziksel açıdan bakıldığında klasik bir çizim iki katmandan oluşur:
- Homojen yüzey (teknik resim sayfası).
- Örneğin kalemle çizilmiş çizim öğelerinin bulunduğu katman.
Tüm elemanların kendi geometrileri vardır ve bir şekilde çizimde yer alırlar. Dolayısıyla iki tür parametreye sahiptirler - geometrik yapı ve konum (koordinatlar). Bu nedenle, bu elemanlar aslında nesnelerdir ve çizim sayfası da onların deposudur.
Bilgisayar çizimine geçildiğinde kağıt çizimde her zaman fark edilmeyen nesne modeli ön plana çıkmaktadır. Ve böyle bir geçiş bize büyük fırsatlar sunuyor. Artık elemanlara yalnızca iki tip parametreyi değil, gerektiği kadar parametre atayabiliriz. Ayrıca bu parametreleri anında değiştirmek mümkündür. Bütün bunlar, bilgisayar çizimlerinin kağıt çizimlerine kıyasla benzeri görülmemiş esnekliğini belirler.
LibreCAD'e ilk bakış
Peki, teorik konulara bir süre ara verelim. LibreCAD'i başlatmanın zamanı geldi. İlk lansmanda büyük olasılıkla üzerine beyaz noktaların uygulandığı siyah bir çizim tuvali göreceğiz. Buradaki noktalar, kareli bir defterdeki çizgilerle aynı rolü oynar - çizimin öğelerini birbirine göre daha doğru bir şekilde konumlandırmanıza olanak tanır. Aksi takdirde, ana program penceresi diğer herhangi bir ortalama programın penceresine çok benzer - bir ana menüye, bir araç çubuğuna ve çeşitli ek panellere sahiptir. Bütün bunlara daha sonra döneceğiz.
Başlamak için küçük bir tane teknik nokta. Şahsen tercih ederim Beyaz arkaplançizim sayfası. Arka planı da varsayılan siyahtan beyaza değiştirmek istiyorsanız, bu şu şekilde yapılabilir: Düzenle -> Program Ayarları -> Dış görünüş-> Renkler -> Arka Plan: #ffffff 
Alıştırma: LibreCAD'de yeni bir çizim oluşturun ve bunu "Alıştırmalar" adıyla ve DXF formatında çizimler klasörünüze kaydedin. Daha sonra bu çizimi metin boyunca kısa alıştırmaları tamamlamak için kullanabilirsiniz.
Çalışma sayfası ve içinde gezinme
Şimdi elimizdeki seçenekleri incelemeye başlayalım. Tam ortada, program arayüzünün ana öğesi olan çizim sayfası bulunur. LibreCAD'deki çizim sayfasının sonsuz olması gerçeğinden paniğe kapılmayın. Bu özellik, üzerine herhangi bir şeyin sığmasını mümkün kılar, böylece kağıt çizimindeki birçok zorluk anında ortadan kalkar. Sayfada aşağıdaki oldukça mantıklı gezinme mümkündür:
- Sayfanın etrafında hareket etmek, orta düğmeyi basılı tutarken fareyi hareket ettirerek yapılır.
- Ölçeklendirme (yakınlaştırma veya uzaklaştırma, yani yakınlaştırma) fare tekerleğini kaydırarak yapılır

Gezinti çubuğu
Sayfanın önemli bir kısmı koordinat ızgarasıdır. Sayfayı ölçeklendirirken koordinat ızgarası da otomatik olarak 10 faktörüyle ölçeklenir. Izgara düğümleri eşit aralıklarla yerleştirilir ve 10x10 bloklar halinde birleştirilir. 
Çizim sayfası
Alıştırma: Çizimde gezinmeyi kullanmayı deneyin.
Koordinat sistemleri
Çizimde en önemli kavram koordinat sistemidir. LibreCAD'de iki tür koordinat sistemi vardır: küresel (mutlak) ve yerel (göreceli). Sonsuz bir çizim kağıdı üzerinde kaybolmamak için küresel koordinat sistemi bize verilmiştir. Sayfada gezindiğimiz bir tür işaret görevi görür.
Yerel koordinat sistemi, çizimdeki herhangi bir konuma göre bir noktanın koordinatlarını belirtmek için tasarlanmıştır. Manuel olarak uygun herhangi bir yere taşınabilir. Geçerli imleç koordinatları alt koordinat panelinde görülebilir. 
Koordinat paneli
Kartezyen ve kutupsal olmak üzere iki sistemdeki bir noktanın hem yerel hem de küresel koordinatlarını gösterir. Yeni bir yerel koordinat sıfırı ayarlayarak yerel koordinat sistemini taşıyabilirsiniz: Snap -> Göreli sıfırı ayarla 
Yerel koordinat sistemi
Alıştırma: Yerel koordinat sistemini çizimde herhangi bir yeni konuma taşımayı deneyin.
İlkel nedir
LibreCAD'de temel nesneler olarak, diğer CAD'lerde olduğu gibi, temel öğeler olarak adlandırılan parçalar, daireler, yaylar, spline'lar, metin dizeleri kullanılır. İlkeller daha karmaşık nesneler (bloklar, örneğin bölümler) halinde bir dikdörtgen veya üçgen şeklinde düzenlenebilir. Hatırladığımız gibi, bir çizimdeki nesnelerin iki ana parametresi vardır: kendi geometrileri ve diğer nesnelere veya çizim sayfasına göre konumları. Bu nedenle, bir ilkel oluştururken bu parametreleri tanımlamanız gerekecektir. 
İlk önce araç çubuğuna ve komut satırına bakın
Araç çubuğu, LibreCAD grafik arayüzünün ana unsurlarından biridir ve buna göre komut satırı da komut arayüzünün ana unsurlarından biridir. Araç çubuğu ana pencerenin sol tarafındadır ve komut satırı alttadır. Daha sonra, bu arayüz öğelerinin erişim sağladığı yeteneklere hakim olacağız, ancak şimdilik yalnızca nerede olduklarını hatırlayacağız.
Giriş odağı
Giriş odağının aktarılması, programı grafik arayüzü kullanarak kontrol etmek ve Komut satırı. GUI'ye odaklanırken klavye kısayollarını kullanmak mümkündür. hızlı erişim LibreCAD işlevlerine. Komut satırına odaklandığınızda, tüm klavye girişi ona gider ve komut satırı isteminin değişmesine neden olur. mavi renkli. Odağı komut satırına taşımak için komut giriş alanına tıklamanız yeterlidir. Odağı tekrar GUI'ye taşımak için Esc tuşuna basmalısınız. 
Giriş odaklı komut satırı
Alıştırma: Giriş odağını komut satırına ve tekrar GUI'ye değiştirmeyi deneyin.
Hassas manuel konumlandırma
Hatırladığımız gibi, bir çizim öğesinin iki tür parametresi vardır: kendi geometrisi ve koordinat parametreleri. Noktanın kendine ait değiştirilebilir bir geometrisi yoktur, dolayısıyla bir nokta oluştururken yalnızca koordinatlar önemlidir. Bir nokta oluşturmak için komut satırına nokta komutunu girin: nokta
Komut satırı isteminde artık “Konumu belirtin” yazdığını göreceğiz, bu da noktanın konumunun koordinatlarını belirtmemiz gerektiği anlamına geliyor. Bu koordinatların seçilme şekline konumlandırma denir. Bu bölümde noktayı doğrudan koordinatları kullanarak manuel olarak konumlandıracağız. Varsayılan olarak konumlandırma küresel koordinat sistemine göredir. Noktanın x (abscissa) ve y (ordinat) koordinatlarının global koordinat sistemine göre değerini komut satırına virgülle ayırarak girin: 10,10
Komutu girdikten sonra komut satırı isteminin aynı kaldığını fark edebilirsiniz - "Konumu belirtin". Bu, LibreCAD'in varsayılan davranışının oluşturmak olduğu anlamına gelir. yeni nokta. Artık nokta oluşturmamıza gerek kalmıyorsa Esc tuşuna basabiliriz. Bir diğer ilginç gerçek- yerel orijin artık koordinatlarını belirttiğimiz son noktada bulunuyor. Bu oldukça kullanışlı fonksiyona göreceli koordinat sisteminin otomatik aktarımı denir.
Bir noktayı göreli olarak konumlandırmak için yerel sistem@ sembolünün kullanıldığı koordinatlar: @20, -10.5
Lütfen parametre ayırıcısının virgül olduğunu ve ayırıcının ondalık bir nokta görevi görüyor. Parametreler (özellikle koordinatlar) veya operatörler (@sembol, virgül, eksi işareti) arasında boşluk kullanılması veya kullanılmaması önemli bir fark yaratmaz. Ayrıca negatif koordinatları kullanmanın mümkün olduğunu da unutmayın.
Konumlandırma yalnızca Kartezyen'de değil aynı zamanda kutupsal koordinatlarda da mümkündür: @10 Burada ilk parametre kutup yarıçapı p ve ikincisi kutup açısı a'dır (derece cinsinden). LibreCAD'deki açılar klasik yöntemle saat 3'ten başlayarak saat yönünün tersine sayılır. Alıştırma: Küresel ve yerel koordinat sistemlerinde manuel konumlandırmayı kullanarak birden fazla nokta oluşturmayı deneyin.
Araç çubuğu dinamikleri
Alıştırmaları dikkatle takip eden herkes araç çubuğu içeriğinin sabit kalmadığını fark etmiş olabilir. Aslında araç çubuğu, eylemlerimize bağlı olarak içeriğini değiştirir. Panelin ikinci öğesine - "Menü Satırlarını Göster" e tıklamayı deneyelim. Panelin içeriği değişecek ve segment oluşturma işlevlerine sahip bir dizine erişim sağlanacak. Daha fazlasına geri dönmek için yüksek seviye yapısında panelin üst kısmında görünen özel dönüş tuşuna veya klavyede Esc tuşuna basabilirsiniz. Alıştırma: Araç çubuğunun iç içe geçmiş yapısında gezinmeyi deneyin.
Otomatik konumlandırmanın temelleri ve ilkellerin oluşturulması
Katılıyorum, manuel konumlandırma sıkıcı olabilir. LibreCAD, konumlandırmayı basitleştirmek için çizim nesnelerine göre otomatik konumlandırmayı kullanır. Yerel koordinat merkezini hareket ettirdiğimiz alıştırmada serbest konumlandırma denilen yöntemi kullandık. Ancak serbest konumlandırma çizim oluşturmak için uygun değildir. Sonuçta, hatırladığımız gibi, çizimde tüm mesafeler kesin olarak belirlenir ve serbest konumlandırma ile koordinatları yalnızca yaklaşık olarak belirtiriz. Bu nedenle çizimde hassas konumlandırma sağlamak için başka yöntemler kullanılır.
Otomatik konumlandırmaya girişimize iki noktayı kullanarak bir segment oluşturarak başlayacağız. Böyle bir segment oluşturma işlevini başlatmanın dört yolu vardır:
- Araç çubuğundaki (arka arkaya ikinci öğe) "Menü Çizgilerini Göster" düğmesine tıklayın ve uygun simgeyi seçin.
- Menüden "Çizim -> Çizgi -> 2 nokta" seçeneğini seçin.
- İngilizce klavye düzeni açıkken sırasıyla “l” ve “i” (yani li) tuşlarına basın.
- Komut satırına line komutunu girin
Bu dört olası yollarİlkelin yaratılmasının başlatılması dikkate alınmalı ve kullanım için en uygun olanı seçilmelidir. Segment oluşturma fonksiyonunu aktif hale getirdikten sonra araç çubuğu içeriğinin değiştiğini göreceğiz. Artık bir tür otomatik bağlamayı etkinleştirme olanağı sağlıyor. En basit snaps ızgara konumlandırmadır. Bu çapayı (paneldeki ikinci öğe) seçelim ve imlecimizin çizim sayfasında nasıl davrandığını görelim. 
Izgara Konumlandırma
Artık bir noktanın koordinatlarını keyfi olarak belirtemeyeceğimiz ortaya çıktı. Bunun yerine imleç en yakın ızgara düğümüne çizilir ve böylece hassas konumlandırmaya olanak sağlanır. Alıştırma: Otomatik ızgara konumlandırmayı kullanarak iki noktayı kullanarak bir çizgi parçası oluşturmayı deneyin.
İletki taslağı oluşturma: bölüm 1
Sonunda ilk taslağı oluşturmaya geldik. Öncelikle "İletki" adında yeni bir çizim oluşturalım. İşte yapacağımız iletki çizimi: 
Bir iletki taslağını
İletki cetvelinin sol tarafını oluşturarak başlayalım. Öncelikle önceki bölümde belirttiğimiz yöntemlerden birini kullanarak iki noktayı kullanarak doğru parçası oluşturmaya başlayalım. Araç çubuğunda ızgaraya yakalamayı seçin ve çizimdeki parçanın ilk noktasını şunu kullanarak belirtin: otomatik konumlandırma. Daha sonra komut satırına şunu girin: @0.20
Böylece dikey bir parça (x=0) oluşturduk.
Şimdi yatay bir segment oluşturmaya geçelim. Esc tuşuna iki kez basın ve araç çubuğundan Yatay Çizgi Oluştur'u seçin. Ana pencerenin üst kısmında görünen özellikler paneline dikkat edin. İçinde segmentin uzunluğunu (110) belirtmemiz ve bağlantı noktası olarak başlangıcı seçmemiz gerekiyor.
Özellikler paneli
Yeni bir bağlama türü kullanıyoruz; ilkeller üzerindeki noktalara bağlanma. Bu durumda, parçayı dikey parçanın bitiş noktasına tutturmak için Uç noktalara tuttur'u seçin. İmleci uç noktalardan birine getirip yatay bir parça oluşturalım. 
Uç noktalara bağlanma
İkinci bir yatay çizgi oluşturmak için başka bir segment oluşturma fonksiyonunu kullanacağız. Esc tuşuna tekrar iki kez basın ve araç çubuğundan “Uzaktan paralel” seçeneğini seçin. Özellikler panelinde mesafeyi 20, miktarı 1 olarak belirtin. Şimdi imleci önceden oluşturulmuş yatay parçaya getirin. Segmentin bir tarafında belirttiğimiz mesafede yeni bir segmentin görüntüsü görünecektir. İmleci yeni bölüm yan tarafta olacak şekilde konumlandırın sağ taraf ve oluşturmak için fare düğmesine tıklayın.
İletki cetvelini, uç noktalarda aynı bağlamayı kullanarak iki nokta kullanan bir doğru kullanılarak oluşturulan bir doğru parçasıyla tamamlayalım. Ancak ilk noktayı belirledikten sonra alt gruptaki araç çubuğunda dik kısıtlamayı (dik kısıtlama) seçin. Artık ikinci noktayı yerel orijine dik dışında herhangi bir şekilde ayarlayamayız. Bu özellik yatay ve dikey çizgiler çizerken kullanışlıdır. Segmenti oluşturduktan sonra kısıtlamaları kapatmayı unutmayın.
İletki taslağı oluşturma: bölüm 2
Harika, işin ilk kısmı tamamlandı. İletki yayını oluşturmaya devam edelim. Bunu yapmak için merkeze, noktaya ve köşelere dayalı bir yay yapısını kullanacağız (bunu araç çubuğunun yay bölümünde bulabilirsiniz). 
Temel bölümleri olan araç çubuğu
Bir yayın oluşturulması başlatıldıktan sonra, komut satırında “Merkezi belirtin” istemi görünür. İletki çiziminden de görülebileceği gibi yayın merkezi cetvelin üst tarafının ortasında yer almaktadır. Merkezi bu şekilde konumlandırmak için orta noktalara yaslamayı seçin. Şimdi imleci üst segmentin ortasındaki alana hareket ettirin ve segmentin merkezine yapıştığında ortayı sabitlemek için fare düğmesine tıklayın. Komut satırı istemi tekrar değişecek; artık sizden bir yarıçap belirtmeniz istenecek. Yukarıdaki çizime göre küçük yayın yarıçapı 30 mm, bu yüzden şunu giriyoruz: 30
Şimdi dönüşümlü olarak başlangıç ve bitiş açılarını (sırasıyla 0 ve 180 derece) girmeniz gerekecek. İlk yayı oluşturduktan sonra LibreCAD sizden yeni yayın merkezini belirtmenizi isteyecektir. 
Yayın merkezinin konumlandırılması
Bu bize yakışıyor - yine merkezle aynı noktayı belirtiyoruz. Daha sonra 50 mm'lik bir yarıçap girin. Oluşturma sürecine biraz çeşitlilik katmak için, otomatik yakalamaları kullanarak açıları belirleyelim. Bunu yapmak için uç noktalara göre bağlamayı seçin. Şimdi imleci iletki cetvelinin sağ üst köşesine getirin ve yayın ilk açısını belirtin. Benzer şekilde cetvelin sol üst köşesini işaretleyerek ikinci açıyı da tanımlıyoruz. Yayın başlangıç açısından bitiş açısına kadar saat yönünde oluşturulduğunu lütfen unutmayın. 
Bir yayın başlangıç açısını belirtme
Eh, taslak hazır! Çizimimi indirebilirsiniz.
Çözüm
Bu yazıda LibreCAD'de çalışmanın temellerine baktık ve basit eskizlerin nasıl yapıldığını öğrendik. Bir sonraki makale eksiksiz çizimler oluşturmak için gereken tekniklere bakacaktır. İletki taslağı şeklinde halihazırda sahip olduğumuz gelişmelere dayanarak, bu nesnenin tam bir çiziminin oluşturulmasını üstleneceğiz.
Bu yazımızda QCAD'in temel kavramlarını tanıtacağız ve çizimin temellerini öğreneceğiz. Makale, okuyucunun yavaş yavaş gerekli bilgiyi edineceği şekilde yazılmıştır. İlerledikçe, QCAD'de uzmanlaşmanıza yardımcı olmak için tasarlanmış küçük görevlerle karşılaşacaksınız. Makalenin sonunda, edinilen becerileri pekiştirmenize olanak sağlayacak basit bir eskiz oluşturmaya yönelik bir alıştırma tartışılacaktır.
.
Makale dizisi hakkında
Bu makale serisi, CAD çizimiyle tanışan yeni başlayanlardan QCAD'e yeni başlayan deneyimli CAD kullanıcılarına kadar geniş bir kitleye yöneliktir.QCAD'de uzmanlaşmak için bir öğretici veya öğretici olarak hizmet edebilir.Yazma nedenleri
Bir Linux kullanıcısı için, iki boyutlu bilgisayar çizimleriyle çalışma ihtiyacı ortaya çıktığında, acil soru, bu tür sorunları yeterince çözecek bir araç seçmek ve bu konuda uzmanlaşmaktır. Ne yazık ki, Linux'ta klasik 2D çizimlerle çalışma alanında, özellikle de eğitim materyalleri söz konusu olduğunda şu anda bir boşluk var. Bu bağlamda, çizim için en gelişmiş ücretsiz programlardan biri olan QCAD'de nasıl çalışılacağını öğretmeye bir dizi makale ayırmaya karar verdim.Neden QCAD?
QCAD, 2D çizimler oluşturmak için en gelişmiş ücretsiz programlardan biridir. Linux için bu program bu kategorinin favorisidir. QCAD, tescilli DraftSight gibi rakiplerine göre aşağıdaki avantajlara sahiptir:- Ücretsiz bir üründür.
- Linux ekosisteminde harika hissettiriyor.
QCAD logosu
QCAD'i yükleme
İşletim sisteminiz için QCAD resmi web sitesi QCAD İndirmelerinden indirilebilir.Çizim nedir
QCAD dijital çizimler oluşturmak için kullanılır. Çizim, iki boyutlu bir yüzey üzerinde geometrik olarak uygulanan bir nesnenin modelidir. Çizim ile çizim arasındaki temel farklar titizlik, netlik ve basitliktir. Çizim, diğer resim türlerinin aksine belirsiz olarak algılanmamalıdır. Bütün bunlar çizimlerin temel özelliklerini belirler:- Herhangi bir karmaşıklıktaki bir nesnenin çizimini oluşturmak için sınırlı sayıda basit geometrik nesnenin (ilkellerin) kullanılması. Herhangi bir çizim nesnesinin tam determinizmi.
- Çizim oluşturma tekniklerinin, ana unsurlarının ve tasarımlarının yüksek derecede standardizasyonu. Çizimde yalnızca sabit bir çizgi kümesinin kullanılması.
Nesne düşünme
Fiziksel açıdan bakıldığında klasik bir çizim iki katmandan oluşur:- Homojen yüzey (teknik resim sayfası).
- Çizim öğeleri (nesneler) içeren katman.
Bilgisayar çizimine geçildiğinde kağıt çizimde her zaman fark edilmeyen nesne modeli ön plana çıkmaktadır. Bu geçiş bize büyük fırsatlar sunuyor. Artık elemanlara yalnızca iki tip parametreyi değil, gerektiği kadar parametre atayabiliriz. Ayrıca bu parametreleri anında değiştirmek mümkündür. Bütün bunlar, bilgisayar çizimlerinin kağıt çizimlerine kıyasla daha fazla esnekliğini belirler.
QCAD'e ilk bakış
QCAD'i başlatmanın zamanı geldi. Programı ilk başlattığınızda arayüz dilini ve çizim ayarlarını seçmeniz istenecektir. Beyaz bir arka planı tercih ederim.
QCAD penceresinin ekran görüntüsü
Alıştırma: QCAD'de yeni bir çizim oluşturun ve bunu "Alıştırmalar" adıyla ve DXF formatında çizimler klasörünüze kaydedin. Daha sonra bu çizimi metin boyunca kısa alıştırmaları tamamlamak için kullanabilirsiniz.
Çalışma sayfası ve içinde gezinme
Şimdi elimizdeki seçenekleri incelemeye başlayalım. Tam ortada, program arayüzünün ana öğesi olan çizim sayfası bulunur. QCAD'deki çizim sayfasının sonsuz olması gerçeğinden paniğe kapılmayın. Bu özellik, üzerine herhangi bir şeyin sığmasını mümkün kılar, böylece kağıt çizimindeki birçok zorluk anında ortadan kalkar. Sayfada aşağıdaki oldukça mantıklı gezinme mümkündür:- Sayfanın etrafında hareket etmek, orta düğmeyi basılı tutarken fareyi hareket ettirerek yapılır.
- Ölçeklendirme (yakınlaştırma veya uzaklaştırma, yani yakınlaştırma) fare tekerleğini kaydırarak yapılır

Gezinti çubuğu
Sayfanın önemli bir kısmı koordinat ızgarasıdır. Sayfayı ölçeklendirirken koordinat ızgarası da otomatik olarak 10 faktörüyle ölçeklenir. Izgara düğümleri eşit aralıklarla yerleştirilir ve 10x10 bloklar halinde birleştirilir.

Çizim sayfası
Alıştırma: Çizimde gezinmeyi kullanmayı deneyin.
Koordinat sistemleri
Çizimde en önemli kavram koordinat sistemidir. QCAD'de iki tür koordinat sistemi vardır: küresel (mutlak) ve yerel (göreceli). Sonsuz bir çizim kağıdı üzerinde kaybolmamak için küresel koordinat sistemi bize verilmiştir. Sayfada gezindiğimiz bir tür işaret görevi görür.Yerel koordinat sistemi, çizimdeki herhangi bir konuma göre bir noktanın koordinatlarını belirtmek için tasarlanmıştır. Manuel olarak uygun herhangi bir yere taşınabilir.
Geçerli imleç koordinatları alt koordinat panelinde görülebilir.

Koordinat paneli
Kartezyen ve kutupsal olmak üzere iki sistemdeki bir noktanın hem yerel hem de küresel koordinatlarını gösterir.
Yeni bir yerel koordinat sıfırı ayarlayarak yerel koordinat sistemini taşıyabilirsiniz:
Snap -> Göreceli sıfırı ayarla

Yerel koordinat sistemi
Alıştırma: Yerel koordinat sistemini çizimde herhangi bir yeni konuma taşımayı deneyin.
İlkel nedir
QCAD'de temel nesneler olarak, diğer CAD'lerde olduğu gibi, temel öğeler olarak adlandırılan parçalar, daireler, yaylar, spline'lar, metin dizeleri kullanılır. İlkeller daha karmaşık nesnelere (bloklara) monte edilebilir. Örneğin, bölümler - bir dikdörtgene veya üçgene. Hatırladığımız gibi, bir çizimdeki nesnelerin iki ana parametresi vardır: kendi geometrileri ve diğer nesnelere veya çizim sayfasına göre konumları. Bu nedenle, bir ilkel oluştururken bu parametreleri tanımlamanız gerekecektir.
Bazı QCAD temel öğeleri ve nesneleri
İlk önce araç çubuğuna ve komut satırına bakın
Araç çubuğu, QCAD grafik arayüzünün ana unsurlarından biridir ve buna göre komut satırı da komut arayüzünün ana unsurlarından biridir. Araç çubuğu ana pencerenin sol tarafındadır ve komut satırı alttadır. Daha sonra, bu arayüz öğelerinin erişim sağladığı yeteneklere hakim olacağız, ancak şimdilik yalnızca nerede olduklarını hatırlayacağız.Araç Çubuğu
Giriş odağı
Giriş odağını hareket ettirmek, programı grafik arayüzü ve komut satırını kullanarak kontrol etmek arasında geçiş yapmanızı sağlar. GUI'ye odaklanırken, QCAD işlevlerine hızla erişmek için klavye kısayollarını kullanmak mümkündür. Komut satırına odaklandığınızda, tüm klavye girişi ona gider ve komut satırı isteminin maviye dönmesine neden olur. Odağı komut satırına taşımak için komut giriş alanına tıklamanız yeterlidir. Odağı tekrar GUI'ye taşımak için Esc tuşuna basmalısınız.
Giriş odağının yakalandığı komut satırı.
Alıştırma: Giriş odağını komut satırına ve tekrar GUI'ye değiştirmeyi deneyin.
Hassas manuel konumlandırma
Hatırladığımız gibi, bir çizim öğesinin iki tür parametresi vardır: kendi geometrisi ve koordinat parametreleri. Noktanın kendine ait değiştirilebilir bir geometrisi yoktur, dolayısıyla bir nokta oluştururken yalnızca koordinatlar önemlidir. Bir nokta oluşturmak için komut satırına komutu girin nokta:nokta
Not: ayrıca, bir komutu yazdıktan sonra girmek için tuşuna basılması gerektiği belirtilmeyecektir.Komut satırı isteminde şimdi Konum yazdığını göreceğiz; bu, noktayı yerleştirmek için koordinatları belirtmemiz gerektiği anlamına gelir. Bu koordinatların seçilme şekline konumlandırma denir. Bu bölümde noktayı doğrudan koordinatları kullanarak manuel olarak konumlandıracağız. Varsayılan olarak konumlandırma küresel koordinat sistemine göredir. Komut satırında, noktanın global koordinat sistemine göre x (apsis) ve y (koordinat) koordinatlarının değerini virgülle ayırarak girin:
Komutu girdikten sonra komut satırı isteminin aynı - Position kaldığını fark edebilirsiniz. Bu, QCAD'in varsayılan davranışının yeni bir nokta oluşturmak olduğu anlamına gelir. Artık nokta oluşturmamıza gerek kalmıyorsa Esc tuşuna basabiliriz. Bir başka ilginç gerçek ise yerel menşein artık koordinatlarını belirttiğimiz son noktada yer almasıdır. Bu oldukça kullanışlı fonksiyona göreceli koordinat sisteminin otomatik aktarımı denir.
Bir noktayı yerel koordinat sistemine göre konumlandırmak için @ sembolünü kullanın:
@20 , -10.5
Lütfen parametre ayırıcısının virgül, ondalık ayırıcının ise nokta olduğunu unutmayın. Parametreler (özellikle koordinatlar) veya operatörler (@sembol, virgül, eksi işareti) arasında boşluk kullanılması veya kullanılmaması önemli bir fark yaratmaz. Ayrıca negatif koordinatları kullanmanın mümkün olduğunu da unutmayın.
Konumlandırma yalnızca Kartezyen'de değil aynı zamanda kutupsal koordinatlarda da mümkündür:
@10<30
Burada ilk parametre kutup yarıçapıdır P ve ikincisi kutup açısıdır A(derece cinsinden). QCAD'deki açılar geometri için klasik yöntemle ölçülür - saat 3 yönünden başlayıp saat yönünün tersine.
Alıştırma: Küresel ve yerel koordinat sistemlerinde manuel konumlandırmayı kullanarak birden fazla nokta oluşturmayı deneyin.
Araç çubuğu dinamikleri
Alıştırmaları dikkatle takip eden herkes araç çubuğu içeriğinin sabit kalmadığını fark etmiş olabilir. Aslında araç çubuğu, eylemlerimize bağlı olarak içeriğini değiştirir. Panelin ikinci elemanı olan "Çizgi Araçları" üzerine tıklamayı deneyelim. Panelin içeriği değişecek ve segment oluşturma işlevlerine sahip bir dizine erişim sağlanacak. Yapının bir üst düzeyine geri dönmek için panelin üst kısmında görünen özel dönüş tuşuna veya klavyede Esc tuşuna basabilirsiniz.Alıştırma: Araç çubuğunun iç içe geçmiş yapısında gezinmeyi deneyin.
Otomatik konumlandırmanın temelleri ve ilkellerin oluşturulması
Katılıyorum, manuel konumlandırma sıkıcı olabilir. Konumlandırmayı basitleştirmek için QCAD, çizim nesnelerine göre otomatik konumlandırmayı kullanır. Yerel koordinat merkezini hareket ettirdiğimiz alıştırmada serbest konumlandırma denilen yöntemi kullandık. Ancak serbest konumlandırma çizim oluşturmak için uygun değildir. Sonuçta, hatırladığımız gibi, çizimde tüm mesafeler kesin olarak belirlenir ve serbest konumlandırma ile koordinatları yalnızca yaklaşık olarak belirtiriz. Bu nedenle çizimde hassas konumlandırma sağlamak için başka yöntemler kullanılır.Otomatik konumlandırmaya girişimize iki noktayı kullanarak bir segment oluşturarak başlayacağız. Böyle bir segment oluşturma işlevini başlatmanın dört yolu vardır:
- Araç çubuğundaki (arka arkaya ikinci öğe) "Çizgi Araçları" düğmesine tıklayın ve uygun simgeyi seçin.
- Menüden "Çizim -> Çizgi -> 2 Noktadan Doğru" seçeneğini seçin.
- İngilizce düzeni açıkken sırasıyla “L” ve “I” tuşlarına basın (ör. li).
- Komut satırına komutu girin astar
Segment oluşturma fonksiyonunu aktif hale getirdikten sonra araç çubuğu içeriğinin değiştiğini göreceğiz. Artık bazı bağlama türlerini etkinleştirme yeteneği sağlıyor. En basit snaps ızgara konumlandırmadır. Bu çapayı (paneldeki ikinci öğe) seçelim ve imlecimizin çizim sayfasında nasıl davrandığını görelim.

Izgara Konumlandırma
Artık bir noktanın koordinatlarını keyfi olarak belirtemeyeceğimiz ortaya çıktı. Bunun yerine imleç en yakın ızgara düğümüne çizilir ve böylece hassas konumlandırmaya olanak sağlanır.
Alıştırma: Otomatik ızgara konumlandırmayı kullanarak iki noktayı kullanarak bir çizgi parçası oluşturmayı deneyin.
Otomatik ciltleme
QCAD sürüm 3, uzun zamandır beklenen otomatik yakalama özelliğini tanıttı. Artık istenen bağlama, karakteristik noktadan belirli bir mesafede otomatik olarak etkinleştirilir. Bir noktayı bu şekilde "yakaladığınızda", imlecin altında çapanın adının imzası belirir (aşağıdaki şekilde Orta, yani parçanın ortasıdır). Fare düğmesine tıkladığınızda nokta, belirtilen referansa göre otomatik olarak konumlandırılır.Böylece, diğer tüm görevler, özel bağlamalara geçmeden yalnızca otomatik bağlama kullanılarak gerçekleştirilebilir. Otomatik yakalama, "Yakala" menüsündeki "Otomatik" butonu aktif olduğunda çalışır.
Otomatik yakalama listesine merkez noktaları eklemenizi şiddetle tavsiye ederim; ayarlar penceresinin ekran görüntüsüne bakın.


Otomatik olarak çalışan snap'lerin listesi (ek olarak snap'i merkezlere göre etkinleştirmeniz gerekir)
İletki taslağı oluşturma: bölüm 1
Sonunda ilk taslağı oluşturmaya geldik. Öncelikle "İletki" adında yeni bir çizim oluşturalım. İşte yapacağımız iletki çizimi:
Bir iletki taslağını
İletki cetvelinin sol tarafını oluşturarak başlayalım. Öncelikle önceki bölümde belirttiğimiz yöntemlerden birini kullanarak iki noktayı kullanarak doğru parçası oluşturmaya başlayalım. Izgara yakalamayı kullanarak, otomatik konumlandırmayı kullanarak çizimdeki parçanın ilk noktasını belirtiriz. Daha sonra komut satırına şunu girin:
Böylece dikey bir segment oluşturduk ( x=0).
Şimdi yatay bir segment oluşturmaya geçelim. Esc tuşuna iki kez basın ve araç çubuğundan Yatay Çizgi Oluştur'u seçin. Ana pencerenin üst kısmında görünen seçenekler çubuğuna dikkat edin. İçinde 110 nolu segmentin uzunluğunu belirtmemiz ve bağlantı noktası olarak başlangıcı seçmemiz gerekiyor.
Seçenekler paneli
İlkellerin uç noktalarına bağlanmayı kullanıyoruz. Bu durumda, parçayı dikey parçanın bitiş noktasına tutturmak için Uca Yasla'yı seçin. İmleci uç noktalardan birine getirip yatay bir parça oluşturalım.

Uç noktalara bağlanma
İkinci bir yatay çizgi oluşturmak için başka bir segment oluşturma fonksiyonunu kullanacağız. Esc tuşuna iki kez tekrar basın ve araç çubuğundan “Paralel (Mesafe ile)” seçeneğini seçin. Seçenekler panelinde mesafeyi 20, miktarı 1 olarak belirtin. Şimdi imleci önceden oluşturulmuş yatay parçaya getirin. Segmentin bir tarafında belirttiğimiz mesafede yeni bir segmentin görüntüsü görünecektir. İmleci yeni bölüm istenen tarafta olacak şekilde konumlandırın ve oluşturmak için fare düğmesini tıklayın.
İletki cetvelini, uç noktalarda aynı bağlamayı kullanarak iki nokta kullanan bir doğru kullanılarak oluşturulan bir doğru parçasıyla tamamlayalım. Ancak ilk noktayı belirledikten sonra alt gruptaki araç çubuğunda Ortogonal Olarak Sınırla seçeneğini seçin. Artık ikinci noktayı yerel orijine dik dışında herhangi bir şekilde ayarlayamayız. Bu özellik yatay ve dikey çizgiler çizerken kullanışlıdır. Segmenti oluşturduktan sonra diklik kısıtlamalarını kapatmayı (Kısıtlama Kapalı) unutmayın.
İletki taslağı oluşturma: bölüm 2
Harika, işin ilk kısmı tamamlandı. İletki yayını oluşturmaya devam edelim. Bunu yapmak için merkeze, noktaya ve köşelere dayalı bir yay yapısını kullanacağız (bunu araç çubuğunun yay bölümünde bulabilirsiniz).
Temel bölümleri olan araç çubuğu
Bir yayın oluşturulmasını başlattıktan sonra, komut satırında “Merkez” e (merkezi belirtin) girmek için bir bilgi istemi görünür. İletki çiziminden de görülebileceği gibi yayın merkezi cetvelin üst tarafının ortasında yer almaktadır. Merkezi bu şekilde konumlandırmak için “Ortaya Yasla” merkez çıtçıtını kullanın. İmleci üst parçanın ortasındaki alana hareket ettirin ve parçanın merkezine yapıştığında ortayı sabitlemek için fare düğmesine tıklayın. Komut satırı istemi tekrar değişecek; artık sizden bir yarıçap belirtmeniz istenecek. Yukarıdaki çizime göre küçük yayın yarıçapı 30 mm olduğundan onu konsola girelim:
Şimdi dönüşümlü olarak başlangıç ve bitiş açılarını (sırasıyla 0 ve 180 derece) girmeniz gerekecek. İlk yayı oluşturduktan sonra QCAD sizden yeni yayın merkezini belirtmenizi isteyecektir.

Yayın merkezinin konumlandırılması
Bu bize yakışıyor - yine merkezle aynı noktayı belirtiyoruz.
Daha sonra 50 mm'lik bir yarıçap girin. Oluşturma sürecini biraz çeşitlendirmek için açıları otomatik yakalamalar kullanarak göstereceğiz. Bunu yapmak için uç nokta bağlamayı (End) kullanıyoruz. Şimdi imleci iletki cetvelinin sağ üst köşesine getirin ve yayın ilk açısını belirtin. Benzer şekilde cetvelin sol üst köşesini işaretleyerek ikinci açıyı da tanımlıyoruz. Yayın başlangıç açısından bitiş açısına kadar saat yönünün tersine oluşturulduğunu lütfen unutmayın.

Bir yayın başlangıç açısını belirtme
İşte bu, eskiz hazır! Çizimimi indirebilirsiniz.
Çözüm
Bu yazıda QCAD'de çalışmanın temellerine baktık ve basit eskizlerin nasıl yapıldığını öğrendik. Bir sonraki makale eksiksiz çizimler oluşturmak için gereken tekniklere bakacaktır. İletki taslağı biçiminde halihazırda sahip olduğumuz gelişmelere dayanarak, bu nesnenin tam bir çizimini oluşturmaya başlayacağız.Bu yazımızda QCAD'in temel kavramlarını tanıtacağız ve çizimin temellerini öğreneceğiz. Makale, okuyucunun yavaş yavaş gerekli bilgiyi edineceği şekilde yazılmıştır. İlerledikçe, QCAD'de uzmanlaşmanıza yardımcı olmak için tasarlanmış küçük görevlerle karşılaşacaksınız. Makalenin sonunda, edinilen becerileri pekiştirmenize olanak sağlayacak basit bir eskiz oluşturmaya yönelik bir alıştırma tartışılacaktır.
>> “QCAD ve LibreCAD'de Uzmanlaşma” makale serisinin içindekiler tablosuna.
Makale dizisi hakkında
Bu makale serisi, CAD çizimiyle tanışan yeni başlayanlardan QCAD'e yeni başlayan deneyimli CAD kullanıcılarına kadar geniş bir kitleye yöneliktir.QCAD'de uzmanlaşmak için bir öğretici veya öğretici olarak hizmet edebilir.Yazma nedenleri
Bir Linux kullanıcısı için, iki boyutlu bilgisayar çizimleriyle çalışma ihtiyacı ortaya çıktığında, acil soru, bu tür sorunları yeterince çözecek bir araç seçmek ve bu konuda uzmanlaşmaktır. Ne yazık ki, Linux'ta klasik 2D çizimlerle çalışma alanında, özellikle de eğitim materyalleri söz konusu olduğunda şu anda bir boşluk var. Bu bağlamda, çizim için en gelişmiş ücretsiz programlardan biri olan QCAD'de nasıl çalışılacağını öğretmeye bir dizi makale ayırmaya karar verdim.Neden QCAD?
QCAD, 2D çizimler oluşturmak için en gelişmiş ücretsiz programlardan biridir. Linux için bu program bu kategorinin favorisidir. QCAD, tescilli DraftSight gibi rakiplerine göre aşağıdaki avantajlara sahiptir:- Ücretsiz bir üründür.
- Linux ekosisteminde harika hissettiriyor.
QCAD logosu
QCAD'i yükleme
İşletim sisteminiz için QCAD resmi web sitesi QCAD İndirmelerinden indirilebilir.Çizim nedir
QCAD dijital çizimler oluşturmak için kullanılır. Çizim, iki boyutlu bir yüzey üzerinde geometrik olarak uygulanan bir nesnenin modelidir. Çizim ile çizim arasındaki temel farklar titizlik, netlik ve basitliktir. Çizim, diğer resim türlerinin aksine belirsiz olarak algılanmamalıdır. Bütün bunlar çizimlerin temel özelliklerini belirler:- Herhangi bir karmaşıklıktaki bir nesnenin çizimini oluşturmak için sınırlı sayıda basit geometrik nesnenin (ilkellerin) kullanılması. Herhangi bir çizim nesnesinin tam determinizmi.
- Çizim oluşturma tekniklerinin, ana unsurlarının ve tasarımlarının yüksek derecede standardizasyonu. Çizimde yalnızca sabit bir çizgi kümesinin kullanılması.
Nesne düşünme
Fiziksel açıdan bakıldığında klasik bir çizim iki katmandan oluşur:- Homojen yüzey (teknik resim sayfası).
- Çizim öğeleri (nesneler) içeren katman.
Bilgisayar çizimine geçildiğinde kağıt çizimde her zaman fark edilmeyen nesne modeli ön plana çıkmaktadır. Bu geçiş bize büyük fırsatlar sunuyor. Artık elemanlara yalnızca iki tip parametreyi değil, gerektiği kadar parametre atayabiliriz. Ayrıca bu parametreleri anında değiştirmek mümkündür. Bütün bunlar, bilgisayar çizimlerinin kağıt çizimlerine kıyasla daha fazla esnekliğini belirler.
QCAD'e ilk bakış
QCAD'i başlatmanın zamanı geldi. Programı ilk başlattığınızda arayüz dilini ve çizim ayarlarını seçmeniz istenecektir. Beyaz bir arka planı tercih ederim.
QCAD penceresinin ekran görüntüsü
Alıştırma: QCAD'de yeni bir çizim oluşturun ve bunu "Alıştırmalar" adıyla ve DXF formatında çizimler klasörünüze kaydedin. Daha sonra bu çizimi metin boyunca kısa alıştırmaları tamamlamak için kullanabilirsiniz.
Çalışma sayfası ve içinde gezinme
Şimdi elimizdeki seçenekleri incelemeye başlayalım. Tam ortada, program arayüzünün ana öğesi olan çizim sayfası bulunur. QCAD'deki çizim sayfasının sonsuz olması gerçeğinden paniğe kapılmayın. Bu özellik, üzerine herhangi bir şeyin sığmasını mümkün kılar, böylece kağıt çizimindeki birçok zorluk anında ortadan kalkar. Sayfada aşağıdaki oldukça mantıklı gezinme mümkündür:- Sayfanın etrafında hareket etmek, orta düğmeyi basılı tutarken fareyi hareket ettirerek yapılır.
- Ölçeklendirme (yakınlaştırma veya uzaklaştırma, yani yakınlaştırma) fare tekerleğini kaydırarak yapılır

Gezinti çubuğu
Sayfanın önemli bir kısmı koordinat ızgarasıdır. Sayfayı ölçeklendirirken koordinat ızgarası da otomatik olarak 10 faktörüyle ölçeklenir. Izgara düğümleri eşit aralıklarla yerleştirilir ve 10x10 bloklar halinde birleştirilir.

Çizim sayfası
Alıştırma: Çizimde gezinmeyi kullanmayı deneyin.
Koordinat sistemleri
Çizimde en önemli kavram koordinat sistemidir. QCAD'de iki tür koordinat sistemi vardır: küresel (mutlak) ve yerel (göreceli). Sonsuz bir çizim kağıdı üzerinde kaybolmamak için küresel koordinat sistemi bize verilmiştir. Sayfada gezindiğimiz bir tür işaret görevi görür.Yerel koordinat sistemi, çizimdeki herhangi bir konuma göre bir noktanın koordinatlarını belirtmek için tasarlanmıştır. Manuel olarak uygun herhangi bir yere taşınabilir.
Geçerli imleç koordinatları alt koordinat panelinde görülebilir.

Koordinat paneli
Kartezyen ve kutupsal olmak üzere iki sistemdeki bir noktanın hem yerel hem de küresel koordinatlarını gösterir.
Yeni bir yerel koordinat sıfırı ayarlayarak yerel koordinat sistemini taşıyabilirsiniz:
Snap -> Göreceli sıfırı ayarla

Yerel koordinat sistemi
Alıştırma: Yerel koordinat sistemini çizimde herhangi bir yeni konuma taşımayı deneyin.
İlkel nedir
QCAD'de temel nesneler olarak, diğer CAD'lerde olduğu gibi, temel öğeler olarak adlandırılan parçalar, daireler, yaylar, spline'lar, metin dizeleri kullanılır. İlkeller daha karmaşık nesnelere (bloklara) monte edilebilir. Örneğin, bölümler - bir dikdörtgene veya üçgene. Hatırladığımız gibi, bir çizimdeki nesnelerin iki ana parametresi vardır: kendi geometrileri ve diğer nesnelere veya çizim sayfasına göre konumları. Bu nedenle, bir ilkel oluştururken bu parametreleri tanımlamanız gerekecektir.
Bazı QCAD temel öğeleri ve nesneleri
İlk önce araç çubuğuna ve komut satırına bakın
Araç çubuğu, QCAD grafik arayüzünün ana unsurlarından biridir ve buna göre komut satırı da komut arayüzünün ana unsurlarından biridir. Araç çubuğu ana pencerenin sol tarafındadır ve komut satırı alttadır. Daha sonra, bu arayüz öğelerinin erişim sağladığı yeteneklere hakim olacağız, ancak şimdilik yalnızca nerede olduklarını hatırlayacağız.Araç Çubuğu
Giriş odağı
Giriş odağını hareket ettirmek, programı grafik arayüzü ve komut satırını kullanarak kontrol etmek arasında geçiş yapmanızı sağlar. GUI'ye odaklanırken, QCAD işlevlerine hızla erişmek için klavye kısayollarını kullanmak mümkündür. Komut satırına odaklandığınızda, tüm klavye girişi ona gider ve komut satırı isteminin maviye dönmesine neden olur. Odağı komut satırına taşımak için komut giriş alanına tıklamanız yeterlidir. Odağı tekrar GUI'ye taşımak için Esc tuşuna basmalısınız.
Giriş odağının yakalandığı komut satırı.
Alıştırma: Giriş odağını komut satırına ve tekrar GUI'ye değiştirmeyi deneyin.
Hassas manuel konumlandırma
Hatırladığımız gibi, bir çizim öğesinin iki tür parametresi vardır: kendi geometrisi ve koordinat parametreleri. Noktanın kendine ait değiştirilebilir bir geometrisi yoktur, dolayısıyla bir nokta oluştururken yalnızca koordinatlar önemlidir. Bir nokta oluşturmak için komut satırına komutu girin nokta:nokta
Not: ayrıca, bir komutu yazdıktan sonra girmek için tuşuna basılması gerektiği belirtilmeyecektir.Komut satırı isteminde şimdi Konum yazdığını göreceğiz; bu, noktayı yerleştirmek için koordinatları belirtmemiz gerektiği anlamına gelir. Bu koordinatların seçilme şekline konumlandırma denir. Bu bölümde noktayı doğrudan koordinatları kullanarak manuel olarak konumlandıracağız. Varsayılan olarak konumlandırma küresel koordinat sistemine göredir. Komut satırında, noktanın global koordinat sistemine göre x (apsis) ve y (koordinat) koordinatlarının değerini virgülle ayırarak girin:
Komutu girdikten sonra komut satırı isteminin aynı - Position kaldığını fark edebilirsiniz. Bu, QCAD'in varsayılan davranışının yeni bir nokta oluşturmak olduğu anlamına gelir. Artık nokta oluşturmamıza gerek kalmıyorsa Esc tuşuna basabiliriz. Bir başka ilginç gerçek ise yerel menşein artık koordinatlarını belirttiğimiz son noktada yer almasıdır. Bu oldukça kullanışlı fonksiyona göreceli koordinat sisteminin otomatik aktarımı denir.
Bir noktayı yerel koordinat sistemine göre konumlandırmak için @ sembolünü kullanın:
@20 , -10.5
Lütfen parametre ayırıcısının virgül, ondalık ayırıcının ise nokta olduğunu unutmayın. Parametreler (özellikle koordinatlar) veya operatörler (@sembol, virgül, eksi işareti) arasında boşluk kullanılması veya kullanılmaması önemli bir fark yaratmaz. Ayrıca negatif koordinatları kullanmanın mümkün olduğunu da unutmayın.
Konumlandırma yalnızca Kartezyen'de değil aynı zamanda kutupsal koordinatlarda da mümkündür:
@10<30
Burada ilk parametre kutup yarıçapıdır P ve ikincisi kutup açısıdır A(derece cinsinden). QCAD'deki açılar geometri için klasik yöntemle ölçülür - saat 3 yönünden başlayıp saat yönünün tersine.
Alıştırma: Küresel ve yerel koordinat sistemlerinde manuel konumlandırmayı kullanarak birden fazla nokta oluşturmayı deneyin.
Araç çubuğu dinamikleri
Alıştırmaları dikkatle takip eden herkes araç çubuğu içeriğinin sabit kalmadığını fark etmiş olabilir. Aslında araç çubuğu, eylemlerimize bağlı olarak içeriğini değiştirir. Panelin ikinci elemanı olan "Çizgi Araçları" üzerine tıklamayı deneyelim. Panelin içeriği değişecek ve segment oluşturma işlevlerine sahip bir dizine erişim sağlanacak. Yapının bir üst düzeyine geri dönmek için panelin üst kısmında görünen özel dönüş tuşuna veya klavyede Esc tuşuna basabilirsiniz.Alıştırma: Araç çubuğunun iç içe geçmiş yapısında gezinmeyi deneyin.
Otomatik konumlandırmanın temelleri ve ilkellerin oluşturulması
Katılıyorum, manuel konumlandırma sıkıcı olabilir. Konumlandırmayı basitleştirmek için QCAD, çizim nesnelerine göre otomatik konumlandırmayı kullanır. Yerel koordinat merkezini hareket ettirdiğimiz alıştırmada serbest konumlandırma denilen yöntemi kullandık. Ancak serbest konumlandırma çizim oluşturmak için uygun değildir. Sonuçta, hatırladığımız gibi, çizimde tüm mesafeler kesin olarak belirlenir ve serbest konumlandırma ile koordinatları yalnızca yaklaşık olarak belirtiriz. Bu nedenle çizimde hassas konumlandırma sağlamak için başka yöntemler kullanılır.Otomatik konumlandırmaya girişimize iki noktayı kullanarak bir segment oluşturarak başlayacağız. Böyle bir segment oluşturma işlevini başlatmanın dört yolu vardır:
- Araç çubuğundaki (arka arkaya ikinci öğe) "Çizgi Araçları" düğmesine tıklayın ve uygun simgeyi seçin.
- Menüden "Çizim -> Çizgi -> 2 Noktadan Doğru" seçeneğini seçin.
- İngilizce düzeni açıkken sırasıyla “L” ve “I” tuşlarına basın (ör. li).
- Komut satırına komutu girin astar
Segment oluşturma fonksiyonunu aktif hale getirdikten sonra araç çubuğu içeriğinin değiştiğini göreceğiz. Artık bazı bağlama türlerini etkinleştirme yeteneği sağlıyor. En basit snaps ızgara konumlandırmadır. Bu çapayı (paneldeki ikinci öğe) seçelim ve imlecimizin çizim sayfasında nasıl davrandığını görelim.

Izgara Konumlandırma
Artık bir noktanın koordinatlarını keyfi olarak belirtemeyeceğimiz ortaya çıktı. Bunun yerine imleç en yakın ızgara düğümüne çizilir ve böylece hassas konumlandırmaya olanak sağlanır.
Alıştırma: Otomatik ızgara konumlandırmayı kullanarak iki noktayı kullanarak bir çizgi parçası oluşturmayı deneyin.
Otomatik ciltleme
QCAD sürüm 3, uzun zamandır beklenen otomatik yakalama özelliğini tanıttı. Artık istenen bağlama, karakteristik noktadan belirli bir mesafede otomatik olarak etkinleştirilir. Bir noktayı bu şekilde "yakaladığınızda", imlecin altında çapanın adının imzası belirir (aşağıdaki şekilde Orta, yani parçanın ortasıdır). Fare düğmesine tıkladığınızda nokta, belirtilen referansa göre otomatik olarak konumlandırılır.Böylece, diğer tüm görevler, özel bağlamalara geçmeden yalnızca otomatik bağlama kullanılarak gerçekleştirilebilir. Otomatik yakalama, "Yakala" menüsündeki "Otomatik" butonu aktif olduğunda çalışır.
Otomatik yakalama listesine merkez noktaları eklemenizi şiddetle tavsiye ederim; ayarlar penceresinin ekran görüntüsüne bakın.


Otomatik olarak çalışan snap'lerin listesi (ek olarak snap'i merkezlere göre etkinleştirmeniz gerekir)
İletki taslağı oluşturma: bölüm 1
Sonunda ilk taslağı oluşturmaya geldik. Öncelikle "İletki" adında yeni bir çizim oluşturalım. İşte yapacağımız iletki çizimi:
Bir iletki taslağını
İletki cetvelinin sol tarafını oluşturarak başlayalım. Öncelikle önceki bölümde belirttiğimiz yöntemlerden birini kullanarak iki noktayı kullanarak doğru parçası oluşturmaya başlayalım. Izgara yakalamayı kullanarak, otomatik konumlandırmayı kullanarak çizimdeki parçanın ilk noktasını belirtiriz. Daha sonra komut satırına şunu girin:
Böylece dikey bir segment oluşturduk ( x=0).
Şimdi yatay bir segment oluşturmaya geçelim. Esc tuşuna iki kez basın ve araç çubuğundan Yatay Çizgi Oluştur'u seçin. Ana pencerenin üst kısmında görünen seçenekler çubuğuna dikkat edin. İçinde 110 nolu segmentin uzunluğunu belirtmemiz ve bağlantı noktası olarak başlangıcı seçmemiz gerekiyor.
Seçenekler paneli
İlkellerin uç noktalarına bağlanmayı kullanıyoruz. Bu durumda, parçayı dikey parçanın bitiş noktasına tutturmak için Uca Yasla'yı seçin. İmleci uç noktalardan birine getirip yatay bir parça oluşturalım.

Uç noktalara bağlanma
İkinci bir yatay çizgi oluşturmak için başka bir segment oluşturma fonksiyonunu kullanacağız. Esc tuşuna iki kez tekrar basın ve araç çubuğundan “Paralel (Mesafe ile)” seçeneğini seçin. Seçenekler panelinde mesafeyi 20, miktarı 1 olarak belirtin. Şimdi imleci önceden oluşturulmuş yatay parçaya getirin. Segmentin bir tarafında belirttiğimiz mesafede yeni bir segmentin görüntüsü görünecektir. İmleci yeni bölüm istenen tarafta olacak şekilde konumlandırın ve oluşturmak için fare düğmesini tıklayın.
İletki cetvelini, uç noktalarda aynı bağlamayı kullanarak iki nokta kullanan bir doğru kullanılarak oluşturulan bir doğru parçasıyla tamamlayalım. Ancak ilk noktayı belirledikten sonra alt gruptaki araç çubuğunda Ortogonal Olarak Sınırla seçeneğini seçin. Artık ikinci noktayı yerel orijine dik dışında herhangi bir şekilde ayarlayamayız. Bu özellik yatay ve dikey çizgiler çizerken kullanışlıdır. Segmenti oluşturduktan sonra diklik kısıtlamalarını kapatmayı (Kısıtlama Kapalı) unutmayın.
İletki taslağı oluşturma: bölüm 2
Harika, işin ilk kısmı tamamlandı. İletki yayını oluşturmaya devam edelim. Bunu yapmak için merkeze, noktaya ve köşelere dayalı bir yay yapısını kullanacağız (bunu araç çubuğunun yay bölümünde bulabilirsiniz).
Temel bölümleri olan araç çubuğu
Bir yayın oluşturulmasını başlattıktan sonra, komut satırında “Merkez” e (merkezi belirtin) girmek için bir bilgi istemi görünür. İletki çiziminden de görülebileceği gibi yayın merkezi cetvelin üst tarafının ortasında yer almaktadır. Merkezi bu şekilde konumlandırmak için “Ortaya Yasla” merkez çıtçıtını kullanın. İmleci üst parçanın ortasındaki alana hareket ettirin ve parçanın merkezine yapıştığında ortayı sabitlemek için fare düğmesine tıklayın. Komut satırı istemi tekrar değişecek; artık sizden bir yarıçap belirtmeniz istenecek. Yukarıdaki çizime göre küçük yayın yarıçapı 30 mm olduğundan onu konsola girelim:
Şimdi dönüşümlü olarak başlangıç ve bitiş açılarını (sırasıyla 0 ve 180 derece) girmeniz gerekecek. İlk yayı oluşturduktan sonra QCAD sizden yeni yayın merkezini belirtmenizi isteyecektir.

Yayın merkezinin konumlandırılması
Bu bize yakışıyor - yine merkezle aynı noktayı belirtiyoruz.
Daha sonra 50 mm'lik bir yarıçap girin. Oluşturma sürecini biraz çeşitlendirmek için açıları otomatik yakalamalar kullanarak göstereceğiz. Bunu yapmak için uç nokta bağlamayı (End) kullanıyoruz. Şimdi imleci iletki cetvelinin sağ üst köşesine getirin ve yayın ilk açısını belirtin. Benzer şekilde cetvelin sol üst köşesini işaretleyerek ikinci açıyı da tanımlıyoruz. Yayın başlangıç açısından bitiş açısına kadar saat yönünün tersine oluşturulduğunu lütfen unutmayın.

Bir yayın başlangıç açısını belirtme
İşte bu, eskiz hazır! Çizimimi indirebilirsiniz.