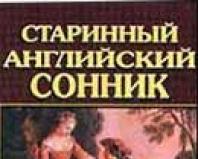Windows 10 aniden yeniden başlatılıyor. Windows önyüklendiğinde bilgisayar yeniden başlatılıyor. Gelişmiş beslenme göstergelerinin değiştirilmesi
Windows 10, yeni güncellemeler yüklendikten sonra yeniden başlamayı sever. Sistem, kullanıcı etkinliğini veya bilgisayarın herhangi bir görevle otomatik olarak meşgul olmasını dikkate almaz. Sistemin zorunlu olarak yeniden başlatılması nedeniyle yayını kesintiye uğrayan profesyonel Counter-Strike: Global Offensive oyuncusu Eric Flom'un durumunu hatırlayın.
Windows 10 güncellemeleri gereklidir. Ancak kullanıcı durumu etkileyebilir:
- Güncellemeleri indirip kurarken duraklatabilirsiniz ancak sistemin ne zaman güncellemeye başladığını takip etmek zor olacaktır. Bu seçenek pek uygun değil.
- İşletim sisteminin bilgisayarı yeniden başlatmayı başlatmayacağı bir zamanı ayarlayabilirsiniz.
Bilgisayar kullanım süresinin değiştirilmesi
Bilgisayarın yeniden başlatma süresini yönetmenin en basit çözümü etkinlik süresini ayarlamaktır. Etkinlik dönemi, kullanıcının bilgisayarı kullandığı süreyi ayarlamanıza olanak tanır.
Faaliyet periyodunun ayarlanması
1. Başlat menüsünü açın.
2. “Ayarlar” dişli simgesine tıklayın.
3. "Güncelleme ve Güvenlik"i seçin, "Windows Güncelleme" açılacaktır.
4. "Etkinlik dönemini değiştir" sütununu bulun, genellikle bilgisayarda bulunduğunuz süreyi ayarlayın.
Varsayılan olarak ayarlanan sürenin maksimum süresi 12 saattir ancak işletim sistemi Windows Insider Programına (Windows Insider) katılıyorsa aralık 18 saattir.
Değerler kaydedildikten sonra yeniden başlatma gerekebilir.
Yeniden başlatma süresini değiştirme
Ayrıca Windows Update'te, yeniden başlatmanın saatini ve gününü ayarlamanıza olanak tanıyan sistemi yeniden başlatma seçeneklerini de ayarlayabilirsiniz. Ancak bu o kadar basit değil:
- Sistemi yalnızca bilgisayarın yeniden başlatılması gerektiğinde, yani bir güncelleme yüklenmek üzereyken yeniden başlatılacak şekilde yapılandırabilirsiniz.
- Bu seçenek derinlemesine gizlenmiştir ve kalıcı kullanım için yapılandırılması imkansızdır.
Yine de bu işlev faydalıdır. Örneğin bilgisayarın yeniden başlatılmak üzere olduğunu ancak işin henüz bitmediğini görüyorsanız “Yeniden Başlatma Seçenekleri”ne gidin ve sistem güncellemesi için istediğiniz saat ve günü belirtin. Bunu yapmak için, aktivite periyodunu ayarlama kılavuzundaki ilk üç adımı tekrarlayın ve “Yeniden Başlatma Seçenekleri”ne tıklayın.
Windows Update'in gelişmiş ayarlarında, "Güncellemeden sonra cihaz kurulumunu otomatik olarak tamamlamak için oturum açma bilgilerimi kullan" seçeneğinin yanındaki kutuyu işaretleyebilirsiniz. Bu ayar, işletim sisteminin kullanıcı müdahalesi olmadan kendisini güncellemesine ve değişiklikleri uygulamasına olanak tanır.
Görev zamanlayıcı aracılığıyla yeniden başlatmaları devre dışı bırakma
Bilgisayarınızda çalışmak için sabit bir programınız yoksa veya 12 saatten fazla oturduysanız ve Windows Insider'ın dengesiz yapılarını yükleme isteğiniz yoksa, Windows Görev Zamanlayıcı'yı kullanmanız gerekecektir.
Görev zamanlayıcı farklı şekillerde açılabilir ancak biz en popüler olanlara odaklanacağız.
İlk yol. Başlat menüsüne sağ tıklayın. "Kontrol Paneli" öğesini bulun. Denetim Masası'nda Sistem ve Güvenlik menüsünü seçin. “Yönetim” alt menüsünü bulun ve “Görev Programı”na tıklayın. Görev Zamanlayıcı açılacaktır.
İkinci yol. Başlat menüsüne sağ tıklayın. "Bilgisayar Yönetimi"ni bulun ve seçin. Yardımcı Programlar'da bir Görev Zamanlayıcı alt menüsü vardır.
Üçüncü yol. Bilgisayarınızda bir şeyi bulmanın en kolay yolu aramayı kullanmaktır. Görev yöneticisindeki büyüteç simgesine tıklayın ve istediğiniz ifadeyi girin.
1. Görev Zamanlayıcı'da Görev Kitaplığı'nı açın, Windows klasörünü seçin ve UpdateOrchestrator'ı bulun.
2. Olay tetikleyicilerinden sorumlu dosyaların bir listesi görünecektir.
3. Yeniden Başlatma öğesini bulun, sağ tıklayın ve durumu "Devre Dışı Bırak" olarak değiştirin.

Büyük olasılıkla bu, Windows 10'un otomatik olarak yeniden başlatılması sorununu çözecektir. Lütfen bazen sistemin durumu "Etkin" olarak yeniden ayarlayacağını unutmayın. Daha sonra prosedürü tekrarlamanız gerekecektir.
Dosyayı değiştirerek yeniden başlatmayı devre dışı bırakma
Görev zamanlayıcı aracılığıyla yeniden başlatmayı devre dışı bırakmak işe yaramazsa başka bir yöntem kullanabilirsiniz.
1.
Dosya Gezgini'ni açın ve yolu izleyin
C:\Windows\System32\Tasks\Microsoft\Windows\UpdateOrchestrator
2. Yeniden Başlatma dosyasını seçin, F2 tuşuna basın ve dosyayı Reboot.bak olarak yeniden adlandırın.
3. Penceredeki boş bir alana sağ tıklayın ve bir klasör oluşturun. F2 tuşuna basın ve Yeniden Başlat olarak yeniden adlandırın.
Fikrinizi değiştirirseniz, her zaman yeni klasörü silebilir ve Reboot.bak'ı Reboot olarak yeniden adlandırabilirsiniz.
Bilgisayarınız kendiliğinden yeniden başlatılırsa ne yapacağınızı bilmiyor musunuz? Sebebini bulmanıza yardımcı olacağım ve bunların nasıl ortadan kaldırılacağına dair öneriler vermeye çalışacağım.
Bilgisayarın kendi kendine yeniden başlatıldığı durumlar oldukça yaygındır ve bunun birçok nedeni olabilir. Önemli olan sorunu zamanında tespit etmek ve çözmektir, aksi takdirde bilgisayar tamamen arızalanabilir.
Geleneksel olarak iki grup neden ayırt edilebilir:
- Donanımdaki arızalar (sistem biriminde)
- Yazılımla ilgili sorunlar
Bilgisayar kendiliğinden yeniden başlatılıyor, nedenini arıyoruz
Donanım
Çoğu zaman, donanımındaki sorunlar nedeniyle bilgisayar kendiliğinden yeniden başlatılır.
En yaygın nedenler şunlardır:
- CPU'nun aşırı ısınması. Çoğu zaman bunun nedeni radyatörlerde biriken tozdur, bu nedenle sistem biriminin yılda en az bir kez düzenli olarak temizlenmesi gerekir. Düşük kaliteli bir soğutucu veya yanlış kurulum da işlemcinin aşırı ısınmasına neden olabilir.

- İşlemcideki fanların performansı düşük, bunun sonucunda da yeterince soğutulmuyor.
- Güç kaynağı arızası. Sistem biriminin güç kaynağındaki örgünün yanması, anakartta eşit olmayan voltaj dağılımına neden olabilir. Sistem biriminin güç kablosunun zayıf teması, özellikle kablonun sık sık çıkarılıp tekrar prize takılması durumunda, kendiliğinden yeniden başlatmalara da neden olabilir. Kondansatörlerin durumunu kontrol etmeyi unutmayın, şişmemeli veya tam tersi kuru olmamalıdır. Çoğu zaman güç kaynağı, düşük gücü nedeniyle yükle baş edemez. Bu durumda daha güçlü olanıyla değiştirin.
- RAM'le ilgili sorunlar. RAM'den şüpheleniyorsanız çalışmasını test etmeniz gerekir. Bunun için birçok özel program ve yardımcı program vardır, örneğin Memtest yardımcı programı. Ayrıca modülü değiştirmeyi deneyebilirsiniz, belki de nedeni arızasıdır.
- Anakarttaki kusurlar. Ani yeniden başlatmalar, üzerindeki mikro çatlaklardan veya şişmiş kapasitörlerden kaynaklanabilir.
Yazılım
Bilgisayar donanımıyla ilgili her şey yolundaysa, kendiliğinden yeniden başlatmaların suçlusu bir yazılım sorunudur. Sorunu lokalize etmek ve zamanında düzeltmek için PC arızalarının ne zaman başladığını ve bunun neyle ilgili olabileceğini belirlemek gerekir.
Bu bloktaki ana nedenler:
- Yeni programların ve sürücülerin yüklenmesi. Bazen güncellenen yazılım işletim sisteminize uygun olmayabilir veya doğru şekilde kurulmayabilir. Bu durumda programı verilen talimatlara uygun şekilde yeniden yüklemeniz gerekir. Bazen uygunsuz bir programı kaldırmanız yeterlidir. Örneğin, Windows 7'niz varsa ve ani bir yeniden başlatma sorunuyla karşı karşıyaysanız, Nero programını kaldırmanız yeterli olabilir ve her şey yerine oturacaktır.
- Bilgisayarınızla uyumlu olmayan ek donanımların takılması. Örneğin, zaten üç sabit sürücünüz var ve başka bir video kartı ekliyorsunuz, ancak güç kaynağının yükü artıyor ve gücü bununla baş edemiyor. Bu durumda daha güçlü bir güç kaynağı takabilir veya fazladan sabit sürücüleri kaldırabilirsiniz.
- Güncel olmayan yazılım. Bu, bilgisayarın yavaş çalışması, özellikle İnternet'te oturum açtıktan sonra otomatik yeniden başlatmaya neden olan donma ile kanıtlanır. Bunu önlemek için, Windows'u düzenli aralıklarla yeniden yüklemeniz gerekir (bilgisayar ortalama yük altındaysa yılda bir kez, ağır yüklüyse iki kez).
- Sabit sürücü veya dosya sistemiyle ilgili sorunlar. Burada, sabit sürücüyü hatalara karşı test edecek olan Victoria ve Mhdd yardımcı programı yardımınıza gelecektir.
- Virüsler aynı zamanda bilgisayarın aniden yeniden başlatılmasının da yaygın bir nedenidir.
Bilgisayarınızın kendiliğinden yeniden başlatılmasını önlemek için ayarlardan otomatik sistem yeniden başlatmayı devre dışı bırakmak iyi bir fikir olacaktır. Bunu yapmak oldukça kolaydır. “Bilgisayarım” kısayoluna sağ tıklayın ve orada “Özellikler”i seçin, “Gelişmiş sistem ayarları”nda “Başlangıç ve Kurtarma”yı seçin ve “Otomatik olarak yeniden başlat”ın yanındaki kutunun işaretini kaldırın, “Tamam”a tıklayın.

Yukarıdakilerin hepsinden, bilgisayarın kendiliğinden yeniden başlatılması sorununun oldukça karmaşık olduğu ve dikkatli bir teşhis gerektirdiği açıktır. Bu nedenle, bu tür sorunları düzenli olarak önlemeye değer:
- sistem ekipmanını zamanında güncellemek;
- sistem biriminin içeriğini periyodik olarak tozdan temizleyin;
- talimatları kesinlikle izleyerek yeni programlar yükleyin;
- bilgisayarınıza mevcut ekipmanlarla uyumlu ve güç kaynağına ek yük getirmeyecek yeni ekipmanlar ekleyin.
Bilgisayarın kendiliğinden yeniden başlatılmasının nedenini bağımsız olarak belirleyemiyorsanız veya zarar vermekten korkuyorsanız, bir uzmandan yardım istemek daha iyidir.
Temas halinde
Bilgisayarınızda Windows 10 yüklü ancak sürekli ve sonsuz bir yeniden başlatma döngüsünde takılıp kalıyor ve bu sorun Windows Center'dan güncelleme sonrasında ortaya çıkıyorsa veya yeniden başlatmanın ardından mavi ekranla karşılaşıyorsanız bu yazı size bu sorunu nasıl çözeceğiniz konusunda bazı fikirler verecektir. böyle bir sorun. Bilgisayarınızı yeniden başlatmadan önce herhangi bir mesaj görüntülenebilir veya görüntülenmeyebilir; ancak bu gerçekleşirse aşağıdaki gibi herhangi bir sorun olabilir:
Windows güncellemeleri yapılandırılamadı, değişiklikler iptal ediliyor.
Güncellemeleri tamamlayamadık, değişiklikleri iptal ettik.
Otomatik kurtarma başarısız oldu, yeniden başlatma döngüsünde kaldı.
Bilgisayarınız bir dakika sonra otomatik olarak yeniden başlatılacaktır.
Dolayısıyla, bilgisayarınız uyarı vermeden yeniden başlarsa ve yeniden başlatma döngüsüne girerse, bu sorundan kurtulmak için deneyebileceğiniz birkaç şey var. Önce tüm gönderileri inceleyin ve sizin için hangi durumun geçerli olabileceğini görün.
Windows 10 işletim sistemi sonsuz yeniden başlatma döngüsünde kaldı
Güvenli Modda oturum açmayı denemenize neden olan şey ne olabilir? Güvenli moda geçebilirseniz harika; ancak değilse, kurulum medyasını kullanmanız gerekecektir.
Öncelikle birkaç kez yeniden başlatılmasına izin verin ve bu sorunun çözülüp çözülmediğine bakın. Bazen Windows, Windows Kurtarma seçeneğini otomatik olarak görüntüleyebilir veya Otomatik Onarım seçeneğini otomatik olarak çalıştırabilir. Ancak yeniden başlatmaya devam ederse bu önerileri deneyin.
1. Güncellemeleri, sürücüleri veya programları yükledikten sonra sürekli yeniden başlatma.
Çift önyükleme sisteminiz varsa işiniz biraz daha kolay olacaktır. İşletim sistemi ikili önyüklemesinde, önyükleme yapılacak işletim sistemini seçebileceğiniz ve varsayılanların değiştiğini göreceğiniz veya diğer seçenekleri seçebileceğiniz bir seçim ekranı vardır.
Bunu seçin ve ardından Ayarlar Sorun Giderme > Gelişmiş Seçenekler > Windows'u Başlat'a gidin.

Başlangıçta Ayarlar'ı açın, Güvenli Modu Etkinleştir seçeneğini belirlemek için klavyenizdeki 4 tuşuna basın. Güvenli Modu Etkinleştir.

Bu seçenek bilgisayarınızı Güvenli Modda yeniden başlatacaktır.
Bilgisayarınızda yalnızca bir işletim sistemi yüklüyse, Windows 10'u Güvenli Modda başlatmanın bir yolunu bulmalısınız. Seçenekler şunları içerir:
Ekrana daha fazla önyükleme seçeneği yüklemek için Shift tuşuna basın ve Yeniden Başlat'ı seçin.
Ayarlar > Güncelleme ve Güvenlik > Kurtarma > Özel başlangıç seçenekleri > Şimdi yeniden başlat seçeneğine gidin.
Kapatma türünü girin /r/o Gelişmiş Önyükleme Seçenekleri veya Kurtarma Konsolu'nda bilgisayarınızı yeniden başlatmak için yükseltilmiş bir komut isteminde.
Daha önce F8 tuşunu etkinleştirdiyseniz, açılışta F8 tuşuna basarak Güvenli Mod'a girebileceğiniz için işler sizin için daha kolay olacaktır. Güvenli Mod'a giremiyorsanız, Windows yükleme medyasını veya kurtarma diskini kullanarak Windows 10'a önyükleme yapmanız ve Sorun Giderme > Gelişmiş başlangıç seçenekleri > Komut İstemi'ne girmek için "Bilgisayarınızı onarın"ı seçmeniz gerekebilir. Artık komutları çalıştırmak için cmd'yi kullanabilirsiniz. Windows 10 DVD veya önyüklenebilir bir USB sürücü kullanabilir veya Windows 10 ISO görüntüsünü başka bir bilgisayar kullanarak bir USB sürücüye yazabilirsiniz.
Ancak her durumda, yeniden başlatma döngüsünden çıkıp güvenli modda olduğunuzda ve kullanabileceğiniz ek seçeneklere sahip olduğunuzda, aşağıdaki seçeneklere sahip olursunuz:
Güvenli Moddaysanız şunları yapabilirsiniz:
Denetim Masası > Programlar ve Özellikler > Yüklü güncellemeleri görüntüle'ye gidin. Burada, bilgisayarınızın normal çalışmasına müdahale eden güncellemeleri (sorun başlamadan önce yakın zamanda yüklemiş olabileceğiniz güncellemeler dahil) kaldırabilirsiniz. Herhangi bir program yüklediyseniz onu da kaldırabilirsiniz.
Yakın zamanda tüm cihazlarınızın sürücülerini güncellediyseniz ve bilgisayarınız Windows'u sürekli olarak yeniden başlatıyorsa, sürücü sorunlarınızı gidermeyi deneyebilir veya sürücülerinizi önceki bir sürüme geri almayı düşünebilirsiniz.
Güvenli Mod'a girdiyseniz veya gelişmiş başlatma seçeneklerini aldıysanız aşağıdaki seçenekleri kullanabilirsiniz:
Komut İstemini Yönetici olarak çalıştırın. Kutuya, bilgisayar ekranınızda görünen cmd yazın ve ardından aşağıdaki metin satırlarını teker teker yazın ve Enter tuşuna basın.
net stop wuauserv
net durdurma bitleri
Şimdi C:\Windows\softwaredistribution klasörüne gidin ve içindeki tüm dosya ve klasörleri silin.
Bilgisayarı yeniden başlatın. Masaüstünüze önyükleme yapabilmelidir.
Windows 10'da kullanıcılar otomatik onarım yardımcı programını çalıştırabilir. Windows 7 kullanıcılarının Windows 7'yi geri yüklemeleri gerekebilir.
Bilgisayarınızı iyi bir noktaya geri yüklemek için Sistem Geri Yükleme'yi kullanın.
Komut satırını ve bootrec satırını kullanarak MBR'yi kurtarma.
Windows'u yeniden yükleyin.
İsterseniz Grup İlkesi veya Kayıt Defteri Düzenleyicisi'ni kullanarak Windows güncellemelerinden sonra yeniden başlatmaları da engelleyebilirsiniz.
2. Donanım arızası nedeniyle sürekli yeniden başlatma
Donanım arızası veya sistem kararsızlığı, bilgisayarınızın sürekli olarak yeniden başlatılmasına neden olabilir. Sorun RAM'de, sabit sürücüde, güç kaynağında, video kartında veya harici cihazlarda olabilir: – veya aşırı ısınma veya BIOS sorunu olabilir. Bu yazı, donanım sorunları nedeniyle bilgisayarınız donarsa veya yeniden başlarsa size yardımcı olacaktır. Değişiklik yapabilmek için Güvenli Modda olmanız gerekir.
3. Yeniden başlatmanın ardından mavi ekran ve hataları durdurun
Yazılım sorunlarını veya sürücü sorunlarını ve bilgisayarınızı durdurup hata aldıktan sonra yeniden başlatma sorunlarını önlemek için aşağıdaki adımları izleyin. Hata kodunun okunabildiğinden emin olmanız gerekir; bu da sorunu çözmenize yardımcı olabilir. Değişiklik yapabilmek için Güvenli Mod'da önyükleme yapmanız gerekir.

WinX menüsünü kullanma Windows 10, açık bir sistemdir. Ardından, ek sistem ayarları> gelişmiş sekmesi> indirme ve geri yükleme ayarları> seçeneğine tıklayın. Otomatik olarak yeniden başlat seçeneğinin işaretini kaldırın. Uygula/Tamam'a tıklayın ve çıkın.
Alternatif olarak Kayıt Defteri Düzenleyicisi'ni açın ve aşağıdaki bölüme gidin:
HKEY_LOCAL_MACHINE\\CurrentControlSet'ten\ControlCrashControl'e
Burada adlı bir DWORD oluşturun veya düzenleyin Otomatik yeniden başlatma sistem çöktüğünde değerini 0 olarak ayarlayın.
Artık işletim sisteminiz önemli bir hata nedeniyle çökerse bilgisayar yeniden başlatılmayacak ve mavi ekranı düzeltmenize yardımcı olabilecek bir hata mesajı görüntülenecektir.
4. Güncellemeden sonra döngüsel yeniden başlatma hatası
Bu gönderi, Windows güncellemesi başarısız olursa ve bilgisayarınız sonsuz bir yeniden başlatma döngüsüne girerse size yardımcı olacaktır.
Kötü amaçlı yazılım veya virüs bulaşmaları da bilgisayarınızın yeniden başlatılmasının olası bir nedeni olabilir. Antivirüs yazılımınızı kullanarak bilgisayarınızı derinlemesine tarayın. Emin olmak için Windows 10'u taramak için başka bir virüsten koruma yazılımı da kullanabilirsiniz.
Herşey gönlünce olsun!
İyi günler sevgili blog okuyucuları
Bilgisayarınızı açtığınızda veya Windows kullanırken yeniden başlatılması veya kapanması gibi bir sorunla karşılaşıyorsanız bunun birkaç nedeni olabilir.
Çeşitli donanım arızalarından kaynaklanan bir donanım arızası meydana geldiğinde, bilgisayar önyükleme sırasında (açıldıktan hemen sonra) yeniden başlatılır.

Bir bilgisayarın başlamayı reddetmesinin en yaygın nedenlerinden biri işlemcinin aşırı ısınması veya güç sistemindeki hatalardır. Öncelikle CPU ve anakartın sıcaklığını kontrol edin. Bunu yapmak için bilgisayarın BIOS'una girmeniz gerekir. Bunu yapmak için Sil, F2, F10, Esc veya başka bir düğmeye (anakartın açıklamasında belirtilmiştir) basın. BIOS'un kendisinde bileşenlerin sıcaklık özelliklerini gösteren bir bölüm bulmanız gerekir. Bu, PC Sağlık Durumu, Güç, Gelişmiş, H/W Monitörü veya başka bir bölüm olabilir. İşlemcinin (CPU) sıcaklığı 80-90 santigrat dereceden, anakartın (Ana Kart) sıcaklığı ise 60-70 dereceden yüksek olmamalıdır.

İşlemcinin aşırı ısınmasının nedeni, çalışmayan bir soğutucu, bol miktarda toz tabakasının bulunması veya işlemci ile soğutma radyatörü arasında kurumuş termal macun olabilir. Bilgisayarın sistem birimini açın ve güç kaynağı kapalıyken tozdan iyice temizleyin. Bunu yapmak için bir kutu basınçlı hava kullanın ve yeterli havalandırmayı sağlamayı unutmayın. Anakart üzerindeki hassas radyo elemanlarına zarar vermek çok kolay olduğundan temizlik için elektrikli süpürge kullanmamalısınız.

Toz temizlendikten sonra bilgisayarı kapağı açık olarak açın ve işlemci soğutma fanına bakın. Dönmüyorsa, elektrik prizine takılı olduğundan emin olun. Bilgisayar kapalıyken, fan kanatlarının dönüşünü manuel olarak kontrol edin; belki kanat ile radyatör arasına yabancı bir nesne girmiştir ve soğutucu sıkışmıştır. Aksi takdirde, soğutucunun değiştirilmesi gerekebilir; PC'nizde yeterince güçlü bir güç kaynağı varsa, o zaman ek bir soğutucu takabilirsiniz, ancak burada daha dikkatli olmanız gerekir: çoğu zaman okuma yazma bilmeyen bir hesaplama, ek bir soğutucunun hava akışını bozar ve yarardan çok zarara neden olur.

Ancak fan düzgün çalışıyorsa aşırı ısınmanın olası nedeni işlemci yüzeyi ile ısı emici arasındaki zayıf termal temastır. Isı emiciyi işlemciden çıkarın ve yüzeylerinde kalan termal macunu temizleyin. Isı emicinin ve işlemcinin yüzeyine ince, eşit bir katman halinde yeni termal macun uygulayın. Isı emiciyi dikkatli bir şekilde yeniden takın ve BIOS'ta CPU sıcaklığını kontrol edin.

Bilgisayarın başlangıçtaki bir diğer olası davranışı, soğutma veya sabit sürücüyle ilgili hata mesajlarının görünmesidir. Soğutma sorunları durumunda, kendi kendine teşhis sistemi kullanıcıya, yetersiz ısı dağıtımı nedeniyle bileşenlerden birinin (genellikle işlemcinin) aşırı ısındığını bildirir. Örneğin "Sistem Fanı (90b)" hatası, fanın (FAN) çalışmasında bir hata olduğunu gösterir. Bu durumda fanın kendisini kontrol etmeli ve mümkünse termal macunu değiştirmelisiniz.

Monitör ekranında “Sistem Dışı disk veya disk hatası” gibi bir hatanın görülmesi, sabit sürücüdeki önyükleme sektörünün zarar gördüğünü ve işletim sisteminin yüklenemediğini gösterir. Bu, işletim sistemi yüklü olmayan boş (yeni) bir sabit sürücüyü bilgisayarınıza bağlarsanız meydana gelir. Ancak işletim sisteminin sabit sürücüye kurulu olduğundan ve normal çalıştığından eminseniz, önyükleme sektörünün virüsler tarafından zarar görmüş olması ihtimali vardır. İşlevselliği geri yüklemek için, anti-virüs tarayıcısının yüklü olduğu, örneğin Dr.Web LiveCD gibi önyüklenebilir bir LiveCD kullanabilirsiniz. Victoria veya MHDD yardımcı programını kullanarak sabit sürücüyü bozuk sektörler ve hatalar açısından kontrol etmeniz de önerilir ( / ).

Bilgisayarınızın yeniden başlatılmasının bir başka olası nedeni de RAM'deki hatalar olabilir. RAM'inizi test etmek için Memtest86+ yardımcı programını (İndirme) içeren bir önyükleme diskine veya LiveCD flash sürücüsüne ihtiyacınız olacaktır. BIOS'a gidin ve CD/DVD sürücüsünü veya USB bağlantı noktasını ilk sıraya koyarak aygıtların önyükleme sırasını değiştirin. Üreticiye ve BIOS sürümüne bağlı olarak BIOS'taki ayarları genellikle Boot (Önyükleme) veya Advanced BIOS Futures (Gelişmiş BIOS Vadeli İşlemleri) sekmesinden değiştirebilirsiniz.

Daha sonra yeniden başlatıyoruz (Ctrl+Alt+Delete) ve önceden bilgisayar sürücüsüne yüklenmiş olan LiveCD'den ön yükleme yapıyoruz. Bunu yapmak için klavye tuşlarından birine basmanız gerekecektir, aksi takdirde bilgisayar her zamanki gibi sabit sürücüden önyüklemeye başlayacaktır.
LiveCD'yi yükledikten sonra Memtest86+ yardımcı programını çalıştırın ve bir bellek testi yapın. Bozuk hücrelerin görünümü (kırmızı çizgiyle vurgulanmıştır) RAM'in arızalı olduğunu ve değiştirilmesi gerektiğini gösterir. Bilgisayarın yalnızca başlangıçta değil, aynı zamanda Windows'ta aktif çalışma sırasında da RAM'deki hatalar nedeniyle yeniden başlatılabileceği unutulmamalıdır. Gerçek şu ki, bir uygulama hasarlı bir bellek hücresine erişmeye çalıştığında, otomatik yeniden başlatma gerçekleşecek veya bir BSOD (mavi ölüm ekranı) penceresi görünecektir. .
Sistemin başlamamasının bir sonraki nedeni, güç kaynağının kendisinde bir arıza olabilir. Sistem biriminin ayrı ayrı bileşenlerine güç gelmemesi veya ayrı güç hatlarında düşük (yüksek) voltaj, bilgisayar donanımının arızalanmasına neden olur. Sonuç olarak, bilgisayar açıldığında hemen yeniden başlatılacak veya kapanacaktır. Evde güç kaynağının performansını kontrol etmek sorunludur. Ancak yine de üzerindeki soğutma fanlarının açılıp açılmadığına dikkat edin. Belki de arızanın nedeni basit aşırı ısınmadır. Aynı sebepten dolayı güç kaynağının biriken tozdan temizlenmesi gerekir.
Ayrıca darbe transformatörlerinin kapasitörlerine ve sargılarına da dikkat edin. Kondansatörler şişmemeli ve sargılar aşırı ısınma belirtileri göstermemelidir (yalıtım yanmış). Anakartın üzerindeki kapasitörlere de dikkat etmelisiniz. Şişmiş kapasitörler (variller) bulursanız, bir tamir servisine başvurun.

Güç kaynağının arızalı olduğunu yalnızca bilgisayara, örneğin başka bir bilgisayardan yeni bir güç kaynağı takarak doğrulayabilirsiniz. Ucuz bir güç kaynağını onarmak bazen pratik değildir ve bazı durumlarda bilgisayarın arızalanmasına neden olabilir.
Elektrik kesintileri de dahil olmak üzere ekipmanın durumu, bilgisayarı açmanın ilk aşamasında POST sistemi tarafından teşhis edilir. Bu durumda, yerleşik hoparlör (varsa ve ana karta bağlıysa) kullanıcıya ses sinyalleriyle ilgili sorunları bildirecektir, bunları dinleyin:
- tekrarlanan kısa sinyaller veya sürekli tiz bir ses, güç kaynağının çalışmasında bir hata olduğunu gösterir;
- tekrarlanan uzun sinyaller RAM'in işleyişindeki sorunları gösterir;
- değişen düşük ve yüksek tonlu sinyal, CPU işlemindeki hataları gösterir.
Çalışan bir bilgisayar açıldığında kısa bir bip sesi çıkarır.

Bilgisayar arızasının nedeni yeni bir cihazın kurulması olabilir. Bu durumda yeni aygıt (sabit sürücü, video kartı, RAM veya diğer) takılı diğer aygıtlarla ve anakartın kendisiyle çakışabilir. Yeni cihazı geçici olarak devre dışı bırakmayı deneyin ve bilgisayarın nasıl davrandığını görün. Yeni aygıt bir PCI-Express genişletme yuvasına takılıysa, onu bitişikteki bir yuvaya takmayı deneyin. Aynı şey RAM'ler için de geçerlidir. Ek bir sabit sürücü bağlarken bağlantı talimatlarını dikkatlice okumalı ve güç bağlantısı tarafındaki jumper'ları (Master, Slave) doğru şekilde ayarlamalısınız. Bağlı cihazın anakart tarafından hiç desteklenmemesi mümkündür. Anakart kılavuzundaki cihaz bağlantısını inceleyin.
İşletim sistemi yüklendikten sonra bilgisayar yeniden başlatılır. Bu davranışın nedeni bileşenlerin aşırı ısınması veya yazılım veya donanım arızaları (RAM hataları, güç kaynağının yanlış çalışması, video kartı vb.) Olabilir.
Bundan sonra soğutucuyu değiştirmek (eğer bir arıza varsa) ve termal macunu değiştirmek gerekir.
Çok yaygın olan virüslü bilgisayar enfeksiyonları, çökmelere ve beklenmedik yeniden başlatmalara neden olur. Virüsleri kaldırmak için antivirüs yazılımınızı güncellemeniz ve bilgisayarınızda tam tarama yapmanız gerekir. Önyükleme normal modda başarısız olursa Windows'u güvenli modda başlatmayı denemelisiniz. Bunu yapmak için ilk önyükleme aşamasında F8 tuşuna basın ve uygun başlatma türünü seçin. Güvenli Mod'da ayrıca antivirüs yazılımınızı güncelleyin ve tam tarama yapın. Ayrıca ayrı bir Dr.Web Cureit anti-virüs tarayıcısı veya bir önyükleme diski, örneğin Dr.Web LiveCD ( / ) de kullanabilirsiniz.
Ayrıca Windows başlangıcındaki programları da analiz etmelisiniz; belki oraya bir virüs yüklenmiştir. Sistemin otomatik çalıştırılmasını analiz etmek için, kötü amaçlı uygulamaları otomatik çalıştırmadan kaldırmanıza olanak tanıyan Otomatik Çalıştırma yardımcı programını kullanmak uygundur. Ayrıca standart otomatik çalıştırma yönetim aracı olan msconfig'i de kullanabilirsiniz. Başlat menüsünü açın ve "msconfig" yazıp Enter tuşuna basacağınız Çalıştır penceresini açın. "Başlangıç" sekmesinde şüphelendiğiniz tüm programların işaretini kaldırın.
Güvenli modda, sistemi önceden oluşturulmuş bir geri yükleme noktasından geri yükleyen geri alma aracını kullanabilirsiniz (bu hizmeti kullanmanız şartıyla). Denetim Masasına gidin ve "Kurtarma" bölümünü açın, ardından "Sistem Geri Yüklemeyi Çalıştır" düğmesine tıklayarak kurtarma sihirbazını başlatın.
Bilgisayarın beklenmedik bir şekilde yeniden başlatılmasının nedeni, sürücülerin ve yazılımın kurulu donanımla uyumsuzluğu olabilir. Bu tür sorunlardan kurtulmak için resmi web sitesinden veya birlikte verilen diskten yalnızca orijinal sürücüleri yüklemelisiniz. BSOD mesajları bir yazılım arızasının tanımlanmasına yardımcı olabilir.
Yeniden başlatma mavi ekran görünmeden tamamlanırsa büyük olasılıkla devre dışı bırakılmıştır. Denetim Masası'na gidin ve ek sistem ayarlarını açacağınız "Sistem" bölümünü açın. "Gelişmiş" sekmesinde, önyükleme ve kurtarma seçeneklerine gidin ve "Otomatik yeniden başlatma gerçekleştir" onay kutusunun işaretini kaldırın. Artık kritik bir hata oluştuğunda, ekranda hata kodu hatalı bir modül veya program kitaplığını belirtmek için kullanılabilecek bir BSOD mesajı görüntülenecektir.
Hata kodları internette bulunabilir veya benzer sorunların çözümlerini bilgisayar forumlarında bulabilirsiniz, çünkü birçok olası sorun kaynağı olabilir. Örneğin, bir sonraki güncellemeden sonra popüler Skype programı bir HP dizüstü bilgisayarın web kamerasıyla çakışmaya başladı ve uygulama başlatıldığında bilgisayarda "mavi ölüm ekranı" görüntülendi. Üstelik, kurulumdan sonra program kendisini otomatik çalıştırmaya kaydetmeyi başarır ve sistemin bir sonraki açılışında bilgisayar yeniden başlatılır. Bu durumda sorunun çözümü web kamerası sürücülerini güncellemek, programın önceki bir sürümünü yüklemek veya yazılım ürününü tamamen kaldırmak olabilir.
Herkese hoşça kalın ve tekrar görüşürüz!
Ayrıca bu konuyla ilgili videoyu izleyin:
Bu sorunun varlığı büyük olasılıkla şunu gösterir: sorunlar bilgisayar donanımında. Yani sebebini öğrenmek için sistem birimini aç ve bileşenlerini keşfedin. Öncelikle bunun gerçekleştirilmesi gerekiyor önlemeçünkü toz cihazın normal çalışmasını engelleyebilir.
Video kartının ve işlemcinin aşırı ısınması
Görsel üretiyoruz denetleme anakart ve ekran kartı gibi arızalı bileşenlerin şişmesi kapasitörler veya çalışmıyor soğutucu soğutma. Varsa bunlar olmalı yer değiştirmek Bu konuda deneyiminiz varsa bir servis merkezinde veya bağımsız olarak. Yanmış, yırtılmış veya hasar görmüş kablo var mı? Belki bir yerlerde kontaklar düşüyor.
 Bu sorun değilse olası bir neden olabilir CPU aşırı ısınıyor veya video işlemcisi kurumuş veya yanlış uygulanmış termal macun nedeniyle. Bu durumda işe yarıyor koruma. Termal macunu değiştirin daha önce bu cihazların fanlarını ve radyatörlerini çıkarmıştık. İşlemcinin tüm yüzeyini kaplayacak şekilde mümkün olduğunca ince uygulayın.
Bu sorun değilse olası bir neden olabilir CPU aşırı ısınıyor veya video işlemcisi kurumuş veya yanlış uygulanmış termal macun nedeniyle. Bu durumda işe yarıyor koruma. Termal macunu değiştirin daha önce bu cihazların fanlarını ve radyatörlerini çıkarmıştık. İşlemcinin tüm yüzeyini kaplayacak şekilde mümkün olduğunca ince uygulayın.
Küçük bilgisayar kasası
Bileşenlerin aşırı ısınması, bilgisayarın kendiliğinden kapanmasının veya yeniden başlatılmasının en yaygın nedenidir. Yukarıda anlatılan sorunların yanı sıra cihazın gövdesine de dikkat edin. Belki de içinde kurulu bileşenlerin gücüyle orantılı değildir veya yeterince iyi düşünülmemiştir. havalandırma sistemi veya soğutma.
Elbette yeni bir kasa satın alabilir ve ardından tüm bileşenleri oraya aktarabilirsiniz. Ancak bu oldukça maliyetli olabilir. Daha bütçe dostu bir seçenek yüklemek olacaktır ek hayranlar, eğer kasanızın boyutları ve tasarımı buna izin veriyorsa.
 Yeniden başlatmaların nedeninin tam olarak küçük durumda olduğundan emin olmak için. Bilgisayarınızı açmanızı öneririz açık kapaklı Havanın tam ve serbest erişimi için. Bilgisayar kararlı bir şekilde çalışıyorsa, bunun anlamı neden– aşırı ısınma.
Yeniden başlatmaların nedeninin tam olarak küçük durumda olduğundan emin olmak için. Bilgisayarınızı açmanızı öneririz açık kapaklı Havanın tam ve serbest erişimi için. Bilgisayar kararlı bir şekilde çalışıyorsa, bunun anlamı neden– aşırı ısınma.
Başka bir öneri, eğer bilgisayarı en azından bir süreliğine başlatıp çalıştırmak mümkünse, düzenlemek için özel yazılım araştırma sıcaklıklar, soğutma soğutucu hızları ve besleme voltajı. Örneğin, çok kullanışlı Everest programı (diğer adıyla AIDA64).
Bilgisayar\sensörler bölümü çoğu dahili bileşenin sıcaklığı hakkında bilgi içerir. Servis sekmesinde bir Sistem Kararlılık Testi öğesi vardır. Onun yardımıyla aşırı ısınmanın olası nedenleri hakkında çok şey öğrenebilirsiniz.
Zayıf güç kaynağı
Bir süre PC'yi başlatmak mümkün değilse ve doğru olup olmadığını araştırın güç bağlı tüm cihazlara. Sökmeye güç kaynağı ve arızalı bileşenler (şişmiş kapasitörler, soğutucu dönmüyor) açısından kontrol edin. Güç kaynağını değiştirin Bir arızadan şüpheleniliyorsa.
 Bilgisayar sistem birimi
Bilgisayar sistem birimi Kullanılan güç kaynağının gücünün kurulu bileşenlerle eşleşip eşleşmediğini kontrol edin.
 Kesintisiz güç kaynağı
Kesintisiz güç kaynağı Üçüncü taraf sorunları arasında kontrol besleme gerilimi ağlarda herhangi bir güç dalgalanması olup olmadığı. Kesintisiz bir güç kaynağı kullanmak en iyisidir.
RAM arızalı
RAM'inizi kontrol ettiğinizden emin olun. Dene bilgisayarı başlat Birden fazla RAM çubuğuna sahipseniz, RAM çubuklarından biriyle.
 Veri deposu
Veri deposu Arızalı modül bir test kullanılarak da belirlenebilir. Memtest86.
 Hafıza testi
Hafıza testi Muhtemelen kullanılan RAM miktarı yeterli değil bilgisayar görevleri için. Yeni bir ek bellek modülü satın almanız gerekebilir.
Diğer Olası Nedenler
 Yeniden başlatmaya bir BSOD (mavi ekran) eşlik ediyorsa, arıza orada görüntülenen hata koduyla belirlenebilir.
Yeniden başlatmaya bir BSOD (mavi ekran) eşlik ediyorsa, arıza orada görüntülenen hata koduyla belirlenebilir.
Kodu bir İnternet arama motorunda belirledikten sonra buluyoruz Hata tanımlaması ve duruma göre hareket edin.
Diğer daha nadir nedenlerin yanı sıra şunu not ediyoruz: virüsler Ve uyumsuzluk bireysel cihazlar veya sürücüler.