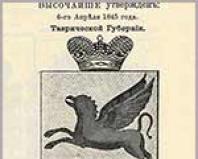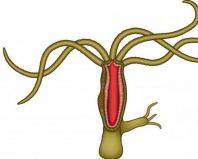Unos teksta glasom – usluge za prepoznavanje govora u tekst na mreži. Pretvaranje govora u tekst pomoću usluga na mreži Pišite iz diktata sebi
Zdravo svima! U današnjem članku želim govoriti o nekim vrlo korisnim Google aplikacijama. Ove aplikacije će biti korisne za blogere, copywritere i sve ljude koji imaju veze s radom s tekstovima. Ako vodite blog, morate pisati mnogo i često. Ove aplikacije će vam olakšati život na mnogo načina.
Weisnot||
Jedna od ekstenzija se zove Weisnot||. Vrlo zgodno proširenje koje štedi puno vremena, uključuje notes i rječnik. Weisnot|| razvijen od strane Google stručnjaka za pretraživač Google Chrome 25 i novije verzije.

Vrlo je lako raditi s njim, slijedite link i ovu ikonu, pronađite ekstenziju, instalirajte je u pretraživač, nakon toga se ikona pojavljuje u vašim vizualnim oznakama, možete je i zakačiti na radnu površinu. Instalacija je vrlo jednostavna, samo odaberite ruski jezik, a skočni savjeti će vam pomoći da savladate ovu glasovnu bilježnicu. Nakon instalacije, možete promijeniti izgled menija po želji.

Da biste započeli snimanje, potrebno je da kliknete na dugme sa slikom mikrofona. Kada je promenila boju u crvenu, počelo je snimanje i ostalo je samo da izgovorite tekst koji želite da snimite. U pravilu, za rad s glasovnim notesima, bolje je povezati vanjski mikrofon, čak i za laptop.
Trebali biste govoriti jasno, izgovarati riječi ravnomjerno i jasno, inače ćete morati potrošiti mnogo vremena na uređivanje teksta. Ovo je jedna od prednosti glasovnih bilježnica za vježbanje jasne dikcije.
Prepoznavanje glasa
Prvo, stranica će od vas tražiti dozvolu za korištenje vašeg mikrofona, kliknite na “dopusti” i notepad je spreman za korištenje. Ne plašite se da je notepad na engleskom, na dnu stranice postavite jezik na “ ruski” i zapišite sve što vam treba. U pomoći na vrhu, kada otvorite, kliknite desnim tasterom miša i izaberite „Prevedi na ruski“.

Za šta je još korisno prepoznavanje glasa? Google se pobrinuo za integraciju ove aplikacije sa Dropboxom (pohrana u oblaku) i Google Driveom (Google disk) na koje možete izvesti svoje dokumente ili ih jednostavno poslati e-poštom.
Nakon laganog i jasnog diktata, tekst se može odabrati i kopirati pomoću tipke Ctrl+C, a zatim zalijepiti u međuspremnik.
Probajte raditi sa ovim aplikacijama, nadam se da će vam se svidjeti i biti od koristi, a ja ću vas upoznati sa ozbiljnijim programom koji i sam koristim.
Kada radite na Internetu, često morate kucati tekstove. To ne rade samo blogeri i copywriteri, potreba za pisanjem tekstova javlja se među marketinškim stručnjacima, webmasterima, optimizatorima i profesionalcima iz drugih oblasti.
Čak i sastavljanje tehničkih specifikacija za copywritera zahtijeva da pritisnete tipke na tastaturi.
Programi za kucanje glasom olakšavaju ovaj zadatak. Neko će reći da su stvoreni za lenje i neiskusne, i to će delimično biti tačno. Činjenica je da Softver ne prepoznaje dovoljno dobro pojedinačne riječi i morate sve jasno izgovoriti, a to vam smanjuje brzinu kucanja.
Kucanje na kompjuteru glasom
Nije uzalud pokrenut. Korisnici ne moraju da pritiskaju dugmad, mogu jednostavno da kažu šta žele.
Nije teško izgovoriti nekoliko riječi jasno, pa je pogodan za ovu svrhu. Kada je u pitanju pisanje članaka, morat ćete vježbati. Također, vrijedi isprobati nekoliko programa kako biste odabrali odgovarajuću opciju.
Idite na, odaberite jezik i kliknite na ikonu mikrofona:

Nakon toga se traži dozvola za korištenje mikrofona. Može biti odvojena ili ugrađena u web kameru:

Dozvolite pretraživaču da koristi mikrofon i počnite govoriti. Odmah se pojavljuju u glavnom dijelu stranice, odakle se lako mogu kopirati i prenijeti, na primjer, u Word.
2. Online glasovno biranje uključeno. Ovu uslugu odlikuje prisustvo dodatnih dugmadi. Uz njihovu pomoć možete brzo izbrisati polje za unos teksta, kao i prenijeti gotov tekst na Google Drive, preuzeti u txt formatu ili poslati e-poštom:

Generalno, sistem se ne razlikuje. Odete na stranicu, odaberete POČNI DIKTIRANJE (nakon što odaberete jezik) i pojavi se obavijest u kojoj se traži da date dozvolu za korištenje mikrofona:

Interfejs je jednostavan, a dizajn je lijep. Sa ovom uslugom moguće je postići dobru prepoznatljivost, ali su recenzije dvostruke.
3. Unos teksta glasom sa . Ruski jezik u ovoj stranoj službi se prepoznaje bez problema. Ima mnogo više funkcionalnosti. Rezultirajući tekst se provjerava ima li znakova interpunkcije i grešaka. Vrlo je zgodno da se istaknu riječi koje program nije mogao precizno prepoznati.
Klikom na njih možete odabrati druge predložene opcije:

Tu je i alat za brzo prevođenje teksta na bilo koji jezik ili njegovu reprodukciju. Dokument možete poslati na različite načine. Jedina neugodnost je što nakon unosa teksta glasom, morate kliknuti na strelicu da biste je premjestili u drugo polje.
4. Program za glasovno biranje. Unatoč skromnom dizajnu, ova usluga se savršeno nosi sa svojim zadatkom i nudi najnapredniju funkcionalnost. Stranica ima video tutorijale o tome kako koristiti sistem, a nudi i dodatak za pretraživač za preuzimanje.
Pozdrav, dragi čitaoci bloga Rabota-Vo.ru! Već dugo planiram da pripremim bilješku o programima i online uslugama pomoću kojih možete prevesti svoj glas direktno u tekst. Kao pripovjedač (čini mi se) nisam loš, ali mi je teško da izrazim svoje misli u obliku štampanog teksta. Zato sam krenuo da pronađem „čudesnu uslugu“ koja bi mogla da pretvori moj govor u tekst.
Relevantnost kucanja glasom danas je očigledna. Nije uzalud što su Google programeri "uvrnuli" glasovnu pretragu u svoj Google Chrome pretraživač. I već su na osnovu ovog otvorenog koda neki programeri i web majstori napravili razne notepade i servise za pretvaranje govora u tekst na mreži. Za mnoge korisnike, a posebno korisnike sa invaliditetom, ovo su jednostavno nezamjenjive usluge.
Nakon što ste isprobali jednu od usluga koje ću dati u nastavku, možda neće svi dobiti željeni rezultat. Posebno oni koji stalno kucaju tekstove na kompjuteru, a kojima su tekstovi glavni izvor prihoda. I mnogi bi htjeli da nekako olakšaju ovaj težak posao. Ali, ako malo vežbate, prevođenje glasa u tekst U ovim online uslugama možete dobiti prilično visoku kvalitetu.
Da biste počeli pretvarati glas u tekst, trebat će vam mikrofon (u laptopima je ugrađen), po mogućnosti dobar brzina internetske veze i preglednik Google Chrome ne starije od verzije 25. Nažalost, funkcija kucanja glasom ne radi u drugim pretraživačima. Kao što sam već rekao, prepoznavanje glasa u tekstualnom kodu od Google programera je otvorenog koda i možete ga koristiti na svojoj web stranici. Pa sam ga malo rusificirao i instalirao na svoj blog.
Glasovni unos teksta koristeći Web Speech API
Pokrenite stranicu za glasovni unos u pregledniku Chrome. Na dnu prozora odaberite jezik na kojem planirate da diktirate tekst. Kliknite na ikonu mikrofona u gornjem desnom uglu. I u iskačućoj liniji kliknite na dugme „dopusti“ da pretraživač koristi mikrofon.
Sada možete polako i jasno izgovoriti kratke fraze. Nakon što završite diktiranje teksta glasom, možete ga odabrati pomoću prečice na tastaturi Ctrl+C kopirajte u međuspremnik, a zatim zalijepite u bilo koji uređivač radi obrade. Po želji, tekst se može odmah poslati e-poštom.
možda, API za web govor– najjednostavniji i prilično kvalitetan način pretvaranja govora u tekst. Budući da nema potrebe da vas ometaju bilo kakve dodatne manipulacije s tastaturom. Samo uključite mikrofon i izgovorite tekst. U svakom slučaju, morat ćete koristiti neke dodatne uređivač teksta za dalju korekciju diktiranog teksta.
Pretvaranje govora u tekst na web stranici Online diktata
Jednostavna "buržoaska" bilježnica koja se nalazi na stranici Diktat, ima samo tri dugmeta. Uključite mikrofon za snimanje, obrišite polje za unos teksta i izvezite diktirani tekst na računar, Google disk, Dropbox skladište ili pošaljite putem e-pošte u TXT tekstualnom formatu. Sve je vrlo jednostavno. Probajte, testirajte i uživajte u rezultatima.
Unos teksta glasom - usluga na mreži Talk Typer
Ovaj buržoaski online notepad za prepoznavanje glasa ima nekoliko dodatnih ugrađenih funkcija. Mogućnost zamjene diktiranih riječi drugim predloženim opcijama. Umetnite znakove interpunkcije. Slušajte diktirani tekst klikom na ikonu zvučnika. Napravite prijevod na odabrani strani jezik. Ako želite, možete promijeniti izgled i veličinu fonta klikom na ikonu "zupčanika". Jedina neugodnost: nakon svake izgovorene fraze, morate je resetirati na dno notepada klikom na strelicu, a zatim ponovo uključiti mikrofon. Općenito, ovo je punopravna usluga u koju se možete transformirati govor u tekst i uredite ga kako želite. Gotov tekst se može odštampati, tvitovati ili poslati e-poštom.
Prepoznavanje glasa u VoiceNoteu
Ova usluga za prepoznavanje glasa u tekst može biti instalirati kao aplikaciju u Chrome pretraživaču ili jednostavno označite stranicu, koji se nalazi . Voisnote se praktično ne razlikuje po funkcionalnosti od prethodne notebook servisa za prepoznavanje govora Talk Typer. Isti glavni nedostatak je što nakon svake izgovorene fraze morate ponovo uključiti mikrofon. Ali ne morate pomicati diktirani tekst, kao u Talk Typer-u. Jednostavan i vrlo zgodan interfejs servisa za konverziju teksta. Mislim da će se mnogima dopasti. Testirajte i izvucite zaključke.
Glasovno kucanje u online notepadu Speechpad
Mislim da neću pogriješiti ako kažem da je notebook za govorni unos Speechpad najnapredniji među ostalima u svim aspektima. Njegov skroman, čak i „spartanski“ izgled krije gotovo sve mogućnosti prevođenja glasa u tekst na ruskom jeziku koje su danas dostupne na internetu. Neću opisivati prednosti i nedostatke ove usluge kucanje glasom na kompjuteru. Jer tek nakon isprobavanja na poslu svako može dati svoju procjenu. Osim toga, web stranica notepad ima vrlo detaljna uputstva i video materijale o radu sa sistemom. Kako kažu, bolje je jednom vidjeti nego sto puta čuti.
Možda će ih, nakon testiranja ovih online usluga za prijenos glasa u tekst, mnogi shvatiti kao igračke. A nekima danas mogu postati pravi pomagači. Pogotovo s obzirom na to raditi na daljinu od kuće sa tekstovima dobija na popularnosti i postaje sve traženija. Želim vam svima sreću i vidimo se ponovo na stranicama bloga Rabota-Vo.ru!
Glasovni unos teksta u Word editoru je vrlo zgodan i napredan alat. Ali malo ljudi zna za to. To nije iznenađujuće, budući da je tehnologija lansirana relativno nedavno: 27. juna 2017. godine pojavila se vijest na službenoj web stranici Microsofta u kojoj su najavili novu funkciju.
Prema zadanim postavkama, ova funkcija nije dostupna u Wordu i nikakva ažuriranja neće pomoći. U tu svrhu morate koristiti uslugu treće strane.

Ovaj dodatak vam omogućava da unosite tekst pomoću glasa na više od 20 jezika. Štaviše, može prevesti riječi online na 60 različitih jezika. I što je najvažnije, ova usluga je potpuno besplatna.
Da biste omogućili diktiranje u svojoj kancelariji, morate slijediti ove korake.
- Otvorite zvaničnu stranicu programera. Kliknite na vezu "Preuzmi za Office 32-bit" ili na "Za Office 64-bit kliknite ovdje".

Da biste odredili bitnu dubinu vašeg sistema i preuzeli ispravnu verziju programa, pritisnite prečice Win + Pause/Break.

- Kliknite na dugme "Sačuvaj".

- Pokrenite preuzetu datoteku.

- Kliknite na dugme "Dalje".

- Slažemo se sa licencnim ugovorom i kliknemo na “Dalje”.

- Zatim kliknite na dugme “Instaliraj”.

- Nakon kratkog čekanja, završite instalaciju klikom na „Završi“.

- Pokrenite Word editor i idite na karticu "Diktat".

- Ako ne želite da prevodite tekst, izaberite ruski u oba polja.

- Provjerite je li vaš mikrofon povezan i radi. Desni klik na ikonu zvuka.

- Odaberite "Uređaji za snimanje".

- Reci nešto u mikrofon. Vaga bi trebalo da svetli. Ako se ništa ne dogodi, to je loše. To znači da je uređaj isključen ili ne radi.
- Provjerite je li ovo zadani mikrofon. U suprotnom, kucanje neće biti moguće.
Zadani uređaj možete postaviti pomoću kontekstnog menija (potrebno je da kliknete desnim tasterom miša na odabranu stavku).
- Ako je sve u redu, kliknite na dugme "OK".

- Vraćamo se na Word editor. Da biste počeli kucati tekst pomoću glasovnih komandi, samo trebate kliknuti na ikonu “Start”.

- Pokušajmo nešto reći.

- Sve radi savršeno. Slažem se, kucanje teksta je na ovaj način mnogo praktičnije i lakše. I što je najvažnije, veoma je brz. Za zaustavljanje snimanja kliknite na dugme “Stop”.

Snimanje je automatski onemogućeno ako niste dugo pristupali Word dokumentu (bili ste u drugoj aplikaciji) ili ste bili tihi.
Zahtjevi sustava
Da biste koristili ovaj dodatak i zaboravili šta znači "pisati rukom", morate imati instaliran "Net Framework 4.5" ili noviji na vašem računaru. Ako nemate ovaj softver ili ga ne možete utvrditi (činjenica instalacije na PC), morat ćete izvršiti sljedeće korake.
- Idite na službenu Microsoft web stranicu. Kada otvorite ovu stranicu, morat ćete kliknuti na link za preuzimanje.

- Nakon toga, od vas će biti zatraženo da instalirate dodatna ažuriranja.
- Kliknite na dugme "Odbij".

- Pokrenite preuzetu datoteku.
- Zatim, postoje dvije opcije: poruka u kojoj se navodi da je Net Framework već instaliran ili početna stranica instalacije.
- U ovom slučaju vidimo da dugme „Nastavi“ nije aktivno. A u isto vrijeme nam kažu da je na ovom kompjuteru sve u redu.

U suprotnom, samo ćete morati da kliknete na dugme „Nastavi“ i sačekate da se proces instalacije završi.
Zaključak
U ovom članku smo vam rekli kako aktivirati govorni unos teksta u programu Microsoft Word. Ako ovo ne uspije, vaš operativni sistem možda ne ispunjava zahtjeve ili ste mikrofon pogrešno povezali.
Imajte na umu da kvalitet snimka teksta ovisi o tome koliko jasno i razgovijetno izgovarate riječi.
Video uputstvo
Ako i dalje ne možete kucati tekst pomoću glasovnog unosa, pokušajte pogledati ovaj video. Možda će vam dodatni savjeti pomoći da riješite svoje probleme.
Ako kucate na tastaturi presporo i previše ste lijeni da naučite metod kucanja deset prstiju, možete pokušati koristiti moderne programe i usluge za glasovni unos teksta.
Tastatura je nesumnjivo prilično zgodan alat za kontrolu računara. Međutim, kada je u pitanju kucanje dugačkog teksta, razumijemo sve njegove (i, da budem iskren, naše :)) nedostatke... Morate znati i brzo kucati!
Prije nekoliko godina, želeći da pojednostavim svoj posao pisanja članaka, odlučio sam pronaći program koji bi mi omogućio pretvaranje glasa u tekst. Pomislio sam kako bi bilo lijepo da samo kažem sve što mi treba u mikrofon, a kompjuter kuca umjesto mene :)
Zamislite moje razočaranje kada sam shvatio da u to vrijeme nije bilo stvarno djelotvornih (a kamoli besplatnih) rješenja za ovu stvar. Bilo je, međutim, domaćih događaja, kao što su „Gorynych“ i „Dictograph“. Razumjeli su ruski jezik, ali, nažalost, kvalitet prepoznavanja govora je bio dosta nizak, zahtijevali su dugo podešavanje sa stvaranjem rječnika za vaš glas, a bili su i prilično skupi...
Tada je rođen Android i situacija se malo pomerila sa mrtve tačke. U ovom sistemu, glasovni unos se pojavio kao ugrađena (i prilično zgodna) alternativa unosu sa virtuelne tastature na ekranu. A nedavno su me u jednom od komentara pitali da li postoji opcija glasovnog unosa za Windows? Odgovorio sam da još ne, ali sam odlučio da pogledam i ispostavilo se da, možda, ne u potpunosti, ali takva prilika postoji! Današnji članak će biti o rezultatima mog istraživanja.
Problem prepoznavanja govora
Pre nego što počnemo da analiziramo trenutna rešenja za glasovni unos u Windows-u, želeo bih da bacim malo svetla na suštinu problema kompjuterskog prepoznavanja govora. Za preciznije razumijevanje procesa, predlažem da pogledate sljedeći dijagram:
Kao što vidite, pretvaranje govora u tekst odvija se u nekoliko faza:
- Digitalizacija glasa. U ovoj fazi kvaliteta ovisi o jasnoći dikcije, kvaliteti mikrofona i zvučne kartice.
- Poređenje unosa sa zapisima u rječniku. Ovdje funkcionira princip „više je bolje“: što više zabilježenih riječi rječnik sadrži, veće su šanse da će vaše riječi biti ispravno prepoznate.
- Izlaz teksta. Sistem automatski, na osnovu pauza, pokušava da identifikuje pojedinačne lekseme iz govornog toka koje odgovaraju šablonskim leksemama iz rečnika, a zatim prikazuje pronađena podudaranja u obliku teksta.
Glavni problem, kao što možete pretpostaviti, leži u dvije glavne nijanse: kvalitetu digitaliziranog segmenta govora i volumen rječnika s predlošcima. Prvi problem se zaista može minimizirati čak i sa jeftinim mikrofonom i standardnom zvučnom karticom. Dovoljno je samo govoriti polako i jasno.
Sa drugim problemom, nažalost, nije sve tako jednostavno... Računar, za razliku od čovjeka, ne može ispravno prepoznati istu frazu koju su, na primjer, rekli žena i muškarac. Da biste to učinili, obje opcije glasovne glume s različitim glasovima moraju postojati u njegovoj bazi podataka!
Tu leži glavna kvaka. Stvaranje rječnika za jednu osobu, u principu, nije tako teško, međutim, s obzirom na to da svaka riječ mora biti napisana u nekoliko verzija, ispada da je vrlo dugo i naporno. Stoga je većina programa za prepoznavanje govora koji postoje danas ili preskupi ili nemaju svoje rječnike, pa korisnik ostavlja da ih sam kreira.
Nije uzalud spomenuo Android malo više. Činjenica je da je Google, koji ga razvija, kreirao i jedini javno dostupan globalni online rječnik za prepoznavanje govora danas (i višejezičan!) koji se zove Google Voice API. Yandex također stvara sličan rječnik za ruski jezik, ali za sada, nažalost, još uvijek nije pogodan za korištenje u stvarnim uvjetima. Stoga gotovo sva besplatna rješenja koja ćemo razmotriti u nastavku rade s Google rječnicima. Shodno tome, svi imaju isti kvalitet prepoznavanja, a nijanse leže samo u dodatnim mogućnostima...
Programi za glasovni unos
Ne postoji toliko puno punopravnih programa za glasovni unos za Windows. A oni koji postoje i razumiju ruski jezik se uglavnom plaćaju... Na primjer, cijena popularnog prilagođenog sistema konverzije glasa u tekst RealSpeaker počinje od 2.587 rubalja, a profesionalnog kompleksa Caesar-R od 35.900 rubalja!
Ali među svim tim skupim softverom, postoji jedan program koji ne košta ni peni, ali istovremeno pruža funkcionalnost koja je i više nego dovoljna za većinu korisnika. Zove se MSpeech:

Glavni prozor programa ima najjednostavniji mogući interfejs - indikator nivoa zvuka i samo tri dugmeta: početak snimanja, zaustavljanje snimanja i otvaranje prozora postavki. MSpeech također radi prilično jednostavno. Potrebno je da pritisnete dugme za snimanje, postavite kursor u prozor u kojem treba da se prikaže tekst i počnete da diktirate. Za veću praktičnost, bolje je snimiti i zaustaviti ga pomoću prečaca koje se mogu podesiti u Postavkama:

Pored prečaca, možda ćete morati promijeniti vrstu prijenosa teksta u prozore željenih programa. Po defaultu, izlaz je postavljen na aktivni prozor, međutim, možete odrediti prijenos na neaktivna polja ili na polja određenog programa. Među dodatnim funkcijama, vrijedi istaknuti grupu postavki "Komande", koja vam omogućava da implementirate glasovnu kontrolu računala koristeći fraze koje odredite.
Općenito, MSpeech je prilično zgodan program koji vam omogućava da kucate tekst glasom u bilo kojem prozoru Windowsa. Jedino upozorenje u njegovoj upotrebi je da računar mora biti povezan na internet da bi pristupio Google rječnicima.
Glasovni unos na mreži
Ako ne želite da instalirate nijedan program na svom računaru, ali želite da pokušate da unesete tekst glasom, možete koristiti jedan od mnogih onlajn servisa koji rade na istim Google rječnicima.
Pa, naravno, prva stvar koju treba spomenuti je Google-ov "nativni" servis pod nazivom Web Speech API:

Ova usluga vam omogućava da prevedete neograničene dijelove govora u tekst na više od 50 jezika! Potrebno je samo da odaberete jezik koji govorite, kliknete na ikonu mikrofona u gornjem desnom uglu obrasca, ako je potrebno, potvrdite dozvolu sajtu da pristupi mikrofonu i počnete da govorite.
Ako ne koristite nikakvu visokospecijaliziranu terminologiju i govorite jasno, možete dobiti vrlo dobar rezultat. Osim riječi, servis „razumije“ i znakove interpunkcije: ako kažete „tačka“ ili „zarez“, u izlaznom obliku će se pojaviti traženi simbol.
Kada se snimanje završi, prepoznati tekst će biti automatski označen i možete ga kopirati u međuspremnik ili poslati poštom.
Među nedostacima, vrijedi napomenuti da usluga može raditi samo u pregledniku Google Chrome starijem od verzije 25, kao i nedostatak mogućnosti višejezičnog prepoznavanja.
Inače, na našoj web stranici na vrhu ćete pronaći potpuno rusificiranu verziju istog oblika prepoznavanja govora. Uživajte za svoje zdravlje ;)
Postoji dosta sličnih online resursa za prepoznavanje govora zasnovanih na Google servisu. Jedna od stranica koja nas zanima je Dictation.io:

Za razliku od Web Speech API-ja, Dictation.io ima moderniji dizajn notepada. Njegova glavna prednost u odnosu na Google-ov servis je u tome što vam omogućava da zaustavite snimanje i zatim ga ponovo pokrenete, a prethodno uneseni tekst će se čuvati sve dok ne pritisnete dugme "Obriši".
Kao i Google servis, Dictation.io "zna kako" staviti tačke, zareze, kao i uzvičnik i upitnik, ali ne počinje uvijek novu rečenicu velikim slovom.
Ako tražite uslugu sa maksimalnom funkcionalnošću, onda će vjerovatno jedna od najboljih u tom pogledu biti:

Glavne prednosti usluge:
- dostupnost sučelja na ruskom jeziku;
- mogućnost pregleda i odabira opcija prepoznavanja;
- prisustvo glasovnih uputstava;
- automatsko isključivanje snimanja nakon duge pauze;
- ugrađeni uređivač teksta sa funkcijama za kopiranje teksta u međuspremnik, štampanje na štampaču, slanje poštom ili Twitter-om i prevođenje na druge jezike.
Jedina mana servisa (pored već opisanih opštih nedostataka Web Speech API-ja) je radni algoritam koji nije baš poznat za takve servise. Nakon što pritisnete dugme za snimanje i izdiktirate tekst, potrebno ga je označiti, odabrati opciju koja najbolje odgovara onome što želite da kažete, a zatim je prebacite u uređivač teksta ispod. Nakon čega se postupak može ponoviti.
Dodaci za Chrome
Osim punopravnih programa i online usluga, postoji još jedan način prepoznavanja govora u tekstu. Ova metoda se implementira pomoću dodataka za preglednik Google Chrome.
Glavna prednost korištenja dodataka je u tome što uz njihovu pomoć možete unositi tekst glasom ne samo u poseban obrazac na web stranici usluge, već i u bilo koje polje za unos na bilo kojem web resursu! U stvari, dodaci zauzimaju srednju nišu između usluga i punopravnih programa za glasovni unos.
Jedno od najboljih proširenja za prevođenje govora u tekst je SpeechPad:

Neću lagati ako kažem da je SpeechPad jedna od najboljih usluga prevođenja govora u tekst na ruskom jeziku. Na službenoj web stranici naći ćete prilično moćnu (iako malo staru po dizajnu) internetsku bilježnicu s mnogo naprednih funkcija, uključujući:
- podrška za glasovne komande za kompjutersku kontrolu;
- poboljšana podrška za interpunkciju;
- funkcija isključivanja zvukova na PC-u;
- integracija sa Windowsom (iako na plaćenoj osnovi);
- mogućnost prepoznavanja teksta iz video ili audio zapisa (funkcija "Transkripcija");
- prijevod prepoznatog teksta na bilo koji jezik;
- spremanje teksta u tekstualnu datoteku koja je dostupna za preuzimanje.
Što se tiče dodatka, on nam pruža najjednostavniju funkcionalnost usluge. Postavite kursor u polje za unos koji vam je potreban, pozovite kontekstni meni i kliknite na stavku "SpeechPad". Sada potvrdite pristup mikrofonu i, kada polje za unos postane ružičasto, diktirajte željeni tekst.
Nakon što prestanete govoriti (pauza duža od 2 sekunde), sam dodatak će prestati snimati i prikazati sve što ste rekli u polju. Ako želite, možete otići na postavke dodatka (desni klik na ikonu dodatka na vrhu) i promijeniti zadane parametre:

Začudo, u cijeloj online trgovini Google ekstenzija nisam naišao ni na jedan vrijedan dodatak koji bi omogućio glasovni unos u bilo koje tekstualno polje. Jedina slična ekstenzija bila je engleska. Dodaje ikonu mikrofona u sva polja za unos na web stranici, ali je ne pozicionira uvijek ispravno, tako da može završiti sa ekrana...