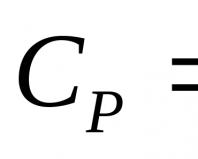Beispiel-Zahlungskalender. Wir entwickeln einen Zahlungskalender in MS Excel
Die in Kapitel 19 besprochene Tabelle mit den Gesamt-Cashflows dient eher der Darstellung des gesamten täglichen Cashflows (DC) und der Kassenbestände (CF), anhand derer bei unzureichender Höhe die Fremdkapitalkosten berechnet werden können. Die Spezialisten der Finanzabteilung dachten über das gegenteilige Problem nach: den Mangel an Details oder Analysen dieser Cashflows im Kontext eines Bankarbeitstages. Solche Details sind für die Analyse laufender Bargeldtransaktionen und gegebenenfalls für spätere Anpassungen der Managemententscheidungen zur Behebung möglicher Probleme erforderlich. Daher wurde beschlossen, das Cashflow-Prognosemodell durch ein weiteres Arbeitsblatt mit einer Zahlungskalendertabelle zu ergänzen, das Folgendes anzeigt:
- DS-Saldo zu Beginn jedes Tages;
- Eingang und Abschreibung von DS an jedem Tag, sowohl als Gesamtstrom als auch im Rahmen der Verwaltungsposten ihrer Buchhaltung;
- Netto-Cashflow für den Tag als Differenz zwischen Eingang und Abschreibung von DS;
- Empfang und Abschreibung von DS periodengerecht pro Tag;
- Gesamtumsatz von DS für den Monat für alle Positionen des Management Accounting.
Die strategische Bedeutung des Zahlungskalenders selbst besteht darin, Engpässe in detaillierten DS-Flüssen zu finden und diese nach Möglichkeit zu beseitigen. Tatsächlich kann es bei einem positiven Verlauf für den gesamten Monat zu einem Anstieg der DS-Salden unter die Nullmarke in diesem Monat kommen. Diese Situation, in der nicht genügend Geld für die operative Geschäftstätigkeit vorhanden ist, wird als Cash Gap bezeichnet. Ohne Modellierung ist es nahezu unmöglich, das mögliche Verhalten von Bargeld vorherzusagen und auch zu korrigieren. Dabei handelt es sich um eine Nichterfüllung der eigenen Verpflichtungen mit der möglichen Folgestörung des gesamten Geschäftsbetriebs oder zusätzlichen Kosten für die Beseitigung unerwünschter Folgen, wenn diese zu spät bekannt werden. Schließlich ist bekannt, dass die Kosten für gekaufte Waren und Dienstleistungen häufig von der Erfüllung der Verpflichtungen des Partners abhängen.
Eine weitere mögliche Bedeutung des Zahlungskalenders ist die Optimierung des Cashflows (CFC), um die Effizienz bei der Nutzung von Ressourcen, also Geld, zu maximieren. DDS-Positionen im Zahlungskalender ermöglichen Ihnen einen effektiveren Blick auf laufende Prozesse, um auf der Grundlage der Analyse früherer Ereignisse und der Prognose künftiger Ereignisse einen defizitfreien Zahlungskalender zu erstellen. Es kann unterschiedliche Ansätze geben, zum Beispiel den Wunsch, die geplanten Geldmittel „zu erfüllen“ oder die Berechnung der minimal möglichen Beträge aufgenommener Kredite und deren Kosten im Falle eines Mangels an DS. Mit dem Zahlungskalender können Sie zukünftige Cashflows auf einer „Was-wäre-wenn“-Basis modellieren und optimalere Optionen, beispielsweise in Bezug auf die Zahlung, finden. Bei einem kurzfristigen Geldüberschuss wird entschieden, dieses nicht als Depot zu hinterlegen, sondern Lieferanten für Materialien (Waren, Dienstleistungen) mit einem bestimmten vorab vereinbarten Rabatt zu bezahlen. Oder verhandeln Sie im Gegenteil vorab mit dem Käufer, um die Ware vor Ablauf der festgelegten Frist zu bezahlen und ihm einen Rabatt zu gewähren, anstatt einen kurzfristigen Kredit aufzunehmen.
Beispiel eines klassischen Zahlungskalenders
Logischerweise umfassen Cashflows als Zahlungsmittel direkt Bargeld – eine Ware mit sofortiger Liquidität – und deren Äquivalente. Bei den Äquivalenten handelt es sich um verschiedene Vermögenswerte, die als Bezahlung für verkaufte Waren (Dienstleistungen) erhalten werden. Dabei handelt es sich in der Regel um ein anderes Produkt (Offset, Tausch), Wechsel usw. Wenn diese Äquivalente jedoch eintreffen, bleibt der Betrag auf dem Bankkonto unverändert und die Liquidität der Äquivalente ist nicht sofort gegeben. Daher betrachten wir den Zahlungskalender nur, um den Cashflow direkt vorherzusagen und zu erfassen.
Im Rahmen des klassischen Zahlungskalenders (Abb. 21.1.) lassen sich drei Komponenten des DDS unterscheiden:
- Cashflow aus Kernaktivitäten;
- Cashflow aus Investitionstätigkeit;
- Cashflow aus Finanzierungstätigkeit
- Sie werden in separaten Artikeln detailliert beschrieben.
Das Ausfüllen des Zahlungskalenders und die darin vorgenommenen Berechnungen können auf unterschiedliche Weise erfolgen. Zum Beispiel die Eingabe von Daten in einen Kalender über eine Tastatur, die auf zuvor durchgeführten Berechnungen oder Annahmen basiert. Wenn ein Unternehmen jedoch aktive und vielfältige Aktivitäten ausübt, ist diese Methode für die Finanzabteilung nicht geeignet. Es muss ein bestimmtes kohärentes System vorhanden sein, das sowohl die gleichzeitige Änderung von Datenfeldern im Zahlungskalender als auch die Analyse dieser Daten ermöglicht. Es wird davon ausgegangen, dass die Daten im Kalender auf der Grundlage des entwickelten Algorithmus automatisch aktualisiert werden und alle zuvor erzielten Ergebnisse im Cashflow-Prognosemodell als Ausgangsdaten verwendet werden.
Der Zahlungskalender dient als Abschlussbericht, auf dessen Grundlage der Zahlungsverkehr des Unternehmens geplant und gesteuert wird. Betrachten Sie als Beispiel für eine mögliche Automatisierung des Ausfüllens des Zahlungskalenders den in den vorherigen Kapiteln erläuterten Vorgang der Lieferung von Waren und des Erhalts von Geldern im Rahmen einer Kreditlinie.
Reis. 21.1. Beispiel eines klassischen Zahlungskalenders
Aufgaben zur Automatisierung der Erstellung eines Zahlungskalenders
Das Cashflow-Modell hat einen erheblichen Nachteil: Es ist nicht möglich, laufende Transaktionen im Kontext eines Bankarbeitstages anzuzeigen, wenn in der Quelltabelle im SourceData-Arbeitsblatt eine ausreichende Anzahl von Einträgen zu laufenden Transaktionen vorhanden ist. Tragen Sie dazu ein PC-Arbeitsblatt mit einem Zahlungskalender in das Modell ein (Abb. 21.2.). Unmittelbare Aufgaben zur Automatisierung der Erstellung des Zahlungskalenders:
- Ermitteln Sie automatisch die Namen der eingehenden und ausgehenden Posten von Bargeldtransaktionen und tragen Sie sie in die Spalte „Name“ ein, wobei ihre Zugehörigkeit zur eingehenden oder ausgehenden Komponente des Zahlungskalenders berücksichtigt wird.
- Basierend auf der eingegebenen Monatsnummer, für die der Zahlungskalender erstellt wird, wählen Sie Bargeldtransaktionen nur für diesen Monat aus.
- Bestimmen Sie die Nummer des Jahres, für das der Zahlungskalender erstellt wird, und generieren Sie die Daten jedes Tages im Excel-Format.
- Fassen Sie den Fluss der Bargeldtransaktionen für jeden Tag für jeden Posten im Zahlungskalender zusammen und tragen Sie diesen Betrag in den Zahlungskalender am Schnittpunkt der Zeile mit dem Namen dieses Vorgangs und der Spalte ein, die diese Nummer des Tages des Monats angibt wo die Operation durchgeführt wurde;
- Bestimmen Sie die Höhe der täglichen Geldeingänge und -ausgaben sowie den Netto-Cashflow für den Tag.
- die Höhe der Mitteleinnahmen und -ausgaben ab Monatsbeginn aufsteigend ermitteln;
- Führen Sie abschließende Endberechnungen des Zahlungskalenders durch.

Reis. 21.2. PC-Arbeitsblatt mit erstelltem Zahlungskalender und Zahlenbeispiel für den Monat Februar
Erstellen eines Zahlungskalenders
Die Tabelle des Zahlungskalenders selbst befindet sich im Bereich der Zellen C6:AI83. Für die Bildung der Einzeldaten für eingehende Gelder sind die Zeilen 12:29 des Kalenders und für abgeschriebene Gelder die Zeilen 32:79 vorgesehen.
Vor dem automatischen Ausfüllen des Zahlungskalenders wird in Zelle D2 über die Tastatur die Nummer des Monats eingegeben, für den der Zahlungskalender erstellt werden soll. Zwischenberechnungen bei der Erstellung des Zahlungskalenders erfolgen in den Spalten BA:BC.
Bildung von Artikelnamen des Zahlungskalenders
Zur Generierung der Namen der Posten im Zahlungskalender ist das Unterprogramm Bildung von Kalenderposten vorgesehen (Abb. 21.3.). Elemente werden basierend auf den Namen der Vorgänge gebildet, die in die Quelltabelle im Quelldaten-Arbeitsblatt eingegeben werden. Wenn außerdem der Name des Vorgangs in der Quelltabelle vorhanden ist, aber in dem Monat, für den der Zahlungskalender erstellt wird, nicht ausgeführt wurde, ist dieses Element weiterhin im Kalender vorhanden. Dies erklärt sich aus der Notwendigkeit, Zahlungskalender für jeden Zeitraum zu vereinheitlichen. Die Bedeutung einer solchen Vereinigung liegt vor allem in der Sichtbarkeit oder dem Wunsch einer Person, an einem ihr vertrauten Ort nach Dingen zu suchen. Beispielsweise führte das Unternehmen in einem Monat aktive Finanz- und Wirtschaftsaktivitäten durch und es gab 50 Ausgabenposten, für die Operationen durchgeführt wurden, und in einem anderen Monat waren es nur 10, und im Kalender werden nur Posten mit laufenden Operationen berücksichtigt. Ein Manager, der zwei Blätter Papier mit gedruckten Zahlungskalendern auf den Tisch gelegt hat, verbringt mehr Zeit damit, in diesen Tabellen nach identischen Elementen zu suchen, als die enthaltenen Informationen direkt zu analysieren und Entscheidungen zu treffen.
Das Unterprogramm umfasst zwei weitere Verfahren: Eingabe von Formeln zur Auswahl der Namen von Einnahmenposten (RevenuePart) und Abschreibungsposten (ExpenditurePart). Das Unterprogramm selbst fügt nur den ausgewählten Text von Artikeltiteln direkt in den Kalender ein.
In unserem Beispiel können Sie im erstellten Zahlungskalender bis zu 18 Posten im Einnahmenteil des Kalenders und 48 Posten im Ausgabenteil platzieren. Bei Bedarf kann die Anzahl der Artikel reduziert oder erhöht werden. Dann müssen jedoch die unten beschriebenen Makros zur Generierung des Zahlungskalenders und die Größe der Tabelle, in der sich der Kalender befindet, bearbeitet werden.
Wenn es bei der Erstellung eines Zahlungskalenders nicht erforderlich ist, die Namen der Artikel ständig zu aktualisieren, kann diese Unterroutine weggelassen werden, indem in der unten beschriebenen Unterroutine „Ausfüllen des Zahlungskalenders“ ein Notizzeichen vor den Namen gesetzt wird (Abb. 21.5). .

Reis. 21.3. Unterprogramm Bildung von Kalenderpositionen zur Generierung der Namen von Geldeingangspositionen
Namensbildung für Geldeingangspositionen
Bevor Sie mit der Aufzeichnung des RevenuePart-Makros beginnen, geben Sie die Formeln in Zelle BA12 ein:
=IF(Originaldaten!I10=0;"";IF(Originaldaten!H10=1,Originaldaten!C10,0))
Dabei wird zunächst geprüft, ob der Wert in Zelle I10 des Eingabedaten-Arbeitsblatts (Bareingänge) vom Wert 0 abweicht. Bei Abweichung wird zusätzlich geprüft, ob in Zelle H10 des Eingabedatensatzes das Cashflow-Attribut eingetragen ist Datenarbeitsblatt. Wenn diese Bedingungen erfüllt sind, gibt die Formel den Text des Namens der Operation zurück, der in Zelle C10 des OutputData-Arbeitsblatts eingegeben wurde.
Und in Zelle BB12 die Formel:
=WENN(BA12=BA13,0,BA12)
die ihre Wirkung entfaltet, nachdem der Inhalt des Zellbereichs BA12:BA5002, der die erste Formel enthält, durch die von ihr ermittelten Werte ersetzt und anschließend sortiert wird (in absteigender Reihenfolge, wobei die erste Zeile nicht als Kopfzeile gezählt wird). Nach dem Sortieren der Werte ist der Text derselben Artikelnamen nur in benachbarten Zellen enthalten. Dann gibt diese Formel nach dem Vergleich der Werte in zwei benachbarten Zellen den Wert 0 zurück, wenn der Text identisch ist, und bei einer Nichtübereinstimmung den Text des Titels des Artikels in der darüber liegenden Zelle. Daher wird von allen Zellen im gesamten Datenarray, die denselben Artikeltiteltext enthalten, nur eine ausgewählt.
Um eine Unterroutine aufzuzeichnen, gehen Sie wie folgt vor, nachdem Sie mit der Aufzeichnung des Makros begonnen haben:
- Wählen Sie den Bereich der Zellen BA12:BA22 aus und drücken Sie die Taste F2, gefolgt von der Tastenkombination Strg+Eingabe;
- Kopieren Sie den ausgewählten Bereich in die Zwischenablage, ohne den Tabellencursor zu bewegen, und fügen Sie ihn in denselben Bereich ein, indem Sie das Dialogfeld „Inhalte einfügen“ aufrufen, in dem Sie den Schalter „Werte“ aktivieren.
- Sortieren Sie den ausgewählten Bereich in absteigender Reihenfolge, ohne den Tabellencursor zu bewegen, indem Sie in der Standardsymbolleiste auf die Schaltfläche „Absteigend sortieren“ klicken. Somit wird die gesamte bestehende Liste der Vorgänge im Zusammenhang mit Geldeingängen im oberen Teil des ausgewählten Bereichs und in absteigender alphabetischer Reihenfolge gesammelt;
- Wählen Sie den Bereich der Zellen BB12:BB22 aus und wiederholen Sie alle beschriebenen Schritte.
- Stoppen Sie die Aufzeichnung des Makros und bearbeiten Sie beim Öffnen des Visual Basic-Editors die ausgewählten Zellbereiche, ersetzen Sie deren Adressen durch BA12:BA5002 und BB12:BB5002, bearbeiten Sie außerdem den Text des VBA-Codes und geben Sie Kommentare ein.

Reis. 21.4. Makro ProfitableTeil
Bildung von Namen für Bargeldabschreibungsposten
Beim Erstellen eines ConsumablePart-Makros müssen nicht alle Schritte wiederholt werden, die beim Aufzeichnen des vorherigen ausgeführt wurden. Kopieren Sie das RevenuePart-Makro im Visual Basic-Editor, ersetzen Sie den Namen und bearbeiten Sie ihn. Dies besteht darin, den Verweis auf die Zelle durch I10 zu ersetzen, wenn Sie die Formel in den BA-Zellenbereich eingeben:
„“=IF(Originaldaten!R[-2]C[-44]=0, …“
„“=IF(Originaldaten!R[-2]C[-43]=0, ....“
Dies ist ein relatives Referenzsystem und gibt an, dass Spalte I an 44. Stelle und Spalte J an 43. Stelle links in Bezug auf Spalte BA liegt, in deren Zellen Formeln eingegeben werden.
Ausfüllen des Zahlungskalenders mit täglichen Bargeldumsätzen
Das Unterprogramm Zahlungskalender nach Datum ausfüllen (Abb. 21.5.) besteht aus drei Komponenten:
- Unterprogramme Formeln zum Ausfüllen des Zahlungskalenders direkt zur Eingabe von Formeln, die Berechnungen durchführen;
- For-Next-Zyklus zur sequentiellen Eingabe des berechneten täglichen Cashflow-Umsatzes für jeden Posten in den Zahlungskalender;
- Löschen des Inhalts des Bereichs mit eingegebenen Formeln für Zwischenberechnungen.
Die Kriterien für die Datenauswahl sind:
- die vor Beginn der Berechnungen in Zelle D2 eingegebene Monatszahl;
- die Nummer des Tages des ausgewählten Monats, eingegeben durch den For-Next-Zyklus unter Verwendung der Variablen X in Zelle BA1 und beim Ausführen der Unterroutine durch Ändern des Werts von 1 auf 31;
- Der Name des zuvor im Zahlungskalender generierten Verwaltungsbuchhaltungspostens im Zellbereich C12:C79.

Abb.21.5. Unterprogramm zum Ausfüllen des Zahlungskalenders nach Datum
Formeln zur Berechnung des täglichen Bargeldumsatzes
Um Formeln zur Bestimmung des täglichen Bargeldumsatzes einzugeben, schreiben Sie das Makro „Formel zum Ausfüllen des Zahlungskalenders“, nachdem Sie zuvor die folgenden Formeln eingegeben haben. In Zelle BA10 lautet die Formel:
=IF(MONTH(OriginalData!D10)=$D$2,IF(DAY(OriginalData!D10)=$BA$1,OriginalData!C10,0);0)
Dabei wird zunächst ermittelt, ob die Monatszahl im Datum in Zelle D10 des OutputData-Arbeitsblatts mit der Monatszahl übereinstimmt, die in Zelle D2 des PC-Arbeitsblatts eingegeben wurde. Wenn diese Bedingung erfüllt ist, wird die folgende Bedingung überprüft: ob die Zahl des Monatstages dieses Datums mit der Zahl des Monatstages übereinstimmt, die in Zelle BA1 des PC-Arbeitsblatts eingegeben wurde. Wenn diese Bedingungen erfüllt sind, gibt die Formel den Namen des ausgeführten Vorgangs zurück, der in Zelle D10 des OutputData-Arbeitsblatts eingegeben wird. Andernfalls gibt die Formel 0 zurück.
Formel in Zelle BB10:
=IF(BA10=0,0,SUM(OriginalData!I10:J10))
prüft das Ergebnis der Berechnung der Formel in Zelle BA10. Wenn das Ergebnis nicht Null ist, summiert die Formel den Wert des Geldeingangs und der Geldbelastung für diesen Vorgang, der in den Zellen I10:J10 des InputData-Arbeitsblatts enthalten ist. Die Summierung der Werte von Einnahmen- und Ausgabenposten erklärt sich dadurch, dass die Zellen I10:J10 nicht gleichzeitig Werte enthalten können. Dies muss bei der Erstellung einer Tabelle auf dem SourceData-Blatt berücksichtigt werden, da ein solcher Datensatz sonst keinen Sinn ergibt.
Formel in Zelle BC12:
=SUMMEWENN($BA$10:$BA$5000,$C12,$BB$10:$BB$5000)
fasst den Cashflow-Umsatz im Bereich der Zellen BB10:BB5000 für die in Zelle BA1 eingetragene Zahl des Tages des Monats zusammen, sofern der Text des Titels des Artikels in Zelle C12 mit dem Text des Namens identisch ist des Artikels im Bereich Zellen BA10:BA5000.
Das Aufzeichnen eines Makros besteht aus der sequentiellen Eingabe dieser Formeln in die Zellbereiche BC12:BC79, BA10:BA5000 und BB10:BB5000.

Reis. 21.6. Unterprogramm zur Eingabe von Formeln zur Ermittlung des Tagesumsatzes für jede Position des Management Accounting
Der Zyklus des Füllens des Zahlungskalenders mit dem täglichen Cashflow-Umsatz
Das Hauptelement der automatischen Befüllung des Zahlungskalenders mit täglichen DDS-Umsätzen ist der For-Next-Zyklus. Die Abfolge der Operationen, die der Zyklus im Unterprogramm „Zahlungskalender nach Datum ausfüllen“ ausführt (Abb. 21.5.), ist wie folgt:
- vorläufig wird der Zeilenvariablen (Zeilennummer) der Wert 12 zugewiesen, der der Zeilennummer entspricht, ab der der Text der Namen von Management-Accounting-Artikeln gebildet wird;
- Es wird die Ausführung der Zyklen von 1 bis 31 eingestellt, was der maximalen Anzahl von Tagen in einem Monat entspricht;
- Der Variablen X wird ein Wert zugewiesen, der ihrem vorherigen Wert, erhöht um eins, entspricht. Der Wert von X wurde nicht angegeben und ist zu Beginn der Schleife gleich Null;
- Der aktuelle Wert der Variablen
- Neuberechnung der eingegebenen Formeln ist angegeben;
- der Inhalt des Zellbereichs BC12:BC79 wird kopiert, dessen Formeln unterschiedliche Werte zurückgeben, wenn sich der Wert der Zelle BA1 ändert;
- Im Arbeitsbereich des Zahlungskalenders wird eine Zelle mit einer Adresse am Schnittpunkt der Zeilennummer (Row) und der Spaltennummer gleich dem Wert 3 (Spalten A:C) definiert, erhöht um den Wert der Variablen X. Codezeile VBA Cells(Zeile, 3 + X). In diese Zelle werden die Werte des kopierten Bereichs BC12:BC79 eingefügt. Die X-Variable erhöht sich mit jedem Zyklus um eins und mit jedem Zyklus erfolgt ein Übergang eine Zelle nach rechts – D12. E12, F12, G12 usw. Sie können in diesem Unterprogramm nicht die Variable Row verwenden, sondern einfach den Wert 12 angeben, was aber klarer ist.
Eingabe von Daten und Salden zu Beginn des Tages
Die Aufgabe des CalendarDatesBalance-Makros (Abb. 21.7.) besteht darin, die Formeln einzugeben:
- Bestimmen der Jahreszahl, in der sich die in Zelle D2 eingegebene Monatszahl befinden darf;
- das Datum, für das im Zahlungskalender tägliche Berechnungen vorgenommen werden;
- Barguthaben zu Beginn jedes Tages.
Wie Sie sich erinnern, war beim Erstellen der Tabelle im SumFlows-Blatt die vertikale Position der Tabelle auf Zeile 200 beschränkt, oder, basierend auf dem Arbeitsbereich, deckt die Tabelle ein Zeitintervall von 198 Tagen ab. Die Einschränkung war auf eine Erhöhung der Geschwindigkeit der Informationsverarbeitung zurückzuführen. Darüber hinaus bestimmt der Algorithmus zur Erstellung dieser Tabelle selbstständig das Datum, ab dem dieses Zeitintervall beginnt. Liegt das Startdatum also in der zweiten Jahreshälfte, verschiebt sich das Zeitintervall in das nächste Jahr.
Darüber hinaus haben wir durch die Erstellung verschiedener Anwendungen und Modelle im gesamten Buch versucht, sicherzustellen, dass der Benutzer bei der Arbeit mit dem Computer so wenig unnötige Bewegungen wie möglich ausführt. Zu diesen „Bewegungen“ gehört die Eingabe der Jahreszahl, für die der Zahlungskalender erstellt werden soll. Lassen wir Excel das Jahr selbst auswählen. Das Hauptkriterium besteht darin, dass das Jahr in dem auf dem SumFlows-Blatt gebildeten Zeitbereich liegen muss, der durch die in Zelle D2 des PC-Blatts eingegebene Monatszahl bestimmt wird.
Trotz der scheinbaren Komplexität ist die Aufgabe recht einfach und wird durch eine Formel bestimmt, die auf folgenden Kriterien basiert: einem bestimmten Zeitbereich und dem Wert der Monatszahl. Die Formel zur Bestimmung der Jahreszahl in Zelle D3:
=IF(OR(YEAR(MIN(SumThreads!B3:B200))=YEAR(MAX(SumThreads!B3:B200));MONTH(MIN(SumThreads!B3:B200))
Im ersten Argument der IF-Funktion prüft die OR-Funktion zwei Bedingungen:
- Ob das maximale Jahr im Datumsbereich des SumFlows-Arbeitsblatts mit der minimalen Jahreszahl im gleichen Bereich übereinstimmt. Mit einfachen Worten: Wird es in dieser Zeit Silvester geben?;
- ist größer oder gleich der minimalen Monatszahl im selben Datumsbereich wie die Monatszahl in Zelle D2.
Wenn eine oder beide Bedingungen zutreffen, gibt die Formel den minimalen Jahreswert im Datumsbereich des SumFlows-Arbeitsblatts zurück. Andernfalls wird die Nummer des maximalen Jahres im gleichen Gebiet zurückgegeben.
Formel zur Bildung des Datums in Zelle D6:
=IF(EOSH(CONCATENATE(D7;".";$D$2;"";$D$3)*1);0;CONCATENATE(D7;".";$D$2;"";$D$3 )*1)
Mit der CONCATENATE-Funktion werden Tag (Zelle D7), Monat (Zelle D2) und Jahr (Zelle D2) zu einem Ganzen zusammengefasst. Der Algorithmus zur Berechnung solcher Formeln wird in Kapitel 7 beschrieben. Der Zyklus zum Ausfüllen des Zahlungskalenders geht davon aus, dass ein Monat 31 Tage hat. Wenn Sie also wie in unserem Beispiel einen Kalender für Februar erstellen, der 28 Tage hat, wird in diesem Monat ab dem 29. Tag der Fehlerwert #VALUE zurückgegeben. Daher wird die CONCATENATE-Funktion im ersten Argument der IF-Funktion von der EOSH-Funktion überprüft, die TRUE zurückgibt, wenn ein Fehler erkannt wird. In diesem Fall gibt die IF-Funktion den Wert 0 zurück, andernfalls den Wert des von der CONCATENATE-Funktion generierten Excel-Datums.
Für dieses Datum bestimmt die Formel in Zelle D9 den Barbestand zu Beginn des Tages unter Verwendung des Barbestands in der Cashflow-Tabelle im SumFlows-Arbeitsblatt:
=IF(END(VLOOKUP(D6-1,SumThreads!$B$3:$E$200,4,FALSE)),0,VLOOKUP(D6-1,SumThreads!$B$3:$E$200,4,FALSE))
Die Hauptfunktion bei der Suche nach Formeldaten ist die SVERWEIS-Funktion. Wenn im Suchbereich kein Datum vorhanden ist, wird die UND-Funktion im ersten Argument der IF-Funktion verwendet, um den von der Formel zurückgegebenen Fehlerwert zu beseitigen. Und die IF-Funktion wählt aus – wenn kein Datum vorhanden ist, gibt sie den Wert 0 zurück, andernfalls den Wert des Barguthabens an einem bestimmten Datum, der von der SVERWEIS-Funktion ermittelt wurde.
Beim Aufzeichnen des CalendarDatesBalance-Makros müssen diese Formeln nacheinander in die Zellen D3, D6:AH6 und D9:AH9 eingegeben und anschließend der VBA-Code nach dem Aufzeichnen des Makros bearbeitet werden.

Reis. 21.7. Unterprogramm CalendarDatesBalance
Endgültige Berechnungen des Zahlungskalenders
Die Unterroutine CalendarFinalCalculations (Abb. 21.8.) ist recht einfach und besteht aus der Eingabe aller Summierungsformeln in die entsprechenden Zellbereiche. Abschließend wählt das Unterprogramm das gesamte Arbeitsblatt aus und ersetzt die Formeln durch Werte. Anschließend gibt es in Zelle C1 eine Formel zur Bestimmung des aktuellen Datums und der aktuellen Uhrzeit ein.

Reis. 21.8. Unterprogramm CalendarFinalCalculations
Vollständiger Zyklus zum Ausfüllen des Zahlungskalenders
Damit alle Vorgänge zum Ausfüllen des Zahlungskalenders automatisch erfolgen, schreiben Sie eine Unterroutine „Zahlungskalender ausfüllen“ (Abb. 21.9.). Dieses Unterprogramm besteht aus den Namen zuvor aufgezeichneter Makros, die die von ihnen angegebenen Berechnungsvorgänge ausführen. Um ein Makro zur Ausführung auszuführen, erstellen Sie eine Schaltfläche zum Ausfüllen des Zahlungskalenders (Abb. 21.2.) und weisen Sie ihr die erstellte Unterroutine zu.

Reis. 21.9. Unterprogramm Ausfüllen des Zahlungskalenders
Vollständiger Zyklus der Cashflow-Berechnung
Um das gesamte Modell von der Neuberechnung der Daten auf dem Ausgabedatenblatt bis zur Berechnung der Kreditlinie und dem Ausfüllen des Zahlungskalenders vollständig zu berechnen, schreiben Sie die Unterroutine „Vollständige Berechnung der Cashflows“ (Abb. 21.10), die den gesamten in beschriebenen Berechnungszyklus ausführt die Kapitel zur Erstellung des Cashflow-Modells. Überlassen Sie die Ausführung des Unterprogramms der Schaltfläche „Cashflow-Berechnung abschließen“ (Abb. 21.2.).

Reis. 21.10. Unterprogramm Vollständige Berechnung der Cashflows zur vollständigen Berechnung des Cashflow-Modells
Das Unterprogramm delegiert an die zuvor erstellten Prozeduren „Berechnung der Kreditlinie verfeinern“ (Abb. 20.12.) und „Ausfüllen des Zahlungskalenders“ (Abb. 21.9), um den gesamten Berechnungszyklus ab dem Zeitpunkt der Neuberechnung der Tabelle auf dem Quelldatenblatt durchzuführen bis der Zahlungskalender ausgefüllt ist. Darüber hinaus wird das Unterprogramm um Servicefunktionen ergänzt:
- ein Timer, der die Ausführungszeit des gesamten Berechnungszyklus aufzeichnet;
- ein Dialogfeld, das angezeigt wird, wenn die Berechnungen abgeschlossen sind;
- Minimieren des Excel-Fensters für die gesamte Dauer der Berechnung und Wiederherstellen des Vollbildmodus nach Abschluss der Unterroutine.
Die Berechnungsgeschwindigkeit für das gesamte Modell hängt von der Leistung des Computers ab und kann zwischen mehreren zehn Sekunden und mehreren Minuten liegen. In unserem Unterprogramm hat die Implementierung des Timers eher Trainingscharakter.
Der Timer basiert auf der Timer-Funktion, die einen Wert zurückgibt, der die Anzahl der Sekunden angibt, die seit Mitternacht vergangen sind. Zu Beginn der Ausführung des Unterprogramms wird der Variablen X der Wert der Timer-Funktion zum Zeitpunkt des Tastendrucks zugewiesen, wodurch die Berechnung gestartet wird. Nach der Ausführung des Unterprogramms wird der Variablen X die Differenz zwischen dem aktuellen Wert der Timer-Funktion und dem zuvor aufgezeichneten Wert der Variablen X zugewiesen. Der resultierende Wert wird mit der Round-Funktion gerundet:
X = Application.Round((Timer - X), 0)
Andernfalls werden im Dialogfeld, das das Ende des Berechnungszyklus anzeigt, nach dem ganzzahligen Sekundenwert mehrere Dezimalstellen angezeigt.
Erstellen eines Dialogfelds mit der MsgBox-Funktion
Die Möglichkeit, benutzerdefinierte Dialogfelder in Excel mit dem Visual Basic-Editor zu erstellen, wurde in Kapitel 5 beschrieben (Abb. 5.16.). Sehen wir uns das Erstellen und Verwenden eines Dialogfelds mithilfe der MsgBox-Funktion an. Die MsgBox-Funktion zeigt ein Dialogfeld mit einer Nachricht an und wartet darauf, dass der Benutzer eine Schaltfläche drückt.
Funktionssyntax:
MsgBox(Eingabeaufforderung[, Schaltflächen] [, Titel] [, Hilfedatei, Kontext])
enthält die folgenden Hauptargumente:
- prompt ist ein erforderliches Argument. Dies ist ein Zeichenfolgenausdruck, der als Meldung im Dialogfeld angezeigt wird. Die maximale Länge einer Eingabeaufforderungszeichenfolge beträgt ca. 1024 Zeichen, abhängig von der Breite der verwendeten Zeichen.
- Buttons ist ein optionales Argument. Dies ist ein numerischer Ausdruck, der die Summe der Werte darstellt, die die Anzahl und Art der angezeigten Schaltflächen, die Art des verwendeten Symbols, die primäre Schaltfläche und die Modalität des Meldungsfelds angeben. Um Hilfe zu diesem Argument zu erhalten, platzieren Sie den Cursor über dieser Funktion und drücken Sie F1, um die Hilfe zum Visual Basic Editor anzuzeigen. Der Standardwert dieses Arguments ist 0.
- Titel ist ein optionales Argument. Dies ist ein Zeichenfolgenausdruck, der in der Titelleiste des Dialogfelds angezeigt wird. Wenn dieses Argument weggelassen wird, wird der Anwendungsname, z. B. Microsoft Excel, in der Titelleiste platziert.
In unserer Routine in einer Zeile VBA-Code:
MsgBox „Vollständige Berechnungsdauer – „ & X & „ Sekunde(n)“, 0, „Cashflow-Prognosemodell“
Die MsgBox-Funktion hat die folgenden Argumente:
- Eingabeaufforderung – angezeigte Textnachricht mit dem Text – Gesamtdauer der Berechnung, dann dem Variablenwert – X und dem Text – Sekunden(n);
- Schaltflächen – dem Wert 0 zugewiesen, was bedeutet, dass es eine Anzahl angezeigter Schaltflächen gibt – nur die OK-Schaltfläche wird angezeigt;
- Titel – Textausdruck, der in der Titelleiste des Dialogfelds angezeigt wird: Cashflow-Prognosemodell.

Reis. 21.11. Es wurde ein Dialogfeld „Cashflow-Prognosemodell“ erstellt, um den Zeitpunkt der Modellberechnung anzuzeigen und anzugeben, wann die Berechnungen abgeschlossen wurden
Minimierung des Excel-Fensters für die gesamte Berechnungsdauer
Ein vollständiger Modellberechnungszyklus kann mehr als eine Minute dauern. Um eine Ermüdung der Augen bei der Berechnung der Kreditlinienparameter zu vermeiden, wurde die Bildschirmaktualisierung deaktiviert (Abb. 20.12.). Eine effizientere Möglichkeit besteht darin, das Excel-Fenster zu minimieren, während der Berechnungsvorgang läuft. Fügen Sie also zwei Zeilen VBA-Code hinzu. Am Anfang des Unterprogramms:
Application.WindowState = xlMinimized
und am Ende:
Application.WindowState = xlMaximized
Wenn Sie die WindowState-Eigenschaft auf xlMinimized setzen, wird das Excel-Fenster minimiert, bevor Berechnungen durchgeführt werden. Wenn Sie die WindowState-Eigenschaft auf xlMaximized setzen, wird es im Vollbildmodus wiederhergestellt. Während dieser Zeit können Sie in anderen Programmen arbeiten.
Ergebnisse
So wurde im Laufe von fünf Kapiteln nach und nach ein Cashflow-Prognosemodell erstellt. Dieses Kapitel ist das letzte Kapitel zur Erstellung eines Modells zur Durchführung der erforderlichen Berechnungen.
In diesem Kapitel wurde der Prozess von der Notwendigkeit, einen Zahlungskalender in den Cash-Management-Aktivitäten eines Unternehmens zu verwenden, bis zur Implementierung eines Projekts zu seiner automatischen Generierung beschrieben. Es unterscheidet sich etwas vom klassischen Kalender (Abb. 21.1), dies kann jedoch leicht korrigiert werden, indem beispielsweise der Export von Daten aus dem erstellten Kalender in den klassischen Kalender organisiert wird.
Die praktische Anwendung des Zahlungskalenders für ein produzierendes Unternehmen wird in Kapitel 26 besprochen.
Einführung
Es wird davon ausgegangen, dass der Leser bereits weiß, was ein Zahlungskalender ist und warum er benötigt wird; daher werden nur praktische Fragen der Organisation eines Zahlungskalenders weiter besprochen. Darüber hinaus ist es wünschenswert, über ein Mindestmaß an Kenntnissen der Budgetierungsterminologie zu verfügen (Verständnis von Begriffen wie „Budget“, „Limitierung“, „CFD“). Wenn Ihnen das alles klar ist, empfehle ich Ihnen zu entscheiden, ob der Ansatz, einen Zahlungskalender in MS Excel zu führen, grundsätzlich richtig ist? Es gibt unterschiedliche, direkt gegensätzliche Meinungen, denn... So einfach ist das hier nicht. Versuchen wir, objektiv zu sein. Wenn Sie über ein Softwareprodukt verfügen, in dem Sie Betriebs- oder Buchhaltungsunterlagen führen, ist es höchstwahrscheinlich besser für Sie, in diesem Produkt einen Zahlungskalender zu führen, auch wenn dessen Funktionalität Sie nicht vollständig zufriedenstellt. Wenn wir über 1C sprechen, ist es vielleicht sinnvoll, es zu ändern, um einen Zahlungskalender in der Datenbank zu verwalten. Aber wie immer gibt es Ausnahmen von den Regeln, über die Sie sich am Ende des nächsten Artikelblocks informieren können.
Vor- und Nachteile der Verwendung von MS Excel als Plattform zum Organisieren eines Zahlungskalenders
Bevor ich über die Organisation eines Zahlungskalenders in MS Excel spreche, möchte ich die Hauptnachteile dieses Ansatzes auflisten.
1) Fehlende Kontrolle der referenziellen Integrität – MS Excel kontrolliert Benutzer nicht, wenn sie den Wert einer Zelle löschen möchten. Sie können dem indirekt entgegenwirken, indem Sie einen Zellenschutz installieren oder Makros verwenden. Das Problem kann jedoch jederzeit auftreten.
2) Das Problem mit dem Mehrbenutzermodus: Sie können in MS Excel eine Art Mehrbenutzermodus organisieren, wenn wir über zwei oder drei Benutzer sprechen. Wenn es jedoch mehr Benutzer gibt, ist es besser, darüber nachzudenken Datenbank;
3) Zugriffskontrolle und Vertraulichkeit – alle Passwörter in MS Excel sind sehr leicht zu knacken; auf Wunsch kann auch eine Person fernab der IT-Branche problemlos mehrere solcher Methoden in Open Source finden. Daher sollte der Zugriff auf die Datei nur vertrauenswürdigen Personen gewährt werden;
4) Erneute Eingabe von Daten – im Gegensatz zu 1C gibt es keine vorgefertigte Austauschverarbeitung zwischen MS Excel und dem Bankkunden, natürlich ist dies möglich, aber es ist kostengünstiger, die von Ihnen verwendete Datenbank zu ändern, um a zu pflegen Zahlungskalender darin. Bei kleinen Betriebsmengen führt der Einsatz der Verarbeitung jedoch nicht zu nennenswerten Einsparungen bei den Arbeitskosten;
5) Beschränkung der Größe der Datenbank – MS Excel kann keine großen Datenmengen verarbeiten, obwohl MS Excel für ein mittelständisches Unternehmen ausreichend ist.
Aus alledem können wir folgende Schlussfolgerung ziehen: Die Verwendung von MS Excel zur Organisation eines Zahlungskalenders ist zulässig, wenn gleichzeitig folgende Bedingungen erfüllt sind:
1) Das Volumen der Zahlungsvorgänge pro Tag überschreitet nicht 20-30 Dokumente;
2) Es dürfen nicht mehr als drei Vertrauenspersonen mit der Datei arbeiten;
3) Sie verfügen über keine Zahlungskalenderfunktion in Ihrem Buchhaltungs- oder Betriebsbuchhaltungssoftwareprodukt.
Ich hoffe, es ist klar, dass die oben genannten Bedingungen kein Dogma sind, sondern es uns ermöglichen, die akzeptablen Grenzen zu „fühlen“.
Nun ein paar Worte zu den Nuancen, die die Nachteile der Organisation eines Zahlungskalenders in MS Excell überwiegen können. Tatsache ist, dass diese Datei neben dem Zahlungsregister selbst und dem Zahlungskalender auch weitere nützliche Funktionen erfüllen kann – zum Beispiel die Erstellung von Budgets und die Begrenzung von Zahlungen relativ zu Budgets sowie die Unzulänglichkeiten von MS Excel bei der Neueingabe von Daten durch die Organisation eines wechselseitigen Austauschs mit dem 1C-Zahlungssubsystem ausgeglichen werden. Tatsache ist, dass, wenn Sie eng mit der Budgetierung zusammenarbeiten, die relative Wirksamkeit von MS Excel im Vergleich zu spezialisierten Budgetierungssoftwareprodukten die Nachteile der Verwendung von MS Excel als Zahlungskalenderplattform leicht überwiegen kann. Daher enthält das in diesem Artikel besprochene Beispiel sofort Elemente der Budgetierung, nämlich die Begrenzung von Zahlungen (ohne dies sehe ich keinen praktischen Sinn darin, MS Excel zur Organisation eines Zahlungskalenders zu verwenden). Wenn Sie über ein Budgetsystem in MS Excel verfügen, erhalten Sie durch die Einrichtung der Übersetzung von Zahlungslimits in den Zahlungskalender mit relativ einfachen Formeln ein günstiges, einfaches und effektives Budgetierungstool. Nachdem Sie nun die Vor- und Nachteile des MS Excel-Zahlungskalenders geklärt haben, können Sie selbst entscheiden, ob Sie MS Excel für den Zahlungskalender verwenden oder nicht.
Ich möchte Sie auch warnen, dass der Zweck des Artikels nicht darin besteht, den Prozess der Entwicklung eines vorgefertigten Zahlungskalenders zu beschreiben, den Sie mitnehmen und verwenden können, denn in diesem Fall wäre der Artikel nicht nötig, er würde ausreichen um die angehängte Datei zu übernehmen. Und das wäre kein Artikel mehr, sondern ein Buch. Ziel des Artikels ist es daher, die Methodik und Prinzipien der Erstellung eines Zahlungskalenders aufzuzeigen und dabei die praktischen Nuancen der Erstellung von Tabellen und Formeln in MS Excel zu berücksichtigen. Im betrachteten Beispiel wurden mehrere Vereinfachungen vorgenommen, damit Sie das Beispiel einfacher und schneller verstehen können, aber ich verspreche Ihnen, dass Sie das gegebene Beispiel anpassen können, wenn Sie über minimale Kenntnisse in MS Excel und etwas Zeit zum sorgfältigen Studium verfügen Du selbst und es wird funktionieren.
Konzept zum Einrichten eines Zahlungskalenders in MS Excel
Das Konzept lautet wie folgt:
1) Wir erstellen Schlüsselklassifikatoren auf separaten Blättern des MS-Excel-Buchs (Cashflow-Positionen und Finanzberichte; für ein funktionierendes Beispiel benötigen Sie möglicherweise auch beispielsweise Gegenparteien, Organisationen, Bankkonten/Kassen);
2) Wir stellen die Korrespondenz zwischen den Artikeln des DDS und des Zentralen Bundesdistrikts her;
3) Erstellen Sie ein Blatt mit einem Cashflow-Budget (CFB);
4) Erstellen Sie ein Blatt mit einem Zahlungsregister (dieses Blatt wird der Hauptarbeitsplatz sein);
5) Wir erstellen ein Blatt mit einem Register der steigenden Grenzen (für außerbudgetäre Anträge auf Barausgaben);
6) Erstellen Sie ein Blatt mit einer Datentabelle, in der alle für den Zahlungskalender erforderlichen Daten erfasst werden.
7) Erstellen Sie eine Übersichtstabelle „Zahlungskalender“ – das ist tatsächlich Ihr Ziel;
8) Für ein vollständiges System ist es immer noch gut, einen Bericht zu erstellen, der die Umsetzung des Cashflow-Budgets zeigt; es ist nicht notwendig, aber ich empfehle es.
Ich füge auch hinzu, dass Sie zusätzlich das Hochladen von Zahlungsaufträgen in 1C und das Laden von Zahlungsakten und Konto-/Barguthaben aus 1C konfigurieren können. Darüber hinaus können Sie mit 1C den Austausch von Verzeichnissen einrichten, insbesondere von so großen Unternehmen wie Gegenparteien. Der Prozess ist kreativ – aber wenn Sie über ein Übermaß an Zeit und Ressourcen verfügen, ist es das Wichtigste, sich nicht vom Polierprozess mitreißen zu lassen, denn MS Excel weist immer noch viele Mängel auf und es ist möglicherweise besser, Ihre kreative Energie zu lenken in diesem Fall auf die Übertragung des Zahlungskalenders in eine normale Datenbank.
Wir erstellen Klassifikatoren
Für jeden Klassifikator erstellen wir ein eigenes Blatt, in unserem Fall sind dies die Blätter „Central Federal District Classifier“ und „DDS Article Classifier“.

Beim Verzeichnis der DDS-Artikel gibt es noch eine weitere Nuance: In vielen Fällen wird die Vollversion des Klassifikators nicht benötigt; die Vollversion erkennt das Vorhandensein von Gruppen und Einkommenspositionen. Manchmal benötigen Sie für Zahlungen einfach eine Liste der DDS-Artikel. Erstellen Sie zu diesem Zweck ein zusätzliches Blatt „Artikel DDS_Zahlungen“. 
Lassen Sie die Vollversion des Verzeichnisses der DDS-Artikel „leben“ auf dem Blatt „Klassifikator der DDS-Artikel“. Nachdem Sie die Zahlungspositionen ausgefüllt haben, erstellen Sie eine benannte Bereichsliste (Registerkarte „Formeln“ – „Namen zuweisen“). 

Werte im Bereich DDS_Payment Items können über Links aus dem vollständigen Klassifikator von DDS-Artikeln angegeben werden.
Ein wichtiger Schritt ist die Verknüpfung von DDS-Artikeln mit dem zentralen Bundesdistrikt. Dies ist nicht nur methodisch gesehen der richtige Schritt zur Führung eines Unternehmens über Budgets, sondern wird auch die Eingabe von Zahlungsdaten erheblich erleichtern und die Fehlerquote reduzieren. Technisch ist diese Möglichkeit ganz einfach organisiert: Auf einem separaten Blatt wird eine Tabelle erstellt, deren Spalten mit den Namen des CFO benannt sind und in deren Zeilen die dem CFO entsprechenden DDS-Artikel eingetragen sind. 
Anschließend wird auf die zuvor gezeigte Weise (durch Zuweisen eines Namens zu einem Bereich) für jedes CFD eine eigene benannte Liste erstellt.
Zusätzlich zu den aufgeführten Klassifikatoren ist es auch erforderlich, eine Liste von Planungszeiträumen zu erstellen, die als Trennzeichen für Budgetzeiträume dient. Diese Liste ist insbesondere bei der Eingabe eines Cashflow-Budgets, der Erhöhung von Limits und dem Hinzufügen von Ausgabenanträgen hilfreich.

Budget-(Limit-)Management
Um die laufenden Zahlungen auf Budgeteinhaltung zu kontrollieren, benötigen Sie zwei Tabellen – „DDS-Budget“ und „Limiterhöhung“. Lassen Sie uns gleichnamige Blätter erstellen und diese Tabellen darauf platzieren.

Um sicherzustellen, dass die CFD- und Planungszeiträume nicht jedes Mal neu eingegeben werden müssen, können Sie Funktionen zum Auswählen von Werten aus der Liste hinzufügen. Lassen Sie uns dies am Beispiel der Spalte „CFD“ zeigen – markieren Sie einen offensichtlich großen CFD-Bereich (für ein Trainingsbeispiel reichen 20 Zeilen, für ein Arbeitsbeispiel müssen Sie mindestens zehntausend Zeilen bereitstellen). Nachdem Sie den Bereich auf der Registerkarte „Daten“ im Schaltflächenblock „Arbeiten mit Daten“ ausgewählt haben, klicken Sie auf die Schaltfläche „Datenvalidierung“, wählen Sie im sich öffnenden Dialogfeld im Feld „Datentyp“ die Option „Liste“ aus und Geben Sie im Feld „Quelle“ = und den Namen der benannten Liste ein, in unserem Beispiel sieht das so aus: = CFO. 

Nach diesen Manipulationen wird das CFO-Feld mit einer Auswahl aus der Liste ausgefüllt, was zweifellos sehr praktisch ist.

Die Auswahl in der Spalte „Planungszeitraum“ sollte analog konfiguriert werden.

Allerdings ist bei DDS-Artikeln alles etwas komplizierter. Die Auswahl aus einer vollständigen Liste ist ungeeignet, und hier benötigen wir die Möglichkeit, Werte aus einer untergeordneten Liste auszuwählen.

Indem wir im Quellfeld nicht den Namen der Liste, sondern die Funktion INDIRECT() angeben, die eine Liste nach Namen zurückgibt, können wir nur die Artikel zur Auswahl anzeigen, die sich auf diesen zentralen Bundesdistrikt beziehen!

Wenn Sie Zahlungen auf ihre Einhaltung des Budgets (Limitierungszahlungen) kontrollieren wollen, stehen Sie zwangsläufig vor der Aufgabe, die Tatsache der Erhöhung von Limits abzubilden. Erstellen Sie zu diesem Zweck auf dem Blatt „Grenzwerte erhöhen“ eine Tabelle, die Registrierungsfelder (Nummer und Datum) sowie aussagekräftige Felder (CF, DDS-Artikel, Planungszeitraum und Betrag) enthält. Darüber hinaus können Sie benutzerdefinierte Begriffe hinzufügen, z. B. „Grund für die Erhöhung des Limits“. Das Einrichten der Auswahl des zentralen Bundesdistrikts, des Planungszeitraums und der DDS-Elemente erfolgt auf die gleiche Weise wie bei der Entwicklung der DDS-Budgettabelle.

Zahlungsregister
Das Zahlungsregister ist eine Tabelle, in der geplante, abgeschlossene und stornierte Zahlungen erfasst werden sollen. Wenn es Zahlungslimits gibt, können Sie Ihre Budgetsalden einsehen und einen Filter einrichten, der Ihnen ein Zahlungsgenehmigungstool für ein bestimmtes Datum zur Verfügung stellt.

Sie sollten bei der Gestaltung (Bequemlichkeit) dieses speziellen Tisches den verantwortungsvollsten Ansatz verfolgen, denn... Du musst jeden Tag mit ihr arbeiten. Um die Möglichkeiten von MS Excel im Hinblick auf die Benutzerfreundlichkeit der Benutzeroberfläche zumindest ein wenig zu demonstrieren, enthält das Beispiel ein Makro, das die Auswahl von Daten vereinfacht. Im Folgenden wird die Funktionalität des Makros in Aktion gezeigt, aber Sie Den Text des Codes selbst kann man im Beispiel sehen, der Artikel wird darauf im Detail eingehen, macht aber keinen Sinn – zumal Termine einfach manuell eingegeben werden können. 
Um Transaktionen zu registrieren, erstellen Sie die Spalten „Antragsnummer“, „Antragsdatum“, „Zahlungsnummer“ und „Tatsächliches Zahlungsdatum“. Aus Sicht der Zahlungsbegrenzung (Budgetierung) sind die Schlüsselspalten „CFA“, „DDS Item“, „Planning Period“ und natürlich „Amount“. Die Spalte „Haushaltssaldo, wenn wir zahlen“ soll berechnet werden – d.h. automatisch berechnet, um den Benutzer über den aktuellen Stand des Budgets zu informieren. Die Spalte „Gewünschtes Zahlungsdatum“ ist für die bequeme Genehmigung von Zahlungen erforderlich (in der Arbeitsversion wäre es ratsam, eine weitere Spalte „Zahlungsfrist“ hinzuzufügen). Um die Tatsache der Zahlungsgenehmigung zu erfassen, fügen Sie die Spalten „Genehmigt“ und „Geplanter Zahlungstermin“ hinzu. Durch Filtern der Tabelle nach den Parametern „Paid“=FALSE, „Approved“=TRUE erhalten Sie eine Tabelle, in der Sie einen Zahlungskalender erstellen können, indem Sie das geplante Zahlungsdatum ändern. Durch Hinzufügen des Filters „Geplantes Zahlungsdatum“ = aktuelles Datum erhalten Sie eine Liste der Zahlungen für heute. 
Lassen Sie uns technische Aspekte besprechen. Mithilfe von Makros können Sie, wie oben erwähnt, die Eingabe von Daten vereinfachen, indem Sie diese durch Doppelklick auf eine Zelle aus dem Kalender auswählen können.
Richten Sie die CFO- und Planungszeiträume ein, indem Sie aus gleichnamigen Bereichen auswählen. Richten Sie die Auswahl von DDS-Elementen aus untergeordneten Listen auf die gleiche Weise ein, wie im Abschnitt über BDDS gezeigt wurde. Der wohl schwierigste Moment ist die Berechnung des Haushaltssaldos nach der Antragstellung. Dazu sollten Sie die hervorragende Funktion SUMIFS() verwenden.
Die Formel sollte das DDS-Budget (das Hauptlimit aus dem Blatt „DDS-Budget“) über den Link „CFO-DDS-Item-Planning Period“ „herausziehen“, ein zusätzliches Limit aus dem Blatt „Erhöhung der Limits“ hinzufügen und subtrahieren alle zuvor genehmigten Beträge in der Tabelle „Zahlungsregister“ gemäß den Daten CFO-Artikel DDS-Planungszeitraum, einschließlich der aktuellen Zeile. Wie Sie diese Formel genau anwenden, können Sie in der MS-Excel-Hilfe nachlesen – dort ist alles ganz anschaulich erklärt.
Zahlungsplan
Ein Zahlungskalender beinhaltet eine Aufstellung der Geldeingänge, Zahlungen und Salden nach Zeitraum (normalerweise Tage). In MS Excel eignet sich das Tool „Pivot-Tabelle“ ideal für eine grafische Darstellung des Zahlungskalenders; unten sehen Sie ein Beispiel dafür, was wir als „Ausgabe“ erhalten sollten.

Damit jedoch eine Pivot-Tabelle erstellt werden kann, muss eine Tabelle mit Daten vorbereitet werden. In unserem Fall benötigen wir für diese Zwecke eine vierdimensionale Datentabelle mit der Ressource „Summe“. Die Messungen sind wie folgt:
Datum – Spalten werden nach diesem Datum gruppiert
Typ – vier mögliche Werte – Anfangssaldo, Einnahmen, Ausgaben und Endsaldo.
Indikator – für den Typ „Ausgaben“ ist dies ein DDS-Posten; für andere Typen dupliziert der Indikator den Typ selbst (Anfangssaldo, Einnahmen und Endsaldo).
Kontrahent – Hier werden Kontrahenten für geplante Ausgaben angezeigt.


Das vorgeschlagene Beispiel geht davon aus, dass der anfängliche Eröffnungssaldo und die geplanten Eingänge vom Benutzer manuell eingegeben werden (die Felder werden gelb hervorgehoben). Die restlichen Felder werden berechnet. Bevor Sie mit der Erstellung der Tabelle beginnen, legen Sie fest, auf welchen Zeithorizont für die Cashflow-Planung Sie sich in Tagen verlassen möchten. Ich habe 9 Kalendertage gewählt. Die ersten Zeilen, die dem Planungshorizont entsprechen, müssen festgelegt werden. Für jeden Tag erstelle ich drei Zeilen mit dem Anfangssaldo, dem Wareneingang und dem Endsaldo, dann die gleichen Zeilen für den nächsten Termin und so weiter bis zum Ende des Planungshorizonts.

Platzieren Sie das Verschleißteil unter den festen Blöcken. Diese Daten ändern sich dynamisch, je nachdem, was Sie in die Tabelle „Zahlungsregister“ eingegeben haben.

Nun ein wenig zu den Formeln. Die ersten beiden Zeilen, die sich auf den ersten Planungstag beziehen, werden manuell ausgefüllt. Dabei handelt es sich um den Anfangssaldo und das geplante Einkommen. In der Arbeitsversion ist es ratsam, den Eingangssaldo so zu konfigurieren, dass er auf der Grundlage echter Bargeldbestände unter Berücksichtigung des Geldes im Transit berechnet wird (eine Tabelle, die regelmäßig von demselben 1C geladen wird, reicht aus). Das Empfangsfeld enthält den voraussichtlichen Betrag, den Sie voraussichtlich zum ersten Termin erhalten werden. Hinsichtlich der Einnahmen gilt das Gleiche auch für die übrigen Festnetzanschlüsse – die Frage, wie hoch die prognostizierten Einnahmen sind, wird für jedes Unternehmen separat entschieden. Die Besonderheiten von Einzelhandelsketten ermöglichen die Erstellung von Kalenderprofilen der prognostizierten Einnahmen; für Designorganisationen wird ein Einnahmenplan individuell für jeden Akt/jede Phase usw. erstellt.

Alle festen Termine des Planungshorizonts, beginnend mit dem zweiten, müssen Formeln zur Berechnung des Anfangs- und Endsaldos enthalten. Auch hier müssen Sie die Funktion SUMIFS() verwenden.
Das Prinzip der Formel zur Berechnung des Endsaldos ist einfach: Wir nehmen den Anfangssaldo des berechneten Datums (entspricht dem Endsaldo des Vortages), addieren die prognostizierten Einnahmen und subtrahieren alle vom SUMIFS ausgewählten Ausgabenbeträge ()-Funktion nach dem aktuellen Datum im Block, der den Ausgabenteil enthält.
So verwenden Sie den entwickelten Zahlungskalender.
Mithilfe des Zahlungsregisters geben Sie die geplanten Zahlungstermine an. Geben Sie in der Datentabelle des Zahlungskalenders den geplanten Barbestand und die prognostizierten Einnahmen ein. Gehen Sie anschließend zum Blatt „PC“ und klicken Sie in der Übersichtstabelle „Zahlungskalender“ auf „Aktualisieren“. Anschließend erhalten Sie einen Zahlungskalender in visueller Form.
Nehmen wir an, Sie sind mit dem aktuellen Zeitplan nicht zufrieden, Sie möchten beispielsweise eine Liquiditätslücke am 16. Oktober vermeiden – gehen Sie zur Tabelle „Zahlungsregister“ und ändern Sie das geplante Zahlungsdatum für den Antrag (600.000 Rubel). ) auf, sagen wir, 18. Oktober.

Sie aktualisieren die Pivot-Tabelle erneut mit dem Zahlungskalender und die Zahlung von 600.000 Rubel wird verschoben. am 18.10 und berechnet den Anfangs- und End-Barbestand neu! 

Alles ist einfach und effektiv!
Ein Zahlungskalender ist ein wichtiges Instrument für ein effektives Cash-Management eines Unternehmens. Am häufigsten wird es in Excel erstellt. Lesen Sie, wie Sie einen Zahlungskalender erstellen und ein Beispiel in Excel speichern.
Ein Finanzdirektor, der den Wert des Unternehmens steigern möchte, kann den Zahlungskalender nicht außer Acht lassen, da dies eine risikofreie Möglichkeit ist, zusätzliche Mittel zu erwirtschaften, die Finanzdisziplin zu stärken und Problembereiche in der Struktur des Cashflows zu identifizieren.
Warum brauchen Sie einen Zahlungskalender?
Der Zahlungskalender in Excel ist das wichtigste Werkzeug im betrieblichen Finanzplanungssystem. Es hilft vor allem, folgende wichtige Aufgaben zu lösen:
- Prognose von Liquiditätslücken: ermöglicht es Ihnen, die Höhe der Fremdmittel zu reduzieren oder Maßnahmen zur Wiederherstellung des erforderlichen Liquiditätsniveaus zu entwickeln, ohne externe Finanzierung anzuziehen.
- Maximierung der Zinserträge: Erhalten Sie ein paar zusätzliche Prozent, indem Sie vorübergehend freie Mittel in eine kurzfristige Einlage legen, anstatt Zinsen auf den Restbetrag zu erheben.
- Analyse der Zahlungsdisziplin von Käufern/Schuldnern: Identifizierung unzuverlässiger Zahler durch regelmäßige Überwachung der Zahlungsrückstände.
So automatisieren Sie einen Zahlungskalender mit Excel
Laden Sie das Excel-Modell herunter, um die gesamte Pflege und das Ausfüllen des Zahlungskalenders sowie des Zahlungsregisters zu automatisieren. Bei mittelständischen Unternehmen kann es zu geringfügigen Anpassungen kommen, beispielsweise einer Änderung der Zusammensetzung der Mittelzu- und -abflüsse. Große Unternehmen werden das Modell als Prototyp für ein zukünftiges Modul zur Verwaltung laufender Zahlungen eines integrierten Informationssystems nützlich finden.
So erstellen Sie einen Zahlungskalender in Excel. Beispiel
Bevor Sie einen Zahlungskalender erstellen, müssen Sie zwei wichtige Schritte unternehmen, um die Struktur der Vorlage zu entwickeln: Bestimmen Sie das Dateneingabeformat und entwickeln Sie eine Schnittstelle für eine komfortable Überwachung. Hierzu sind zwei Arbeitsblätter erforderlich.
Datenbankblatt
Um die Anzahl zufälliger Fehler (Tippfehler) zu minimieren, sollten Daten in Form separater Vorgänge mit einem einzigartigen Analysesatz aufgezeichnet werden. Der Standardsatz für Management-Accounting-Zwecke besteht aus 10 Analysen:
- Cashflow – Eingang oder Zahlung (siehe auch);
- Datum der Operation;
- Summe;
- Transaktionsgegenstand;
- Artikelcode;
- Kommentar (Erklärung/Transkription in freier Form);
- Gegenpartei;
- Kapitel (Hauptbuchhaltungsabschnitt, auf den sich die Transaktion bezieht);
- Projekt;
- Finanzverantwortungszentrum (FRC) .
Ein bestimmter Satz von Feldern kann bei Bedarf problemlos ergänzt werden (Vertragsnummer, Mehrwertsteuer, Rechnung, Initiator und andere).
Ähnliche Transaktionen werden durch einfaches Kopieren und geringfügige Anpassungen (Datum, Betrag, Gegenpartei) hinzugefügt. Die Werte aller Analysen (mit Ausnahme der Felder „Betrag“ und „Kommentar“) sind auf Listen beschränkt, um doppelte Namen zu vermeiden. Und im Fall der Namen „Artikel“ und „Artikelcode“ werden sie über die Funktion „SVERWEIS“ verknüpft. Das Hinzufügen einer neuen Operation dauert daher nur wenige Sekunden. In der Kopfzeile der Tabelle mit dem Namen der Analyse sind Filter installiert, die es Ihnen ermöglichen, mehrere Analysen auszuwählen und das erforderliche Datenarray zu generieren (Abb. 1).
Bild 1. Beispiel einer Datenbank für einen Zahlungskalender (zum Vergrößern anklicken)
Blatt „Liquiditätsprognose“.
Das Blatt „Datenbank“ ist trotz seiner Vielseitigkeit mit einem breiten Informationsspektrum nur ein hervorragender Helfer bei der Strukturierung des Zahlungskalenders, den wir beispielhaft analysieren. Die Hauptrolle kommt dem Liquiditätsprognoseplan zu (Abb. 2). Optisch handelt es sich um eine Standard-Kapitalflussrechnung, jedoch mit einem Zeitschritt von einem Tag. Jede Transaktion aus der Datenbank findet ihren Platz in der Liquiditätsprognosematrix. Die Datenübertragung erfolgt über die Formel „SUMSLIMS“ mit spezifizierten Parametern nach Artikelcode und Datum. Somit wird jede neue Operation automatisch im Diagramm widergespiegelt und die Situation, dass Daten aufgrund von Eingabefehlern nicht übersetzt werden, ist ausgeschlossen – in diesem Modell gibt es keine derartigen Probleme, da Schlüsselanalysten durch Listen spezifiziert werden, was bedeutet, dass jede Operation dies tut seinen Platz im Liquiditätsdiagramm finden.
Figur 2. Ein Beispiel für die Erstellung einer Liquiditätsprognose im Zahlungskalender

Umfang und Häufigkeit der Erstellung eines Zahlungskalenders in Excel
Der vorgeschlagene Muster-Zahlungskalender in Excel kann über den üblichen Planungshorizont von einem Monat hinausgehen, da Sie anhand der Eingabereihenfolge jeden Vorgang identifizieren können. Es ist durchaus akzeptabel, bis zu einem Viertel zu überwachen, allerdings besteht in diesem Fall eine erhebliche Abhängigkeit der Qualität der Prognose von den im Unternehmen geltenden Planungsgrundsätzen. In einer Situation, in der eine Organisation einen Prozess zur systematischen Aktualisierung geplanter Daten in allen zentralen Finanzbezirken etabliert hat, kann ein vierteljährlicher Liquiditätshorizont von hoher Qualität und nützlich für Managemententscheidungen sein.
Die Häufigkeit der Bildung kann je nach Zweck des Zahlungskalenders im Finanzmanagementsystem des Unternehmens variieren, die Daten müssen jedoch mindestens einmal pro Woche aktualisiert werden, da sonst der Informationsgehalt und die Relevanz der Prognose auf das Niveau von a reduziert werden Standardleistungsbericht.
So überwachen Sie Zahlungskalenderkorrekturen mit Excel
Wenn der Zahlungskalender in Excel von mehreren Personen gepflegt wird, hilft ein spezielles Änderungsprotokoll dabei, deren Änderungen zu verfolgen. Dadurch können Sie Folgendes steuern:
- Wer hat die Änderungen vorgenommen – Benutzername (Konto);
- was wurde korrigiert - die Adresse der geänderten Zelle, des geänderten Blattes;
- wie es behoben wurde – der Wert der Zelle vor und nach der Änderung;
- wann – Datum und Uhrzeit der Bearbeitungen.
Darüber hinaus kann das Änderungsprotokoll vor neugierigen Blicken verborgen werden.
Was ist bei der Erstellung eines Zahlungskalenders zu beachten?
Ein wesentlicher Nachteil des Zahlungskalenders ist die Unmöglichkeit (eingeschränkte Möglichkeit) des Mehrbenutzerzugriffs. Leider gibt es heute keine technische Lösung, um dieses Problem zu beheben. Diese Hürde kann jedoch erfolgreich überwunden werden, indem die Befugnis zur Führung des Kalenders in die Hände eines erfahrenen Mitarbeiters der Wirtschaftsplanungsabteilung oder des Finanzministeriums übertragen wird. Die Vorteile dieses Ansatzes liegen auf der Hand: Durch einen einzigen Benutzer des Systems wird die Anzahl der Fehler auf ein Minimum reduziert, obwohl dies einen erheblichen Teil der Arbeitszeit in Anspruch nimmt.
Im Gegensatz zu einer Budgetkampagne, bei der jedes Finanzverantwortungszentrum seinen Plan einmal im Jahr erstellt und vierteljährlich anpasst, muss der Zahlungskalender regelmäßig aktualisiert werden (wöchentlich oder öfter). Die formelle Sammlung von Informationen aus allen zentralen Finanzbezirken kann schwierig sein, daher müssen Ökonomen tief in die Situation des Cashflows in allen Bereichen eintauchen.
Quittungen
Die Prognose eingehender Cashflows aus Verkäufen ist bei weitem der schwierigste Teil der Arbeit. Bei einer großen Anzahl kleiner, stabiler Kunden kann auf die einfachste Bewertungsmethode zurückgegriffen werden – das arithmetische Mittel, bei dem das geplante Einkommensvolumen für mehrere Perioden durch die Anzahl der Perioden dividiert wird. Die Daten können mithilfe einer Reihe indirekter Faktoren (Saisonalität, Branchen-/Marktdynamik, Einfluss der aktuellen Phase des Lebenszyklus/der Strategie des Unternehmens) aktualisiert werden. Bei mehreren Großkunden wird die Planungsgenauigkeit schwieriger. In dieser Situation sollten Sie die Expertenbewertungsmethode verwenden. Sein Kern liegt darin, dass für jeden Betrag die Wahrscheinlichkeit seines Erhalts in drei Szenarien (konservativ, optimistisch, pessimistisch) ermittelt und anschließend ein gewichteter Durchschnitt unter Berücksichtigung des spezifischen Anteils jedes Szenarios abgeleitet wird.
Zahlungen
Das Datum vieler Zahlungen wird ohne Mitwirkung der Zahlungsinitiatoren ermittelt. Es ist sinnvoll, empirische Daten insbesondere von etablierten und etablierten Lieferanten zu nutzen. Darüber hinaus wäre eine regelmäßige Überwachung der Zahlungsfristen im Rahmen bestehender Verträge eine gute Ergänzung (Zahlungsinitiatoren haben die starke Angewohnheit, Zahlungstermine früher als die akzeptable Frist im Vertrag anzugeben). Das Gleiche gilt für die Zahlung von Steuern. Eine gute Vorgehensweise kann darin bestehen, einige Rechnungen einige Tage später als fällig zu bezahlen. Solche kleinen Tricks bleiben von der Gegenpartei oft unbemerkt, gegenüber wichtigen Lieferanten sollten Sie solche Taktiken jedoch nicht anwenden.
Beurteilung der Planungsqualität im Zahlungskalender
Die Messung der Wirksamkeit eines Planungsdokuments erfolgt durch die Bewertung der Prognosequalität. Der Zahlungskalender ist keine Ausnahme. Legen Sie eine maximale Zielabweichung des Sachverhalts vom Plan fest, abhängig von den Besonderheiten des Unternehmens, der Häufigkeit der Aktualisierung des Berichts und dem Planungshorizont. Im Fall des Zahlungskalenders in Excel, den wir beispielhaft analysiert haben, ist zu beachten, dass eine regelmäßige Überschreitung der Abweichungsnorm den Nutzen eines solchen Dokuments auf ein Minimum reduziert, was bedeutet, dass das Unternehmen nicht ein paar zusätzliche Einnahmen erzielen wird Interesse.
In der Praxis kommt es häufig vor, dass dieselben digitalen Finanzplätze ungenau sind. Eine Möglichkeit, mit schwachen „Planern“ umzugehen, könnte die Einführung regelmäßiger Analyseberichte für die Geschäftsleitung sein, die die verlorenen Ressourcen aufgrund schlechter Planung einzelner zentraler Finanzbezirke bewerten. Eine weitere Möglichkeit, Mitarbeiter zu motivieren, die für die Ausführung von Budgets verantwortlich sind, besteht darin, zulässige Abweichungen in der Karte der wichtigsten Leistungsindikatoren festzulegen, um die Höhe des jährlichen (vierteljährlichen) Bonus des Mitarbeiters zu bestimmen.
Die Rolle des Zahlungskalenders im Management-Buchhaltungssystem
Ein qualitativ hochwertiger Zahlungskalender nimmt zu Recht einen zentralen Platz im Management-Buchhaltungssystem des Unternehmens ein. Der integrierte Einsatz dieses universellen Tools ermöglicht es uns natürlich, die Grenzen des klassischen Zwecks der Überwachung von Liquiditätsproblemen zu erweitern. Eine logische Fortsetzung des vorgegebenen Vektors zur Strukturbildung wird die automatische Erstellung eines Plan-Ist-Berichts des BDDS sein. Dazu müssen Sie lediglich einen Block des Cashflow-Plans (für einen Monat oder für ein Quartal) in das Diagramm eintragen und die Faktendaten einem ähnlichen Zeitraum zuordnen. Darüber hinaus entsteht mit der Befüllung der Datenbank ein weiteres leistungsstarkes Kontroll- und Analysetool – die flexibelste Matrix aller Geldtransaktionen des Unternehmens mit einem hohen Maß an Datenzuverlässigkeit.
Angehängte Dokumente
- Beispiel eines Zahlungskalenders in Excel.xlsx
Einführung
Es wird davon ausgegangen, dass der Leser bereits weiß, was ein Zahlungskalender ist und warum er benötigt wird; daher werden nur praktische Fragen der Organisation eines Zahlungskalenders weiter besprochen. Wenn Sie über mindestens ein kleines Budget für die Automatisierung des Zahlungskalenders in 1C verfügen, ist dies grundsätzlich möglich mutigÜberspringen Sie den nächsten Artikel und gehen Sie hierher . Darüber hinaus ist es wünschenswert, über ein Mindestmaß an Kenntnissen der Budgetierungsterminologie zu verfügen (Verständnis von Begriffen wie „Budget“, „Limitierung“, „CFD“). Wenn Ihnen das alles klar ist, empfehle ich Ihnen zu entscheiden, ob der Ansatz, einen Zahlungskalender in MS Excel zu führen, grundsätzlich richtig ist? Es gibt unterschiedliche, direkt gegensätzliche Meinungen, denn... So einfach ist das hier nicht. Versuchen wir, objektiv zu sein. Wenn Sie über ein Softwareprodukt verfügen, in dem Sie Betriebs- oder Buchhaltungsunterlagen führen, ist es höchstwahrscheinlich besser für Sie, in diesem Produkt einen Zahlungskalender zu führen, auch wenn dessen Funktionalität Sie nicht vollständig zufriedenstellt. Wenn wir über 1C sprechen, ist es vielleicht sinnvoll, es zu ändern, um einen Zahlungskalender in der Datenbank zu verwalten. Aber wie immer gibt es Ausnahmen von den Regeln, über die Sie sich am Ende des nächsten Artikelblocks informieren können.
Vor- und Nachteile der Verwendung von MS Excel als Plattform zum Organisieren eines Zahlungskalenders
Bevor ich über die Organisation eines Zahlungskalenders in MS Excel spreche, möchte ich die Hauptnachteile dieses Ansatzes auflisten.
Fehlende Kontrolle der referenziellen Integrität – MS Excel kontrolliert Benutzer nicht, wenn sie den Wert einer Zelle löschen möchten. Sie können dem indirekt entgegenwirken, indem Sie einen Zellenschutz installieren oder Makros verwenden. Das Problem kann jedoch jederzeit auftreten.- Das Problem mit dem Mehrbenutzer-Betriebsmodus besteht darin, dass Sie in MS Excel eine Art Mehrbenutzermodus organisieren können, wenn wir über zwei oder drei Benutzer sprechen. Wenn es jedoch mehr Benutzer gibt, ist es besser, über die Datenbank nachzudenken.
- Zugriffskontrolle und Vertraulichkeit – alle Passwörter in MS Excel sind sehr leicht zu knacken; auf Wunsch kann auch eine Person fernab der IT-Branche problemlos mehrere solcher Methoden in Open Source finden. Daher sollte der Zugriff auf die Datei nur vertrauenswürdigen Personen gewährt werden;
- Daten erneut eingeben – im Gegensatz zu 1C gibt es keine vorgefertigte Austauschverarbeitung zwischen MS Excel und dem Bankkunden, das ist natürlich möglich, aber es ist günstiger, die von Ihnen verwendete Datenbank zu ändern, um einen Zahlungskalender zu pflegen drin. Bei kleinen Betriebsmengen führt der Einsatz der Verarbeitung jedoch nicht zu nennenswerten Einsparungen bei den Arbeitskosten;
- Beschränkung der Größe der Datenbank – MS Excel kann keine großen Datenmengen verarbeiten, obwohl MS Excel für ein mittelständisches Unternehmen ausreichend ist.
- Das Volumen der Zahlungsvorgänge pro Tag überschreitet nicht 20-30 Dokumente;
- Es dürfen nicht mehr als drei Vertrauenspersonen mit der Datei arbeiten;
- In Ihrem Buchhaltungs- oder Betsteht Ihnen keine Zahlungskalenderfunktion zur Verfügung.
Ich hoffe, es ist klar, dass die oben genannten Bedingungen kein Dogma sind, sondern es uns ermöglichen, die akzeptablen Grenzen zu „fühlen“.
Nun ein paar Worte zu den Nuancen, die die Nachteile der Organisation eines Zahlungskalenders in MS Excell überwiegen können. Tatsache ist, dass diese Datei neben dem Zahlungsregister selbst und dem Zahlungskalender auch weitere nützliche Funktionen erfüllen kann – zum Beispiel die Erstellung von Budgets und die Begrenzung von Zahlungen relativ zu Budgets sowie die Unzulänglichkeiten von MS Excel bei der Neueingabe von Daten durch die Organisation eines wechselseitigen Austauschs mit dem 1C-Zahlungssubsystem ausgeglichen werden. Tatsache ist, dass, wenn Sie eng mit der Budgetierung zusammenarbeiten, die relative Wirksamkeit von MS Excel im Vergleich zu spezialisierten Budgetierungssoftwareprodukten die Nachteile der Verwendung von MS Excel als Zahlungskalenderplattform leicht überwiegen kann. Daher enthält das in diesem Artikel besprochene Beispiel sofort Elemente der Budgetierung, nämlich die Begrenzung von Zahlungen (ohne dies sehe ich keinen praktischen Sinn darin, MS Excel zur Organisation eines Zahlungskalenders zu verwenden). Wenn Sie über ein Budgetsystem in MS Excel verfügen, erhalten Sie durch die Einrichtung der Übersetzung von Zahlungslimits in den Zahlungskalender mit relativ einfachen Formeln ein günstiges, einfaches und effektives Budgetierungstool. Nachdem Sie nun die Vor- und Nachteile des MS Excel-Zahlungskalenders geklärt haben, können Sie selbst entscheiden, ob Sie MS Excel für den Zahlungskalender verwenden oder nicht.
Ich möchte Sie auch sofort warnen, dass der Zweck des Artikels nicht darin besteht, den Prozess der Entwicklung eines vorgefertigten Zahlungskalenders zu beschreiben, den Sie nehmen und verwenden können, da der Artikel in diesem Fall nicht benötigt wird, sondern ausreicht um die angehängte Datei zu übernehmen. Und das wäre kein Artikel mehr, sondern ein Buch. Ziel des Artikels ist es daher, die Methodik und Prinzipien der Erstellung eines Zahlungskalenders aufzuzeigen und dabei die praktischen Nuancen der Erstellung von Tabellen und Formeln in MS Excel zu berücksichtigen. Im betrachteten Beispiel wurden mehrere Vereinfachungen vorgenommen, damit Sie das Beispiel einfacher und schneller verstehen können, aber ich verspreche Ihnen, dass Sie das gegebene Beispiel anpassen können, wenn Sie über minimale Kenntnisse in MS Excel und etwas Zeit zum sorgfältigen Studium verfügen Du selbst und es wird funktionieren.
Konzept zum Einrichten eines Zahlungskalenders in MS Excel
Das Konzept lautet wie folgt:
- Wir erstellen Schlüsselklassifikatoren auf separaten Blättern des MS-Excel-Buchs (Cashflow-Positionen und Finanzberichte; für ein funktionierendes Beispiel benötigen Sie möglicherweise auch beispielsweise Gegenparteien, Organisationen, Bankkonten/Kassen);
- Wir stellen die Korrespondenz zwischen den Artikeln des DDS und des Zentralen Bundesdistrikts her;
- Wir erstellen ein Blatt mit einem Cashflow-Budget (CFB);
- Wir erstellen ein Blatt mit einem Zahlungsregister (dieses Blatt wird der Hauptarbeitsplatz sein);
- Wir erstellen ein Blatt mit einem Register der steigenden Grenzen (für außerbudgetäre Anträge auf Barausgaben);
- Wir erstellen ein Blatt mit einer Datentabelle, in der alle für den Zahlungskalender erforderlichen Daten erfasst werden.
- Wir erstellen eine Übersichtstabelle „Zahlungskalender“ – das ist tatsächlich Ihr Ziel.
Für ein vollständiges System ist es immer noch gut, einen Bericht zu erstellen, der die Umsetzung des Cashflow-Budgets zeigt; es ist nicht notwendig, aber ich empfehle es.
Ich füge auch hinzu, dass Sie zusätzlich das Hochladen von Zahlungsaufträgen in 1C und das Laden von Zahlungsakten und Konto-/Barguthaben aus 1C konfigurieren können. Darüber hinaus können Sie mit 1C den Austausch von Verzeichnissen einrichten, insbesondere von so großen Unternehmen wie Gegenparteien. Der Prozess ist kreativ – aber wenn Sie über ein Übermaß an Zeit und Ressourcen verfügen, ist es das Wichtigste, sich nicht vom Polierprozess mitreißen zu lassen, denn MS Excel weist immer noch viele Mängel auf und es ist möglicherweise besser, Ihre kreative Energie zu lenken in diesem Fall auf die Übertragung des Zahlungskalenders in eine normale Datenbank.
Wir erstellen Klassifikatoren
Für jeden Klassifikator erstellen wir ein eigenes Blatt, in unserem Fall sind dies die Blätter „Central Federal District Classifier“ und „DDS Article Classifier“.


Beim Verzeichnis der DDS-Artikel gibt es noch eine weitere Nuance: In vielen Fällen wird die Vollversion des Klassifikators nicht benötigt; die Vollversion erkennt das Vorhandensein von Gruppen und Einkommenspositionen. Manchmal benötigen Sie für Zahlungen einfach eine Liste der DDS-Artikel. Erstellen Sie zu diesem Zweck ein zusätzliches Blatt „Artikel DDS_Zahlungen“.
 Lassen Sie die Vollversion des Verzeichnisses der DDS-Artikel „leben“ auf dem Blatt „Klassifikator der DDS-Artikel“.
Lassen Sie die Vollversion des Verzeichnisses der DDS-Artikel „leben“ auf dem Blatt „Klassifikator der DDS-Artikel“.
Nachdem Sie die Zahlungspositionen ausgefüllt haben, erstellen Sie eine benannte Bereichsliste (Registerkarte „Formeln“ – „Namen zuweisen“).


Werte im Bereich DDS_Payment Items können über Links aus dem vollständigen Klassifikator von DDS-Artikeln angegeben werden.
Ein wichtiger Schritt ist die Verknüpfung von DDS-Artikeln mit dem zentralen Bundesdistrikt. Dies ist nicht nur methodisch gesehen der richtige Schritt zur Führung eines Unternehmens über Budgets, sondern wird auch die Eingabe von Zahlungsdaten erheblich erleichtern und die Fehlerquote reduzieren. Technisch ist diese Möglichkeit ganz einfach organisiert: Auf einem separaten Blatt wird eine Tabelle erstellt, deren Spalten mit den Namen des CFO benannt sind und in deren Zeilen die dem CFO entsprechenden DDS-Artikel eingetragen sind.
 Anschließend wird auf die zuvor gezeigte Weise (durch Zuweisen eines Namens zu einem Bereich) für jedes CFD eine eigene benannte Liste erstellt.
Anschließend wird auf die zuvor gezeigte Weise (durch Zuweisen eines Namens zu einem Bereich) für jedes CFD eine eigene benannte Liste erstellt.
Zusätzlich zu den aufgeführten Klassifikatoren ist es auch erforderlich, eine Liste von Planungszeiträumen zu erstellen, die als Trennzeichen für Budgetzeiträume dient. Diese Liste ist insbesondere bei der Eingabe eines Cashflow-Budgets, der Erhöhung von Limits und dem Hinzufügen von Ausgabenanträgen hilfreich.
Budget-(Limit-)Management
Um die laufenden Zahlungen auf Budgeteinhaltung zu kontrollieren, benötigen Sie zwei Tabellen – „DDS-Budget“ und „Limiterhöhung“. Lassen Sie uns gleichnamige Blätter erstellen und diese Tabellen darauf platzieren.


 Um sicherzustellen, dass die CFD- und Planungszeiträume nicht jedes Mal neu eingegeben werden müssen, können Sie Funktionen zum Auswählen von Werten aus der Liste hinzufügen. Lassen Sie uns dies am Beispiel der Spalte „CFD“ zeigen – markieren Sie einen offensichtlich großen CFD-Bereich (für ein Trainingsbeispiel reichen 20 Zeilen, für ein Arbeitsbeispiel müssen Sie mindestens zehntausend Zeilen bereitstellen). Nachdem Sie den Bereich auf der Registerkarte „Daten“ im Schaltflächenblock „Arbeiten mit Daten“ ausgewählt haben, klicken Sie auf die Schaltfläche „Datenvalidierung“, wählen Sie im sich öffnenden Dialogfeld im Feld „Datentyp“ die Option „Liste“ aus und Geben Sie im Feld „Quelle“ = und den Namen der benannten Liste ein, in unserem Beispiel sieht das so aus: = CFO.
Um sicherzustellen, dass die CFD- und Planungszeiträume nicht jedes Mal neu eingegeben werden müssen, können Sie Funktionen zum Auswählen von Werten aus der Liste hinzufügen. Lassen Sie uns dies am Beispiel der Spalte „CFD“ zeigen – markieren Sie einen offensichtlich großen CFD-Bereich (für ein Trainingsbeispiel reichen 20 Zeilen, für ein Arbeitsbeispiel müssen Sie mindestens zehntausend Zeilen bereitstellen). Nachdem Sie den Bereich auf der Registerkarte „Daten“ im Schaltflächenblock „Arbeiten mit Daten“ ausgewählt haben, klicken Sie auf die Schaltfläche „Datenvalidierung“, wählen Sie im sich öffnenden Dialogfeld im Feld „Datentyp“ die Option „Liste“ aus und Geben Sie im Feld „Quelle“ = und den Namen der benannten Liste ein, in unserem Beispiel sieht das so aus: = CFO.

 Nach diesen Manipulationen wird das CFO-Feld mit einer Auswahl aus der Liste ausgefüllt, was zweifellos sehr praktisch ist.
Nach diesen Manipulationen wird das CFO-Feld mit einer Auswahl aus der Liste ausgefüllt, was zweifellos sehr praktisch ist.
Die Auswahl in der Spalte „Planungszeitraum“ sollte analog konfiguriert werden.
Allerdings ist bei DDS-Artikeln alles etwas komplizierter. Die Auswahl aus einer vollständigen Liste ist ungeeignet, und hier benötigen wir die Möglichkeit, Werte aus einer untergeordneten Liste auszuwählen.

Indem wir im Quellfeld nicht den Namen der Liste, sondern die Funktion INDIRECT() angeben, die eine Liste nach Namen zurückgibt, können wir nur die Artikel zur Auswahl anzeigen, die sich auf diesen zentralen Bundesdistrikt beziehen!

Wenn Sie Zahlungen auf ihre Einhaltung des Budgets (Limitierungszahlungen) kontrollieren wollen, stehen Sie zwangsläufig vor der Aufgabe, die Tatsache der Erhöhung von Limits abzubilden. Erstellen Sie zu diesem Zweck auf dem Blatt „Grenzwerte erhöhen“ eine Tabelle, die Registrierungsfelder (Nummer und Datum) sowie aussagekräftige Felder (CF, DDS-Artikel, Planungszeitraum und Betrag) enthält. Darüber hinaus können Sie benutzerdefinierte Begriffe hinzufügen, z. B. „Grund für die Erhöhung des Limits“. Das Einrichten der Auswahl des zentralen Bundesdistrikts, des Planungszeitraums und der DDS-Elemente erfolgt auf die gleiche Weise wie bei der Entwicklung der DDS-Budgettabelle.

Zahlungsregister
Das Zahlungsregister ist eine Tabelle, in der geplante, abgeschlossene und stornierte Zahlungen erfasst werden sollen. Wenn es Zahlungslimits gibt, können Sie Ihre Budgetsalden einsehen und einen Filter einrichten, der Ihnen ein Zahlungsgenehmigungstool für ein bestimmtes Datum zur Verfügung stellt.
 Sie sollten bei der Gestaltung (Bequemlichkeit) dieses speziellen Tisches den verantwortungsvollsten Ansatz verfolgen, denn... Du musst jeden Tag mit ihr arbeiten. Um die Möglichkeiten von MS Excel im Hinblick auf die Benutzerfreundlichkeit der Benutzeroberfläche zumindest ein wenig zu demonstrieren, enthält das Beispiel ein Makro, das die Auswahl von Daten vereinfacht. Im Folgenden wird die Funktionalität des Makros in Aktion gezeigt, aber Sie Den Text des Codes selbst kann man im Beispiel sehen, der Artikel wird darauf im Detail eingehen, macht aber keinen Sinn – zumal Termine einfach manuell eingegeben werden können.
Sie sollten bei der Gestaltung (Bequemlichkeit) dieses speziellen Tisches den verantwortungsvollsten Ansatz verfolgen, denn... Du musst jeden Tag mit ihr arbeiten. Um die Möglichkeiten von MS Excel im Hinblick auf die Benutzerfreundlichkeit der Benutzeroberfläche zumindest ein wenig zu demonstrieren, enthält das Beispiel ein Makro, das die Auswahl von Daten vereinfacht. Im Folgenden wird die Funktionalität des Makros in Aktion gezeigt, aber Sie Den Text des Codes selbst kann man im Beispiel sehen, der Artikel wird darauf im Detail eingehen, macht aber keinen Sinn – zumal Termine einfach manuell eingegeben werden können.
Um Transaktionen zu registrieren, erstellen Sie die Spalten „Antragsnummer“, „Antragsdatum“, „Zahlungsnummer“ und „Tatsächliches Zahlungsdatum“. Aus Sicht der Zahlungsbegrenzung (Budgetierung) sind die Schlüsselspalten „CFA“, „DDS Item“, „Planning Period“ und natürlich „Amount“. Die Spalte „Haushaltssaldo, wenn wir zahlen“ soll berechnet werden – d.h. automatisch berechnet, um den Benutzer über den aktuellen Stand des Budgets zu informieren.

Die Spalte „Gewünschtes Zahlungsdatum“ ist für die bequeme Genehmigung von Zahlungen erforderlich (in der Arbeitsversion wäre es ratsam, eine weitere Spalte „Zahlungsfrist“ hinzuzufügen). Um die Tatsache der Zahlungsgenehmigung zu erfassen, fügen Sie die Spalten „Genehmigt“ und „Geplanter Zahlungstermin“ hinzu. Durch Filtern der Tabelle nach den Parametern „Paid“=FALSE, „Approved“=TRUE erhalten Sie eine Tabelle, in der Sie einen Zahlungskalender erstellen können, indem Sie das geplante Zahlungsdatum ändern. Durch Hinzufügen des Filters „Geplantes Zahlungsdatum“ = aktuelles Datum erhalten Sie eine Liste der Zahlungen für heute.
Lassen Sie uns technische Aspekte besprechen. Mithilfe von Makros können Sie, wie oben erwähnt, die Eingabe von Daten vereinfachen, indem Sie diese durch Doppelklick auf eine Zelle aus dem Kalender auswählen können.
Richten Sie die CFO- und Planungszeiträume ein, indem Sie aus gleichnamigen Bereichen auswählen. Richten Sie die Auswahl von DDS-Elementen aus untergeordneten Listen auf die gleiche Weise ein, wie im Abschnitt über BDDS gezeigt wurde. Der wohl schwierigste Moment ist die Berechnung des Haushaltssaldos nach der Antragstellung. Dazu sollten Sie die hervorragende Funktion SUMIFS() verwenden.

Die Formel sollte das DDS-Budget (das Hauptlimit aus dem Blatt „DDS-Budget“) über den Link „CFO-DDS-Item-Planning Period“ „herausziehen“, ein zusätzliches Limit aus dem Blatt „Erhöhung der Limits“ hinzufügen und subtrahieren alle zuvor genehmigten Beträge in der Tabelle „Zahlungsregister“ gemäß den Daten CFO-Artikel DDS-Planungszeitraum, einschließlich der aktuellen Zeile. Wie Sie diese Formel genau anwenden, können Sie in der MS-Excel-Hilfe nachlesen – dort ist alles ganz anschaulich erklärt.
Zahlungsplan
Ein Zahlungskalender beinhaltet eine Aufstellung der Geldeingänge, Zahlungen und Salden nach Zeitraum (normalerweise Tage). In MS Excel eignet sich das Tool „Pivot-Tabelle“ ideal für eine grafische Darstellung des Zahlungskalenders; unten sehen Sie ein Beispiel dafür, was wir als „Ausgabe“ erhalten sollten.

Damit jedoch eine Pivot-Tabelle erstellt werden kann, muss eine Tabelle mit Daten vorbereitet werden. In unserem Fall benötigen wir für diese Zwecke eine vierdimensionale Datentabelle mit der Ressource „Summe“.

Die Messungen sind wie folgt:
- Datum – Spalten werden nach diesem Datum gruppiert
- Typ – vier mögliche Werte – Anfangssaldo, Einnahmen, Ausgaben und Endsaldo.
- Indikator – für den Typ „Ausgaben“ ist dies ein DDS-Posten; für andere Typen dupliziert der Indikator den Typ selbst (Anfangssaldo, Einnahmen und Endsaldo).
- Kontrahent – Hier werden Kontrahenten für geplante Ausgaben angezeigt.
 Das vorgeschlagene Beispiel geht davon aus, dass der anfängliche Eröffnungssaldo und die geplanten Eingänge vom Benutzer manuell eingegeben werden (die Felder werden gelb hervorgehoben). Die restlichen Felder werden berechnet. Bevor Sie mit der Erstellung der Tabelle beginnen, legen Sie fest, auf welchen Zeithorizont für die Cashflow-Planung Sie sich in Tagen verlassen möchten. Ich habe 9 Kalendertage gewählt. Die ersten Zeilen, die dem Planungshorizont entsprechen, müssen festgelegt werden. Für jeden Tag erstelle ich drei Zeilen mit dem Anfangssaldo, dem Wareneingang und dem Endsaldo, dann die gleichen Zeilen für den nächsten Termin und so weiter bis zum Ende des Planungshorizonts.
Das vorgeschlagene Beispiel geht davon aus, dass der anfängliche Eröffnungssaldo und die geplanten Eingänge vom Benutzer manuell eingegeben werden (die Felder werden gelb hervorgehoben). Die restlichen Felder werden berechnet. Bevor Sie mit der Erstellung der Tabelle beginnen, legen Sie fest, auf welchen Zeithorizont für die Cashflow-Planung Sie sich in Tagen verlassen möchten. Ich habe 9 Kalendertage gewählt. Die ersten Zeilen, die dem Planungshorizont entsprechen, müssen festgelegt werden. Für jeden Tag erstelle ich drei Zeilen mit dem Anfangssaldo, dem Wareneingang und dem Endsaldo, dann die gleichen Zeilen für den nächsten Termin und so weiter bis zum Ende des Planungshorizonts.

Platzieren Sie das Verschleißteil unter den festen Blöcken. Diese Daten ändern sich dynamisch, je nachdem, was Sie in die Tabelle „Zahlungsregister“ eingegeben haben.

 Nun ein wenig zu den Formeln. Die ersten beiden Zeilen, die sich auf den ersten Planungstag beziehen, werden manuell ausgefüllt. Dabei handelt es sich um den Anfangssaldo und das geplante Einkommen. In der Arbeitsversion ist es ratsam, den Eingangssaldo so zu konfigurieren, dass er auf der Grundlage echter Bargeldbestände unter Berücksichtigung des Geldes im Transit berechnet wird (eine Tabelle, die regelmäßig von demselben 1C geladen wird, reicht aus). Das Empfangsfeld enthält den voraussichtlichen Betrag, den Sie voraussichtlich zum ersten Termin erhalten werden. Hinsichtlich der Einnahmen gilt das Gleiche auch für die übrigen Festnetzanschlüsse – die Frage, wie hoch die prognostizierten Einnahmen sind, wird für jedes Unternehmen separat entschieden. Die Besonderheiten von Einzelhandelsketten ermöglichen die Erstellung von Kalenderprofilen der prognostizierten Einnahmen; für Designorganisationen wird ein Einnahmenplan individuell für jeden Akt/jede Phase usw. erstellt.
Nun ein wenig zu den Formeln. Die ersten beiden Zeilen, die sich auf den ersten Planungstag beziehen, werden manuell ausgefüllt. Dabei handelt es sich um den Anfangssaldo und das geplante Einkommen. In der Arbeitsversion ist es ratsam, den Eingangssaldo so zu konfigurieren, dass er auf der Grundlage echter Bargeldbestände unter Berücksichtigung des Geldes im Transit berechnet wird (eine Tabelle, die regelmäßig von demselben 1C geladen wird, reicht aus). Das Empfangsfeld enthält den voraussichtlichen Betrag, den Sie voraussichtlich zum ersten Termin erhalten werden. Hinsichtlich der Einnahmen gilt das Gleiche auch für die übrigen Festnetzanschlüsse – die Frage, wie hoch die prognostizierten Einnahmen sind, wird für jedes Unternehmen separat entschieden. Die Besonderheiten von Einzelhandelsketten ermöglichen die Erstellung von Kalenderprofilen der prognostizierten Einnahmen; für Designorganisationen wird ein Einnahmenplan individuell für jeden Akt/jede Phase usw. erstellt.
Das Prinzip der Formel zur Berechnung des Endsaldos ist einfach: Wir nehmen den Anfangssaldo des berechneten Datums (entspricht dem Endsaldo des Vortages), addieren die prognostizierten Einnahmen und subtrahieren alle vom SUMIFS ausgewählten Ausgabenbeträge ()-Funktion nach dem aktuellen Datum im Block, der den Ausgabenteil enthält.
So verwenden Sie den entwickelten Zahlungskalender.
 Mithilfe des Zahlungsregisters geben Sie die geplanten Zahlungstermine an. Geben Sie in der Datentabelle des Zahlungskalenders den geplanten Barbestand und die prognostizierten Einnahmen ein. Gehen Sie anschließend zum Blatt „PC“ und klicken Sie in der Übersichtstabelle „Zahlungskalender“ auf „Aktualisieren“. Anschließend erhalten Sie einen Zahlungskalender in visueller Form.
Mithilfe des Zahlungsregisters geben Sie die geplanten Zahlungstermine an. Geben Sie in der Datentabelle des Zahlungskalenders den geplanten Barbestand und die prognostizierten Einnahmen ein. Gehen Sie anschließend zum Blatt „PC“ und klicken Sie in der Übersichtstabelle „Zahlungskalender“ auf „Aktualisieren“. Anschließend erhalten Sie einen Zahlungskalender in visueller Form.

Nehmen wir an, Sie sind mit dem aktuellen Zeitplan nicht zufrieden, Sie möchten beispielsweise eine Liquiditätslücke am 16. Oktober vermeiden – gehen Sie zur Tabelle „Zahlungsregister“ und ändern Sie das geplante Zahlungsdatum für den Antrag (600.000 Rubel). ) auf, sagen wir, 18. Oktober.
Sie aktualisieren die Pivot-Tabelle erneut mit dem Zahlungskalender und die Zahlung von 600.000 Rubel wird verschoben. am 18.10 und berechnet den Anfangs- und End-Barbestand neu!

Alles ist einfach und effektiv!
P.S.:
Das Bild für die Ankündigung ist der berühmte Maya-Kalender, der 2012 entweder endet oder nicht. Bemerkenswert ist jedoch, dass allein seine Anwesenheit deutlich macht, dass sich bereits die Menschen der Antike mit dem Thema Kalender beschäftigten. Die Mayas hatten definitiv keine Zahlungskalender, weil sie den Kriegskommunismus hatten und kein Geld hatten, aber ich bin sicher, wenn sie den Kapitalismus hätten, würden wir jetzt bei Ausgrabungen Zahlungskalender aus Ton finden :)
| Aktionen: |
Der Abschnitt zeigt Informationen über erwartete Geldeingänge (CA) an. Die Informationsquelle sind die Systemdokumente:
- Rechnung an den Käufer;
- Verkäufe (Akten, Rechnungen);
- Erbringung von Produktionsdienstleistungen;
- Übertragung von Anlagevermögen;
- Übertragung immaterieller Vermögenswerte.
Schulden zu Beginn des Entstehungszeitraums des „Zahlungskalenders“ werden in Salden dargestellt (Abb. 6).
Abbildung 6 – Informationen zu Schulden und geplanten Einnahmen aus gegenseitigen Abrechnungen mit Kunden
Sie können detaillierte Informationen zu überfälligen und geplanten Kundenzahlungen erhalten, indem Sie auf das Formular „ "(Abb. 7).

Abbildung 7 – Anzeige der erwarteten Zahlung von Käufern
Beachten Sie! Wenn für einen Geschäftsvorfall eine Dokumentenkette abgebildet wurde, zum Beispiel Rechnung an den Käufer – Verkäufe (Akten, Rechnungen), mit unterschiedlichen oder identischen Daten, dann wird bei der Generierung des Formulars „Erwartete Zahlung vom Käufer“ der Betrag wiedergegeben mehrmals nach verschiedenen Dokumenten. In diesem Fall wird im Zahlungskalender selbst der Betrag gemäß den Informationen aus dem ersten Dokument in der Kette angezeigt.
Beispielsweise wurden für die Gegenpartei „BAR Dionysus“ 2 Dokumente in das Programm eingegeben:
- Rechnung an den Käufer in Höhe von 102.500,00 RUB, Fälligkeitsdatum 28.06.17.
- Verkäufe (Akten, Rechnungen) in Höhe von 99.000,00 Rubel, Zahlungsfrist 29.06.17.
Im „Zahlungskalender“ werden die Informationen im Dokument Rechnung an den Käufer über 102.500 RUB widergespiegelt. (da es das erste in der Kette ist). Gleichzeitig werden im Formular „Erwartete Zahlung von Kunden“ (das Formular wird aus dem Zahlungskalender aufgerufen) beide Beträge (102.500 Rubel und 99.000 Rubel) gemäß zwei Dokumenten und mit unterschiedlichen Daten ausgewiesen.
In Form von " Erwartete Zahlung vom Käufer» Sie können das Zahlungsziel für die Gegenpartei ändern. Dazu müssen Sie im Tabellenbereich die Gegenpartei auswählen und auf „ Zahlungsziel ändern" Nachdem Sie die Frist geändert haben, klicken Sie auf die Schaltfläche „OK“ und aktualisieren Sie das Formular.
Doppelklicken Sie auf die Zeile „ Erwartete Zahlung vom Käufer„th“ öffnet das Basisdokument zum Anzeigen und Bearbeiten.
In Form von " Erwartete Zahlung vom Käufer» Um die Gegenpartei über eine verspätete Zahlung zu informieren, verwenden Sie die Schaltfläche „Erinnern“. Durch Klicken auf diese Schaltfläche wird ein Brief an die Gegenpartei mit einer Zahlungserinnerung erstellt.
Der Abschnitt zeigt Informationen über Geldtransporte, Überweisungen und Verkäufe über Zahlungskarten an (Abb. 8). Als Informationsquelle dienen folgende Dokumente:
- PKO und RKO mit Belegart „ Sammlung».
- Abbuchung vom Girokonto mit dem Formular „ Sonstige Abschreibungen" Buchhaltungskonto 57.22 oder 57.02.
- « Einzelhandelsverkaufsbericht» mit der Ansicht „Bezahlung verkaufter Waren mit einer Zahlungskarte an eine automatisierte Verkaufsstelle (Einzelhandel)“.

Abbildung 8 – Anzeige sonstiger Einkünfte
Der Abschnitt umfasst Zahlungen an den Haushalt. Die Informationsquelle sind Steuerzahlungsaufgaben von „ Aufgabenliste»:
- Steuern;
- Gebühren;
- Versicherungsprämien;
Auf der Grundlage aufgelaufener Steuern, erstellter Erklärungen und Berichte werden automatisch Aufgaben im System erstellt (Abb. 9).

Abbildung 9 – Anzeige von Informationen zu Steuern und Abgaben
Die Fristen zur Zahlung von Steuern und Abgaben werden entsprechend den Regelungen der aktuellen Gesetzgebung ausgewiesen.
Beachten Sie! Der Zahlungskalender zeigt den gesamten Betrag der Steuerschuld im kumulierten Saldo (überfällig + geplant) an.

Abbildung 10 – Anzeige einer Aufgabenliste und ihres Status
Wenn die Beträge für die Zahlung nicht ermittelt werden, wird im tabellarischen Teil das „–“-Zeichen angezeigt. In diesem Fall enthält die Zelle einen Hinweis darauf, was zur Ermittlung des Zahlungsbetrags erforderlich ist. Durch Klicken auf eine Zelle können Sie ein Formular öffnen, um die Berechnung und Zahlung der entsprechenden Steuer anzuzeigen (Abb. 11).

Abbildung 11 – Informationen zur Berechnung und Zahlung der Einkommensteuer
Der Abschnitt enthält Informationen zu geplanten Zahlungen an Lieferanten. Als Informationsquelle dienen folgende Dokumente:
- Rechnung vom Lieferanten.
- Quittungen (Akten, Rechnungen).
- Erhalt zusätzlicher Kosten.
- Erhalt immaterieller Vermögenswerte.
Informationen zu überfälligen Zahlungen werden in den Eröffnungssalden angezeigt (Abb. 12).

Abbildung 12 – Informationen zu gegenseitigen Abrechnungen mit Lieferanten im „Zahlungskalender“
Beachten Sie! Wenn es für einen Geschäftsvorfall gäbe Dokumentenkette reflektiert(zum Beispiel „Rechnung an Käufer – Verkauf“), aber diese Dokumente stehen in keinem Zusammenhang zueinander(d. h. sie wurden nicht „auf der Grundlage“, sondern separat eingegeben), dann spiegelt der „Zahlungskalender“ die in allen Dokumenten angegebenen Daten wider. Diese. Vielleicht Duplizierung von Aufzeichnungen für einen Geschäftsvorfall.
Auch Zur Löschung markierte Zahlungsaufträge werden im „Zahlungskalender“ angezeigt. Sie können die Beziehung zwischen Dokumenten aus dem Dokumentenprotokoll oder aus dem Dokument selbst mithilfe des Formulars „Verknüpfte Dokumente“ überprüfen.
Wenn die Rechnungszahlung in der Datenbank angezeigt wurde und für den gesamten Zahlungsbetrag der Beleg „Ausbuchung vom Girokonto“ erfasst wurde, erhält die Rechnung den Status „Bezahlt“ und wird nicht im Zahlungskalender angezeigt. Wenn jedoch das Dokument „Ausbuchung vom Girokonto“ zum Löschen markiert wurde, bleibt das Konto im Status „Bezahlt“ und wird nicht im Zahlungskalender angezeigt. Damit die Rechnung in einer solchen Situation im Zahlungskalender angezeigt wird, müssen Sie den Status der Rechnung manuell auf „Unbezahlt“ ändern.
Sie können detaillierte Informationen zu überfälligen und geplanten Zahlungen erhalten, indem Sie auf den entsprechenden Hyperlink zum Formular klicken. Zahlung an Lieferanten"(Abb. 13).

Abbildung 13 – Anzeige von Informationen zu Zahlungen an Lieferanten
Im gleichen Formular können Sie die Zahlungsfrist für eine Gegenpartei oder eine Gruppe von Gegenparteien ändern. Dazu müssen Sie die entsprechende Gegenpartei auswählen und auf die Schaltfläche „Zahlungsfrist ändern“ klicken. Nachdem Sie die Frist geändert haben, klicken Sie auf die Schaltfläche „OK“ und aktualisieren Sie das Formular (klicken Sie auf die Schaltfläche „Aktualisieren“).
Durch einen Klick auf die Zeile „Zahlung an Lieferanten“ öffnet sich das entsprechende Basisdokument zur Ansicht und Bearbeitung.
In Form von " Zahlung an Lieferanten„Sie können Zahlungsaufträge erstellen, indem Sie auf den Button klicken“ Zahlungsaufträge erstellen" Wenn Sie auf diese Schaltfläche klicken, wird ein Zahlungsauftrag zur Ansicht und Bearbeitung angezeigt.
Beim Erstellen von Zahlungsaufträgen für eine Gruppe von Gegenparteien wird das Journal „ Zahlungsanweisungen" Im Journal können Sie bereits erstellte Zahlungsaufträge für die entsprechenden Kontrahenten öffnen und bearbeiten.
Im tabellarischen Teil des „Zahlungskalenders“ können Sie das Dokument öffnen, auf dessen Grundlage die Schulden gegenüber dem Lieferanten ausgewiesen wurden.
Der Abschnitt wird auf der Grundlage der Salden der aufgelaufenen, aber nicht gezahlten Löhne ausgefüllt (Abb. 14). Informationsquelle sind Gehaltszahlungsaufgaben von „ Aufgabenliste" Aufgaben werden im System automatisch auf Basis des Dokuments erstellt „ Lohn-und Gehaltsabrechnung».

Abbildung 14 – Gehaltsinformationen anzeigen
Der Zeitpunkt der Gehaltszahlungen wird gemäß den Vorschriften der aktuellen Gesetzgebung angezeigt.

Abbildung 15 – Anzeige der Gehaltszahlungsaufgaben
Beachten Sie! Die Liste der Aufgaben zeigt die Gehaltsabgrenzung in allen Monaten an, in denen die Gehaltszahlung hätte erfolgen sollen, auch wenn kein Dokument in der Datenbank vorhanden ist. Lohn-und Gehaltsabrechnung».
Wenn das Dokument „Gehaltsabrechnung für X Monat“ zum Löschen markiert wurde, wird die Löschmarkierung automatisch entfernt und gebucht, wenn Sie von der Aufgabenliste zu „Gehalt für
Wenn der Beleg „Gehaltsabrechnung für X Monat“ noch nicht gebucht wurde, wird beim Wechsel von der Aufgabenliste zu „Gehalt für X Monat“ automatisch der Beleg „Gehaltsabrechnung für X Monat“ gebucht.
Wenn das Dokument „Gehaltsabrechnung für X-Monat“ noch nicht erstellt wurde, wird beim Wechsel von der Aufgabenliste zu „Gehalt für X-Monat“ automatisch das Dokument „Gehaltsabrechnung für X-Monat“ erstellt und gebucht.
Durch Klicken auf die Zelle, in der die geplante Gehaltszahlung angegeben ist, können Sie ein Formular zur Anzeige der Gehaltsberechnung und -zahlung sowie der Zahlung der Einkommensteuer öffnen (Abb. 16).

Abbildung 16 – Anzeige der Gehaltsberechnung und der Zahlung der Einkommensteuer
Dieser Abschnitt wird auf der Grundlage von Aufgaben ausgefüllt, die nach den Regeln der regelmäßigen Zahlungen erstellt werden. Regelmäßige Zahlungen (außer Pflichtzahlungen und Gehälter) werden hier angezeigt, zum Beispiel: Miete, Nebenkostenabrechnungen usw. (Abb. 17).

Abbildung 17 – Anzeige periodischer Zahlungen im Zahlungskalender
Um eine regelmäßige Zahlung einzurichten, müssen Sie das Kontrollkästchen „ Wiederholen Sie die Zahlung» und wählen Sie die Wiederholungsparameter aus: das Datum der nächsten Zahlung und die Häufigkeit der Wiederholung (Abb. 18).

Abbildung 18 – Anzeige der Einstellungen für regelmäßige Zahlungen