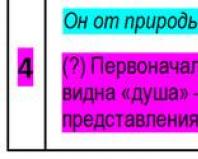Die Maus funktioniert unter Windows 10 nicht richtig. Die Maus am Computer ist langsam, was soll ich tun? Probleme beim Betrieb des Manipulators
Hallo liebe Leser.
Im Internet findet man oft Benutzer, die sich darüber beschweren, dass ihr Mauszeiger langsam ist. Gleichzeitig treten sowohl bei der Arbeit mit einfachen als auch bei umfangreichen Anwendungen Probleme auf. Es sollte gleich gesagt werden, dass es viele Gründe für solche Symptome gibt. Ich werde versuchen, in dem Artikel alle möglichen Lösungen vorzustellen, und natürlich werde ich verschiedene Lösungen aufzeigen.
Wie oben erwähnt, gibt es viele Gründe, warum der Zeiger auf dem Bildschirm langsamer wird. Als erstes müssen Sie das angeschlossene Gerät selbst überprüfen. Oder besser gesagt, suchen Sie sich ein anderes Gerät, um es mit dem System zu verbinden. Wenn die Probleme verschwinden, liegen sie am Manipulator selbst. Wenn nicht, im Hauptgerät oder Betriebssystem. Das Problem kann auch darin liegen, dass das System mit einem Virus infiziert ist. Ich empfehle daher, dies mit dem Dienstprogramm Comodo Internet Security zu überprüfen.
Wenn die Maus kabelgebunden ist, sollten Sie darauf achten, dass das Kabel nicht geknickt wurde. Darüber hinaus ist es ratsam, den Bereich zu überprüfen, an dem es mit der Platine verbunden ist – manchmal ist an dieser Stelle eine kleine Trennung zu beobachten. Dies führt zu Störungen.
Bei kabellosen Mäusen ist es wichtig, den Ladezustand zu überwachen. Oftmals entstehen Probleme gerade wegen leerer Batterien.


Es kommt auch häufig vor, dass das optische Element einfach mit Schmutz oder Haaren von Haustieren gefüllt wird. Versuchen Sie, alles vorsichtig zu entfernen. In diesem Fall empfiehlt es sich natürlich, das Gerät selbst abzuschrauben und innen zu reinigen. Wenn dies nicht hilft, machen wir weiter.


Treiber( )
Eine Maus benötigt wie jedes andere an einen Computer angeschlossene Gerät einen Treiber. In den meisten Fällen befindet sich das benötigte Programm im Betriebssystem selbst. In manchen Situationen ist es jedoch möglicherweise nicht vorhanden. Aufgrund des Fehlens des erforderlichen Treibers bewegt sich der Cursor ruckartig.


Die Lösung ist einfach: Besuchen Sie die offizielle Website des Manipulatorherstellers, laden Sie die erforderliche Datei herunter und installieren Sie sie. Sie müssen nur das richtige Betriebssystem auswählen, sei es Windows 7 oder XP. Dies kommt in neuen Versionen selten vor.
Operationssystem( )
Wenn Ihr Cursor einzufrieren beginnt und verloren geht, gehen Sie zu „ Taskmanager" durch Drücken " Strg+Alt+Entf", und schauen Sie sich die Registerkarte "" an, die definitiv in Windows 8 und Windows 10 vorhanden ist. Uns interessieren die Registerkarten: " CPU», « Erinnerung», « Scheibe" Wenn plötzlich einer von ihnen nahezu 100 % anzeigt, kann dies durchaus die Ursache des Problems sein.


Überprüfen Sie auch die von Ihnen verwendeten Apps. Vielleicht werden einige davon für die Arbeit nicht benötigt – schalten Sie sie aus.
Schauen Sie sich außerdem den Abschnitt an. Darin finden Sie viele nützliche Informationen, die sich auf die Reinigung des gesamten Systems auswirken.
Wenn Ihnen nichts hilft, überprüfen Sie Ihr System mit dem Dienstprogramm AVG AntiVirus Free (oder Dr. Web Cureit) auf Viren. Wenn dies nicht hilft, ist es möglicherweise an der Zeit, das Betriebssystem neu zu installieren.
Grafikkartentreiber( )
Das entsprechende Element ist für das Bild auf dem Computer verantwortlich, der über ein eigenes Programm auch mit dem System kommuniziert. Und wenn die nötigen Treiber nicht vorhanden sind, kommt es bei scharfen Mausbewegungen zu merklichen Pausen im Cursor.
Abhilfe schafft die Installation geeigneter Software, die auf der offiziellen Website heruntergeladen werden kann. Wenn Sie den Hersteller oder das Modell nicht kennen, verwenden Sie ein Programm, mit dem Sie alle Treiber selbst finden und aktualisieren können.
( )
Manchmal ist der Grund für die Verlangsamung des Cursors eine schlechte Wärmeableitung aufgrund einer Verschmutzung der Systemeinheit oder des Laptops. Dies macht sich insbesondere bei Spielen wie Panzern und ähnlichen Online-Projekten bemerkbar. Zwar gehen solche Probleme meistens mit einer Verlangsamung der Grafik einher. Das Gleiche wird oft im Browser beobachtet.


Reinigen und schmieren Sie die aktiven Elemente.
Wi-Fi-Modul( )
Manchmal liegt das Problem möglicherweise am auf dem Computer installierten Wi-Fi-Modul. Es betrifft die kabellose Maus und verursacht leichte Störungen. Versuchen Sie es auszuschalten. Oder ersetzen Sie die Maus.
Ich hoffe, dass Sie hier den Grund und die Lösung finden, weshalb Sie Probleme mit dem Manipulator haben. Abonnieren Sie uns und erzählen Sie Ihren Freunden von uns.
Die Maus ist ein integraler Bestandteil jedes Computersystems und seit 1981 das wichtigste Werkzeug für die Interaktion mit dem Betriebssystem.
Daher ist es nicht verwunderlich, wenn die Maus eines Computers oder Laptops einfriert und auf nichts reagiert, egal wie lange: Sie friert für eine Sekunde ein, für ein paar Sekunden, periodisch oder ständig, es ist ärgerlich.
Leider existiert ein solches Problem und hängt praktisch nicht vom Betriebssystem ab, sei es Windows XP, Windows 7 oder Windows 10, insbesondere wenn es sich um eine kabellose Maus handelt.
Am häufigsten wird der Mauszeiger aus eigenem Verschulden langsamer und friert ein. Warum? Denn Verbraucher orientieren sich in der Regel an zwei Kriterien – Preis und kabelgebunden oder drahtlos.
Das ist nicht richtig. Die Wahl einer Maus ist noch wichtiger als die Wahl einer Tastatur, und die Wahl einer solchen ist nicht einfach, da der Markt von einer Vielzahl unterschiedlicher Typen, Formen und Modelle überschwemmt wird.
In diesem Beitrag werde ich teilweise auf die Wahl eingehen, da Sie nach dem Lesen dieses Leitfadens möglicherweise ein neues kaufen müssen.
Der Hauptteil wird sich auf das Thema des Artikels beziehen – warum eine kabellose Maus auf einem Computer oder Laptop oft oder manchmal einfriert.
Hinweis: Nicht jeder weiß es, aber jetzt gibt es eine Möglichkeit, die Tastatur ohne Maus zu verwenden –
Was sind die Unterschiede zwischen Computermäusen?

Es gibt zwei Haupttypen: optisch und Laser. Beide Technologien sind sehr ähnlich. Beide verwenden einen Lichtstrahl, der von einer Oberfläche reflektiert wird und den Computer über die Position der Maus informiert.
Die Lasertechnologie ermöglicht eine wesentlich präzisere Interaktion und ist daher eine beliebte Wahl für Gamer und andere Benutzer, die eine präzise Cursorausrichtung benötigen.
Mit Laser können Sie außerdem eine höhere DPI erzielen, was besonders für Gamer wichtig ist.
Für den durchschnittlichen Benutzer sind Punkte pro Zoll über 1000 mehr als ausreichend, und es gibt praktisch nur solche Modelle auf dem Markt.
Der Vorteil der optischen Technik liegt darin, dass sie einfach günstiger ist. Auch bei den Gaming-Modellen sind sich die Modelle sehr ähnlich und unterscheiden sich lediglich im Sensor und stark im Preis.
Wenn Sie Ihre Maus auf nahezu jeder Oberfläche nutzen möchten, sollten Sie sich eine Maus mit Lasersensor ansehen.
Es funktioniert auch nicht nur auf einer Glasscheibe oder anderen transparenten Oberflächen, obwohl es Ausnahmen gibt. Beispielsweise ist die Logitech Performance Mouse MX mit der Laser Tracking-Technologie ausgestattet, die die Verwendung auf Glas (mit einer Dicke von 4 mm) ermöglicht mm oben), da der Laser so präzise ist, dass er den Strahl von mikroskopischen Unvollkommenheiten im Glas reflektieren kann.
Eine Alternative zu optischen und Lasersensoren bietet Microsoft mit der BlueTrack-Technologie, die einen breiten blauen Lichtstrahl verwendet.
Es kann auf jeder Oberfläche (außer Glas und Spiegeloberflächen) arbeiten und gewährleistet dabei Präzision. Obwohl es nicht die beste Lösung für Hardcore-Gamer ist, werden Office-Benutzer den technologischen Unterschied spüren.
Wie ich das Problem behoben habe, dass meine kabellose Maus ständig einfrierte
Es hat mich so sehr geärgert, dass meine Maus mehrere Sekunden lang ständig einzufrieren begann – in der Mitte des Monitors, in der oberen linken Ecke, kurz gesagt, das passierte überall – sie erstarrte und bewegte sich nicht.
Ich wiederhole, es fing an einzufrieren, vorher hat es einwandfrei funktioniert, nur dass ich es auf einem Laptop verwendet habe.
Ich habe die Situation analysiert, das einzige, was mir einen Unterschied auffiel, war, dass ich, als ich mit dem Laptop verbunden war, daneben war, aber im Computer vergrößerte sich der Abstand auf mindestens 1 Meter und es waren 2 Hindernisse im Weg Form der Wand eines Nachttisches und eines Computertisches.
Dann kaufte ich ein USB-Verlängerungskabel, wie im Bild unten, schloss den Dongle daran an und platzierte ihn in der Nähe der Maus.

Ein Wunder geschah, das Einfrieren hörte auf, die Nerven beruhigten sich, die Arbeit normalisierte sich wieder, mit einem Wort, die Maus fror aufgrund einer schlechten Paarung ein.
Der erste Grund, warum eine Computermaus einfriert, ist ein schwacher Sensor.

Wenn Sie Probleme damit haben, dass Ihre Computermaus einfriert und nicht immer auf Tastendrücke oder Positionsänderungen reagiert, sollten Sie als Erstes den Sensor überprüfen.
Der optische Sensor reagiert auf Objekte, die von einem Lichtstrahl gesendet werden – deshalb bewegt sich der Cursor und reagiert, wodurch sich die Position auf dem Bildschirm ändert.
Beachten Sie, dass es nicht direkt auf Glas oder rutschigen Oberflächen platziert werden sollte.
Darüber hinaus lohnt es sich, den Sensor, die Räder und die Tasten zu reinigen (diese müssen demontiert werden) – eine Dose Druckluft und ein Zahnstocher eignen sich hierfür ideal.
Der zweite Grund, warum eine Computermaus einfriert, sind Treiber.

Probleme bei der Verwendung einer Computermaus können auch durch einen auf Ihrem Computer oder Laptop installierten Treiber verursacht werden.
Um den Zeigegerätetreiber zu entfernen und neu zu installieren, öffnen Sie den Geräte-Manager und suchen Sie nach dem Abschnitt „Maus und andere Zeigegeräte“.
Wählen Sie dann die HID-kompatible Maus aus und wählen Sie mit RMB die Option „Deinstallieren“. Starten Sie nach diesem Vorgang Ihren Computer neu – das System installiert automatisch den Standardtreiber.
Der dritte Grund, warum eine Computermaus einfriert, sind USB-Anschlüsse.
Auch USB-Anschlüsse, die mit dem Motherboard verbunden sind, können das Problem verursachen. Wenn Sie das Problem, dass Ihre Computermaus einfriert, noch nicht lösen konnten, sollten Sie prüfen, ob das Gerät beschädigt ist.
Am einfachsten wäre es, die Maus an einen anderen Computer anzuschließen. So können Sie sicher sein, dass das Problem nicht am Gerät liegt, sondern die Ursache im Computer gesucht werden sollte.
Darüber hinaus können Sie Ihre Computermaus im abgesicherten Modus testen. Drücken Sie dazu beim Booten die Taste F8 und wählen Sie den Menüpunkt „Abgesicherter Modus“.
Sollte sich herausstellen, dass die Maus im abgesicherten Modus ordnungsgemäß funktioniert, liegt der Grund wahrscheinlich in den Systemeinstellungen.
Wenn die Maus an den vorderen USB-Anschluss Ihres Computers angeschlossen ist, versuchen Sie, sie an den hinteren USB-Anschluss anzuschließen. Das ist alles. Viel Glück.
Probleme mit dem Einfrieren des Manipulators können unterschiedlicher Art sein. Um das Problem zu beheben, ist es notwendig, seine Ursache so genau wie möglich zu identifizieren. Dies ist manchmal sehr schwierig. Deshalb sollten nach Möglichkeit alle Nuancen berücksichtigt werden. Dies gilt insbesondere für Laptops – Probleme dieser Art treten am häufigsten bei kompakten tragbaren Computern auf.
Ursachen für Einfrierungen
Alle Gründe für das Einfrieren eines Manipulators auf einem Computer können in zwei Haupttypen unterteilt werden:
- Hardware;
- Software.
Fehlfunktionen der Software hängen meist mit Treibern, einigen Fehlern im System oder einem Konflikt zwischen installierten Geräten zusammen. Bei Hardwarefehlern ist meist alles viel komplizierter, ihre Anzahl ist auch deutlich größer.
Zu den Hardwaregründen für das Einfrieren eines PCs gehören:

Die Liste der Softwarefehler ist etwas kürzer:
- ungeeignete Treiber installiert (alte Version);
- es liegt ein Konflikt zwischen verschiedenen Geräten vor;
- Die Maus ist falsch konfiguriert.
Video: Eine Maus einrichten – der Anfang
Hardwarefehler: Lösungen
Die Maus friert am Computer ein – was tun? Zunächst müssen Sie prüfen, ob es intakt ist. Wenn die Maus einen mechanischen Schaden aufweist, ist die Wahrscheinlichkeit hoch, dass sich durch einen starken Stoß der Kontakt auf der Platine im Inneren gelöst hat. Ohne eine spezielle Lötstation und entsprechende Fachkenntnisse ist es unwahrscheinlich, dass diese Art von Problem behoben werden kann.

Es kommt häufig vor, dass die Ursache ein defektes Kabel zwischen der Maus und dem USB-/PS2-Anschluss ist. In diesem Fall ist es am einfachsten, einen neuen Manipulator zu kaufen, da die Reparatur einer solchen Panne ungefähr so viel kostet wie der Kauf eines neuen Geräts.

Es kommt häufig vor, dass der Computer selbst (dies passiert häufig bei einem Laptop) die Stromversorgung des USB-Root-Hubs abschaltet. Dadurch wird die Maus funktionsunfähig.
Um dies zu überprüfen, sollten Sie Folgendes tun:

Wenn sich dort eine Zecke befindet, müssen Sie diese entfernen. Vielleicht schaltet der PC einfach die Maus aus, um Strom zu sparen. Darüber hinaus sollten Sie den USB-Stecker selbst so sorgfältig wie möglich prüfen. Es kommt oft vor, dass es auf nicht sehr hochwertigen Platinen schlecht verlötet ist. Und bei unachtsamer Handhabung brechen die Kontaktschenkel einfach.
Softwarefehler: Lösungen
Hardwareprobleme treten deutlich seltener auf. In den meisten Fällen ist die Software schuld. Die meisten modernen USB-Mäuse werden in der Regel vom Windows-Betriebssystem erkannt und installiert. Dies ist jedoch nicht immer gut, da einige Gadgets ihre eigenen Besonderheiten haben. Und der Standard-Universaltreiber passt nicht zu ihnen.
Wenn Ihre Maus einfriert, sollten Sie die vom Hersteller mit der Maus gelieferte Software verwenden. Oder laden Sie offizielle Treiber von einer seriösen Quelle herunter. In vielen Fällen hilft dies, Probleme dieser Art zu lösen.

Wenn das Einfrieren nach der Installation neuer Treiber nicht verschwindet, sollten Sie den „Geräte-Manager“ überprüfen. Wenn es Symbole gibt, neben denen sich ein Frage-/Ausrufezeichen befindet, müssen Sie diese neu installieren.
Das Einrichten und Kalibrieren der Maus erfolgt wie folgt:

Möglicherweise ist die Fahrgeschwindigkeit zu niedrig eingestellt. Sie können diesen Parameter unter „Zeigeroptionen“ überprüfen.
Es gibt eine Vielzahl von Problemen, die einen normalen Betrieb eines Manipulators unmöglich machen können. Sie sollten unbedingt alle überprüfen – nur so können Einfrierungen vermieden werden. Zunächst sollten Sie auf die Treiber achten.
Antworten:
Muhomemedianov:
Ähnliche Probleme gab es auch bei Mäusen, die an USB angeschlossen waren. Nach Verwendung eines Adapters auf PS/2 war das Problem behoben. Selbst nach dem Herausziehen des USB-Anschlusses war die Leistung normalerweise wiederhergestellt. Windows hat das Gerät erneut gefunden.
TU-154:
Möglicherweise liegt tatsächlich ein Problem mit der Maus oder ihrem Kabel vor. Versuchen Sie es mit einer anderen Maus, von der Sie wissen, dass sie funktioniert.
Basilikum:
Testen Sie die Maus auf einem anderen Computer (oder einer anderen Maus auf diesem). Der Draht an der Basis der Maus ist möglicherweise ausgefranst.
Jonya:
Ich hatte das Gleiche. Überprüfen Sie, ob sich die Maus in der Geräteliste befindet. Und dann steckte ich meinen Kopf hinein und es stellte sich heraus, dass ich überhaupt keine Maus auf meinem Computer hatte. Trennen und erneut verbinden, Treiber neu installieren.
Alex:
Ich ging in die Eigenschaften der Maus und entfernte das Kontrollkästchen in der Eigenschaft: „Erhöhte Zeigergenauigkeit aktivieren“ – die Einfrierungen verschwanden.
MBM:
Bei mir friert es auch etwa jede Minute für 5-15 Sekunden ein, manchmal auch für zwei, und kommt dann wieder. Das geht schon seit 2 Monaten so! Ich habe ein DELL-Notebook. Es gibt ein Touchpad und eine USB-Maus. Ich habe alles versucht: Mäuse gewechselt, neue gekauft, die einfachste und die komplexeste, das Touchpad deaktiviert und aktiviert, alle Parameter auf Standard gesetzt, alle möglichen Optionen deaktiviert und aktiviert, Treiber neu installiert, Hotkey-Optionen in allen Programmen gestoppt, neu Lesen Sie alle englischsprachigen Seiten zu diesem Thema – Tipps: Überprüfen Sie Ihre Maus. Kann einer der Russen mehr verstehen?
Vipart:
Wenn Sie verschiedene Probleme mit Ihrer Maus haben, ist es möglich, dass Ihr Computer automatisch die Stromversorgung des USB-Root-Hubs abschaltet. 1. Öffnen Sie „Systemsteuerung“ > „System“ > Registerkarte „Hardware“ und klicken Sie auf die Schaltfläche „Geräte-Manager“. 2. Suchen Sie im „Geräte-Manager“ das oder die Objekte mit der Bezeichnung „Universal Serial Bus Controllers“, öffnen Sie sie und doppelklicken Sie auf das erste Element mit der Bezeichnung „USB Root Hub“. 3. Gehen Sie im erscheinenden Eigenschaftendialog auf die Registerkarte „Energieverwaltung“. 4. Das Kontrollkästchen „Dem Computer erlauben, dieses Gerät auszuschalten, um Strom zu sparen“ ist standardmäßig aktiviert. Deaktivieren Sie das Kontrollkästchen und klicken Sie auf OK.
Trotz seiner äußerlichen Einfachheit handelt es sich um dasselbe komplexe Verbundgerät wie andere Teile des Computers. Und natürlich kann es bei unvorsichtiger Handhabung auch brechen. Es gibt eine bestimmte Kraftgrenze, bei deren Erreichen die Maus versagt. Häufig äußert sich die Fehlfunktion darin, dass der Mauszeiger nicht mehr funktioniert.
Friert ein
Es gibt verschiedene Arten (Symptome) von Behinderungen. Das erste Problem ist, dass der Mauszeiger einfriert. Für eine solche Fehlfunktion kann es eine ganze Reihe von Gründen geben. Betrachten wir zunächst rein mechanische Einflüsse. Bei der Arbeit am Computer fängt der Mauszeiger manchmal an zu zittern oder bleibt einfach stehen. Das heißt, es hört einfach auf, dem Benutzer zu gehorchen. In den meisten Fällen ist der Nutzer selbst schuld daran.
- Das Problem kann dadurch entstehen, dass am Arbeitsplatz nicht für Ordnung und Sauberkeit gesorgt wird. Es gibt mehrere Möglichkeiten, diese Situation zu beheben. Räumen Sie zuerst den Tisch auf, wischen Sie den gesamten Staub von der Oberfläche ab und wischen Sie ihn mit einem feuchten Tuch ab. Reinigen Sie anschließend sorgfältig das „Auge“ der Maus – den Bereich, in dem der Laser die Oberfläche berührt. Wenn dies nicht hilft, schrauben Sie die Maus vorsichtig ab und reinigen Sie sie von innen.
- Der Mauszeiger kann auch einfrieren, weil das gesamte System langsamer wird. Darüber hinaus handelt es sich nicht immer um einen Softwarefehler. Wenn es sich um Ihren Heimcomputer handelt, versuchen Sie, ihn zu zerlegen und von Staub zu befreien. Verwenden Sie dazu am besten entweder einen speziellen Staubsauger, der im Computerfachhandel erhältlich ist, oder einen normalen Haushaltsstaubsauger zum Blasen. Möglicherweise muss auch die Wärmeleitpaste auf dem Prozessor ausgetauscht werden. Aber es ist besser, dies Profis anzuvertrauen.
Dies ist etwas, was wir tun können, ohne das Betriebssystem des Computers zu berühren. Allerdings ist die Ursache des Problems nicht immer eine Verstopfung. Schauen wir uns einige Softwarefehler an.
System
In Foren gibt es oft Beschwerden: „Ich fahre meinen Computer regelmäßig im Notfall herunter. Aus irgendeinem Grund fing der Mauszeiger an zu ruckeln.“ Und wirklich, warum? Vielen Benutzern ist nicht bewusst, dass sie selbst den Computer in einen nicht funktionsfähigen Zustand versetzen. Wenn Sie beispielsweise Ihren Computer ständig über den Netzschalter ausschalten, riskieren Sie, eine ganze Reihe von Fehlern auf Ihrer Festplatte zu verursachen, die sich teilweise auf den Mauszeiger auswirken können. Um dies zu beheben, können Sie den Systembefehl CHKDSK verwenden. Führen Sie dazu den Befehl CHKDSK C: /F /R aus oder geben Sie ihn einfach in das Feld „Ausführen“ im Startmenü ein. Danach erscheint ein Fenster, in dem Sie darüber informiert werden, dass Sie Ihren Computer neu starten müssen, um den Scan auszuführen. Geben Sie „Y“ ein und drücken Sie die Eingabetaste. Starten Sie anschließend das System über das Startmenü neu. Wenn Sie gefragt werden, ob Sie die Festplattenprüfung abbrechen möchten, klicken Sie nichts und warten Sie.

Eine weitere Variante
Es wird empfohlen, die Festplatte so oft wie möglich auf Fehler zu überprüfen, um eine Reihe von Problemen zu vermeiden, die nicht nur mit der Maus zusammenhängen. Wenn Ihnen kein Programm zur Festplattenfehlerprüfung geholfen hat, können Sie versuchen, die Treiber neu zu installieren. Löschen Sie dazu entweder die alten über den Geräte-Manager oder laden Sie das Dienstprogramm zur automatischen Aktualisierung herunter. Sie können beispielsweise die kostenlose Version von Driver Booster ausprobieren. Wenn keine der oben genannten Maßnahmen hilft, testen Sie die Maus auf einem anderen Computer. Möglicherweise ist seine Lebensdauer abgelaufen.
„Cheshire“
Neben dem Einfrieren des Cursors gibt es noch ein weiteres Problem. Der Mauszeiger verschwindet nämlich. Genau wie im vorherigen Fall gibt es mehrere Möglichkeiten, warum dies passieren könnte.

Wenn Sie in einem Browser arbeiten und Ihr Cursor plötzlich verschwindet, versuchen Sie, einige Browser-Plugins zu deaktivieren. Insbesondere ein Flash-Player. Vielleicht liegt das Problem dort und nicht in der Maus selbst.
- Eine andere Möglichkeit ist ein Problem mit der Grafikkarte. Reinigen Sie es von Staub und überprüfen Sie die Funktionsfähigkeit des Kühlsystems.
- Überprüfen Sie das System auf Fehler, wie weiter oben im Artikel beschrieben.
- Installieren Sie Treiber und Browser-Plugins neu.
- Wenn der Cursor verschwindet, beeilen Sie sich nicht, Ihren Computer neu zu starten. Trennen Sie einfach die Maus vom Anschluss und schließen Sie sie wieder an.
- Möglicherweise gibt es in den Einstellungen ein Häkchen, damit der Cursor verschwindet, wenn Sie über die Tastatur tippen. Um dies zu beheben, gehen Sie wie folgt vor: „Systemsteuerung“ – „Maus“ – „Zeigeroptionen“ – „Zeiger beim Tippen ausblenden“ – Deaktivieren – „Ok“.
- Das Problem kann ein falsch konfiguriertes Betriebssystem sein. Versuchen Sie also, einfach den Designstil zu ändern. Wenn dies nicht hilft, laden Sie Cursor von Drittanbietern herunter und installieren Sie sie auf dem System.
- Sieben Probleme – ein RESET. Der letzte Ausweg wäre eine Neuinstallation des gesamten Systems. Und am besten nicht das, bei dem der Fehler aufgetreten ist.
Wir hoffen, dass diese Tipps Ihnen bei der Behebung von Problemen helfen, bei denen Ihr Mauszeiger nicht funktioniert.
Die Maus ist ein integraler Bestandteil jedes Computersystems und seit 1981 das wichtigste Werkzeug für die Interaktion mit dem Betriebssystem.
Daher ist es nicht verwunderlich, wenn die Maus eines Computers oder Laptops einfriert und auf nichts reagiert, egal wie lange: Sie friert für eine Sekunde ein, für ein paar Sekunden, periodisch oder ständig, es ist ärgerlich.
Leider existiert ein solches Problem und hängt praktisch nicht vom Betriebssystem ab, sei es Windows XP, Windows 7 oder Windows 10, insbesondere wenn es sich um eine kabellose Maus handelt.
Am häufigsten wird der Mauszeiger aus eigenem Verschulden langsamer und friert ein. Warum? Denn Verbraucher orientieren sich in der Regel an zwei Kriterien – Preis und kabelgebunden oder drahtlos.
Das ist nicht richtig. Die Wahl einer Maus ist noch wichtiger als die Wahl einer Tastatur, und die Wahl ist nicht einfach, da der Markt von einer Vielzahl von Formen und Modellen überschwemmt wird.
In diesem Beitrag werde ich teilweise auf die Wahl eingehen, da Sie nach dem Lesen dieses Leitfadens möglicherweise ein neues kaufen müssen.
Der Hauptteil wird sich auf das Thema des Artikels beziehen – warum eine kabellose Maus auf einem Computer oder Laptop oft oder manchmal einfriert.
Was sind die Unterschiede zwischen Computermäusen?

Es gibt zwei Haupttypen: optisch und Laser. Beide Technologien sind sehr ähnlich. Beide verwenden einen Lichtstrahl, der von einer Oberfläche reflektiert wird und den Computer über die Position der Maus informiert.
Die Lasertechnologie ermöglicht eine wesentlich präzisere Interaktion und ist daher eine beliebte Wahl für Gamer und andere Benutzer, die eine präzise Cursorausrichtung benötigen.
Mit Laser können Sie außerdem eine höhere DPI erzielen, was besonders für Gamer wichtig ist.
Weißt du, es ist wie eine Person. Wenn Ihre Hand schmerzt, liegt möglicherweise ein Herzproblem vor. Offensichtlich? Gar nicht! Auch hier: Probleme mit dem Mauszeiger? Es ist überhaupt nicht fehlerhaft, es liegt nur daran, dass die Temperatur der Grafikkarte/anderer Geräte zu hoch ist. Testen Sie sie mit Everest oder Aida.
8. Geschwindigkeit hinzufügen, Einstellungen ändern
Manchmal hilft es, die Geschwindigkeit der Cursorbewegung zu erhöhen. Gehen Sie zur Systemsteuerung – Maus, spielen Sie auf der Registerkarte „Zeigeroptionen“ mit den Einstellungen.
 9. Aktualisieren Sie Ihre Treiber
9. Aktualisieren Sie Ihre Treiber
Sie sollten die Treiber sowohl für die Grafikkarte als auch für die Maus selbst aktualisieren/neu installieren; es besteht eine hohe Wahrscheinlichkeit, dass Probleme mit dem Cursor verschwinden. Bitte beachten Sie, dass ich die Neuinstallation von Windows nicht erwähne – das ist umständlich.
10. Staub entfernen
Sowohl am Gerät selbst als auch im Inneren. Wenn es nicht möglich ist, die Maus zu zerlegen, beschränken Sie sich auf eine gründliche Reinigung des Lochs, in dem die rote LED aufleuchtet. Denn schon ein kleines Härchen kann zu Störungen beim Cursor führen.
Interessantes im Blog:

Hallo liebe Leser.
Im Internet findet man oft Benutzer, die sich darüber beschweren, dass ihr Mauszeiger langsam ist. In diesem Fall treten sowohl bei der Arbeit mit einfachen als auch bei umfangreichen Anwendungen Probleme auf. Es sollte gleich gesagt werden, dass es viele Gründe für solche Symptome gibt. Ich werde versuchen, in dem Artikel alle möglichen Lösungen vorzustellen, und natürlich werde ich verschiedene Lösungen aufzeigen.
Wie oben erwähnt, gibt es viele Gründe, warum der Zeiger auf dem Bildschirm langsamer wird. Als erstes müssen Sie das angeschlossene Gerät selbst überprüfen. Oder besser gesagt, suchen Sie sich ein anderes Gerät, um es mit dem System zu verbinden. Wenn die Probleme verschwinden, liegen sie am Manipulator selbst. Wenn nicht, im Hauptgerät oder Betriebssystem.
Wenn die Maus kabelgebunden ist, sollten Sie darauf achten, dass das Kabel nicht geknickt wurde. Darüber hinaus ist es ratsam, den Bereich zu überprüfen, an dem es mit der Platine verbunden ist – manchmal ist an dieser Stelle eine kleine Trennung zu beobachten. Dies führt zu Störungen.
Bei kabellosen Mäusen ist es wichtig, den Ladezustand zu überwachen. Oftmals entstehen Probleme gerade wegen leerer Batterien.

Es kommt auch häufig vor, dass das optische Element einfach mit Schmutz oder Haaren von Haustieren gefüllt wird. Versuchen Sie, alles vorsichtig zu entfernen. In diesem Fall empfiehlt es sich natürlich, das Gerät selbst abzuschrauben und innen zu reinigen. Wenn dies nicht hilft, machen wir weiter.

Treiber()
Eine Maus benötigt wie jedes andere an einen Computer angeschlossene Gerät einen Treiber. In den meisten Fällen befindet sich das benötigte Programm im Betriebssystem selbst. In manchen Situationen ist es jedoch möglicherweise nicht vorhanden. Aufgrund des Fehlens des erforderlichen Treibers bewegt sich der Cursor ruckartig.

Die Lösung ist einfach: Besuchen Sie die offizielle Website des Manipulatorherstellers, laden Sie die erforderliche Datei herunter und installieren Sie sie. Sie müssen nur das richtige Betriebssystem auswählen, sei es Windows 7 oder XP. Dies kommt in neuen Versionen selten vor.
Operationssystem()
Wenn Ihr Cursor einzufrieren beginnt und verloren geht, gehen Sie zu „ Taskmanager" durch Drücken " Strg+Alt+Entf", und schauen Sie sich die Registerkarte "" an, die definitiv in Windows 8 und Windows 10 vorhanden ist. Uns interessieren die Registerkarten: " CPU», « Erinnerung», « Scheibe" Wenn plötzlich einer von ihnen nahezu 100 % anzeigt, kann dies durchaus die Ursache des Problems sein.

Überprüfen Sie auch die von Ihnen verwendeten Apps. Vielleicht werden einige davon für die Arbeit nicht benötigt – schalten Sie sie aus.
Lesen Sie außerdem den Abschnitt. Darin finden Sie viele nützliche Informationen, die sich auf die Reinigung des gesamten Systems auswirken.
Wenn Ihnen nichts hilft, ist es möglicherweise an der Zeit, das Betriebssystem neu zu installieren.
Grafikkartentreiber()
Das entsprechende Element ist für das Bild auf dem Computer verantwortlich, der über ein eigenes Programm auch mit dem System kommuniziert. Und wenn keine notwendigen Treiber vorhanden sind, kommt es bei scharfen Mausbewegungen zu merklichen Pausen im Cursor.
Abhilfe schafft die Installation geeigneter Software, die Sie auf der offiziellen Website erhalten. Wenn Sie den Hersteller oder das Modell nicht kennen, verwenden Sie ein Programm, mit dem Sie alle Treiber selbst finden und aktualisieren können.
()
Manchmal ist der Grund für die Verlangsamung des Cursors eine schlechte Wärmeableitung aufgrund einer Verschmutzung der Systemeinheit oder des Laptops. Dies macht sich insbesondere bei Spielen wie Panzern und ähnlichen Online-Projekten bemerkbar. Zwar gehen solche Probleme meistens mit einer Verlangsamung der Grafik einher. Das Gleiche wird oft im Browser beobachtet.

Reinigen und schmieren Sie die aktiven Elemente.
Wi-Fi-Modul()
Manchmal liegt das Problem möglicherweise am auf dem Computer installierten Wi-Fi-Modul. Es betrifft die kabellose Maus und verursacht leichte Störungen. Versuchen Sie es auszuschalten. Oder ersetzen Sie die Maus.
Ich hoffe, dass Sie hier den Grund und die Lösung finden, weshalb Sie Probleme mit dem Manipulator haben. Abonnieren Sie uns und erzählen Sie Ihren Freunden von uns.
Während der Arbeit an Ihrem Computer kann es zu Problemen wie dem Einfrieren, Zittern oder Verschwinden des Mauszeigers kommen. Dies kann dadurch erklärt werden, dass das Gerät selbst fehlerhaft ist oder Softwarefehler vorliegen.
Wenn es einfriert, denkt man als Erstes daran, zu prüfen, ob das Gerätekabel richtig in den Computeranschluss eingesteckt ist. Möglicherweise ist der USB-Anschluss, an den die Maus angeschlossen ist, defekt. Sie müssen daher versuchen, den Stecker in einen anderen Anschluss einzustecken. Um sicherzustellen, dass das Gerät selbst fehlerhaft ist, müssen Sie eine andere Maus nehmen und prüfen, wie sich der Cursor beim Arbeiten damit bewegt.
Es kommt häufig vor, dass der Mauszeiger verschwindet, wenn Fremdkörper, Tierhaare oder Staub in den optischen Anschluss gelangen. Können diese nicht vollständig entfernt werden, muss die Maus zerlegt und gereinigt werden. Dazu müssen Sie lediglich eine Schraube lösen und die obere Abdeckung abnehmen. Sämtlicher Schmutz im Inneren sollte entfernt werden, insbesondere im Bereich, wo der Strahl auftrifft.
Wenn es sich um eine kabellose Maus handelt, müssen Sie sicherstellen, dass die Batterien nicht leer sind, und die Signalstärke überprüfen. Signale von anderen über USB-Anschlüsse angeschlossenen Geräten können den Betrieb des Zeigers beeinträchtigen. In diesem Fall friert der Mauszeiger entweder ein, reagiert nicht auf Bewegungen oder verschwindet regelmäßig und erscheint wieder. In diesem Fall sollten Sie Geräte wie ein USB-Modem und eine Maus von verschiedenen Seiten des Computers anschließen. Es wird empfohlen, Mobiltelefone von einem laufenden PC fernzuhalten.
 Wenn der Mauszeiger langsamer wird, bedeutet das nicht, dass das Gerät selbst defekt ist. Möglicherweise müssen Sie nur die Zeigergeschwindigkeit erhöhen. Dazu müssen Sie über „Start“ zur „Systemsteuerung“ gehen und in den Mauseinstellungen die Registerkarte „Einstellungen“ öffnen. Hier können Sie die Cursorgeschwindigkeit nach Ihren Wünschen ändern, achten Sie jedoch darauf, die Einstellungen zu speichern.
Wenn der Mauszeiger langsamer wird, bedeutet das nicht, dass das Gerät selbst defekt ist. Möglicherweise müssen Sie nur die Zeigergeschwindigkeit erhöhen. Dazu müssen Sie über „Start“ zur „Systemsteuerung“ gehen und in den Mauseinstellungen die Registerkarte „Einstellungen“ öffnen. Hier können Sie die Cursorgeschwindigkeit nach Ihren Wünschen ändern, achten Sie jedoch darauf, die Einstellungen zu speichern.
Der Mauszeiger kann aufgrund von Viren, die Systemdateien beschädigen, einfrieren. In diesem Fall müssen Sie USB über die „Systemsteuerung“ im Abschnitt „Programme hinzufügen oder entfernen“ anschließen und erneut installieren. Sie können einen USB-Treiber im Internet finden oder ihn von der mit der Maus verkauften Diskette herunterladen. Nach der Neuinstallation müssen Sie die Funktionsfähigkeit des Geräts überprüfen.
Der Mauszeiger verschwindet möglicherweise oder reagiert nicht mehr, während Sie den Browser verwenden. Wenn dies nur im Browser passiert, müssen Sie zunächst versuchen, ihn neu zu installieren.
 Wenn sich nichts geändert hat, liegt das Problem höchstwahrscheinlich am Adobe Flash Player-Plugin. Daher wird empfohlen, die alte Version durch eine neuere zu ersetzen. Darüber hinaus können Sie Plugins in Ihren Browsereinstellungen deaktivieren, dann werden Ihnen jedoch keine Flash-Bilder auf Websites angezeigt.
Wenn sich nichts geändert hat, liegt das Problem höchstwahrscheinlich am Adobe Flash Player-Plugin. Daher wird empfohlen, die alte Version durch eine neuere zu ersetzen. Darüber hinaus können Sie Plugins in Ihren Browsereinstellungen deaktivieren, dann werden Ihnen jedoch keine Flash-Bilder auf Websites angezeigt.
Es kommt vor, dass der Mauszeiger einfriert, wenn auf dem Computer viele Prozesse ausgeführt werden, was den Speicher und den Prozessor stark belastet. In diesem Fall empfiehlt es sich, unnötige Prozesse zu deaktivieren und vom automatischen Start zu entfernen.
Manchmal kann das Problem des Cursorzeichnens gelöst werden, indem die Grafikkartentreiber neu installiert und durch neuere Versionen ersetzt werden.
In einigen Fällen kann das Einfrieren des Cursors auf die Verwendung animierter Zeiger zurückzuführen sein. Um das Problem zu beheben, müssen Sie die Standard-Cursoransicht auswählen.