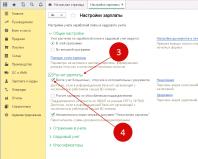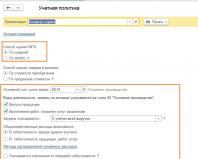Πώς να κάνετε το φόντο θολό στο Photoshop. Θάμπωμα του φόντου στο Photoshop
Το Photoshop έχει τεράστιες δυνατότητες που σας επιτρέπουν να κάνετε σχεδόν κάθε αλλαγή σε μια εικόνα. Τα θολά φόντο χρησιμοποιούνται ευρέως από πολλούς φωτογράφους. Στην πραγματική ζωή, αυτό το εφέ επιτυγχάνεται χάρη στις λειτουργίες της κάμερας. Αλλά αφού έχει ήδη τραβήξει τη φωτογραφία, μπορείτε να χρησιμοποιήσετε το πρόγραμμα επεξεργασίας γραφικών Photoshop. Αυτό θα συζητηθεί σε αυτό το άρθρο.
Παρασκευή
Το θάμπωμα της πλάτης εμφανίζεται σε δύο στάδια. Αξίζει να πούμε αμέσως ότι χρειάζεστε μόνο ελάχιστη γνώση αυτού του προγράμματος. Και ακόμα κι αν αυτή είναι η πρώτη φορά που συναντάτε το Photoshop, μια δεκάλεπτη περιήγηση σε όλα τα πιο απαραίτητα εργαλεία θα σας επιτρέψει να θολώσετε το φόντο. Μπορείτε να χρησιμοποιήσετε οποιαδήποτε έκδοση του προγράμματος. Για αυτό το έργο, είναι καλύτερο να επιλέξετε μια εικόνα υψηλής ποιότητας.
Οδηγίες
Η κύρια ιδέα αυτής της μεθόδου είναι να διαχωρίσετε το φόντο από το κύριο μέρος της εικόνας και μόνο τότε να εφαρμόσετε φίλτρα στην επιθυμητή περιοχή της φωτογραφίας.

Επιπλέον πληροφορίες
Μπορείτε επιπλέον να χρησιμοποιήσετε το εργαλείο «θολώματος» και να διορθώσετε ελαφρώς τα λάθη που έγιναν στο στάδιο της επιλογής. Εάν χρησιμοποιήσατε άλλη μέθοδο για να δημιουργήσετε την επιλογή, μπορείτε να παραλείψετε τα βήματα 4, 5, 6. Το κύριο πράγμα είναι να καταλάβετε ότι πρέπει να διαχωρίσετε το φόντο από το κύριο μέρος της φωτογραφίας. Και το πώς θα γίνει αυτό δεν έχει σημασία. Επομένως, εάν είστε καλύτεροι σε άλλο όργανο και δεν είστε καλοί με ένα στυλό, τότε είναι καλύτερο να χρησιμοποιήσετε ένα εργαλείο που σας βολεύει.

συμπέρασμα
Στο Photoshop, μπορείτε να εκτελέσετε μια μεγάλη ποικιλία λειτουργιών με την εικόνα και να αλλάξετε το φόντο κατά την κρίση σας. Συνδυάστε νόημα και χρησιμοποιήστε νέες δυνατότητες. Ευτυχώς, αυτό το πρόγραμμα μας επιτρέπει να πειραματιζόμαστε ατελείωτα και να επιτυγχάνουμε τα καλύτερα αποτελέσματα.
Μπορείτε να θολώσετε το φόντο στις φωτογραφίες σε εξειδικευμένους επεξεργαστές γραφικών χωρίς περιορισμούς. Αλλά αν χρειάζεται να κάνετε ένα γρήγορο θάμπωμα, δεν χρειάζεται να εγκαταστήσετε κάποιο πρόσθετο λογισμικό, καθώς μπορείτε να χρησιμοποιήσετε διαδικτυακές υπηρεσίες.
Δεδομένου ότι αυτό δεν είναι επαγγελματικό λογισμικό για εργασία με γραφικά, μπορείτε να βρείτε διάφορους περιορισμούς στις φωτογραφίες εδώ. Για παράδειγμα, δεν πρέπει να είναι μεγαλύτερο από οποιοδήποτε μέγεθος. Η ηλεκτρονική υπηρεσία επίσης δεν εγγυάται υψηλής ποιότητας θόλωση φόντου. Ωστόσο, εάν δεν υπάρχει τίποτα περίπλοκο στην εικόνα, τότε δεν πρέπει να έχετε κανένα πρόβλημα.
Αξίζει να καταλάβετε ότι χρησιμοποιώντας τις διαδικτυακές υπηρεσίες, δεν θα μπορείτε να έχετε τέλειο θάμπωμα του φόντου· πιθανότατα, αυτές οι λεπτομέρειες που θα πρέπει να είναι σαφείς θα υποφέρουν επίσης. Για επαγγελματική επεξεργασία εικόνας, συνιστάται η χρήση επαγγελματικού λογισμικού όπως .
Μέθοδος 1: Canva
Αυτή η διαδικτυακή υπηρεσία είναι εξ ολοκλήρου στα ρωσικά και έχει μια απλή και διαισθητική διεπαφή. Εκτός από την εφαρμογή θαμπώματος, μπορείτε να προσθέσετε ευκρίνεια στη φωτογραφία, να εκτελέσετε πρωτόγονη διόρθωση χρώματος και επίσης να χρησιμοποιήσετε διάφορα πρόσθετα εργαλεία. Ο ιστότοπος έχει πληρωμένη και δωρεάν λειτουργικότητα, αλλά οι περισσότερες από τις δυνατότητες είναι δωρεάν. Απαιτείται εγγραφή ή σύνδεση στα μέσα κοινωνικής δικτύωσης για τη χρήση του Canva.
Για να κάνετε προσαρμογές στην εικόνα, χρησιμοποιήστε αυτές τις οδηγίες:
- Παω σε . Θα βρεθείτε στη σελίδα εγγραφής, χωρίς την οποία δεν θα μπορείτε να επεξεργαστείτε τη φωτογραφία. Ευτυχώς, η όλη διαδικασία γίνεται με μερικά κλικ. Στη φόρμα, μπορείτε να επιλέξετε την επιλογή εγγραφής - σύνδεση μέσω των λογαριασμών σας Google + ή Facebook. Μπορείτε επίσης να εγγραφείτε με τον τυπικό τρόπο – μέσω email.
- Αφού επιλέξετε μία από τις επιλογές εξουσιοδότησης και συμπληρώσετε όλα τα πεδία (εάν εμφανίζονται), θα ερωτηθείτε γιατί χρησιμοποιείτε αυτήν την υπηρεσία. Συνιστάται να επιλέξετε "Για τον εαυτό μου"ή "Για μαθηση".
- Θα μεταφερθείτε στον συντάκτη. Αρχικά, η υπηρεσία θα σας ρωτήσει εάν θέλετε να παρακολουθήσετε εκπαίδευση και να εξοικειωθείτε με όλες τις βασικές λειτουργίες. Μπορείτε να συμφωνήσετε ή να αρνηθείτε.
- Για να μεταβείτε στην περιοχή προσαρμογής για το νέο σας πρότυπο, κάντε κλικ στο λογότυπο Canva στην επάνω αριστερή γωνία.
- Τώρα είναι το αντίθετο "Δημιουργία σχεδίου"κάντε κλικ στο κουμπί "Χρησιμοποιήστε ειδικά μεγέθη".
- Θα εμφανιστούν πεδία όπου θα πρέπει να ορίσετε το μέγεθος της εικόνας σε pixel σε πλάτος και ύψος.
- Για να μάθετε τις διαστάσεις μιας εικόνας, κάντε δεξί κλικ πάνω της και μεταβείτε στο "Ιδιότητες", και μετά στην ενότητα "Λεπτομέριες".
- Αφού ορίσετε το μέγεθος και κάντε κλικ Εισαγω, θα ανοίξει μια νέα καρτέλα με λευκό φόντο. Στο αριστερό μενού, βρείτε το στοιχείο "Μου". Κάντε κλικ στο κουμπί εκεί "Προσθέστε τις δικές σας εικόνες".
- ΣΕ "Εξερευνητής"επιλέξτε την επιθυμητή φωτογραφία.
- Μετά τη λήψη, βρείτε το στην καρτέλα "Μου"και σύρετέ το στην περιοχή εργασίας. Εάν δεν την καταλαμβάνει εντελώς, τεντώστε την εικόνα χρησιμοποιώντας κύκλους στις γωνίες.
- Τώρα κάντε κλικ στο "Φίλτρο"στο επάνω μενού. Θα ανοίξει ένα μικρό παράθυρο και για πρόσβαση στις επιλογές θολώματος, κάντε κλικ στο "Προχωρημένες επιλογές".
- Μετακινήστε το ρυθμιστικό απέναντι "Θολούρα". Το μόνο και κύριο μειονέκτημα αυτής της υπηρεσίας είναι ότι πιθανότατα θα θολώσει ολόκληρη την εικόνα.
- Για να αποθηκεύσετε το αποτέλεσμα στον υπολογιστή σας, κάντε κλικ στο κουμπί "Κατεβάστε".
- Επιλέξτε τον τύπο αρχείου και κάντε κλικ στο "Κατεβάστε".
- ΣΕ "Εξερευνητής"υποδείξτε πού ακριβώς θέλετε να αποθηκεύσετε το αρχείο.













Αυτή η υπηρεσία είναι πιο κατάλληλη για τη γρήγορη θόλωση μιας φωτογραφίας και την επακόλουθη επεξεργασία της. Για παράδειγμα, βάλτε κάποιο κείμενο ή στοιχείο στο φόντο μιας θολής φωτογραφίας. Σε αυτήν την περίπτωση, το Canva θα ευχαριστήσει πολλούς χρήστες με τη λειτουργικότητά του και μια εκτεταμένη δωρεάν βιβλιοθήκη με διάφορα εφέ, γραμματοσειρές, πλαίσια και άλλα αντικείμενα που μπορούν να εφαρμοστούν.
Μέθοδος 2: Croper
Εδώ η διεπαφή είναι πολύ πιο απλή, αλλά η λειτουργικότητα είναι επίσης μικρότερη από αυτή της προηγούμενης υπηρεσίας. Όλες οι δυνατότητες αυτού του ιστότοπου είναι εντελώς δωρεάν και για να αρχίσετε να τις χρησιμοποιείτε δεν χρειάζεται να εγγραφείτε. Το Croper έχει αρκετά γρήγορη επεξεργασία και φόρτωση εικόνας ακόμα και σε αργό διαδίκτυο. Οι αλλαγές είναι ορατές μόνο αφού πατήσετε το κουμπί "Ισχύουν", και αυτό είναι ένα σημαντικό μείον της υπηρεσίας.
Οι οδηγίες βήμα προς βήμα για το θάμπωμα των φωτογραφιών σε αυτόν τον πόρο είναι οι εξής:

Μέθοδος 3: Photoshop online
Σε αυτήν την περίπτωση, ενδέχεται να μπορείτε να κάνετε ένα αρκετά υψηλής ποιότητας θάμπωμα του φόντου της φωτογραφίας στο διαδίκτυο. Ωστόσο, η εργασία σε ένα τέτοιο πρόγραμμα επεξεργασίας θα είναι λίγο πιο δύσκολη από ό,τι στο Photoshop, λόγω της έλλειψης ορισμένων εργαλείων επιλογής, καθώς και των καθυστερήσεων του προγράμματος επεξεργασίας όταν το Διαδίκτυο είναι αδύναμο. Επομένως, ένας τέτοιος πόρος δεν είναι κατάλληλος για επαγγελματική επεξεργασία φωτογραφιών και για χρήστες χωρίς κανονική σύνδεση.
Η υπηρεσία είναι πλήρως μεταφρασμένη στα ρωσικά και, σε σύγκριση με την έκδοση PC του Photoshop, η διεπαφή είναι αρκετά απλή, διευκολύνοντας τους άπειρους χρήστες να εργαστούν μαζί της. Όλες οι λειτουργίες είναι δωρεάν και δεν απαιτείται εγγραφή για τη λειτουργία.
Οι οδηγίες χρήσης μοιάζουν με αυτό:
- Παω σε . Επιλέξτε ένα από τα δύο "Μεταφόρτωση φωτογραφίας από υπολογιστή", ή "Άνοιγμα URL εικόνας".
- Στην πρώτη περίπτωση, θα πρέπει να επιλέξετε "Εξερευνητής"την επιθυμητή εικόνα και στη δεύτερη απλώς εισάγετε έναν άμεσο σύνδεσμο προς την εικόνα. Για παράδειγμα, με αυτόν τον τρόπο μπορείτε να κατεβάσετε γρήγορα φωτογραφίες από τα κοινωνικά δίκτυα χωρίς να τις αποθηκεύσετε στον υπολογιστή σας.
- Το μεταφορτωμένο σχέδιο θα παρουσιαστεί σε ένα επίπεδο. Όλα τα επίπεδα του χώρου εργασίας μπορούν να προβληθούν στη δεξιά πλευρά της οθόνης στην ενότητα "Στρώματα". Δημιουργήστε ένα αντίγραφο του επιπέδου σχεδίασης - για να το κάνετε αυτό, πρέπει απλώς να πατήσετε τη συντόμευση πληκτρολογίου Ctrl+j. Ευτυχώς, μερικά από τα πλήκτρα πρόσβασης από το αρχικό πρόγραμμα λειτουργούν στην ηλεκτρονική έκδοση του Photoshop.
- ΣΕ "Στρώματα"βεβαιωθείτε ότι το επίπεδο που αντιγράφηκε είναι επισημασμένο.
- Τώρα μπορείτε να ξεκινήσετε περαιτέρω εργασία. Χρησιμοποιώντας τα εργαλεία επιλογής, θα πρέπει να επιλέξετε το φόντο, αφήνοντας μη επιλεγμένα τα αντικείμενα που δεν θέλετε να θολώσετε. Υπάρχουν πραγματικά λίγα εργαλεία επιλογής εκεί, επομένως θα είναι δύσκολο να επιλέξετε σωστά σύνθετα στοιχεία. Εάν το φόντο είναι περίπου το ίδιο χρώμα, τότε το εργαλείο είναι ιδανικό για να το επισημάνετε. "Μαγικό ραβδί".
- Επιλέξτε το φόντο. Ανάλογα με το επιλεγμένο εργαλείο, αυτή η διαδικασία θα συμβεί διαφορετικά. "Μαγικό ραβδί"θα επιλέξει ολόκληρο το αντικείμενο ή το μεγαλύτερο μέρος του αν έχει το ίδιο χρώμα. Το εργαλείο που λέγεται "Επιλογή", σας επιτρέπει να το φτιάξετε σε σχήμα τετράγωνου/ορθογώνιου ή κύκλου/οβάλ. Με τη χρήση "Λάσο"πρέπει να περιγράψετε το αντικείμενο για να εμφανιστεί η επιλογή. Μερικές φορές είναι πιο εύκολο να επιλέξετε ένα αντικείμενο, αλλά σε αυτό το σεμινάριο θα εξετάσουμε πώς να εργαστείτε με ένα επιλεγμένο φόντο.
- Χωρίς να αφαιρέσετε την επιλογή, κάντε κλικ στο στοιχείο "Φίλτρα", το οποίο βρίσκεται στο επάνω μενού. Από το αναπτυσσόμενο μενού επιλέξτε "Gaussian blur".
- Μετακινήστε το ρυθμιστικό για να κάνετε το θάμπωμα περισσότερο ή λιγότερο έντονο.
- Το φόντο είναι θολό, αλλά αν οι μεταβάσεις μεταξύ των κύριων στοιχείων της εικόνας και του φόντου είναι πολύ ευκρινείς, τότε μπορείτε να τις εξομαλύνετε λίγο χρησιμοποιώντας το εργαλείο "Θολούρα". Επιλέξτε αυτό το εργαλείο και απλώς σύρετέ το κατά μήκος των άκρων των στοιχείων όπου η μετάβαση είναι πολύ έντονη.
- Μπορείτε να αποθηκεύσετε την ολοκληρωμένη εργασία σας κάνοντας κλικ στο "Αρχείο"και μετά "Αποθηκεύσετε".
- Θα ανοίξει το παράθυρο ρυθμίσεων αποθήκευσης, όπου μπορείτε να ορίσετε το όνομα, τη μορφή και την ποιότητα.
- Τύπος "Ναί", μετά το οποίο θα ανοίξει "Αγωγός", όπου θα χρειαστεί να καθορίσετε τον φάκελο στον οποίο θέλετε να αποθηκεύσετε την εργασία σας.









Μέθοδος 4: AvatanPlus
Πολλοί χρήστες του Διαδικτύου είναι εξοικειωμένοι με το λειτουργικό ηλεκτρονικό πρόγραμμα επεξεργασίας Avatan, το οποίο σας επιτρέπει να επεξεργάζεστε φωτογραφίες με υψηλή ποιότητα χάρη σε έναν μεγάλο αριθμό ενσωματωμένων εργαλείων και ρυθμίσεων. Ωστόσο, η τυπική έκδοση του Avatan δεν έχει τη δυνατότητα εφαρμογής θαμπώματος εφέ, αλλά είναι διαθέσιμη στην προηγμένη έκδοση του προγράμματος επεξεργασίας.
Αυτή η μέθοδος εφαρμογής ενός εφέ θολώματος είναι αξιοσημείωτη στο ότι έχετε τον πλήρη έλεγχο της εφαρμογής του, αλλά εάν δεν εφαρμόσετε τη δέουσα επιμέλεια, οι μεταβάσεις μεταξύ του θέματος της φωτογραφίας και του φόντου θα αναπτυχθούν ελάχιστα και ενδέχεται να μην λάβετε όμορφο αποτέλεσμα.
- Μεταβείτε και μετά κάντε κλικ στο κουμπί "Εφαρμογή εφέ"και επιλέξτε μια εικόνα στον υπολογιστή σας με την οποία θα εργαστείτε περαιτέρω.
- Την επόμενη στιγμή, ο διαδικτυακός επεξεργαστής θα ξεκινήσει να φορτώνει στην οθόνη, στην οποία θα εφαρμοστεί αμέσως το φίλτρο που επιλέξαμε. Επειδή όμως το φίλτρο θολώνει ολόκληρη την εικόνα όταν θέλουμε μόνο το φόντο, θα χρειαστεί να αφαιρέσουμε την περίσσεια χρησιμοποιώντας ένα πινέλο. Για να το κάνετε αυτό, επιλέξτε το κατάλληλο εργαλείο στην αριστερή περιοχή του παραθύρου του προγράμματος.
- Χρησιμοποιώντας ένα πινέλο, θα χρειαστεί να σβήσετε εκείνες τις περιοχές που δεν θέλετε να είναι θολές. Χρησιμοποιώντας τις επιλογές βούρτσας, μπορείτε να προσαρμόσετε το μέγεθός του, καθώς και τη σκληρότητα και την έντασή του.
- Για να κάνετε τη μετάβαση μεταξύ του εστιασμένου θέματος και του φόντου να φαίνεται φυσική, δοκιμάστε να χρησιμοποιήσετε ένα πινέλο μεσαίας έντασης. Ξεκινήστε να ζωγραφίζετε το αντικείμενο.
- Για πιο ενδελεχή και ακριβή μελέτη μεμονωμένων περιοχών, χρησιμοποιήστε τη λειτουργία κλιμάκωσης εικόνας.
- Εάν κάνετε κάποιο λάθος (το οποίο είναι πολύ πιθανό όταν εργάζεστε με πινέλο), μπορείτε να αναιρέσετε την τελευταία ενέργεια χρησιμοποιώντας μια γνωστή συντόμευση πληκτρολογίου Ctrl+Z, και μπορείτε να ρυθμίσετε το επίπεδο θολώματος χρησιμοποιώντας το ρυθμιστικό "Μετάβαση".
- Έχοντας επιτύχει ένα αποτέλεσμα που σας ταιριάζει απόλυτα, το μόνο που έχετε να κάνετε είναι να αποθηκεύσετε την εικόνα που προκύπτει - για αυτό υπάρχει ένα κουμπί στην κορυφή του προγράμματος "Αποθηκεύσετε".
- Στη συνέχεια κάντε κλικ στο κουμπί "Ισχύουν".
- Το μόνο που έχετε να κάνετε είναι να προσαρμόσετε την ποιότητα της εικόνας εάν χρειάζεται και, στη συνέχεια, να πατήσετε το κουμπί για τελευταία φορά "Αποθηκεύσετε". Έγινε, η φωτογραφία αποθηκεύεται στον υπολογιστή σας.








Μέθοδος 5: SoftFocus
Η τελική διαδικτυακή υπηρεσία από την κριτική μας είναι αξιοσημείωτη για το γεγονός ότι σας επιτρέπει να θολώνετε το φόντο των φωτογραφιών εντελώς αυτόματα και η όλη διαδικασία μετατροπής θα διαρκέσει μόνο λίγα δευτερόλεπτα.
Το μειονέκτημα είναι ότι το αποτέλεσμα του θαμπώματος φόντου δεν εξαρτάται σε καμία περίπτωση από εσάς, αφού η ηλεκτρονική υπηρεσία δεν έχει καθόλου ρυθμίσεις.


Οι υπηρεσίες που παρουσιάζονται σε αυτό το άρθρο δεν είναι οι μόνοι διαδικτυακοί συντάκτες που σας επιτρέπουν να δημιουργήσετε ένα εφέ θολώματος, αλλά είναι οι πιο δημοφιλείς, βολικοί και ασφαλείς.
Πώς να θολώσετε το φόντο στο Photoshop;
Πρώτα πρέπει να διευκρινίσετε ότι δεν είναι κατάλληλο για θάμπωμα του φόντου.
κάθε φωτογραφία. Είναι καλύτερο να επιλέξετε μια φωτογραφία στην οποία τα πόδια
ένα άτομο δεν είναι ορατό, όπως και τα κοντινά αντικείμενα. Στην περίπτωσή μας
ένας άντρας στέκεται στο φόντο ενός δάσους· αυτό το πλαίσιο είναι ιδανικό για επεξεργασία.
Αν υπήρχε και θάμνος ή
δέντρο, τότε θα προέκυπταν μεγάλες δυσκολίες.
Αμέσως πρέπει να θυμάστε ότι το επιθυμητό αποτέλεσμα επιτυγχάνεται χρησιμοποιώντας
Συνάρτηση Gaussian Blur. Αν το εφαρμόσετε σε οποιαδήποτε φωτογραφία, τότε
Φαίνεται ότι ο φωτογράφος ξέχασε να εστιάσει την κάμερά του. Αλλά εμείς
πρέπει να καταλάβετε πώς να θολώνετε το φόντο στο Photoshop, όχι ολόκληρη την εικόνα. Να γιατί
Αρχικά, θα πρέπει να επιλέξετε το αντικείμενο που παραμένει στη ζώνη ευκρίνειας. Για
Υπάρχουν διάφοροι τρόποι για να γίνει αυτό. Το πιο απλό είναι
χρησιμοποιώντας το εργαλείο Magnetic Lasso. Εάν γνωρίζετε ήδη πώς να
χρήση (σε ένα από τα προηγούμενα μαθήματα μιλήσαμε λεπτομερώς για αυτό
δουλειά) - αυτό είναι πολύ καλό. Εάν δεν έχετε αρκετές δεξιότητες, θα πρέπει να το κάνετε
ιδρώτας. Αλλά σε αυτό το μάθημα θα αγγίξουμε μόνο εν συντομία αυτή τη μέθοδο. ΣΕ
Πρώτα απ 'όλα, αξίζει να μιλήσουμε για το πώς μπορείτε να γίνετε θολή
φόντο χρησιμοποιώντας μια μάσκα. Είναι δύσκολο για έναν αρχάριο, αλλά το αποτέλεσμα είναι
αποδεικνύεται εντυπωσιακό. Η επεξεργασία μιας φωτογραφίας μπορεί να σας πάρει
15-20 λεπτά.
Θολό φόντο στο Photoshop CS5
Πρώτα πρέπει να δημιουργήσετε ένα αντίγραφο του υπάρχοντος επιπέδου. Αυτό γίνεται σε
Πίνακας στρωμάτων. Απλώς ανοίξτε αυτήν την παλέτα και πατήστε τον συνδυασμό
πλήκτρα Ctrl+J. Μπορείτε επίσης να σύρετε το επίπεδο "Φόντο" στο κουμπί "Δημιουργία νέου".
στρώμα". Αυτό θα προκαλέσει επίσης την εμφάνιση ενός αντιγράφου του. 
Το νέο στρώμα πρέπει να είναι θολό. Όπως αναφέρθηκε παραπάνω, για αυτό
Χρησιμοποιείται το φίλτρο Gaussian Blur. Είναι καθ' οδόν
"Filter-Blur-Gaussian Blur." Πραγματοποιείται ρύθμιση του φίλτρου
σύροντας το ρυθμιστικό που επηρεάζει την ακτίνα θαμπώματος.
Εστιάστε στο παρασκήνιο αυτή τη στιγμή. Θα πρέπει να είναι θολή έτσι
σαν να τραβούσατε μια φωτογραφία με μια κάμερα DSLR ορθάνοιχτη
διάφραγμα. Μην το παρακάνετε, διαφορετικά η εικόνα δεν θα φαίνεται σωστή.
ρεαλιστικός. Εάν δεν εμφανίζονται οι αλλαγές στη φωτογραφία, τότε βάλτε
επιλέξτε το πλαίσιο δίπλα στο στοιχείο "Προβολή". Αυτό δημιουργεί ένα θολό φόντο
Photoshop CS5 νεότερες εκδόσεις. 
Όταν είστε ικανοποιημένοι με τον βαθμό θαμπώματος, κάντε κλικ στο κουμπί "OK". Τώρα σε αυτό
Πρέπει να εφαρμόσετε μια μάσκα στρώσης στο στρώμα. Για να το κάνετε αυτό, ακολουθήστε τη διαδρομή
«Στρώματα-Στρώματα-μάσκα-Εμφάνιση όλων». Δεν υπάρχουν εξωτερικές αλλαγές μετά το πάτημα
δεν θα παρατηρήσετε σε αυτό το σημείο. Αλλά στον πίνακα Layers θα δείτε λευκό
ορθογώνιο παραλληλόγραμμο. 
Και τώρα αρχίζει το πιο δύσκολο κομμάτι. Οι μάσκες στο Photoshop σάς επιτρέπουν να αφαιρέσετε
επίδραση του εφαρμοζόμενου φίλτρου από τις καθορισμένες περιοχές. Επομένως είναι απαραίτητο
πείτε στο πρόγραμμα ότι το άτομο στη φωτογραφία πρέπει να παραμείνει ευκρινές. Για αυτό
θα πρέπει να το βάψετε εντελώς μαύρο. Είναι δύσκολο λοιπόν
Αυξήστε την κλίμακα της εικόνας στο 100%.
Επιλέξτε μαύρο χρώμα και μετά μεταβείτε στο εργαλείο Brush.
Ρυθμίστε τη σκληρότητα στο 20%. Η διάμετρος εξαρτάται από την ανάλυση
τη φωτογραφία σας και τις μετρήσεις του ατόμου. Όταν η διάμετρος σας ταιριάζει -
ξεκινήστε να ζωγραφίζετε με μαύρο χρώμα πάνω από το θέμα σας. 
Δημιουργήστε ένα θολό φόντο στο Photoshop
Σταδιακά πρέπει να κάνετε ολόκληρη τη φιγούρα ενός ατόμου αιχμηρή. Δεν είναι τρομακτικό αυτό
θα ξεπεράσεις λίγο τις άκρες του. Ανά πάσα στιγμή μπορείτε να κάνετε κλικ
Λατινικό πλήκτρο X. Αυτό θα αλλάξει το χρώμα από μαύρο σε λευκό. Τώρα θα παραμείνει
απλώς περάστε τα σημεία εκείνα που κατά λάθος έγιναν αιχμηρά.
Η δράση φίλτρου θα εφαρμοστεί αμέσως σε αυτά. 
Βάψτε λευκό κατά μήκος του περιγράμματος του ατόμου. Πρέπει να το πετύχετε αυτό
ώστε ακόμη και ένα κομμάτι του φόντου να μην είναι αιχμηρό. Μπορείτε για την ακρίβεια
Μειώστε το μέγεθος του πινέλου και αυξήστε την κλίμακα της εικόνας στο 200-300%.
Το μεγαλύτερο μέρος της δουλειάς είναι έτοιμο: δημιουργήστε ένα θολό φόντο στο Photoshop μαζί μας
Έχει ήδη συμβεί. Αλλά γύρω από ένα άτομο τώρα υπάρχει ένα είδος φωτοστέφανου με
το θολό περίγραμμά του. Πρέπει να τον ξεφορτωθείς. Για το σκοπό αυτό χρησιμοποιείται
Εργαλείο σφραγίδας.
Συγχωνεύστε και τα δύο στρώματα σε ένα. Για να το κάνετε αυτό, ακολουθήστε τη διαδρομή "Layers-Run"
μίξη". Το επίπεδο φόντου πρέπει να ξεκλειδωθεί. Για αυτό δύο φορές
Κάντε κλικ σε αυτό στον πίνακα Layers και δώστε του ένα όνομα.
Στη συνέχεια, χρησιμοποιήστε το εργαλείο Σφραγίδα. Ρυθμίστε την πίεση στο 10%.
Το μόνο που μένει είναι να αφαιρεθούν όλα τα υπάρχοντα τεχνουργήματα. Πώς να εργαστείτε με αυτό
εργαλείο - θα πρέπει να γνωρίζετε ήδη. Αν δεν συμβαίνει αυτό, τότε το Photoshop είναι το μόνο
θα σας εξηγήσει. Εν ολίγοις, αυτό το εργαλείο αντιγράφει μία περιοχή
φωτογραφίες σε άλλο μέρος. Η περιοχή που πρέπει να αντιγραφεί είναι
επιλέγεται πατώντας το πλήκτρο Alt και το αριστερό κουμπί του ποντικιού. Στη συνέχεια κάντε κλικ
δίπλα στο περίγραμμα του ατόμου, ώστε να εμφανίζεται μια σφραγίδα με τη μορφή
αντιγραμμένος κύκλος. Μην ξεχάσετε να ρυθμίσετε τη διάμετρο της βούρτσας,
Διαφορετικά, κινδυνεύετε να πιάσετε υπερβολικά τη σιλουέτα του ατόμου ή να χαζεύετε
πολύ μακρύ.
Το τελικό αποτέλεσμα είναι μια πολύ καλή εικόνα. Μερικοί
μπορεί να δώσει την εντύπωση ότι αποκτήθηκε με τη βοήθεια του καλού
φακός και κάμερα SLR. Αλλά στην πραγματικότητα αρκεί μόνο
ρίξτε μια πιο προσεκτική ματιά για να δείτε πώς ορισμένα αντικείμενα γίνονται αισθητά. Ξεφορτώσου τους
Μόνο η πολύ επίπονη επεξεργασία της φωτογραφίας θα βοηθήσει, κάτι που μερικές φορές
παίρνει μια ολόκληρη ώρα. Αυτός είναι ο λόγος που χρησιμοποιούν έμπειροι φωτογράφοι
οπτικά υψηλής ποιότητας υψηλής ποιότητας. Είναι καλύτερα να ξοδέψετε ένα αξιοπρεπές ποσό, αλλά
τότε εξοικονομήστε πολύ χρόνο. 
Κατά τη λήψη μιας φωτογραφίας, εάν ανοίξετε το διάφραγμα όσο το δυνατόν περισσότερο, μπορείτε να επιτύχετε ένα ενδιαφέρον εφέ - το κύριο αντικείμενο, λόγω του θολώματος του φόντου, γίνεται σαν να χωρίζεται από αυτό. Αυτό είναι γραμμένο με περισσότερες λεπτομέρειες στο άρθρο μου για. Αλλά σε ορισμένες περιπτώσεις, για παράδειγμα, αν ο φακός δεν ήταν ορθάνοιχτος ή το θέμα και το φόντο είναι κοντά το ένα στο άλλο και μακριά από τον φωτογράφο, βγαίνουν εξίσου ευκρινές. Για να το διορθώσουμε και να κάνουμε τις φωτογραφίες μας πιο εκφραστικές, μπορούμε να θολώσουμε το φόντο στο Photoshop. Αυτό είναι σχετικά εύκολο να γίνει, αλλά πρέπει να έχετε τουλάχιστον μια βασική κατανόηση της εφαρμογής στο Photoshop.
 Για παράδειγμα, ας τραβήξουμε μια φωτογραφία ενός κοριτσιού που τραβήχτηκε στο Φόρουμ φωτογραφιών. Το διάφραγμα του φακού άνοιξε όσο το δυνατόν ευρύτερα - μέχρι F4.0, με εστιακή απόσταση 105 mm. Αλλά αυτή η τιμή, με μια αρκετά μεγάλη απόσταση από το θέμα, δεν επέτρεψε να θολώσει πολύ το φόντο και η φωτογραφία δεν αποδείχθηκε πολύ ενδιαφέρουσα επειδή λεπτομέρειες φόντου αποσπούν την προσοχή στον εαυτό τους.
Για παράδειγμα, ας τραβήξουμε μια φωτογραφία ενός κοριτσιού που τραβήχτηκε στο Φόρουμ φωτογραφιών. Το διάφραγμα του φακού άνοιξε όσο το δυνατόν ευρύτερα - μέχρι F4.0, με εστιακή απόσταση 105 mm. Αλλά αυτή η τιμή, με μια αρκετά μεγάλη απόσταση από το θέμα, δεν επέτρεψε να θολώσει πολύ το φόντο και η φωτογραφία δεν αποδείχθηκε πολύ ενδιαφέρουσα επειδή λεπτομέρειες φόντου αποσπούν την προσοχή στον εαυτό τους.
Ας προσπαθήσουμε να το βελτιώσουμε θολώνοντας το φόντο. Η διαδικασία θα είναι η εξής: ανοίξτε τη φωτογραφία στο Photoshop, στη συνέχεια αντιγράψτε τη στρώση, μετά εφαρμόστε μια θαμπάδα στο αντίγραφο και «καλύψτε» το σχήμα με μια μάσκα ώστε να φαίνεται το κάτω στρώμα, επειδή πρέπει να παραμείνει αιχμηρή.
Λοιπόν, ας ξεκινήσουμε. Ανοίγουμε τη φωτογραφία στο Photoshop, έχουμε ένα στρώμα, στην πραγματικότητα αυτό. Για να αντιγράψετε αυτό το επίπεδο, μεταβείτε στο μενού " Στρώμα» (« Στρώμα"), επιλέξτε " Νέος» (« Νέος") Και " Επίπεδο μέσω αντιγραφής» (« Επίπεδο μέσω αντιγραφής") ή απλώς πατήστε Ctrl+Jστο πληκτρολόγιο. Τώρα έχουμε ένα δεύτερο στρώμα ακριβώς ίδιο με το αρχικό στρώμα.

Το πρόγραμμα μας μετέφερε αυτόματα στο ανώτερο επίπεδο. Εδώ θα κάνουμε το blur. Μεταβείτε στο μενού " Φίλτρο» (« Φίλτρα"), βρείτε το στοιχείο " Θολούρα» (« Θολούρα") και επιλέξτε " Gaussian Blur» (« Γκαουσιανή θολούρα«).

Υπάρχει μόνο ένα ρυθμιστικό στο παράθυρο που αλλάζει τον βαθμό θαμπώματος. Μπορείτε να σταματήσετε σε οποιαδήποτε τιμή φαίνεται κατάλληλη, ενώ εμείς κοιτάμε μόνο το φόντο, γιατί τότε θα αφαιρέσουμε εντελώς το θάμπωμα από το κύριο θέμα. Αφού επιλέξουμε την επιθυμητή τιμή, εφαρμόζουμε blur.
Τώρα πρέπει να προσθέσουμε μια μάσκα στο θολό στρώμα για να «αποκαλύψουμε» το κορίτσι. Στο μενού " Στρώμα» (« Στρώμα"), βρίσκουμε " Μάσκα στρώματος» (« Μάσκα στρώματος") και επιλέξτε " Αποκάλυψη όλων» (« προβολή όλων"). Τίποτα δεν έχει αλλάξει, αλλά ένα λευκό ορθογώνιο εμφανίζεται στα δεξιά του στρώματος.
Επιλέξτε το εργαλείο πινέλου στην αριστερή παλέτα, στο επάνω μέρος στον πίνακα εργαλείων πρέπει να αλλάξουμε την παράμετρο " Σκληρότητα» (« Ακαμψία") πινέλα, αυτό γίνεται έτσι ώστε όταν ζωγραφίζουμε σε μάσκα να μην έχουμε αιχμηρές άκρες όταν μετακινούμαστε από το ένα στρώμα στο άλλο. Η τιμή μπορεί να οριστεί από 20 έως 40%, όσο περισσότερο, τόσο πιο σκληρές είναι οι άκρες και τόσο πιο τραχιά θα είναι η μετάβαση.
Τώρα αρχίζουμε να ζωγραφίζουμε τη φιγούρα του κοριτσιού στη φωτογραφία, ενώ γίνεται αιχμηρή, αυτό είναι το κάτω στρώμα που εμφανίζεται. Αν βάψατε κάτι πολύ, τότε δεν πειράζει, απλά πρέπει να επιλέξετε το λευκό χρώμα στα αριστερά και να διορθώσετε προσεκτικά την προβληματική περιοχή.

Τα στοιχεία του φορέματος στην παρακάτω φωτογραφία δεξιά θα παρουσιάσουν κάποια δυσκολία. Πρέπει να σκιαγραφηθούν προσεκτικά με ένα πινέλο μικρής διαμέτρου· η δουλειά είναι επίπονη, αλλά διαφορετικά το αποτέλεσμα θα αποδειχθεί αφύσικο.

Ως αποτέλεσμα, θα έχουμε κάτι τέτοιο. Κατά τη γνώμη μου, η επιλογή με το φόντο θολό στο Photoshop φαίνεται καλύτερη.
Ένα θολό φόντο στο Photoshop χρησιμοποιείται για την επισήμανση του κύριου αντικειμένου στη φωτογραφία και την εξομάλυνση των περιττών λεπτομερειών στο φόντο. Αυτό είναι ένα φυσικό αποτέλεσμα που μπορεί να παρατηρηθεί, ακόμη και με τα μάτια σας. Όταν εστιάζετε την όρασή σας σε ένα κοντινό αντικείμενο, τα μακρινά θα είναι θολά.
Είναι καλύτερο να κάνετε αυτό το εφέ κατά τη λήψη. Εάν ορίσετε την προτεραιότητα διαφράγματος σε μια φωτογραφική μηχανή DSLR και ορίσετε τον μικρότερο δυνατό αριθμό, το φόντο θα είναι θολό και δεν θα απαιτηθεί καμία πρόσθετη ενέργεια. Δυστυχώς, οι κάμερες στα κινητά τηλέφωνα είναι μικρές και δεν μπορούν να θολώσουν σημαντικά το φόντο όπως οι επαγγελματικές κάμερες.
Και αν δεν διαθέτετε κάμερα SLR ή η φωτογραφία έχει ήδη τραβηχτεί με διαφορετικές ρυθμίσεις, τότε αυτό μπορεί να διορθωθεί στο Adobe Photoshop CC. Τα φίλτρα θαμπώματος, για παράδειγμα, όταν χρειάζεται να προσομοιώσετε την κίνηση ενός αντικειμένου, να επισημάνετε το κέντρο μιας φωτογραφίας ή να γράψετε κείμενο σε μια φωτογραφία.
Πολλά μαθήματα στο Διαδίκτυο σχετικά με αυτό το θέμα περιγράφουν μεθόδους με τις οποίες πρέπει να σκουπίσετε με μη αυτόματο τρόπο τις άκρες ενός θαμπού αντικειμένου. Αυτό απαιτεί επιπλέον χρόνο και η ποιότητα της εικόνας μπορεί να υποβαθμιστεί. Σε αυτό το μάθημα, θα μιλήσω για το πώς κάντε σωστά ένα θολό φόντο, χωρίς να σκουπίσετε τίποτα ή να προσθέσετε τίποτα στη φωτογραφία.
Για να θολώσετε το φόντο πίσω από ένα αντικείμενο, πρέπει να το επιλέξετε. Μερικοί άνθρωποι προτιμούν να θολώσουν πρώτα το διπλό επίπεδο και στη συνέχεια να χρησιμοποιήσουν μια μάσκα στρώματος για να σχεδιάσουν το κύριο αντικείμενο. Αλλά είναι καλύτερο να επιλέξετε πρώτα το κύριο αντικείμενο και μετά να εφαρμόσετε φίλτρα θολώματος.
Σε ποιες φωτογραφίες μπορείτε να θολώσετε το φόντο;
Σχεδόν όλοι. Το μόνο ερώτημα είναι ο χρόνος επεξεργασίας. Μια φωτογραφία μιας καμηλοπάρδαλης έχει δύο αεροπλάνα, πρώτο πλάνο και φόντο. Θόλωσαν το φόντο, άφησαν την καμηλοπάρδαλη και τέλος. Οι περισσότερες φωτογραφίες έχουν δύο σκηνές· εάν υπάρχουν περισσότερες από αυτές ή δεν υπάρχουν σαφή όρια μεταξύ τους, τότε η επεξεργασία θα διαρκέσει περισσότερο.
Όταν υπάρχουν πολλά αντικείμενα στη φωτογραφία σε διαφορετικές αποστάσεις, πρέπει να τα επιλέξετε ξεχωριστά και να εφαρμόσετε διαφορετικές εντάσεις θολώματος.

Όπως μπορείτε να δείτε στην παραπάνω εικόνα, το έργο έχει γίνει ακόμα πιο δύσκολο. Το ζώο στέκεται σε ένα αεροπλάνο, η ευκρίνεια κάτω από αυτό πρέπει να είναι η ίδια όπως σε αυτό. Και στη συνέχεια εξαφανίζονται σταδιακά και στο πιο απομακρυσμένο σημείο έχουν μέγιστη θαμπάδα. Πώς να το κάνετε αυτό στην πράξη;
Θολό φόντο για μια σύνθετη σκηνή
Για παράδειγμα, ας βγάλουμε μια φωτογραφία ενός βίσωνα. Τα πόδια του αγγίζουν το έδαφος και στο βάθος διακρίνεται ένας φράχτης. Εδώ πρέπει να χρησιμοποιήσετε μια ομαλή ροή θολώματος από μηδενική τιμή έως μέγιστη.
Αρχικά, επιλέγουμε τον βίσονα με οποιοδήποτε βολικό εργαλείο. Σε αυτήν την περίπτωση, μπορείτε να χρησιμοποιήσετε το Magnetic Lasso ή να χρησιμοποιήσετε μια επιλογή με μια μάσκα στρώματος.

Μετά την επιλογή, ελέγξτε ότι δεν έχει καταγραφεί τίποτα περιττό. Για παράδειγμα, ένα κομμάτι γρασίδι μπορεί να κολλήσει στα πόδια ή στο ρύγχος του.
Όπως στην παραπάνω περιγραφή, αντιστρέψτε την επιλογή, μετακινήστε την σε ξεχωριστό επίπεδο (CTRL + J) και φορτώστε ξανά την επιλογή κάνοντας κλικ στη μικρογραφία του επιπέδου με το πλήκτρο CTRL.
Εφαρμόστε Θάμπωμα Gaussian ή Μικρό Βάθος Πεδίου. Διάλεξα τη δεύτερη επιλογή και έθεσα τη μέγιστη τιμή ακτίνας.

Τώρα, όλα αυτά φαίνονται αφύσικα και φαίνεται ότι το ζώο είναι αποκομμένο από το φόντο. Ας το τοποθετήσουμε στο έδαφος, μηδενίζοντας τη διαφάνεια του θολώματος και αυξάνοντάς το σταδιακά προς τον ορίζοντα.

Για να το κάνετε αυτό, ενεργοποιήστε τη μάσκα στρώματος για το θολό φόντο και πιάστε το εργαλείο ανάμειξης ντεγκραντέ μαύρου προς άσπρο.
Σχεδιάστε την κατεύθυνση ροής όπως φαίνεται στο παρακάτω στιγμιότυπο οθόνης.

Τώρα η φωτογραφία φαίνεται φυσική.
Λοιπόν, ας συνοψίσουμε εν συντομία. Αρχικά, χρησιμοποιήστε τη σωστή μέθοδο επιλογής για να θολώσετε το φόντο, ώστε να μην χρειάζεται να κάνετε καμία επιπλέον εργασία. Δεύτερον, χρησιμοποιήστε ένα φίλτρο «βάθους πεδίου» για να το κάνετε πιο ρεαλιστικό. Και χρησιμοποιήστε πρόσθετες τεχνικές για δύσκολες σκηνές.
ΜΑΘΗΜΑ ΒΙΝΤΕΟ: Πώς να φτιάξετε ένα θολό φόντο σε μια φωτογραφία
Αφήστε σχόλια για το μάθημα στα σχόλια του άρθρου.