Kako odštampati tekstualni dokument na štampaču. Publikacije
Štampanje teksta je jedna od osnovnih komponenti ne samo svake rad u kancelariji, ali i mnoge druge oblasti aktivnosti koje uključuju rad sa računarom. Naravno, ova vještina bi trebala biti dio arsenala vještina čak i početnika korisnika računara. U ovom članku ćemo detaljno pogledati osnove i sve nijanse ispisa tekstualnih dokumenata.
Prije svega, morate se uvjeriti ispravnu vezu i postavljanje potrebne opreme:- Uređaj za štampanje (štampač, MFP) je povezan na mrežu i računar, uključen je i dovoljna količina papira je umetnuta u ležište za uvlačenje papira.
- Računar prepoznaje povezani uređaj za štampanje. Ovo možete provjeriti preko menija „Upravljač uređajima“ u svojstvima Moj računar ili u odjeljku „Štampači i faksovi“ na kontrolnoj tabli. U suprotnom će vam trebati upravljački programi za ovaj štampač na vašem računaru (sa diska, ako su dostupni ili preuzeti na Internetu). Neki modeli štampača, na primjer, HP LaserJet, automatski instaliraju potrebne upravljačke programe na vaš računar kada se prvi put povežete s njim.
- “Print” – prošireni meni ručna podešavanja različiti parametri štampanja;
- “Brzo štampanje” – dokument se štampa jednim klikom sa standardnim podešavanjima: sve stranice, jedna stranica po listu, jedna kopija svake stranice, koristi se podrazumevani štampač;
- “Pregled” – pregled dokumenta za najbolja ocjena raspored teksta prije štampanja.


- Odabir štampača za štampanje i podešavanje dostupnih parametara za njega (kvalitet štampe, vrsta papira, itd.).
- Podešavanje stranica za ispis: sve, trenutne (ona na kojoj se nalazi kursor), odabrani fragment (ako je prethodno odabran), broj (možete odrediti raspon odvojen zarezima, na primjer, „1-3, 5 , 7-8”).
- Broj kopija svake stranice (podrazumevano 1).
- Skala: broj stranica po listu i veličina samog lista za štampanje.
- Opcija za štampanje samo parnih ili neparnih stranica takođe je ponekad korisna, posebno kada je izabrano obostrano štampanje. U ovom slučaju, prvo se štampa čitav niz neparnih stranica, zatim se odštampani listovi ubacuju u štampač na drugoj strani, a štampanje parnih stranica se nastavlja.


Dakle, ispisivanje teksta je vrlo jednostavno, a nakon što ste savladali gore opisane principe postavki, lako ćete se nositi s raznim zadacima ispisa ne samo teksta, već i drugih datoteka.
Da li želite da štampate fotografije ili tekstualni dokument? Naravno, dobro je kupiti štampač i spojiti ga na računar. Ali ovo još nije kraj.
Potrebno je izvršiti sva podešavanja, ne zaboravite instalirati drajver za ovaj uređaj za štampanje, a takođe dodatni programi za ispravan rad uređaja.
Kombinacija ovih radnji će dovesti do željenog rezultata - mogućnosti štampanja. Od ovih koraka ćemo krenuti ka cilju.
Povezivanje štampača
Stariji modeli uređaja za štampanje zahtevali su dosta pažnje da bi se povezali sa računarom.
Bilo je potrebno povezivanje na poseban port i čekanje da operativni sistem sve završi. Mnogo toga je sada pojednostavljeno.
Postoje dva načina:
- instaliranje kao mrežnog;
- ili štampajte sa pametnog telefona ili tableta.
Pogledat ćemo dvije glavne vrste povezivanja:
- lokalno
- kao mreža
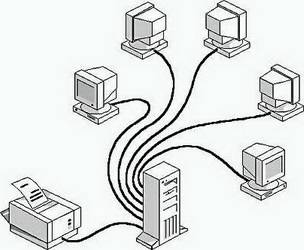
Prvo morate instalirati drajver.
Instaliranje lokalni način, uverite se da je uređaj isključen, zatim ga povežite sa računarom, a zatim uključite napajanje. Standard Plug and Play olakšava zadatak - operativni sistem samostalno instalira potreban drajver.
Ako ova tehnologija nije podržana, morat ćete ručno instalirati upravljački program.
U prvoj opciji, vaše radnje:

Ako Plug and Play tehnologija nije podržana, vaše radnje su sljedeće:

Kada se instalacija završi, u folderu Štampači i faksovi pojaviće se odgovarajuća ikona.
Za korištenje vrste mreže:

Napomena: Uređaj za štampanje može biti podrazumevani. Tada će svi dokumenti biti automatski poslani na ovaj uređaj.
Instalacija drajvera
Da biste instalirali drajver, provjerite je li hardver povezan.
Zatim slijedite ove korake:

Ako se vaš uređaj nalazi na padajućoj listi, tokom instalacije pokrenite drajver iz operativni sistem. Ovo nije uvijek dobro, jer mnoge funkcije neće biti dostupne. U ovom slučaju, bolje je odabrati instalaciju s diska.

Ovim je završen rad sa vozačem.
Podešavanje štampača
Za konfiguraciju ili promjenu zadanih postavki:
- pomerite pokazivač miša u donji desni ugao ekrana, zatim gore i kliknite Traži;
- unesite u ovo polje uređaja i štampača, zatim kliknite na njega;
- opremu koju ćete koristiti, kliknite desnim tasterom miša, a zatim izaberite Koristi se kao zadano.
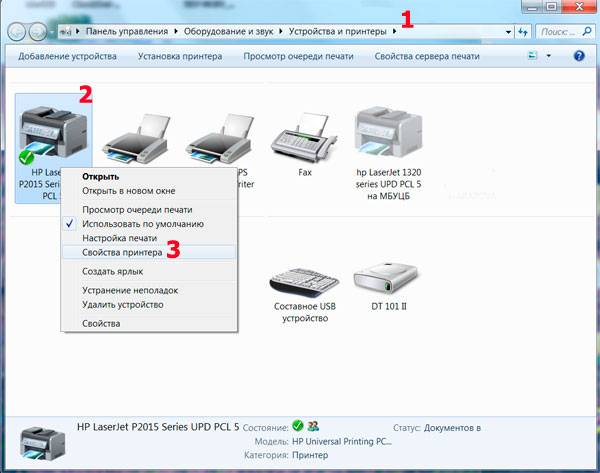
Koristeći laptop, mobilni uređaj ili tablet, možete izvršiti podešavanja za svaku mrežu. Operativni sistem pamti sve ove postavke.
Također možete odabrati zadane različite modele na različitim mrežama:

Komentiraj! Ako želite da se postavke ne mijenjaju prilikom prelaska s jedne lokacije na drugu, slijedite korake 1-3 i odaberite Uvijek koristi isti zadani pisač. Zatim kliknite OK.
Osnovne postavke štampača
Prije kupovine uređaja za štampanje, trebali biste se upoznati s parametrima koji utječu na njegove performanse: 

- koji sadrže boju;
- pigmentirani;
- brzo suši.
Svako je dobar na svoj način. Ali mastilo za bojenje, na primjer, ima nedostatak krvarenja i kratkotrajne svjetline boje. Pigmentno mastilo je izdržljivije, međutim, ima i nedostatak - začepljuje kertridže, što ih brže čini neupotrebljivim.
Najvažnije je da svaki kertridž napunite onom vrstom mastila koja mu odgovara, inače se problemi sa njima ne mogu izbeći.
Video: kucanje na računaru
Ispis teksta
Hajde da razmotrimo kako odštampati tekst sa računara na štampač koristeći opcije štampanja.
Prvo što trebate učiniti je odabrati tekst ili njegov dio i kopirati ga s bilo kojeg dokumenta ili web stranice.
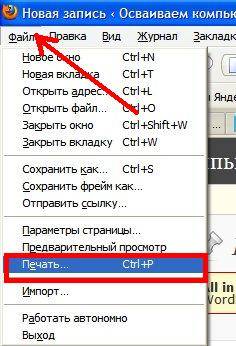
Ako želite da odštampate deo teksta, označite polje za potvrdu. Odabrani fragment.
Ako kucate Word dokument(npr. Word 2007) prvo provjerite čitljivost, gramatičke i interpunkcijske greške.
Na meniju File kliknite Pregled(poželjno), onda Pečat.
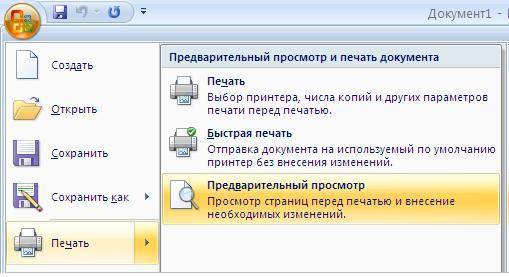
U prozoru koji se otvori možete odabrati potrebne parametre:

- čak
- odd;
- skala – možete odrediti koliko stranica treba postaviti na list, a sve slike i dijagrami su također skalirani;
- prema veličini stranice – navedite željeni format stranice;
- Kartica Efekti – omogućava vam da postavite pozadinske slike;
- Kartica Papir/Kvalitet – Podesite kvalitet štampe i veličinu papira. Ovo štedi mastilo;
- tab Završna obrada– možete odrediti koliko stranica po listu želite dobiti, kao i postaviti orijentaciju teksta.
Općenito, nema ništa komplikovano.
Crno-bjelo
Vjerovatno znate za dva načina rada: u boji i crno-bijeli.
Da biste instalirali drugi, potrebno vam je:

Dakle, trenutni dokument će biti odštampan crno-belo.
Štampa u boji
Šetajući kroz prozor Upravljanje bojama, Vidjet ćete da možete pregledati, promijeniti zadane vrijednosti za ispis u boji koje se koriste.
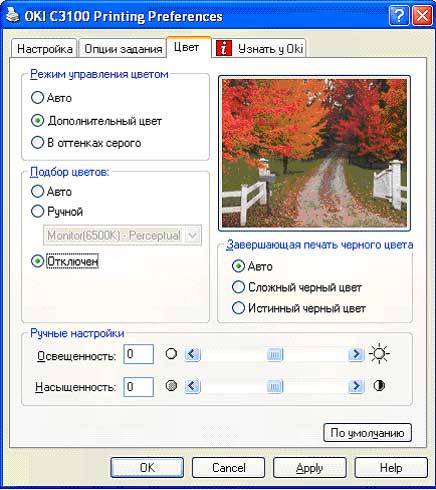
- kliknite na Device Center, idi Postavke boje, onda, Upravljanje bojama. Ovdje možete odabrati zadane postavke;
- ako želite naprednije opcije, kliknite Profesionalne postavke;
- otvoriće se prozor Napredno uređivanje. Idite na opciju koja prikazuje željenu opciju štampanja. Zatim kliknite na traženu vrijednost uredu.
Kako štampati fotografije sa računara na štampač
Ako želite da štampate Slike,fotografije, ovdje može dobro doći foto papir.
Za štampanje slike:

- Štampač
- Kvalitet štampe
- Veličina papira
- Broj kopija
- Stil štampe;
- na kraju pritisnite Pečat.
Moguće je štampati više slika, fotografija na jednoj stranici. Za ovo:

Pogledavši metode štampanja sa računara na štampač, uverili ste se da nema ništa komplikovano. Sve operacije su pristupačne, razumljive i čak donekle slične. Samo pažljivo pročitajte prije postavljanja postavki.
Osim toga, možete isprobati bilo koji od njih i odabrati najbolja opcija za svaku vrstu datoteke. Probaj! Ne postoji granica savršenstvu!
Kako izgleda USB kabl (kliknite za povećanje)
Prva stvar koju treba da uradite je da povežete štampač sa računarom. Najviše jednostavna opcija je USB veza. Pogledajte sliku sa desne strane kako izgleda USB kabl (možda nije uključen u komplet - moraćete da ga kupite u obližnjoj prodavnici). Konektori za povezivanje na štampač i na računar su različiti, ali ih je nemoguće pobrkati jer na računaru postoji samo jedan tip USB konektora.
Prednost povezivanja preko USB-a je automatska instalacija vozači. (drajver je program sa kojim operativni sistem (čitaj: računar) komunicira sa uređajem (čitaj: štampač)). Bez drajvera nećete moći ništa da štampate.
Automatska instalacija drajvera radi još efikasnije ako je računar povezan na Internet. U tom slučaju, ako operativni sistem (OS) nema unapred instaliran drajver za vaš štampač, OS će kontaktirati Centar za ažuriranje. Tamo će se pronaći, preuzeti i instalirati drajver za vaš uređaj sa vjerovatnoćom od 95-99%.
Kako znate da je drajver instaliran i da možete da štampate? OS će izdati upozorenje ili obavijest da je uređaj instaliran i spreman za korištenje. Povezani štampač možete pronaći na adresi
U mom slučaju, ovo je prva ikona - Epson L800. Do “Control Panel” možete doći desnim klikom na dugme START na traci zadataka ili pritiskom na tastaturi WINDOWS+X.
Dešava se da operativni sistem ne može automatski da instalira drajver. U ovom slučaju, koristite članke u nastavku:
- Kako instalirati štampač sa diska - (preporučuje se jer, najvjerovatnije, uz uređaj imate disk).
Najviše teži deo iza.
Postavke štampača
Nakon što je drajver za uređaj za štampanje instaliran, potrebno je da uđete i proverite njegove postavke. Preporučljivo je to učiniti kako ne biste bili iznenađeni ispisanim rezultatom. Idemo na već poznatu adresu
Kliknite desnim tasterom miša na ikonu instaliranog štampača i izaberite „Postavke štampanja“.
Za Epson L800, dvostrano štampanje se može omogućiti na
Sanjate o mini štampariji kod kuće? Ovo je sasvim realno. Potreban vam je uređaj za štampanje i potrošni materijal za njega. Ali važno je znati neke od nijansi procesa. Pogledajmo nekoliko korisni savjeti za korisnike koji uče kako da štampaju.
Štampanje na štampač sa računara
Otvorite fotografiju na računaru u bilo kom uređivaču fotografija, na primer, Photo Viewer u Windows-u. Kliknite na dugme “Print” koje se nalazi na gornjoj ploči.

U prozoru koji se otvori odaberite postavke štampanja: veličina papira, veličina fotografije, broj kopija. Kliknite na dugme Print.
Štampanje na štampač sa pametnih telefona
Za Android pametne telefone
Na svom pametnom telefonu idite na Play Market, upišite „Moduli za štampač“ u traku za pretragu.

Odaberite modul koji odgovara modelu vašeg štampača. Preuzmite ga i instalirajte na svoj pametni telefon. Odaberite iz galerije slika potrebna fotografija. Kliknite na njega i u meniju koji se otvori odaberite dugme „Ispis“. Postavite željene opcije i odštampajte fotografiju.
Za Apple iOS uređaje
Provjerite podržava li vaš pisač Apple AirPrint, inače neće raditi. Lista uređaja dostupna je na Apple web stranici tehničke podrške.
Otvorite na svom gadgetu potrebna fotografija, kliknite na ikonu “Sharing”. U meniju koji se pojavi pronađite reč „Štampanje“. Pred vama će se pojaviti novi meni; u njemu pronađite odeljak „Odaberi štampač“. Pronađite model svog štampača i, ako je potrebno, promijenite postavke. Kliknite na Print.

Ako vaš štampač ne podržava AirPrint, preuzmite i instalirajte program FingerPrint na svoj gadget. Da biste odštampali fotografiju, pratite uputstva programa.
Kako postaviti margine prilikom štampanja?
Trebali biste postaviti margine u Word dokumentu prije nego što otkucate tekst. Da biste promijenili veličinu margine, otvorite karticu Layout u gornjem panelu i odaberite naredbu Margins.

U prozoru koji se otvori odaberite odgovarajuće parametre. Ako gotovi predlošci nisu prikladni, kliknite na "Prilagođena polja" i postavite prilagođene vrijednosti.

Nikada ne postavljajte veličinu margine na nulu! Tada se tekst duž ivica lista neće štampati. Ovaj princip se odnosi na štampanje iz bilo kog programa.
Drugi način da promijenite veličinu polja u Wordu je da postavite pokazivač iznad gornjeg klizača ravnala i ručno postavite polja. Ako ravnalo nije prikazano, potrebno je da odete u meni „Prikaz“ na gornjoj ploči i potvrdite okvir pored ravnala.

Prema zahtjevima za formulare dokumenata, lijeva margina treba biti široka 3 cm, desna margina 1 cm, gornja/donja margina po 2 cm.Ako će se listovi nakon štampanja arhivirati na desnoj strani, desna margina treba da bude široka 3 cm.
Štampanje na štampač iz pretraživača
Ako želite da odštampate celu stranicu otvorenu u pretraživaču, postavite kursor bilo gde na stranicu i kliknite desnim tasterom miša. Pred vama će se pojaviti meni. Odaberite "Print". Videćete prozor sa pregledom dokumenta i postavkama štampanja.

Odaberite opcije koje su vam potrebne: veličina lista, boja ili crno-bijela, ostavite samo tekst ili otpremite pozadinsku sliku. Ovdje možete odabrati broj stranica.
Ako želite da pošaljete samo fragment na štampač, na primer, jedan pasus teksta, prvo ga izaberite u pretraživaču. Zatim uradite sve što je gore opisano.
Da biste odštampali sliku ili fotografiju iz pretraživača, prvo morate pomeriti kursor preko slike i otvoriti sliku u novoj kartici. Zatim možete štampati na štampaču kao što je gore navedeno.

Šta odabrati - PZK ili CISS?
Za ekonomičnije i brže štampanje postoje kartridži koji se mogu ponovo puniti (REC) i sistemi sa mastilom koji se neprekidno snabdevaju (CISS). Hajde da uporedimo njihove prednosti i nedostatke.
- Forma. PZK je po obliku sličan originalnim patronama. Njihov nedostatak je što je nemoguće pratiti stvarni nivo mastila. Ako u kertridžima nema mastila, glava štampača će postati prozračna.
- Instalacija. CISS se sastoji od eksternih rezervoara, kabla i kertridža sličnih originalnim. Loša strana je što će vam trebati dodatnih 10 cm da biste ga smjestili, ali vanjski rezervoar će vam omogućiti da pratite nivoe mastila. SPD se instaliraju na potpuno isti način kao i originalni kertridži.
- Instalacija. CISS se provodi u 2 faze. Patrone se postavljaju, zatim se kabl postavlja i učvršćuje. Procedura je jednostavna, a CISS se instalira samo jednom.
- Točenje goriva. Za punjenje PZK-a trebat će vam špricevi - posebno za svaku boju. CISS nije potreban za dopunjavanje Dodatni materijali. Jednostavno uklonite poklopce i dodajte mastilo iz limenke.
- Uticaj na štampač. Svaki put kada se pečat ukloni postoji opasnost od ulaska vazduha u glavu štampača. CISS se instalira samo jednom, tako da su mehanički udari i rizik od provjetravanja svedeni na minimum.
- Ekonomičan. Cena štampanja fotografija je ista. Prilikom kupovine CISS-a morat ćete potrošiti oko 3 tisuće rubalja, ali ovo će biti jednokratna kupovina, PZK košta oko 300 rubalja.
 Ako mnogo štampate, kupite CISS
Ako mnogo štampate, kupite CISS
Kako bez drajvera?
Ako imate moderan modelštampač i postoji USB kabl, povežite ga između uređaja za štampanje i računara. Uključite oba uređaja i povežite ih na Internet. Drajveri bi se trebali automatski preuzeti.
Ako nema USB kabla ili se drajver ne može automatski učitati, koristite mogućnosti operativnog sistema. Kroz “Start” idite na “Postavke”. Odaberite "Uređaji", a zatim odaberite redak "Štampači i skeneri". Idite na red "Dodajte štampač ili skener". Kliknite na liniju s tipom vašeg uređaja i slijedite upute da instalirate upravljačke programe.

Program vam omogućava da koristite samo osnovne funkciještampač. Da biste iskoristili sve njegove mogućnosti, instalirajte drajvere za određeni model i marku uređaja za štampanje.
Da biste preuzeli upravljačke programe za određeni štampač i ručno ih instalirali, morate saznati broj modela. Potražite ove informacije na prednjoj ploči uređaja.

Unesite naziv svog uređaja i frazu „preuzmite drajvere“ u traku za pretragu vašeg pretraživača. Najbolje je preuzeti sa službene web stranice proizvođača. Pokrenite drajvere, instalirajte ih prateći uputstva programa.
Kako provjeriti kvalitet štampe (test mlaznica)?
Iz menija Start idite na Postavke. Odaberite "Uređaji", a zatim odaberite redak "Štampači i skeneri". Odaberite svoj štampač i idite na odjeljak „Svojstva štampača“. Zatim kliknite na dugme „Odštampaj probnu stranicu“.

Na primjer, u slučaju Canon štampača, trebali biste dobiti sliku poput ove:

Ako otisak ne odgovara uzorku, kliknite na dugme „Obriši“ i ispravite probleme.
 Test print
Test print
Šta da radim ako nakon štampanja na listu postoje pruge?
Ako vaš inkjet štampač štampa sa prugama, proverite da li mu ponestaje mastila. Istina je? Dopunite kertridž, promenite ga ili sipajte mastilo u kontejnere ako imate CISS.
Ako je tinta u redu, mlaznice su možda začepljene - potrebno ih je očistiti. Da biste to učinili, idite na "Uređaji i štampači", kroz meni "Servis" odaberite "Čišćenje glave za štampanje". Možda ćete morati dvaput ponoviti ovu proceduru ili odabrati opciju Power Clean.

Ponekad se glava štampača mora oprati ručno. Najbolje je to povjeriti serviseru.
Ako bi uređaj počeo da se „goli“ nakon transporta ili premještanja, nosač bi se mogao pomjeriti i glava za štampanje bi mogla pogrešno kalibrirati. Tada će biti pruga čak i ako je test mlaznice dobar i mastilo normalno. Pronađite stavku “Kalibracija glave za štampanje” na kartici “Servis” i sledite uputstva.
Šta učiniti ako štampač prestane da štampa?
Ponovo pokrenite računar i štampač. Da biste to učinili, isključite uređaj iz mreže. Uključite ga ponovo. Izvadite USB kabl i ponovo ga uključite. Idite na Start i idite na Postavke. Odaberite "Uređaji", a zatim odaberite redak "Štampači i skeneri". Odaberite svoj štampač. Provjerite je li potvrđen izbor u polju za potvrdu “Koristi kao zadano”.
Morate da odštampate tekst ili fotografije, ali prvi put koristite štampač i ne znate odakle da počnete. Koristite jednostavne savjete za postavljanje HP pisača za štampanje.

Sljedeći video će vam reći više o svim postavkama HP štampanja:
Ako trebate da odštampate slike ili fotografije u boji, trebalo bi da podesite postavke za njihovu veličinu i količinu u meniju „Odaberi izgled“. Zatim kliknite na Next da HP štampač počne da štampa.


Ako uređaj za štampanje ranije nije bio povezan sa računarom i ne znate kako da podesite štampač da samostalno štampa, koristite sledeće savete.
Ispravan redosled instaliranja i podešavanja štampača za štampanje
Najnoviji Windows verzije uključuju skeniranje nove opreme spojene na računar i automatsko podešavanje štampača za štampanje. Ali ponekad nakon samokonfiguracije štampač i dalje ne štampa, a Epson CX4300 MFP ne kopira dokumente. Zašto automatska postavka računara za štampanje ne radi i zašto uređaj prestaje da radi normalno? Pokušajte da podesite svoj Epson CX4300 za samostalno štampanje.

Ako je disk izgubljen ili jednostavno prestane biti čitljiv nakon nekog vremena, trebali biste preuzeti upravljačke programe sa službene Epson web stranice odabirom sa liste željeni modelštampač ili MFP, kao i verziju i bitnu dubinu instaliranogWindows.
Ako želite da preuzmete drajver za Epson, ali ne znate gde i kako, pogledajte video:
Na isti način možete preuzeti drajvere za štampače HP-a, Brothera i drugih kompanija, samo trebate otići na odgovarajuću službenu web stranicu.
- U „Čarobnjaku za instalaciju“ koji se otvori, prođite kroz sve korake podešavanja, prateći sistemska uputstva.
- Kada se proces završi, pokušajte poslati tekst ili fotografiju na štampanje, slijedeći gornju proceduru.
Za pomoć pri instalaciji pogledajte sljedeći video:
Ponekad možete naići na problem pri štampanju na Brother štampaču, na kojem su tekst i fotografije prethodno više puta štampani, ali nakon pada ili ponovne instalacije Windows-a, uređaj za štampanje je prestao da radi.
Zašto Brother odbija štampanje ili više ne kopira
Da biste otkrili zašto je štampač prestao da štampa sa računara, morate dosledno eliminisati sve moguće probleme.




