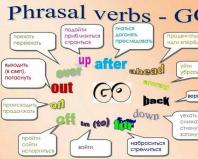Παραδείγματα διαγραμμάτων στο Excel. Διαγράμματα στο Microsoft Office Word. Δημιουργήστε και επεξεργαστείτε ένα γράφημα.
Τα δεδομένα που παρουσιάζονται με τη μορφή πίνακα γίνονται αντιληπτά από ένα άτομο πιο γρήγορα από το κείμενο και εάν τα ίδια δεδομένα εμφανίζονται σε ένα διάγραμμα, τότε μπορούν εύκολα να συγκριθούν και να αναλυθούν.
Σε αυτό το άρθρο θα εξετάσουμε, πώς να φτιάξετε ένα γράφημα στο Excel από έναν πίνακα.
Ας πάρουμε ως παράδειγμα τον παρακάτω πίνακα. Εμφανίζει τον αριθμό των αγαθών που πωλήθηκαν από έναν συγκεκριμένο υπάλληλο για έναν συγκεκριμένο μήνα. Επιλέξτε τις τιμές του πίνακα με το ποντίκι, μαζί με τα ονόματα των γραμμών και των στηλών.
Μεταβείτε στην καρτέλα "Εισαγωγή" και στην ομάδα "Διαγράμματα". επιλέγω επιθυμητό τύπο . Για αυτό το παράδειγμαΑς φτιάξουμε ένα ιστόγραμμα. Επιλέξτε ένα από τα προτεινόμενα ιστογράμματα από τη λίστα και κάντε κλικ σε αυτό.

Το Excel θα παράγει αυτόματα το αποτέλεσμα. Οι άξονες του γραφήματος επισημαίνονται στα αριστερά και στο κάτω μέρος και το υπόμνημά του βρίσκεται στα δεξιά.

Μια νέα ενότητα εμφανίστηκε στη ροή "Εργασία με διαγράμματα"με τρεις καρτέλες.
Στην καρτέλα Σχεδίαση μπορείτε "Αλλαγή τύπου γραφήματος", αλλάξτε γραμμή και στήλη, επιλέξτε μία από τις διατάξεις ή τα στυλ.

Η καρτέλα Διάταξη σάς επιτρέπει να ονομάσετε το γράφημα και τους άξονές σας, να εμφανίσετε ένα υπόμνημα, να εμφανίσετε ένα πλέγμα και να ενεργοποιήσετε τις ετικέτες δεδομένων.

Στην καρτέλα "Μορφή", μπορείτε να επιλέξετε το εφέ γεμίσματος, περιγράμματος και σχήματος και στυλ για το κείμενο.
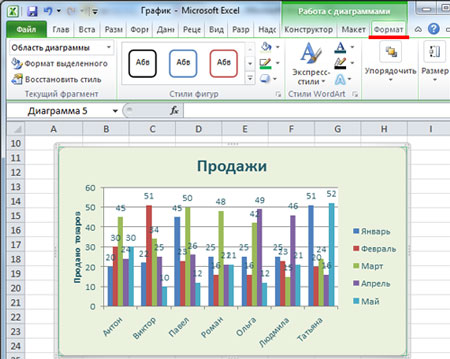
Τώρα ας δούμε πώς προσθέστε νέα δεδομένα στο γράφημα.
Για παράδειγμα, ο πίνακας έχει ενημερωθεί με στοιχεία πωλήσεων για τον Ιούνιο. Επιλέξτε ολόκληρη τη στήλη, κάντε δεξί κλικ πάνω της και επιλέξτε «Αντιγραφή» από το μενού περιβάλλοντος ή πατήστε «Ctrl+C».
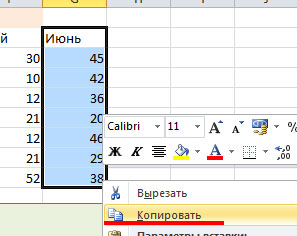
Επιλέξτε το διάγραμμα και πατήστε "Ctrl+V". Ένα νέο πεδίο θα προστεθεί αυτόματα στο Legend και δεδομένα στο ιστόγραμμα.
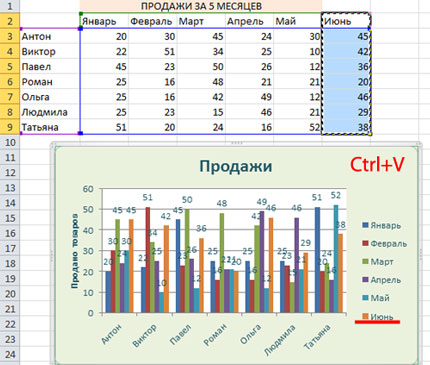
Μπορείτε να προσθέσετε δεδομένα με άλλο τρόπο. Κάντε δεξί κλικ στο διάγραμμα και επιλέξτε από το μενού "Επιλογή δεδομένων".


Στο πεδίο «Όνομα σειράς» επιλέξτε τον μήνα, στο πεδίο «Τιμές» επιλέξτε τη στήλη με τα δεδομένα πωλήσεων. Κάντε κλικ στο "OK" σε αυτό το παράθυρο και στο επόμενο. Το διάγραμμα θα ενημερωθεί.

Εάν πρέπει συχνά να προσθέτετε νέα δεδομένα σε έναν πίνακα, τότε είναι καλύτερα δημιουργήστε έναν έξυπνο πίνακα στο Excel. Για να το κάνετε αυτό, επιλέξτε τα δεδομένα του πίνακα μαζί με τις κεφαλίδες, στην καρτέλα "Αρχική σελίδα", στην ομάδα "Στυλ", επιλέξτε "Μορφοποίηση ως πίνακα". Μπορείτε να επιλέξετε οποιοδήποτε στυλ από τη λίστα.

Βάλτε ένα τικ στο κουτί "Πίνακας με κεφαλίδες"και κάντε κλικ στο "OK".

Μοιάζει με αυτό. Μπορείτε να επεκτείνετε το τραπέζι τραβώντας την κάτω δεξιά γωνία. Αν τραβήξετε στο πλάι, θα προστεθεί νέο μήνα, τραβώντας προς τα κάτω, μπορείτε να προσθέσετε έναν νέο υπάλληλο. Ας προσθέσουμε έναν νέο μήνα και ας συμπληρώσουμε τα στοιχεία των πωλήσεων.

Καθώς συμπληρώνεται ο πίνακας, προστίθενται νέα ορθογώνια στο ιστόγραμμα. Έτσι, από έναν κανονικό πίνακα, λαμβάνεται ένας δυναμικός πίνακας στο Excel - όταν αλλάζει, το γράφημα ενημερώνεται αυτόματα.

Στο παράδειγμα, εξετάστηκε το "Ιστόγραμμα". Χρησιμοποιώντας την ίδια αρχή, μπορείτε να δημιουργήσετε οποιοδήποτε άλλο διάγραμμα.
Προς την φτιάξτε ένα γράφημα πίτας, επιλέξτε το κατάλληλο στοιχείο στην ομάδα «Διαγράμματα». Από τον πίνακα δεδομένων, επιλέξτε μόνο εργαζόμενους και πωλήσεις για τον Ιανουάριο.

Ραβδόγραμμακατασκευάζεται με τον ίδιο ακριβώς τρόπο όπως ένα ιστόγραμμα.

Το υπολογιστικό φύλλο Excel είναι ένα από τα πιο δημοφιλή προγράμματα υπολογιστικών φύλλων. Αυτό το πρόγραμμα μπορεί να κάνει σχεδόν όλα όσα μπορεί να χρειαστείτε όταν εργάζεστε με πίνακες.
Μεταξύ άλλων, το Excel σάς επιτρέπει να δημιουργείτε γραφήματα με βάση τα δεδομένα του πίνακα. Αυτή είναι η λειτουργία που θα εξετάσουμε σε αυτό το άρθρο. Εδώ μπορείτε να μάθετε πώς να δημιουργείτε ένα γράφημα στο Excel χρησιμοποιώντας δεδομένα σε έναν πίνακα. Οι οδηγίες θα είναι σχετικές για το Excel 2007, 2010, 2013 και 2016.
Βήμα Νο. 1. Προετοιμασία δεδομένων για την κατασκευή ενός γραφήματος.
Για να δημιουργήσετε ένα γράφημα στο Excel, χρειάζεστε δεδομένα προέλευσης. Αυτά τα αρχικά δεδομένα θα πρέπει να παρουσιάζονται με τη μορφή πίνακα. Σε αυτήν την περίπτωση, οι στήλες και οι σειρές αυτού του πίνακα πρέπει να είναι υπογεγραμμένες. Συνολικά θα πρέπει να μοιάζει με το παρακάτω στιγμιότυπο οθόνης.
Βήμα Νο. 2. Επιλέξτε τα δεδομένα προέλευσης.
Για να κατανοήσει το Excel ακριβώς ποια δεδομένα θέλετε να χρησιμοποιήσετε για να δημιουργήσετε ένα γράφημα, πρέπει να το επιλέξετε στον πίνακα. Για να το κάνετε αυτό, επιλέξτε την περιοχή με τα αρχικά σας δεδομένα με το ποντίκι σας. Θα πρέπει να σημειωθεί ότι η περιοχή επιλογής θα πρέπει να περιλαμβάνει όχι μόνο τα ίδια τα δεδομένα, αλλά και τα ονόματα γραμμών και στηλών.

Βήμα Νο. 3. Δημιουργήστε ένα γράφημα στο Excel.
Αφού προετοιμαστούν και επιλεγούν τα δεδομένα προέλευσης, μπορείτε να προχωρήσετε απευθείας στην κατασκευή ενός γραφήματος στο Excel. Για να το κάνετε αυτό, χωρίς να αφαιρέσετε την επιλογή από τα δεδομένα προέλευσης, μεταβείτε στην καρτέλα "Διαγράμματα" και βρείτε εκεί ένα μπλοκ κουμπιών που ονομάζεται "Διαγράμματα".

Χρησιμοποιώντας αυτά τα κουμπιά μπορείτε να δημιουργήσετε οποιοδήποτε τύπο γραφήματος. Για παράδειγμα, πρέπει να δημιουργήσετε ένα ιστόγραμμα. Για να το κάνετε αυτό, απλώς κάντε κλικ στο κουμπί «Ιστόγραμμα» και επιλέξτε μία από τις προτεινόμενες επιλογές γραφήματος.
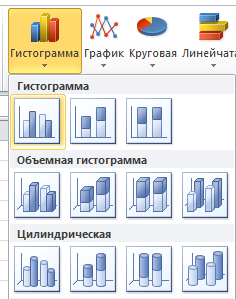
Ως αποτέλεσμα αυτών των ενεργειών, θα πρέπει να εμφανιστεί ένα γράφημα στον πίνακα του Excel.
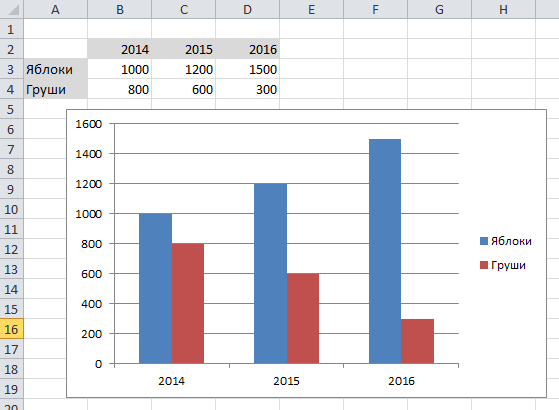
Το διάγραμμα που εμφανίζεται μπορεί να μετακινηθεί σε οποιοδήποτε σημείο του φύλλου είναι κατάλληλο για εσάς. Αυτό γίνεται απλά σύροντας με το ποντίκι.
Βήμα #4: Ρύθμιση γραφήματος στο Excel.
Εάν δεν είστε ικανοποιημένοι με την εμφάνιση του κατασκευασμένου διαγράμματος, μπορείτε να το αλλάξετε. Για να το κάνετε αυτό, επιλέξτε το διάγραμμα με το ποντίκι και μεταβείτε στην καρτέλα "Σχεδίαση" ή στην καρτέλα "Μορφή". Σε αυτές τις καρτέλες είναι διαθέσιμα εργαλεία προσαρμογής εμφάνισηγράφημα, καθώς και το χρώμα και ακόμη και τον τύπο του. Ως αποτέλεσμα της ρύθμισης του εξωτερικού, μπορείτε να λάβετε, για παράδειγμα, ένα διάγραμμα όπως αυτό στο παρακάτω στιγμιότυπο οθόνης.

Εάν θέλετε να αλλάξετε την περιοχή στην οποία θα χρησιμοποιηθούν τα δεδομένα για τη δημιουργία ενός γραφήματος, επιλέξτε το γράφημα με το ποντίκι, μεταβείτε στην καρτέλα "Σχεδίαση" και κάντε κλικ στο κουμπί "Επιλογή δεδομένων".
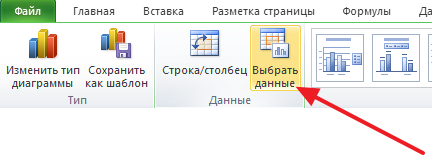
Μετά από αυτό, θα εμφανιστεί το παράθυρο "Επιλογή προέλευσης δεδομένων". Τώρα απλά επιλέξτε μια άλλη περιοχή με δεδομένα με το ποντίκι και κάντε κλικ στο κουμπί "Ok".

Ως αποτέλεσμα, το γράφημα θα αλλάξει αυτόματα για να αντικατοπτρίζει τα νέα δεδομένα πηγής.
Ας δούμε τη δημιουργία και την προσαρμογή των κύριων τύπων γραφημάτωνΚυρίαΠΡΟΕΧΩ2010: ιστόγραμμα, γράφημα, τελεία, γραμμή, πίτα, με εμβαδά. Το υλικό του άρθρου θα είναι επίσης χρήσιμο στους χρήστεςΚυρίαΠΡΟΕΧΩ2007 και παλαιότερες εκδόσεις.
Το άρθρο σχετικά με τα διαγράμματα αποδείχθηκε εκτενές, επομένως παρακάτω είναι μια λίστα ενοτήτων:
Σε αυτό το άρθρο, θα εξετάσουμε τη ρύθμιση γραφημάτων που εμφανίζουν μόνο μία σειρά δεδομένων.
Σημείωση. Εξετάζεται η κατασκευή γραφημάτων με πολλές σειρές δεδομένων. Συζητούνται οι κύριοι τύποι διαγραμμάτων.
Για να δημιουργήσετε ένα γράφημα στο MS EXCEL, πρέπει πρώτα να δημιουργήσετε έναν πίνακα με τα δεδομένα προέλευσης.
Προετοιμασία του πίνακα πηγής
- κάθε στήλη πρέπει να έχει μια επικεφαλίδα (οι επικεφαλίδες χρησιμοποιούνται συχνά για την ονομασία σειρών δεδομένων και Legends).
- ο πίνακας δεν πρέπει να έχει κενές γραμμές και στήλες (εάν υπάρχουν κενές σειρές, θα χρειαστεί να κάνετε πρόσθετες ρυθμίσεις γραφήματος, οι οποίες μπορούν να αποφευχθούν εάν απουσιάζουν).
- Είναι καλύτερα να εισάγετε τιμές σε μία μόνο μορφή σε κάθε στήλη (για παράδειγμα, η στήλη Ημερομηνία παράδοσης πρέπει να περιέχει όλες τις τιμές μόνο στη μορφή ημερομηνία; στήλη "Προμηθευτής" - ονόματα εταιρειών μόνο σε μορφή κειμένου) - αυτό θα διευκολύνει τη μορφοποίηση του γραφήματος.
- Αποφύγετε πίνακες με τη «λάθος» δομή (βλ. άρθρο).
Δημιουργία ενός γραφήματος (μία σειρά δεδομένων)
Για να δημιουργήσετε ένα γράφημα, χρειάζεστε τουλάχιστον μία στήλη (σειρά) αριθμητικών δεδομένων (βλ. παράδειγμα αρχείου).
Σημείωση. Αυτό το άρθρο προϋποθέτει ότι τα δεδομένα σειράς είναι ταξινομημένα σε στήλες.
Επιλέξτε οποιοδήποτε κελί στη στήλη δεδομένων και επιλέξτε τον επιθυμητό τύπο γραφήματος από την καρτέλα Εισάγετεστην Ομάδα Διαγράμματα, επικολλήστε το (ας είναι Ιστόγραμμα με ομαδοποίηση).

Για να διαγράψετε ένα γράφημα, επισημάνετε Περιοχή γραφήματος(δηλαδή το ίδιο το διάγραμμα, κάνοντας κλικ, για παράδειγμα, στο περίγραμμά του) και πατήστε το πλήκτρο DELETE.
Για να αλλάξετε τον τύπο του γραφήματος (για παράδειγμα, αντικαταστήστε ένα Ιστόγραμμα με ένα Γράφημα), επιλέξτε το γράφημα στην καρτέλα Κατασκευαστής, στην Ομάδα Τύποςεπιλέγω Αλλαγή τύπου γραφήματος.

Έχοντας φτιάξει ένα απλό διάγραμμα, ας προχωρήσουμε στη μελέτη και την προσαρμογή της διάταξής του.
Προσαρμογή της διάταξης γραφήματος
Σχεδόν όλοι οι τύποι γραφημάτων έχουν τα ακόλουθα στοιχεία:
- Τίτλος γραφήματος.
- Περιοχή γραφήματος.
- Χώρος κατασκευής;
- Μια σειρά δεδομένων (ίσως πολλά).
- Ετικέτες δεδομένων (για κάθε σειρά).
- Legend (χρήσιμο όταν υπάρχουν πολλές σειρές δεδομένων, σας επιτρέπει να διακρίνετε διαφορετικά σύνολαδεδομένα στο διάγραμμα).
- Άξονες (κάθετοι, οριζόντιοι και βοηθητικοί). Δεν υπάρχουν άξονες διάγραμμα πίτας.
Ο συνδυασμός αυτών των στοιχείων καθορίζει τη διάταξη του διαγράμματος.

Για κάθε τύπο γραφήματος στο MS EXCEL 2010, υπάρχουν προ-δημιουργημένες διατάξεις (επιλέξτε το γράφημα, στην καρτέλα Κατασκευαστήςστην Ομάδα Διατάξεις γραφημάτων, επιλέξτε την επιθυμητή διάταξη).
Υπάρχει μια ξεχωριστή καρτέλα για την προσαρμογή της διάταξης Διάταξη(γίνεται διαθέσιμο όταν επιλεγεί το διάγραμμα). Σε αυτήν την καρτέλα, καθώς και στην καρτέλα Μορφήυπάρχει μια πολύ χρήσιμη ομάδα Τρέχον θραύσμα, με το οποίο μπορείτε να επιλέξετε γρήγορα απαραίτητο στοιχείο(ιδιαίτερα χρήσιμο όταν έχετε πολλούς άξονες και σειρές δεδομένων).

Αφού επιλέξετε το επιθυμητό στοιχείο χρησιμοποιώντας την αναπτυσσόμενη λίστα, κάντε κλικ στο κουμπί μενού στην ίδια ομάδα Μορφή επιλογήςγια να ανοίξετε το αντίστοιχο παράθυρο ιδιοτήτων.
Ας ρίξουμε μια πιο προσεκτική ματιά στα κύρια στοιχεία της διάταξης.
1.Τίτλος γραφήματος
Όταν δημιουργείτε ένα γράφημα από έναν πίνακα με μία μόνο αριθμητική στήλη, ο τίτλος της στήλης γίνεται αυτόματα ο τίτλος του γραφήματος και το όνομα της σειράς.
Μπορείτε να επιλέξετε το όνομα του διαγράμματος κάνοντας απλά κλικ πάνω του με το αριστερό κουμπί του ποντικιού (ή μπορείτε να επιλέξετε Τίτλος γραφήματος Τρέχον θραύσμααυτί Διάταξηή Μορφή). Για να διαγράψετε ένα όνομα, επιλέξτε το και πατήστε το πλήκτρο DELETE στο πληκτρολόγιό σας ή απενεργοποιήστε το μέσω του μενού (καρτέλα Διάταξη,ομάδα Υπογραφές).
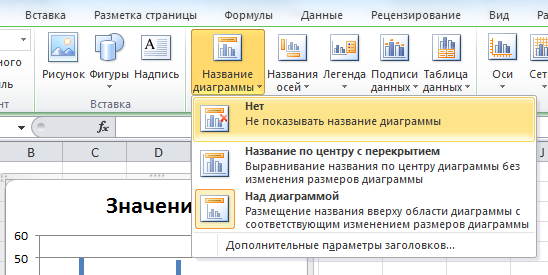
Επιλέγοντας τον τίτλο και κρατώντας πατημένο το αριστερό κουμπί του ποντικιού, μπορείτε να μετακινήσετε τον τίτλο του γραφήματος στο Σωστό μέροςστα πλαίσια Περιοχές γραφήματος.
Ένα δεύτερο κλικ στο όνομα σάς επιτρέπει να εισέλθετε στη λειτουργία επεξεργασίας και να προσαρμόσετε το όνομα χειροκίνητα (τουλάχιστον 1 δευτερόλεπτο πρέπει να περάσει μεταξύ των κλικ, ώστε να μην γίνεται αντιληπτό ως διπλό κλικ, διαφορετικά θα ανοίξει το πλαίσιο διαλόγου ρυθμίσεων ιδιοτήτων ονόματος).
Κάνοντας διπλό κλικ στον τίτλο του γραφήματος με το αριστερό κουμπί του ποντικιού, θα εμφανιστεί το παράθυρο ιδιοτήτων του.

Μπορείτε να προσαρμόσετε την εμφάνιση του τίτλου στο επιθυμητό στυλ.

Οι βασικές ρυθμίσεις μπορούν επίσης να γίνουν μέσω της καρτέλας Μορφή, ομάδα Στυλ σχήματοςΚαι ΣτυλΤέχνη των λέξεων(αυτί Μορφήγίνεται διαθέσιμο όταν επιλεγεί το διάγραμμα) ή μέσω της καρτέλας Σπίτι, ομάδα Γραμματοσειρά.
2.Περιοχή γραφήματος
Περιοχή γραφήματοςείναι ένα ορθογώνιο στο οποίο βρίσκονται όλα τα άλλα στοιχεία του διαγράμματος. Για να το επιλέξετε, πρέπει να κάνετε κλικ στο διάγραμμα στο περίγραμμά του ή σε μια περιοχή που δεν καταλαμβάνεται από άλλα στοιχεία του διαγράμματος (ή επιλέξτε Περιοχή γραφήματοςστην αναπτυσσόμενη λίστα που βρίσκεται στην ομάδα Τρέχον θραύσμααυτί Διάταξηή Μορφή). Η περιοχή του γραφήματος μπορεί να διαμορφωθεί σύμφωνα με τις προτιμήσεις σας (αν δεν έχετε γεύση, είναι καλύτερα να τα αφήσετε όλα αμετάβλητα.).

Για κάθε τύπο γραφήματος στο MS EXCEL 2010, υπάρχουν προδημιουργημένα στυλ (επιλέξτε το γράφημα, στην καρτέλα Κατασκευαστήςστην Ομάδα Στυλ γραφημάτων, επιλέξτε το επιθυμητό στυλ).
Η εφαρμογή ενός στυλ θα επηρεάσει τη μορφή όλων των στοιχείων διάταξης (τίτλος, περιοχή γραφήματος, ετικέτες δεδομένων, άξονες, περιοχή γραφήματος κ.λπ.), ακόμα κι αν δεν είναι επιλεγμένα αυτήν τη στιγμή (σε αντίθεση με Στυλ σχήματοςστην καρτέλα Μορφή, τα οποία ισχύουν μόνο για το επιλεγμένο στοιχείο γραφήματος).
Για παράδειγμα, μετά τη χρήση Στυλ6από την ομάδα Στυλ γραφημάτωντο παραπάνω διάγραμμα θα πάρει πιο αυστηρή μορφή.
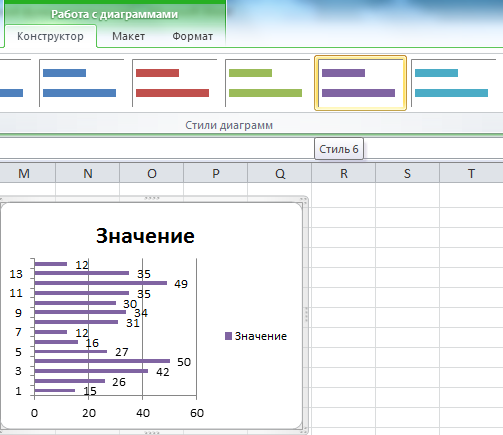
Μπορείτε ακόμη και να εισαγάγετε μια εικόνα ως φόντο (μην το κάνετε ποτέ αυτό;).

3. Χώρος κατασκευής
Ρύθμιση της μορφής Χώροι κατασκευήςπαρόμοια με τη ρύθμιση μορφής Περιοχές γραφήματος.

Επιλέγω Χώρος κατασκευήςο ευκολότερος τρόπος είναι να επιλέξετε το στοιχείο Χώρος κατασκευήςστην αναπτυσσόμενη λίστα που βρίσκεται στην ομάδα Τρέχον θραύσμααυτί Διάταξηή Μορφή. Χώρος κατασκευήςΜπορείτε επίσης να επιλέξετε κάνοντας κλικ δίπλα στις στήλες του ιστογράμματος (αλλά όχι σε αυτές) στο ορθογώνιο που οριοθετείται από τους άξονες (σε ένα γράφημα τύπου Graph, κάντε κλικ, για παράδειγμα, μεταξύ του γραφήματος και του άξονα, αλλά όχι στις γραμμές πλέγματος) .
4. Σειρά δεδομένων
Κάθε διάγραμμα πρέπει να περιέχει τουλάχιστον 1 Σειρά δεδομένων. Ανάλογα με τον τύπο του γραφήματος, η οθόνη Σειρά δεδομένωνκαι οι ρυθμίσεις του θα είναι διαφορετικές.
Να τονίσω Σειρά δεδομένων, πρέπει να κάνετε αριστερό κλικ σε μία από τις στήλες του ιστογράμματος (ή μια γραμμή σε ένα γράφημα τύπου Graph, ή έναν κύκλο σε ένα γράφημα πίτας κ.λπ.) Μπορείτε επίσης να επιλέξετε το επιθυμητό Σειράστην αναπτυσσόμενη λίστα που βρίσκεται στην ομάδα Τρέχον θραύσμααυτί Διάταξηή Μορφή.

Αν Σειρά δεδομένωνεπιλέγεται και, στη συνέχεια, επιλέγεται το εύρος των κελιών που περιέχουν την πηγή δεδομένων στο φύλλο (δείτε την παραπάνω εικόνα).
Προσαρμογή μορφής Σειρά δεδομένωνμπορείτε να χρησιμοποιήσετε την καρτέλα Μορφή(γίνεται διαθέσιμο όταν επιλέγεται το γράφημα) ή χρησιμοποιώντας το παράθυρο ιδιοτήτων (εμφανίζεται όταν κάνετε διπλό κλικ σε μια σειρά δεδομένων ή μέσω του κουμπιού μενού Μορφή επιλογήςστην Ομάδα Τρέχον θραύσμαστην καρτέλα Διάταξηή Μορφή). Η ρύθμιση της μορφής σειράς δεδομένων θα είναι ελαφρώς διαφορετική για ΔΙΑΦΟΡΕΤΙΚΟΙ ΤΥΠΟΙδιαγράμματα. Παρακάτω είναι το παράθυρο ρυθμίσεων για τη σειρά Histogram.

Συμβουλή. Σχετικά με την αλλαγή του εύρους δεδομένων (πηγή δεδομένων) που παρουσιάζονται στο διάγραμμα.
Να διαγράψω Σειρά δεδομένων: Κάντε κλικ στη σειρά δεδομένων που θέλετε και πατήστε το πλήκτρο DELETE στο πληκτρολόγιό σας. Εάν διαγραφεί η τελευταία σειρά, τότε οι Άξονες, το Θρύλο και η Περιοχή Οικόπεδο θα διαγραφούν μαζί με αυτό, αλλά η Περιοχή γραφήματος θα παραμείνει.
Σημείωση. Σειρά δεδομένωνμπορεί να διαγραφεί μέσω του παραθύρου διαλόγου Επιλογή προέλευσης δεδομένων. Αυτό το παράθυρο είναι προσβάσιμο από την καρτέλα Κατασκευαστής, ομάδα Δεδομένα.
5.Υπογραφές δεδομένων
Για να εμφανίσετε ετικέτες δεδομένων, πρέπει να επιλέξετε την επιθυμητή σειρά δεδομένων και, στη συνέχεια, στην καρτέλα Διάταξηστην Ομάδα Υπογραφέςεπιλέξτε την επιθυμητή επιλογή τοποθέτησης υπογραφής.
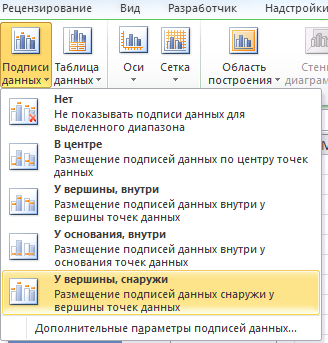
Οι ετικέτες δεδομένων αντιπροσωπεύουν συνήθως τις τιμές από τον πίνακα προέλευσης από τον οποίο δημιουργήθηκε το γράφημα.

Κάνοντας διπλό κλικ σε μία από τις υπογραφές με το αριστερό κουμπί του ποντικιού, μπορείτε να ανοίξετε ένα παράθυρο διαλόγου για τον ορισμό των ιδιοτήτων της υπογραφής, το οποίο σας επιτρέπει να διαμορφώσετε το μέγεθος της γραμματοσειράς, το φόντο και τη μορφή της υπογραφής.

Σημείωση. Ο διάλογος μπορεί επίσης να ανακληθεί μέσω του κουμπιού μενού Μορφή επιλογήςστην Ομάδα Τρέχον θραύσμαστην καρτέλα Διάταξηή Μορφή, έχοντας προηγουμένως επιλέξει ετικέτες δεδομένων για την επιθυμητή σειρά.
Ως υπογραφή, μπορείτε να ορίσετε όχι μόνο την ίδια την τιμή, αλλά και το όνομα της σειράς (θα είναι το ίδιο για όλες τις τιμές στο γράφημα για την επιλεγμένη σειρά) και το όνομα της κατηγορίας (για ένα γράφημα Scatter - Χ τιμές). Εάν το όνομα της κατηγορίας δεν έχει καθοριστεί, θα εμφανιστεί η τακτική τιμή των σημείων 1, 2, 3, ....

Στο παράθυρο Μορφή υπογραφής δεδομένωνυπάρχει μια καρτέλα Αριθμός, μέσω του οποίου μπορείτε να διαμορφώσετε την οθόνη αριθμητικές τιμές. Μπορείτε επίσης να εισαγάγετε εκφράσεις προσαρμοσμένης μορφής ως μορφή, η οποία σας επιτρέπει, για παράδειγμα, να αποκρύψετε μηδενικές τιμές σε ένα γράφημα.
Εάν είναι απαραίτητο, μπορείτε να επεξεργαστείτε μεμονωμένα τη λεζάντα για ένα συγκεκριμένο σημείο της σειράς. Για να το κάνετε αυτό, πρέπει πρώτα να επιλέξετε όλες τις υπογραφές, μετά να περιμένετε 1 δευτερόλεπτο, να κάνετε κλικ στην επιθυμητή υπογραφή και να εισαγάγετε την επιθυμητή τιμή ή κείμενο από το πληκτρολόγιο.

Οσον αφορά Τίτλοι γραφημάτωνΜπορείτε να εισαγάγετε έναν σύνδεσμο κελιού για την υπογραφή. Για να το κάνετε αυτό, επιλέξτε την επιθυμητή υπογραφή, μετά πληκτρολογήστε το σύμβολο =, επιλέξτε το επιθυμητό κελί στο φύλλο με το αριστερό κουμπί του ποντικιού, κάντε κλικ ΕΙΣΑΓΩ.
Η επιλεγμένη τιμή υπογραφής μπορεί να μετακινηθεί με το ποντίκι στην επιθυμητή θέση στο διάγραμμα.
6.Θρύλος
Το υπόμνημα είναι χρήσιμο μόνο εάν υπάρχουν πολλές σειρές δεδομένων, επειδή... σας επιτρέπει να τα διακρίνετε στο διάγραμμα.

Συμβουλή. Εξετάζεται η κατασκευή ενός γραφήματος με πολλές σειρές δεδομένων.
Για να εμφανίσετε το Legend, πρέπει να βρίσκεστε στην καρτέλα Διάταξηστην Ομάδα Θρύλοςεπιλέξτε την επιθυμητή επιλογή διαμονής. Ένα πλαίσιο διαλόγου είναι διαθέσιμο στο ίδιο μενού Μορφή Legend(Κάντε κλικ Επιπλέον επιλογέςΘρύλοι) για να διαμορφώσετε ιδιότητες (μέγεθος γραμματοσειράς, φόντο, κ.λπ.). Μέσω του ίδιου μενού, μπορείτε να διαγράψετε το Legend (ή μπορείτε να το επιλέξετε και μετά να πατήσετε το πλήκτρο DELETE στο πληκτρολόγιο).
Σημείωση. Κάνοντας κλικ στο Legend με το δεξί κουμπί του ποντικιού, μπορείτε να καλέσετε το μενού περιβάλλοντος Μορφή Legend..., μέσω του οποίου μπορείτε επίσης να καλέσετε το πλαίσιο διαλόγου Μορφή Legend.
Εάν είναι απαραίτητο, μπορείτε να αφαιρέσετε την εμφάνιση του ονόματος μιας συγκεκριμένης σειράς από το Legend. Για να το κάνετε αυτό, πρέπει πρώτα να επιλέξετε το Legend, μετά να περιμένετε 1 δευτερόλεπτο, να κάνετε κλικ στο όνομα που θέλετε και να πατήσετε το πλήκτρο DELETE στο πληκτρολόγιο.

Αυτή η τεχνική μπορεί να απαιτείται για την απόκρυψη πληροφοριών σχετικά με βοηθητικές σειρές δεδομένων από το υπόμνημα.
7.Τσεκούρια
Σε αυτό το άρθρο θα εξετάσουμε μόνο τη ρύθμιση των κύριων αξόνων. Βοηθητικούς άξονεςΑς το δούμε στο άρθρο για το .
Όταν δημιουργείτε ένα Ιστόγραμμα, Γράφημα ή Σχήμα Scatter, δημιουργούνται ένας οριζόντιος και κάθετος άξονες (πρωτεύων).

Οι συγκεκριμένες επιλογές άξονα εξαρτώνται από τον τύπο του γραφήματος και τον τύπο του άξονα (κάθετο ή οριζόντιο). Το πλαίσιο διαλόγου ιδιοτήτων άξονα μπορεί να καλείται επιλέγοντας Οριζόντιος άξοναςή Κάθετος άξοναςστην αναπτυσσόμενη λίστα που βρίσκεται στην ομάδα Τρέχον θραύσμααυτί Διάταξηή Μορφή.

Αυτό το παράθυρο ιδιοτήτων μπορεί επίσης να καλείται μέσω του μενού περιβάλλοντος κάνοντας δεξί κλικ στον επιθυμητό άξονα (πρέπει να κάνετε κλικ στην ετικέτα των τιμών του άξονα).

Το πλαίσιο διαλόγου ιδιοτήτων άξονα επιτρέπει, για παράδειγμα, να μην εμφανίζονται ετικέτες κατά μήκος του άξονα, να δημιουργούνται αντίστροφη σειράκατηγορίες για τον οριζόντιο άξονα (ο κατακόρυφος θα εμφανίζεται στα δεξιά και οι τιμές θα εμφανίζονται από αριστερά προς τα δεξιά), ο οριζόντιος άξονας θα εμφανίζεται στην κορυφή κ.λπ.

Μπορείτε επίσης να δημιουργήσετε τίτλους για άξονες (καρτέλα Διάταξη, ομάδα Υπογραφές).
Μπορείτε να δημιουργήσετε γραμμές πλέγματος από τιμές μεγάλου και δευτερεύοντος άξονα (το Διάταξη, ομάδα Άξονες).

Η μορφή Gridline μπορεί επίσης να προσαρμοστεί (το Διάταξη, ομάδα Άξονες, Μενού πλέγματος, επιλέξτε τον επιθυμητό άξονα, κάντε κλικ Περισσότερες επιλογές γραμμής πλέγματος...).

Πρότυπα γραφημάτων
Εάν έχετε αφιερώσει πολύ χρόνο στην προσαρμογή της διάταξης και της μορφής του γραφήματος, μπορείτε να το χρησιμοποιήσετε ως πρότυπο για μελλοντικά γραφήματα (καρτέλα Κατασκευαστής, ομάδα Τύπος, Αποθήκευση ως πρότυπο). Για να εφαρμόσετε ένα πρότυπο, επιλέξτε το γράφημα στην καρτέλα Κατασκευαστής, ομάδα Τύπος, επιλέξτε Αλλαγή τύπου γραφήματος,μεταβείτε στην καρτέλα Πρότυπα και επιλέξτε αυτό που χρειάζεστε.
Για να μεταφέρετε το πρότυπο σε άλλον υπολογιστή, εισαγάγετε το φάκελο Γ:\Χρήστες\ Όνομα χρήστη\ Appdata \ roaming \ microsoft \ templates \ chartsκαι αντιγράψτε το επιθυμητό αρχείο προτύπου (η διεύθυνση του φακέλου μπορεί να διαφέρει ανάλογα με την έκδοση του Office και των Windows).
Η χρήση ενός προτύπου είναι πιο βολική από την αντιγραφή ενός δείγματος διαγράμματος σε άλλο βιβλίο εργασίας (φύλλο), επειδή Δεν χρειάζεται να αλλάξετε την πηγή δεδομένων, οι σύνδεσμοι προς την οποία αντιγράφονται μαζί με το διάγραμμα.
Αλλαγή της πηγής δεδομένων
Εάν πρέπει να αλλάξετε την πηγή δεδομένων του γραφήματος (έναν σύνδεσμο προς μια περιοχή κελιών που περιέχει δεδομένα) ή να προσθέσετε μια νέα σειρά δεδομένων, τότε για να το κάνετε αυτό, επιλέξτε το γράφημα στο Κατασκευαστήςστην Ομάδα Δεδομένακάντε κλικ στο στοιχείο Επιλέξτε δεδομένα.
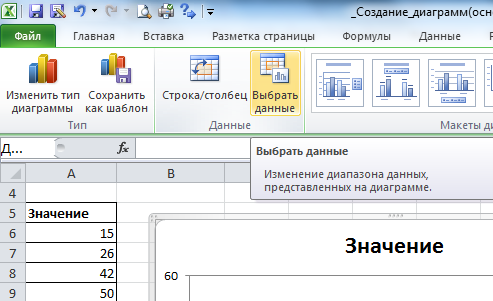
Θα εμφανιστεί ένα παράθυρο Επιλογή πηγής δεδομένων.

Η ρύθμιση της πηγής δεδομένων διαφέρει για διαφορετικούς τύπους γραφημάτων. Ας δούμε το παράδειγμα ενός Ιστογράμματος (για τους τύπους γραφημάτων Graph, Pie και With περιοχές, οι ρυθμίσεις θα είναι παρόμοιες, για Scatter - ).
Αφού επισημάνετε την επιθυμητή σειρά στο παράθυρο, κάντε κλικ Αλλαγή.

Έλεγχος της τοποθέτησης ενός γραφήματος σε ένα φύλλο εργασίας
Το διάγραμμα μπορεί να τοποθετηθεί σε ξεχωριστό φύλλο ή πιο συμπαγή σε ένα υπάρχον φύλλο (επιλέξτε το διάγραμμα, στην καρτέλα Κατασκευαστής, στην Ομάδα Τοποθεσίαεπιλέγω Μετακίνηση γραφήματος).
Το διάγραμμα είναι σχήμα MS EXCEL και όλες οι τυπικές ενέργειες με Σχήματα ισχύουν για αυτό (επιλογή, μετακίνηση στο φύλλο, ομαδοποίηση, στοίχιση, κίνηση προς τα πίσω/εμπρός (κατά στρώματα)). Δείτε την ενότητα.
Εάν υπάρχουν πολλά διαγράμματα σε ένα φύλλο, τότε μπορείτε να τα επιλέξετε όλα κάνοντας κλικ σε αυτά και κρατώντας πατημένο το πλήκτρο SHIFT (ή CTRL).
Όταν εργάζεστε με πολλά γραφήματα σε ένα φύλλο, είναι βολικό να χρησιμοποιείτε τον πίνακα Περιοχή επιλογής. Το κουμπί για την κλήση αυτού του πίνακα είναι διαθέσιμο στην καρτέλα Μορφή(η καρτέλα είναι διαθέσιμη όταν είναι επιλεγμένο το διάγραμμα), ομάδα Κανονίζωή στην καρτέλα Σπίτι, ομάδα Επεξεργασία, πτυσώμενο μενού Βρείτε και επισημάνετε.

Για να επιλέξετε πολλά γραφήματα, στον πίνακα Περιοχή επιλογήςκάντε κλικ στα επιθυμητά διαγράμματα με πατημένο το πλήκτρο CTRL. Ο πίνακας σάς επιτρέπει επίσης να ελέγχετε εύκολα την εμφάνιση του γραφήματος στο φύλλο. Κάνοντας κλικ στην εικόνα του ματιού μπορείτε να αποκρύψετε το διάγραμμα.
Κάνοντας διπλό κλικ στο όνομα του γραφήματος, μπορείτε να αλλάξετε το όνομά του - για να μην συγχέεται με τον τίτλο του γραφήματος! Το όνομα μπορεί επίσης να αλλάξει στην καρτέλα Διάταξη.
Έχοντας επιλέξει πολλά γραφήματα, μπορείτε να τα ευθυγραμμίσετε, για παράδειγμα, προς τα αριστερά (καρτέλα Μορφή, ομάδα Κανονίζω). Για να κάνετε ίσες κατακόρυφες αποστάσεις μεταξύ των διαγραμμάτων, χρειάζεστε:
- ρυθμίστε το επάνω διάγραμμα στην επιθυμητή θέση.
- τοποθετήστε το κάτω διάγραμμα έτσι ώστε να ταιριάζουν άλλα διαγράμματα (λαμβάνοντας υπόψη τα κενά μεταξύ τους).
- επιλέξτε όλα τα γραφήματα κρατώντας πατημένο το SHIFT.
- στην καρτέλα Μορφή, ομάδα Κανονίζωμενού επιλογής Ευθυγραμμίζω, Διανείμετε κάθετα.

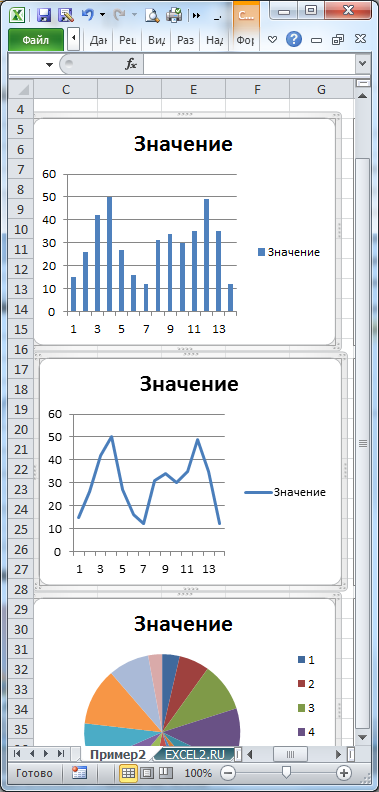
Όπως γνωρίζετε, μπορείτε να μετακινήσετε ένα ξεχωριστό διάγραμμα σε ένα φύλλο κρατώντας πατημένο το αριστερό κουμπί του ποντικιού. Αν κρατήσετε πατημένο το κλειδί ALT, τότε το διάγραμμα θα κολλήσει στα περιγράμματα των κελιών, κάτι που είναι βολικό. Επίσης κλειδί ALTθα βοηθήσει κατά την αλλαγή του μεγέθους του γραφήματος - το γράφημα μπορεί να προσαρμοστεί με ακρίβεια στα όρια του επιθυμητού εύρους κελιών.
Εάν χρειάζεται να εμφανίσετε δεδομένα σε πολλά διαφορετικά γραφήματα ταυτόχρονα, μπορείτε, αφού δημιουργήσετε ένα γράφημα, να δημιουργήσετε ένα άλλο με βάση αυτό. Για να το κάνετε αυτό, επιλέξτε το διάγραμμα, κάντε κλικ CTRL+ ντο(αντιγράψτε στο πρόχειρο), επιλέξτε το κελί του φύλλου όπου θέλετε να επικολλήσετε το διάγραμμα, κάντε κλικ CTRL+ V. Ή απλώς μετακινήστε το διάγραμμα με το ποντίκι ενώ πατάτε το πλήκτρο CTRL(Απελευθερώνοντας το αριστερό κουμπί του ποντικιού, το διάγραμμα θα αντιγραφεί και, στη συνέχεια, μπορείτε να το απελευθερώσετε CTRL). Το νέο γράφημα θα συσχετιστεί με το ίδιο σύνολο δεδομένων.
Μερικές φορές είναι πολύ χρήσιμο να απεικονίσουμε τον ξηρό αριθμό των αναφορών οπτική αναπαράσταση. Ή ακόμα και σχεδιάστε μια τέτοια εικόνα για τον εαυτό σας για να καταλάβετε ευκολότερα την κατάσταση. Για παρόμοιες περιπτώσειςΤο Excel 2013 παρέχει έναν μηχανισμό δημιουργίας γραφήματος. Τα γραφήματα δημιουργούνται από δεδομένα που εισάγονται σε πίνακες σε φύλλα.
Τα εργαλεία για την εργασία με διαγράμματα συλλέγονται σε μια ομάδα Διαγράμματαπου βρίσκεται στην καρτέλα Εισάγετε(κάντε κλικ στο όνομα της καρτέλας Εισάγετενα πάω σε αυτό). δίνεται σε αυτή την ομάδα διαφορετικά είδηδιαγράμματα. Εάν κάνετε κλικ στα κουμπιά με τα ονόματα των τύπων γραφημάτων, θα ανοίξουν μενού όπου μπορείτε να επιλέξετε μια συγκεκριμένη τροποποίηση του γραφήματος του επιλεγμένου τύπου. Για παράδειγμα, ας δημιουργήσουμε ένα ογκομετρικό ιστόγραμμα για τα δεδομένα στον πίνακα που φαίνεται στο Σχ. 4.1.
Πρώτα πρέπει να επιλέξετε τα δεδομένα που θα συμμετάσχουν στην κατασκευή του ιστογράμματος, μαζί με τις επικεφαλίδες τους. Στο Σχ. 4.1, επισημαίνονται οκτώ κελιά με αριθμητικά δεδομένα και επικεφαλίδες. Όπως φαίνεται στο Σχ. 4.1, στον όμιλο Διαγράμματακάντε κλικ στο βέλος στη δεξιά πλευρά του κουμπιού ραβδόγραμμακαι στο υπομενού που ανοίγει, επιλέξτε μία από τις επιλογές της ενότητας Ιστόγραμμα όγκου. Ως αποτέλεσμα, μια ορθογώνια περιοχή με ένα διάγραμμα τοποθετημένο σε αυτήν θα εμφανιστεί στο φύλλο. Σέρνοντάς το με το ποντίκι, ορίστε μια ορθογώνια περιοχή όπου, σύμφωνα με την ιδέα σας, το διάγραμμα θα πρέπει να βρίσκεται στο φύλλο (Εικ. 4.2).

Το μέγεθος της περιοχής με το διάγραμμα μπορεί να αλλάξει. Υπάρχουν λαβές προσαρμογής μεγέθους στις πλευρές και τις γωνίες του πλαισίου γύρω από την περιοχή του γραφήματος. Όταν τοποθετείτε το ποντίκι σας πάνω τους, έχει τη μορφή ενός βέλους με δύο κεφαλές. Εάν αυτή τη στιγμή πατήσετε το αριστερό κουμπί του ποντικιού και, χωρίς να το αφήσετε, μετακινήσετε τον δείκτη του ποντικιού, το μέγεθος της περιοχής με το διάγραμμα θα αλλάξει.
Στην περιοχή του διαγράμματος, εκτός από το ίδιο το διάγραμμα, υπάρχουν επιγραφές που εξηγούν ποια δεδομένα υποδεικνύονται από ένα συγκεκριμένο χρώμα ή σχέδιο. Αυτές οι επιγραφές ονομάζονται θρύλοι. Μπορείτε επίσης να ορίσετε διάφορες παραμέτρους για την εμφάνιση του μύθου. Για να το κάνετε αυτό, κάντε δεξί κλικ στο υπόμνημα στην περιοχή του διαγράμματος και επιλέξτε το στοιχείο στο μενού περιβάλλοντος που εμφανίζεται Μορφή Legend(Εικ. 4.3).

Ως αποτέλεσμα, οι επιλογές μύθου γίνονται διαθέσιμες στη δεξιά πλευρά του παραθύρου του Excel 2013. Κάτω από τις λέξεις Μορφή Legendυπάρχει μια αναπτυσσόμενη λίστα κατηγοριών. Όλες οι επιλογές διαμόρφωσης για την επιλεγμένη κατηγορία είναι διαθέσιμες στη δεξιά πλευρά του παραθύρου. Για παράδειγμα, στο Σχ. Το 4.4 δείχνει τις επιλογές διαμόρφωσης για την κατηγορία Legend Options. Με τη βοήθειά τους, μπορείτε να ορίσετε τη θέση του μύθου σε σχέση με το διάγραμμα.

Εάν κάνετε κλικ στο κάτω βέλος στα δεξιά των λέξεων Legend Options, θα δείτε ολόκληρη τη λίστα των κατηγοριών. Για να ολοκληρώσετε την εργασία με το παράθυρο ρυθμίσεων υπομνήματος, κάντε κλικ στο κουμπί κλεισίματος (σε σχήμα σταυρού) στα δεξιά των λέξεων Μορφή Legend.
Για ορισμένους τύπους γραφημάτων, όπως τα ιστογράμματα, μπορείτε να προσαρμόσετε τα χαρακτηριστικά εμφάνισης και τη διάσταση των αξόνων συντεταγμένων. Για να το κάνετε αυτό, κάντε δεξί κλικ στην εικόνα οποιουδήποτε άξονα του γραφήματος και επιλέξτε το στοιχείο στο μενού περιβάλλοντος που εμφανίζεται Μορφή άξονα. Ένα πλαίσιο θα εμφανιστεί στη δεξιά πλευρά του παραθύρου του Excel 2013 Μορφή άξοναόπου συλλέγονται διάφορα στοιχείαΈλεγχοι για τη ρύθμιση ανά κατηγορία.
Εάν αποφασίσετε ότι έχετε επιλέξει λάθος τύπο γραφήματος, μπορείτε πάντα να τον αλλάξετε. Για να το κάνετε αυτό, εάν δεν είναι επιλεγμένη η περιοχή του διαγράμματος, κάντε κλικ στο διάγραμμα. Μετά από αυτό, πρέπει να κάνετε κλικ στο κουμπί Αλλαγή τύπου γραφήματοςστην καρτέλα Κατασκευαστής. Αυτό θα ανοίξει ένα παράθυρο με την επιλογή σας Διάφοροι τύποιδιαγράμματα.
Σε αυτό το σεμινάριο γραφήματος πίτας, θα μάθετε πώς να δημιουργείτε ένα γράφημα πίτας στο Excel, πώς να προσθέτετε ή να αφαιρείτε ένα υπόμνημα, πώς να επισημαίνετε ένα γράφημα πίτας, να εμφανίζετε ποσοστά, πώς να το χωρίζετε ή να το περιστρέφετε και πολλά άλλα.
Διαγράμματα πίταςΤα , γνωστά και ως τομεακές, χρησιμοποιούνται για να δείξουν το τμήμα ενός συνόλου μεμονωμένων ποσών ή μετοχών, εκφρασμένων ως ποσοστό,. Σε τέτοια γραφήματα, ολόκληρος ο κύκλος είναι 100%, ενώ οι μεμονωμένοι τομείς είναι μέρη του συνόλου.
Το κοινό λατρεύει τα γραφήματα πίτας, ενώ οι ειδικοί στην οπτικοποίηση δεδομένων τα μισούν και ο κύριος λόγος για αυτό είναι ότι το ανθρώπινο μάτι δεν μπορεί να συγκρίνει με ακρίβεια τις γωνίες (τομείς).
Εάν δεν μπορείτε να εγκαταλείψετε εντελώς τα γραφήματα πίτας, τότε γιατί να μην μάθετε πώς να τα δημιουργείτε σωστά; Η σχεδίαση ενός γραφήματος πίτας με το χέρι είναι δύσκολη, με τα ποσοστά σύγχυσης να αποτελούν ιδιαίτερη πρόκληση. Ωστόσο, σε Microsoft ExcelΜπορείτε να δημιουργήσετε ένα γράφημα πίτας σε λίγα μόλις λεπτά. Στη συνέχεια, αφιερώστε λίγα ακόμη λεπτά στο διάγραμμα χρησιμοποιώντας ειδικές ρυθμίσειςγια να του δώσει μια πιο επαγγελματική εμφάνιση.
Πώς να χτίσετε ένα διάγραμμα πίτας στο Excel
Η δημιουργία ενός γραφήματος πίτας στο Excel είναι πολύ εύκολη και απαιτεί μερικά μόνο κλικ. Το κύριο πράγμα είναι να μορφοποιήσετε σωστά τα δεδομένα προέλευσης και να επιλέξετε τον πιο κατάλληλο τύπο γραφήματος πίτας.
1. Προετοιμάστε τα αρχικά δεδομένα για το διάγραμμα πίτας
Σε αντίθεση με άλλους Διαγράμματα ExcelΤα γραφήματα πίτας απαιτούν την οργάνωση των πρωτογενών δεδομένων σε μία στήλη ή γραμμή. Εξάλλου, μόνο μία σειρά δεδομένων μπορεί να κατασκευαστεί με τη μορφή γραφήματος πίτας.
Επιπλέον, μπορείτε να χρησιμοποιήσετε μια στήλη ή μια γραμμή με ονόματα κατηγοριών. Τα ονόματα των κατηγοριών θα εμφανίζονται στο υπόμνημα του γραφήματος πίτας ή/και στις ετικέτες δεδομένων. Σε γενικές γραμμές, ένα γράφημα πίτας στο Excel μοιάζει ο καλύτερος τρόπος, Αν:
- Το γράφημα περιέχει μόνο μία σειρά δεδομένων.
- Όλες οι τιμές είναι μεγαλύτερες από το μηδέν.
- Δεν υπάρχουν κενές γραμμές ή στήλες.
- Ο αριθμός των κατηγοριών δεν ξεπερνά τις 7-9, αφού πάρα πολλοί τομείς του διαγράμματος θα το θολώσουν και θα είναι πολύ δύσκολο να γίνει αντιληπτό το διάγραμμα.
Ως παράδειγμα για αυτό το σεμινάριο, ας προσπαθήσουμε να δημιουργήσουμε ένα γράφημα πίτας στο Excel με βάση τα ακόλουθα δεδομένα:
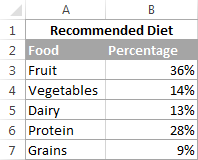
2. Εισαγάγετε ένα γράφημα πίτας στο τρέχον φύλλο εργασίας
Επιλέξτε τα έτοιμα δεδομένα και ανοίξτε την καρτέλα Εισάγετε(Εισαγωγή) και επιλέξτε τον κατάλληλο τύπο γραφήματος (περ διαφορετική ομιλίαθα έρθει λίγο αργότερα). Σε αυτό το παράδειγμα, θα δημιουργήσουμε το πιο συνηθισμένο 2-D γράφημα πίτας:

Συμβουλή:Όταν επισημαίνετε τα δεδομένα πηγής, φροντίστε να επιλέξετε επικεφαλίδες στηλών ή σειρών, ώστε να εμφανίζονται αυτόματα στους τίτλους του γραφήματος πίτας.
3. Επιλέξτε ένα στυλ γραφήματος πίτας (αν χρειάζεται)
Όταν εμφανιστεί το νέο γράφημα πίτας στο φύλλο εργασίας, μπορείτε να ανοίξετε την καρτέλα Κατασκευαστής(Σχέδιο) και στην ενότητα Στυλ γραφημάτων(Τυλ γραφημάτων) δοκιμάστε διάφορα στυλγραφήματα πίτας, επιλέγοντας αυτό που ταιριάζει καλύτερα στα δεδομένα σας.

Το προεπιλεγμένο γράφημα πίτας (Στυλ 1) στο Excel 2013 μοιάζει με αυτό σε ένα φύλλο εργασίας:

Συμφωνώ, αυτό το γράφημα πίτας φαίνεται λίγο απλό και, φυσικά, απαιτεί κάποιες βελτιώσεις, για παράδειγμα, το όνομα του γραφήματος, και ίσως αξίζει να προσθέσετε περισσότερα. Θα μιλήσουμε για όλα αυτά λίγο αργότερα, αλλά τώρα ας εξοικειωθούμε με τους τύπους γραφημάτων πίτας που διατίθενται στο Excel.
Πώς να δημιουργήσετε διαφορετικούς τύπους γραφημάτων πίτας στο Excel
Όταν δημιουργείτε ένα γράφημα πίτας στο Excel, μπορείτε να επιλέξετε έναν από τους παρακάτω υποτύπους:
Αυτός είναι ο τυπικός και πιο δημοφιλής υποτύπος γραφήματος πίτας στο Excel. Για να το δημιουργήσετε, κάντε κλικ στο εικονίδιο ΕγκύκλιοςΚαρτέλα (2-D Pie). Εισάγετε(Εισαγωγή) στην ενότητα Διαγράμματα(Διαγράμματα).

τρισδιάστατο γράφημα πίτας στο Excel
Ογκομετρική κυκλικήΤα γραφήματα (3-D Pie) είναι πολύ παρόμοια με τα γραφήματα 2-D, αλλά εμφανίζουν δεδομένα σε άξονες 3-Δ.

Κατά τη δημιουργία ενός τρισδιάστατου γραφήματος πίτας στο Excel, πρόσθετες λειτουργίες, όπως .
Γράφημα Δευτερεύουσας Πίτας ή Δευτερεύουσας ράβδου
Εάν ένα γράφημα πίτας στο Excel αποτελείται από μεγάλη ποσότηταμικρούς τομείς, τότε μπορείτε να δημιουργήσετε Δευτερεύουσα εγκύκλιοςΓράφημα (Pie of Pie) και εμφανίστε αυτούς τους δευτερεύοντες τομείς σε ένα άλλο γράφημα πίτας, το οποίο θα αντιπροσωπεύει έναν από τους τομείς του κύριου γραφήματος πίτας.

Δευτεροβάθμιος κυβερνήθηκε(Bar of Pie) μοιάζει πολύ με Δευτερεύουσα εγκύκλιοςγράφημα (Pie of Pie), εκτός από το ότι οι τομείς εμφανίζονται σε ένα δευτερεύον ιστόγραμμα.

Κατά τη δημιουργία Δευτερεύουσα εγκύκλιος(Πίτα Πίτας) ή Δευτεροβάθμιος κυβερνήθηκεΤα γραφήματα (Bar of Pie) στο Excel, οι τρεις τελευταίες κατηγορίες θα μετακινηθούν στο δεύτερο γράφημα από προεπιλογή, ακόμα κι αν αυτές οι κατηγορίες είναι μεγαλύτερες από τις άλλες. Δεδομένου ότι οι προεπιλεγμένες ρυθμίσεις δεν είναι πάντα οι πιο κατάλληλες, μπορείτε να κάνετε ένα από δύο πράγματα:
- Ταξινομήστε τα δεδομένα προέλευσης στο φύλλο εργασίας με φθίνουσα σειρά μικρότερες τιμέςκατέληξε στο δευτερεύον διάγραμμα.
- Επιλέξτε μόνοι σας ποιες κατηγορίες θα εμφανίζονται στο δευτερεύον διάγραμμα.
Επιλογή κατηγοριών δεδομένων για δευτερεύον γράφημα
Για να επιλέξετε μη αυτόματα κατηγορίες δεδομένων για ένα δευτερεύον γράφημα, κάντε το εξής:
- Κάντε δεξί κλικ σε οποιονδήποτε τομέα του γραφήματος πίτας και επιλέξτε από το μενού περιβάλλοντος Μορφή σειράς δεδομένων(Μορφοποίηση σειράς δεδομένων).
- Παράμετροι σειράς(Επιλογές σειράς) στην αναπτυσσόμενη λίστα Διαίρεση σειράς(Split Series By) επιλέξτε μία από τις ακόλουθες επιλογές:
- Θέση(Θέση) – σας επιτρέπει να επιλέξετε τον αριθμό των κατηγοριών που θα εμφανίζονται στο δευτερεύον γράφημα.
- Εννοια(Τιμή) – σας επιτρέπει να ορίσετε το όριο (ελάχιστη τιμή). Όλες οι κατηγορίες που δεν υπερβαίνουν το όριο θα μεταφερθούν στο δευτερεύον διάγραμμα.
- Τοις εκατό(Ποσοστιαία τιμή) – το ίδιο με Εννοια(Τιμή), αλλά εδώ υποδεικνύεται το ποσοστό όριο.
- Αλλα(Προσαρμοσμένο) - Σας επιτρέπει να επιλέξετε οποιοδήποτε τμήμα από το γράφημα πίτας στο φύλλο εργασίας και να καθορίσετε εάν θα πρέπει να μετακινηθεί σε ένα δευτερεύον γράφημα ή να αφεθεί στο κύριο γράφημα.
Στις περισσότερες περιπτώσεις, το όριο, που εκφράζεται ως ποσοστό, είναι το μεγαλύτερο έξυπνη επιλογή, αν και όλα εξαρτώνται από τα αρχικά δεδομένα και τις προσωπικές προτιμήσεις. Αυτό το στιγμιότυπο οθόνης δείχνει τη διαίρεση μιας σειράς δεδομένων χρησιμοποιώντας έναν δείκτη ποσοστού:

Επιπλέον, μπορείτε να διαμορφώσετε τις ακόλουθες παραμέτρους:
- Αλλαγή Πλαϊνό διάκενο(Κενό μεταξύ δύο διαγραμμάτων). Το πλάτος του διακένου έχει οριστεί σε ποσοστόστο πλάτος του δευτερεύοντος διαγράμματος. Για να αλλάξετε αυτό το πλάτος, σύρετε το ρυθμιστικό ή εισάγετε με το χέρι το επιθυμητό ποσοστό.
- Αλλαγή μεγέθους του δευτερεύοντος γραφήματος. Αυτός ο δείκτης μπορεί να αλλάξει χρησιμοποιώντας την παράμετρο Μέγεθος δεύτερης περιοχής κατασκευής(Second Plot Size), το οποίο αντιπροσωπεύει το μέγεθος του δευτερεύοντος οικοπέδου ως ποσοστό του μεγέθους του κύριου οικοπέδου. Σύρετε το ρυθμιστικό για να κάνετε το γράφημα μεγαλύτερο ή μικρότερο ή εισαγάγετε τα ποσοστά που θέλετε με μη αυτόματο τρόπο.
Διαγράμματα ντόνατ
ΔαχτυλίδιΈνα γράφημα ντόνατ χρησιμοποιείται αντί για ένα γράφημα πίτας όταν εμπλέκονται περισσότερες από μία σειρές δεδομένων. Ωστόσο, σε ένα διάγραμμα ντόνατς είναι αρκετά δύσκολο να εκτιμηθεί οι αναλογίες μεταξύ στοιχείων διαφορετικών σειρών, επομένως συνιστάται να χρησιμοποιείτε άλλους τύπους διαγραμμάτων (για παράδειγμα, ιστόγραμμα).

Αλλαγή του μεγέθους της τρύπας σε ένα γράφημα ντόνατ
Όταν δημιουργείτε ένα γράφημα ντόνατ στο Excel, το πρώτο πράγμα που πρέπει να κάνετε είναι να αλλάξετε το μέγεθος της τρύπας. Αυτό είναι εύκολο να γίνει με τους εξής τρόπους:
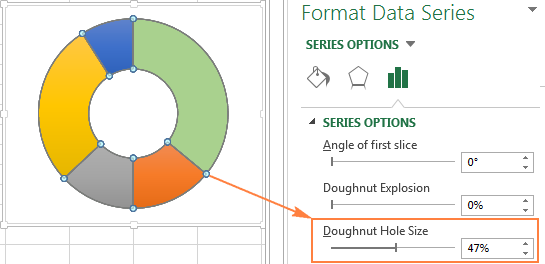
Προσαρμογή και βελτίωση γραφημάτων πίτας στο Excel
Εάν χρειάζεστε μόνο ένα γράφημα πίτας στο Excel για να δείτε μια γρήγορη εικόνα των δεδομένων σας, τότε το προεπιλεγμένο τυπικό γράφημα είναι εντάξει. Αλλά αν χρειάζεστε ένα όμορφο διάγραμμα για μια παρουσίαση ή για μερικούς παρόμοιους σκοπούς, τότε μπορεί να βελτιωθεί κάπως προσθέτοντας μερικές πινελιές.
Πώς να προσθέσετε ετικέτες δεδομένων σε ένα γράφημα πίτας στο Excel
Ένα γράφημα πίτας στο Excel είναι πολύ πιο εύκολο να κατανοηθεί εάν έχει ετικέτες δεδομένων. Χωρίς ετικέτες, είναι δύσκολο να προσδιοριστεί ποιο μερίδιο κατέχει κάθε τομέας. Μπορείτε να προσθέσετε ετικέτες σε ένα γράφημα πίτας για ολόκληρη τη σειρά ή μόνο για ένα συγκεκριμένο στοιχείο.
Προσθέστε ετικέτες δεδομένων σε γραφήματα πίτας στο Excel
Χρησιμοποιώντας αυτό το γράφημα πίτας ως παράδειγμα, θα σας δείξουμε πώς να προσθέτετε ετικέτες δεδομένων για μεμονωμένες φέτες. Για να το κάνετε αυτό, κάντε κλικ στο εικονίδιο Στοιχεία γραφήματος(Στοιχεία γραφήματος) στην επάνω δεξιά γωνία του γραφήματος πίτας και επιλέξτε την επιλογή Υπογραφές δεδομένων(Ετικέτες δεδομένων). Εδώ μπορείτε να αλλάξετε τη θέση των υπογραφών κάνοντας κλικ στο βέλος στα δεξιά της παραμέτρου. Σε σύγκριση με άλλους τύπους γραφημάτων, παρέχουν διαγράμματα πίτας στο Excel μεγαλύτερη επιλογήΤοποθεσίες υπογραφής:
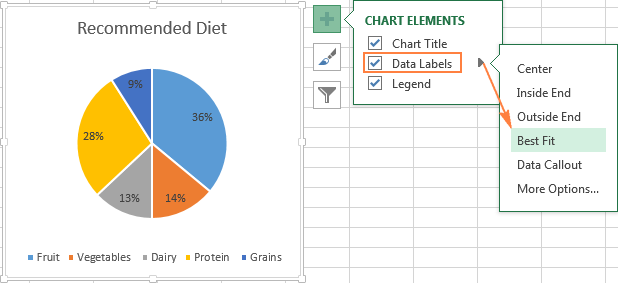
Εάν θέλετε οι ετικέτες να εμφανίζονται μέσα σε καλεί τις κλήσεις έξω από τον κύκλο, επιλέξτε Αναλόγιο δεδομένων(Callout δεδομένων):

Συμβουλή:Εάν αποφασίσετε να τοποθετήσετε ετικέτες μέσα στους τομείς των γραφημάτων, παρακαλούμε να σημειώσετε ότι το προεπιλεγμένο μαύρο κείμενο είναι δύσκολο να διαβαστεί στο φόντο ενός σκοτεινού τομέα, όπως, για παράδειγμα, συμβαίνει με τον σκούρο μπλε τομέα στην παραπάνω εικόνα. Για να διευκολύνετε την ανάγνωση, μπορείτε να αλλάξετε το χρώμα της υπογραφής σε λευκό. Για να το κάνετε αυτό, κάντε κλικ στην υπογραφή, στη συνέχεια στην καρτέλα Μορφή(Μορφή) Πατήστε Συμπληρώστε κείμενο(Συμπληρώστε το κείμενο). Επιπλέον, μπορείτε να αλλάξετε .
Κατηγορίες σε ετικέτες δεδομένων
Εάν ένα διάγραμμα πίτας στο Excel αποτελείται από περισσότερες από τρεις φέτες, τότε οι ετικέτες μπορούν να προστεθούν απευθείας σε κάθε φέτα έτσι ώστε να μην αναγκάσουν τους χρήστες να πηδούν μεταξύ του μύθου και του γραφήματος για να βρουν πληροφορίες για κάθε φέτα.
Πλέον γρήγορος τρόποςΓια να το κάνετε αυτό - επιλέξτε μία από τις έτοιμες διατάξεις στην καρτέλα Κατασκευαστής > Διατάξεις γραφημάτων > Express ρύθμιση(Σχεδίαση > Στυλ γραφήματος > Γρήγορη διάταξη). Διάταξη 1Και Διάταξη 4περιέχουν ονόματα κατηγοριών στις ετικέτες δεδομένων:

Για πρόσβαση σε άλλες επιλογές, κάντε κλικ στο εικονίδιο Στοιχεία γραφήματος(Στοιχεία χάρτη) Στην επάνω δεξιά γωνία του γραφήματος πίτας, κάντε κλικ στο βέλος δίπλα στο στοιχείο Υπογραφές δεδομένων(Ετικέτες δεδομένων) και επιλέξτε Επιπλέον επιλογές(Περισσότερες επιλογές). Θα εμφανιστεί ένας πίνακας Μορφή υπογραφής δεδομένων(Ετικέτες δεδομένων μορφής) στη δεξιά πλευρά του φύλλου εργασίας. Μεταβείτε στην ενότητα Επιλογές λεζάντας(Επιλογές ετικέτας) και τσεκάρετε την επιλογή Ονομα κατηγορίας(Ονομα κατηγορίας).
Επιπλέον, μπορείτε να επωφεληθείτε από τις ακόλουθες επιλογές:
- Κάτω από την επικεφαλίδα Συμπεριλάβετε στην υπογραφή(Η ετικέτα περιέχει) Επιλέξτε τα δεδομένα που πρέπει να περιέχονται στις ετικέτες. Στο παράδειγμά μας αυτό είναι Ονομα κατηγορίας(Όνομα κατηγορίας) και Εννοια(Αξία).
- Στην αναπτυσσόμενη λίστα Οριοθέτης(Διαχωριστικό) επιλέξτε τον τρόπο διαχωρισμού των δεδομένων στις ετικέτες. Στο παράδειγμά μας, έχει επιλεγεί το διαχωριστικό Νέα γραμμή(Νέα γραμμή).
- Κάτω από την επικεφαλίδα Σημάδι θέση(Θέση ετικέτας) επιλέξτε πού θα τοποθετήσετε την ετικέτα. Στο παράδειγμά μας επιλέξαμε Στην άκρη έξω(Εξωτερικό τέλος).

Συμβουλή:Τώρα οι ετικέτες δεδομένων έχουν προστεθεί στο γράφημα πίτας, το υπόμνημα δεν χρειάζεται πλέον και μπορεί να αφαιρεθεί κάνοντας κλικ στο εικονίδιο Στοιχεία γραφήματος(Στοιχεία γραφήματος) και καταργήστε την επιλογή του πλαισίου δίπλα στο στοιχείο Θρύλος(Θρύλος).

Πώς να εμφανίσετε τα ποσοστά σε ένα γράφημα πίτας στο Excel
Όταν τα αρχικά δεδομένα σε ένα γράφημα πίτας εκφράζονται ως ποσοστό, τα πρόσημα % θα εμφανιστεί αυτόματα στο διάγραμμα μόλις ενεργοποιηθεί η παράμετρος Υπογραφές δεδομένων(Ετικέτες δεδομένων) στο μενού Στοιχεία γραφήματος(Στοιχεία γραφήματος) ή παράμετρος Εννοια(Τιμή) στον πίνακα Μορφή υπογραφής δεδομένων(Μορφοποίηση ετικετών δεδομένων), όπως φαίνεται στο παραπάνω παράδειγμα.
Εάν τα αρχικά δεδομένα εκφράζονται σε αριθμούς, τότε μπορείτε να εμφανίσετε στους λεζάντες είτε τις αρχικές τιμές είτε τα ποσοστά είτε και τα δύο.
- Κάντε δεξί κλικ σε οποιονδήποτε τομέα του γραφήματος πίτας και επιλέξτε από το μενού περιβάλλοντος Μορφή υπογραφής δεδομένων(Μορφοποίηση ετικετών δεδομένων).
- Στον πίνακα που εμφανίζεται, επιλέξτε τις παραμέτρους Εννοια(Τιμή) και/ή Μερίδια(Ποσοστό) όπως φαίνεται στο παράδειγμα. Το Excel θα υπολογίσει αυτόματα τα ποσοστά με βάση την υπόθεση ότι ολόκληρο το γράφημα πίτας είναι 100%.
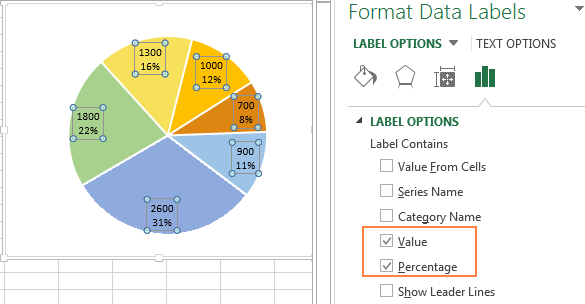
Διαίρεση γραφήματος πίτας ή επισήμανση μεμονωμένων τομέων
Για να επισημάνετε μεμονωμένες τιμές σε ένα γράφημα πίτας, μπορείτε να το χωρίσετε, π.χ. διαχωρίστε όλους τους τομείς από το κέντρο του διαγράμματος. Μπορείτε επίσης να επισημάνετε συγκεκριμένους τομείς μετακινώντας μόνο αυτούς μακριά από το κύριο διάγραμμα.
Τα κατακερματισμένα γραφήματα πίτας στο Excel μπορούν να είναι σε μορφή 2-D ή 3-D και τα γραφήματα ντόνατ μπορούν επίσης να διαχωριστούν.

Πώς να χωρίσετε ένα διάγραμμα πίτας στο Excel
Ο πιο γρήγορος τρόπος για να χωρίσετε ένα γράφημα πίτας στο Excel είναι να κάνετε κλικ στο γράφημα πίτας για να επιλέξετε όλες τις φέτες και στη συνέχεια να χρησιμοποιήσετε το ποντίκι σας για να τις σύρετε μακριά από το κέντρο του γραφήματος.

Για να προσαρμόσετε με μεγαλύτερη ακρίβεια τη διάταξη του γραφήματος πίτας, ακολουθήστε τα εξής βήματα:
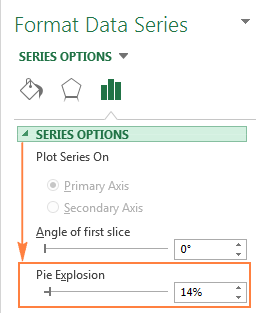
Πώς να επισημάνετε μεμονωμένους τομείς ενός γραφήματος πίτας
Για να επιστήσετε την προσοχή του χρήστη σε έναν συγκεκριμένο τομέα ενός γραφήματος πίτας, μπορείτε να μετακινήσετε αυτόν τον τομέα εκτός του γενικού κύκλου του γραφήματος.
Επαναλαμβάνω:Ο πιο γρήγορος τρόπος για να μετακινήσετε μεμονωμένους τομείς του γραφήματος είναι να τους επιλέξετε και να τους απομακρύνετε από το κέντρο χρησιμοποιώντας το ποντίκι. Για να επιλέξετε έναν ξεχωριστό τομέα, πρέπει να κάνετε διπλό κλικ σε αυτόν.
Υπάρχει και άλλος τρόπος:επιλέξτε τον τομέα που θέλετε να επεκτείνετε, κάντε δεξί κλικ πάνω του και κάντε κλικ στο μενού περιβάλλοντος Μορφή σειράς δεδομένων(Μορφοποίηση σειράς δεδομένων). Στη συνέχεια, στον πίνακα που εμφανίζεται, ανοίξτε την ενότητα Παράμετροι σειράς(Επιλογές σειράς) και διαμορφώστε την παράμετρο Κόβοντας ένα σημείο(Point Explosion):
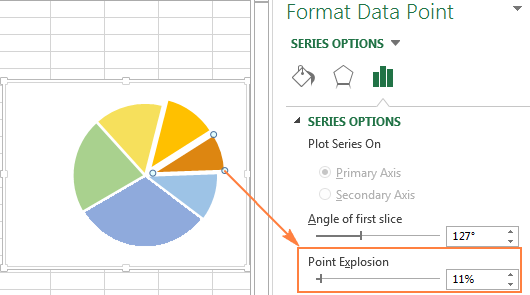
Σχόλιο:Εάν πρέπει να επιλέξετε πολλούς τομείς, θα πρέπει να επαναλάβετε αυτή τη διαδικασία με καθέναν από αυτούς, όπως φαίνεται παραπάνω. Είναι αδύνατο να επιλέξετε πολλούς τομείς ενός γραφήματος πίτας ταυτόχρονα στο Excel, αλλά μπορείτε να διαιρέσετε πλήρως το γράφημα ή να επιλέξετε μόνο έναν τομέα τη φορά.
Πώς να αναπτύξετε ένα γράφημα πίτας στο Excel
Κατά τη δημιουργία ενός γραφήματος πίτας στο Excel, η σειρά με την οποία σχεδιάζονται οι κατηγορίες εξαρτάται από τη σειρά των δεδομένων στο φύλλο εργασίας. Μπορείτε να περιστρέψετε το γράφημα πίτας 360 μοίρες για να εμφανίσετε δεδομένα από διαφορετικές προοπτικές. Συνήθως, ένα γράφημα πίτας φαίνεται καλύτερα εάν οι μικρότεροι τομείς του βρίσκονται στο μπροστινό μέρος.
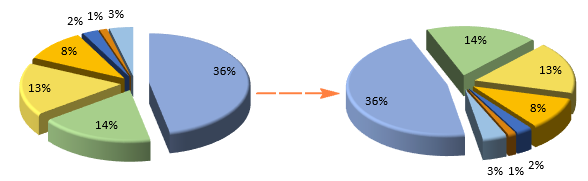
Για να περιστρέψετε ένα γράφημα πίτας στο Excel, πρέπει να ακολουθήσετε τα εξής βήματα:
- Κάντε δεξί κλικ στο διάγραμμα και επιλέξτε Μορφή σειράς δεδομένων(Μορφοποίηση σειράς δεδομένων).
- Στον πίνακα που εμφανίζεται στην ενότητα Παράμετροι σειράς(Επιλογές σειράς) μετακινήστε το ρυθμιστικό επιλογών Γωνία περιστροφής του πρώτου τομέα(Γωνία πρώτης τομής) για επέκταση του διαγράμματος ή εισάγετε απαιτούμενη τιμήχειροκίνητα.

Περιστρεφόμενα τρισδιάστατα γραφήματα πίτας
Διατίθεται μια επιλογή για τρισδιάστατα γραφήματα πίτας Στροφή ογκομετρικό σχήμα (3-D Rotation). Για να αποκτήσετε πρόσβαση σε αυτήν την επιλογή, πρέπει να κάνετε δεξί κλικ σε οποιονδήποτε τομέα του διαγράμματος και να επιλέξετε από το μενού περιβάλλοντος Περιστρέψτε ένα ογκομετρικό σχήμα(3-D Rotation).

Θα εμφανιστεί ένας πίνακας Μορφή περιοχής γραφήματος(Format Chart Area), όπου μπορείτε να διαμορφώσετε τις ακόλουθες παραμέτρους για την περιστροφή ενός ογκομετρικού σχήματος:
- Οριζόντιος Περιστροφή γύρω από τον άξονα x(Χ Περιστροφή)
- Κατακόρυφος Περιστροφή γύρω από τον άξονα Υ(Περιστροφή Y)
- Γωνιά προβολής - Παράμετρος Προοπτική(Προοπτική)
Σχόλιο:Τα γραφήματα πίτας στο Excel μπορούν να περιστραφούν γύρω από έναν οριζόντιο άξονα και κάθετος άξονας, αλλά όχι γύρω από τον άξονα βάθους (άξονας z). Επομένως η παράμετρος Περιστροφή γύρω από τον άξονα zΤο (Z Rotation) δεν είναι διαθέσιμο.

Εάν κάνετε κλικ στα πάνω ή τα κάτω βέλη στα πεδία για την εισαγωγή γωνιών περιστροφής, το διάγραμμα θα περιστραφεί αμέσως. Με αυτόν τον τρόπο, μπορείτε να κάνετε μικρές αλλαγές στη γωνία περιστροφής του διαγράμματος μέχρι να βρεθεί στην επιθυμητή θέση.
Πώς να οργανώσετε τομείς γραφημάτων πίτας κατά μέγεθος
Συνήθως, τα γραφήματα πίτας είναι ευκολότερα κατανοητά εάν οι φέτες τους ταξινομούνται από το μεγαλύτερο στο μικρότερο. Ο πιο γρήγορος τρόπος για να επιτευχθεί αυτό το αποτέλεσμα είναι να ταξινομήσετε τα δεδομένα προέλευσης σε ένα φύλλο εργασίας. Εάν δεν μπορείτε να ταξινομήσετε τα δεδομένα προέλευσης, μπορείτε να αλλάξετε τη διάταξη των τομέων σε μια εγκύκλιο Διάγραμμα Excelμε τον εξής τρόπο:
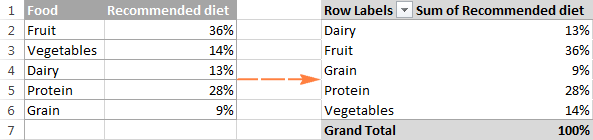
Πώς να αλλάξετε χρώματα σε ένα γράφημα πίτας
Εάν τα τυπικά χρώματα ενός γραφήματος πίτας στο Excel δεν σας ταιριάζουν, υπάρχουν πολλές επιλογές:
Αλλαγή του συνδυασμού χρωμάτων ενός γραφήματος πίτας στο Excel
Για να επιλέξετε διαφορετικό συνδυασμό χρωμάτων για ένα γράφημα πίτας στο Excel, πρέπει να κάνετε κλικ στο εικονίδιο Στυλ γραφημάτων(Στυλ γραφήματος), ανοίξτε την καρτέλα Χρώμα(Χρώμα) και επιλέξτε τον κατάλληλο συνδυασμό χρωμάτων. Το εικονίδιο εμφανίζεται όταν επιλέγεται ένα γράφημα στα δεξιά του.
Μπορείτε επίσης να κάνετε κλικ σε οποιοδήποτε σημείο του γραφήματος πίτας για να εμφανίσετε μια ομάδα καρτελών στην Κορδέλα Μενού Εργασία με γραφήματα(Εργαλεία γραφήματος) και στην καρτέλα Κατασκευαστής(Σχέδιο) στην ενότητα Στυλ γραφημάτων(Στυλ γραφήματος) κάντε κλικ στο κουμπί Αλλάξτε χρώματα(Αλλαγή χρωμάτων):

Επιλέξτε χρώματα για κάθε τομέα ξεχωριστά
Όπως μπορείτε να δείτε στην παραπάνω εικόνα, η επιλογή χρωματικούς συνδυασμούςΔεν υπάρχουν πολλά γραφήματα στο Excel και αν χρειάζεται να δημιουργήσετε ένα κομψό και φωτεινό γράφημα πίτας, μπορείτε να επιλέξετε το δικό σας χρώμα για κάθε τομέα. Για παράδειγμα, εάν τα διαγράμματα βρίσκονται μέσα σε τομείς, τότε πρέπει να λάβετε υπόψη ότι το μαύρο κείμενο είναι δύσκολο να διαβαστεί σε φόντο σκούρων χρωμάτων.
Για να αλλάξετε το χρώμα ενός μεμονωμένου τομέα, επιλέξτε τον κάνοντας διπλό κλικ πάνω του με το ποντίκι. Στη συνέχεια ανοίξτε την καρτέλα Μορφή(Μορφοποίηση), πατήστε Συμπλήρωση σχήματος(Shape Fill) και επιλέξτε το επιθυμητό χρώμα.

Συμβουλή:Εάν το γράφημα πίτας του Excel περιέχει μεγάλο αριθμό μικρών, όχι ιδιαίτερα σημαντικών τομέων, μπορείτε να τους χρωματίσετε γκρι χρώμα.
Πώς να προσαρμόσετε την εμφάνιση ενός γραφήματος πίτας στο Excel
Εάν δημιουργείτε ένα γράφημα πίτας στο Excel για μια παρουσίαση ή για εξαγωγή σε άλλες εφαρμογές, μπορείτε να το κάνετε να φαίνεται πιο ελκυστικό.
Για να ανοίξετε τις επιλογές μορφοποίησης, κάντε δεξί κλικ σε οποιονδήποτε τομέα του γραφήματος πίτας και κάντε κλικ στο μενού περιβάλλοντος Μορφή σειράς δεδομένων(Μορφοποίηση σειράς δεδομένων). Θα εμφανιστεί ένας πίνακας στη δεξιά πλευρά του φύλλου εργασίας. Στην καρτέλα Υπάρχοντα(Εφέ) πειραματιστείτε με τις επιλογές Σκιά(Σκιά) Οπίσθιο φωτισμό(Λάμψη) και Εξομάλυνση(Μαλακές άκρες).
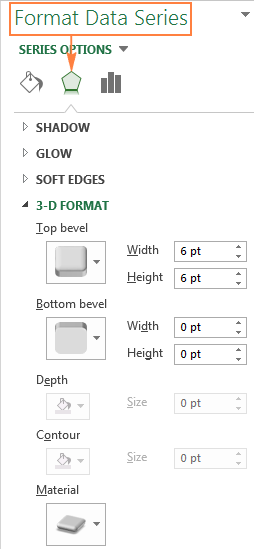
Στην καρτέλα Μορφή(Μορφή) και άλλα διαθέσιμα χρήσιμα εργαλείαμορφοποίηση:
- Αλλάζει τις διαστάσεις του γραφήματος πίτας (ύψος και πλάτος).
- Αλλαγή της πλήρωσης και του περιγράμματος ενός σχήματος.
- Χρησιμοποιώντας διάφορα αποτελέσματα για το σχήμα.
- Χρησιμοποιώντας στυλ Wordart για στοιχεία κειμένου.
- Και πολλα ΑΚΟΜΑ.
Για να χρησιμοποιήσετε αυτά τα εργαλεία μορφοποίησης, επιλέξτε το στοιχείο του γραφήματος πίτας που θέλετε να μορφοποιήσετε (υπόμνημα, ετικέτα δεδομένων, φέτα ή τίτλος γραφήματος) και επιλέξτε την καρτέλα Μορφή(Μορφή). Οι κατάλληλες επιλογές μορφοποίησης θα είναι ενεργές, ενώ οι μη απαραίτητες επιλογές μορφοποίησης θα απενεργοποιηθούν.

Τώρα που ξέρετε πώς να δημιουργήσετε ένα γράφημα πίτας στο Excel, ας προσπαθήσουμε να δημιουργήσουμε μια λίστα με τα περισσότερα σημαντικές συστάσεις, το οποίο θα σας βοηθήσει να το κάνετε τόσο ελκυστικό όσο και με νόημα:
- Ταξινόμηση τομέων κατά μέγεθος.Για να κάνετε το γράφημα πίτας πιο κατανοητό, πρέπει να ταξινομήσετε τους τομείς από μεγάλο σε μικρό ή αντίστροφα.
- Τομείς του Ομίλου.Εάν το γράφημα πίτας αποτελείται από μεγάλο αριθμό φετών, είναι καλύτερο να τις ομαδοποιήσετε και στη συνέχεια να τις χρησιμοποιήσετε μεμονωμένα χρώματακαι αποχρώσεις για κάθε ομάδα.
- Χρώμα μικρών μικρών τομέων γκρι.Εάν το γράφημα πίτας περιέχει μικρούς τομείς (λιγότερο από 2%), χρωματίστε τους γκρι ή ομαδοποιήστε τους σε μια ξεχωριστή κατηγορία που ονομάζεται Άλλα.
- Περιστρέψτε το γράφημα πίταςέτσι ώστε οι μικρότεροι τομείς να βρίσκονται μπροστά.
- Αποφύγετε πάρα πολλές κατηγορίες δεδομένων.Πάρα πολλοί τομείς σε ένα γράφημα μοιάζουν με ακαταστασία. Εάν υπάρχουν πάρα πολλές κατηγορίες δεδομένων (περισσότερες από 7), τότε διαχωρίστε τις μικρές κατηγορίες σε μια δευτερεύουσα πίτα ή ένα δευτερεύον γράφημα ράβδων.
- Μην χρησιμοποιείτε θρύλο.Προσθέστε ετικέτες απευθείας στις φέτες του γραφήματος πίτας σας, έτσι ώστε οι αναγνώστες να μην χρειάζεται να μεταπηδούν πέρα δώθε μεταξύ των φετών και του μύθου.
- Μην παρασυρθείτε με 3-D εφέ.Αποφύγετε πολλά τρισδιάστατα εφέ στο διάγραμμα, καθώς μπορούν να παραμορφώσουν σημαντικά την αντίληψη των πληροφοριών.