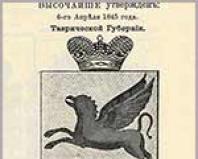Γράφημα με 3 άξονες excel. Πώς να προσθέσετε έναν δευτερεύοντα άξονα σε ένα γράφημα στο Excel. Διάγραμμα με δύο κάθετους άξονες
Εάν χρειάζεται να εμφανίσετε διαφορετικές σειρές δεδομένων (ανά τιμή, ανά τύπο) σε ένα γράφημα, τότε προστίθεται ένας βοηθητικός άξονας. Η κλίμακα του αντιστοιχεί στις τιμές της σχετικής σειράς. Το Excel σάς επιτρέπει να προσθέσετε έναν άξονα τιμής (κάθετο) και κατηγορίας (οριζόντιο). Τελευταία επιλογήχρησιμοποιείται για τη δημιουργία γραφημάτων scatter και bubble.

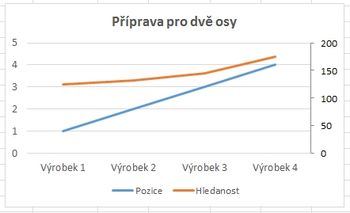
Τα γραφήματα στηλών μπορούν να γίνουν εμπόδιο όταν προστεθεί ένας βοηθητικός άξονας. Η απόχρωση θα πρέπει να προσαρμοστεί για να προσθέσει ευκρίνεια. Οι επιμέρους άξονες μπορούν να επεξεργαστούν περαιτέρω, όπως περιγράφεται σε ορισμένα άλλα άρθρα. Εναλλακτικά, μεταφέρετε τα δεδομένα σε άλλον λογισμικό, υποστηρίζοντας περισσότερους από δύο κάθετους κόκκους σόγιας. Είναι πιο εύκολο να δείτε αύξηση ή μείωση πωλήσεων από ένα γράφημα παρά από αριθμητικά δεδομένα σε έναν πίνακα. Απλώς ακολουθήστε την καμπύλη του γραφήματος. Επομένως, θυμόμαστε ότι ένα γράφημα είναι πιο συνηθισμένο από έναν πίνακα, επομένως συνιστάται να προσθέσετε ένα γράφημα για κάθε πίνακα.
Για την οπτικοποίηση διαφορετικών τύπων δεδομένων σε μία περιοχή γραφικής παράστασης, χρησιμοποιούνται διαφορετικοί τύποι γραφημάτων. Στη συνέχεια, οι τιμές που προστέθηκαν στον βοηθητικό άξονα είναι αμέσως ορατές. Ας δούμε πώς να φτιάξετε ένα γράφημα με δύο άξονες στο Excel.
Διάγραμμα με δύο κάθετους άξονες
Για να δημιουργήσουμε ένα γράφημα με δύο κάθετους άξονες, για παράδειγμα, ας δημιουργήσουμε έναν πίνακα όπως αυτός:
Μια άλλη συμβουλή προκύπτει από αυτή τη συμβουλή. σημαντικές πληροφορίες. Χωρίς πίνακα, δεν δημιουργούμε ποτέ γράφημα. Σύντομα θα ετοιμάσουμε τον παρακάτω πίνακα. 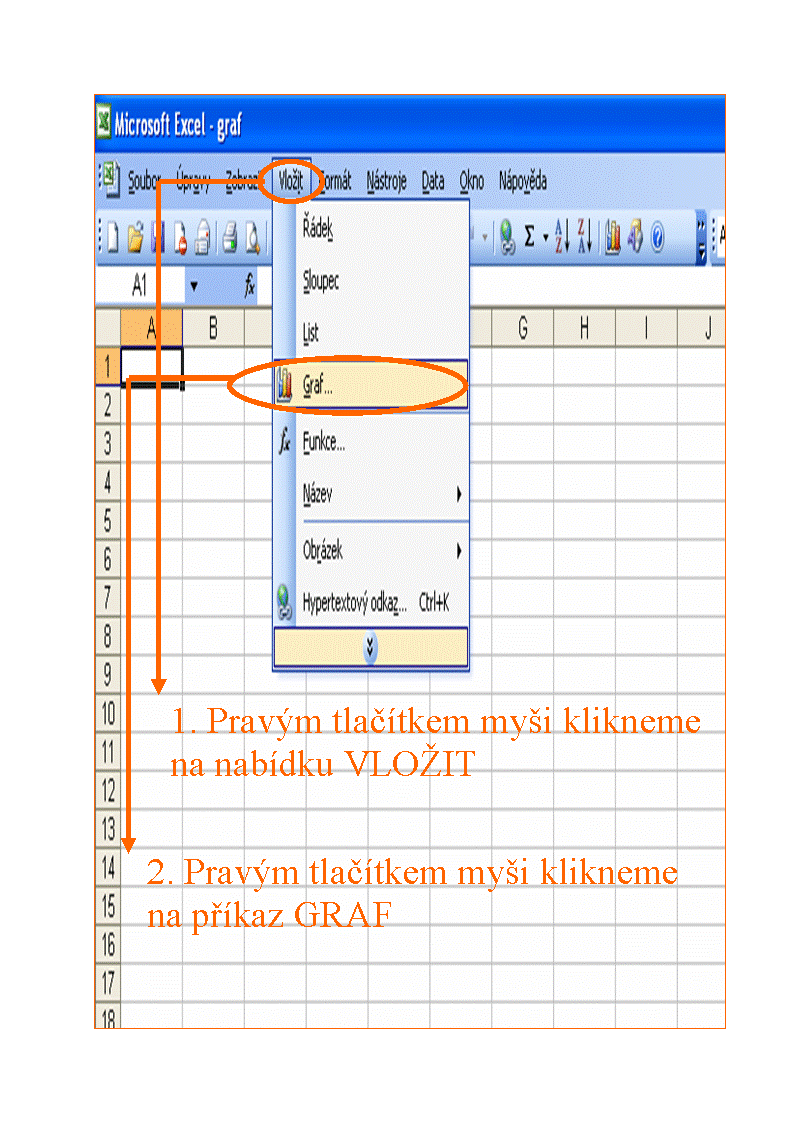
Το αριστερό πεδίο του οδηγού περιέχει μια επιλογή τύπων γραφημάτων και σωστό πεδίοτις επιλογές τους. 
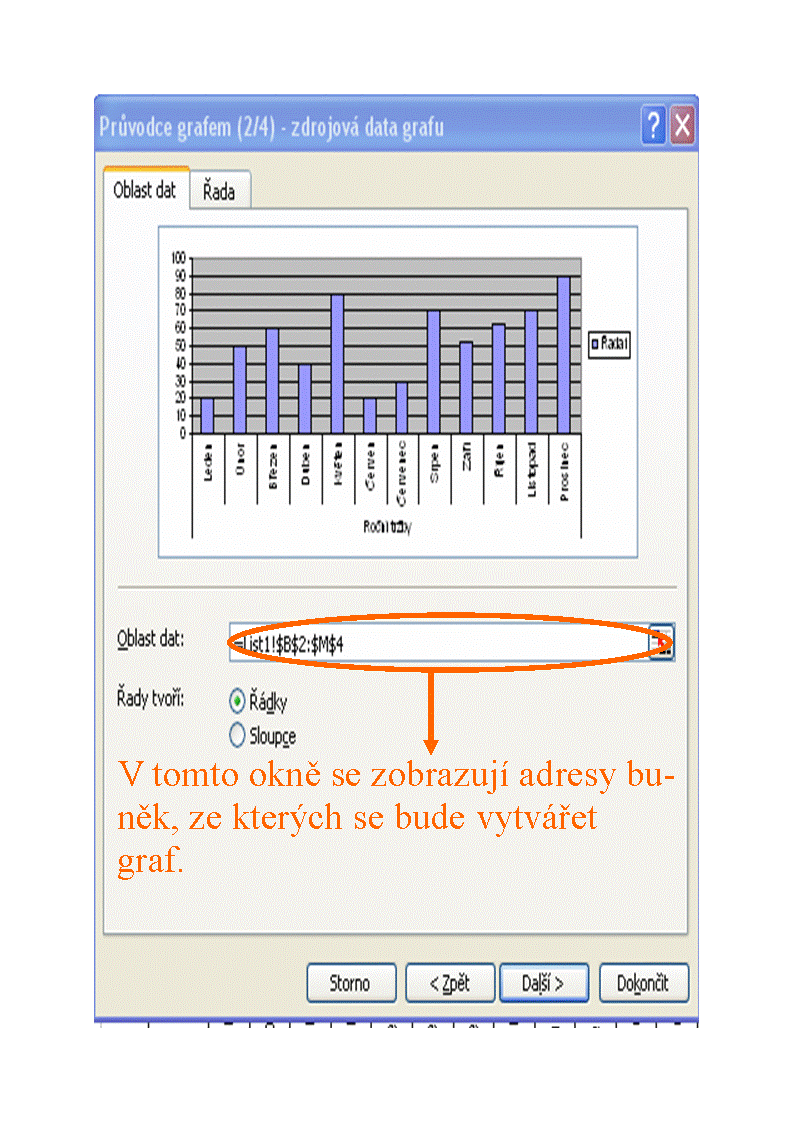
Στο δεύτερο παράθυρο εισάγουμε τα αρχικά δεδομένα του γραφήματος. Δεν χρειάζεται να εισάγουμε τα αρχικά δεδομένα γιατί σημειώσαμε τον πίνακα στην αρχή.

Το τρίτο παράθυρο είναι ένα εργαλείο γραφικής επεξεργασίας. Περιέχει αρκετούς σελιδοδείκτες που θα συζητήσουμε. 
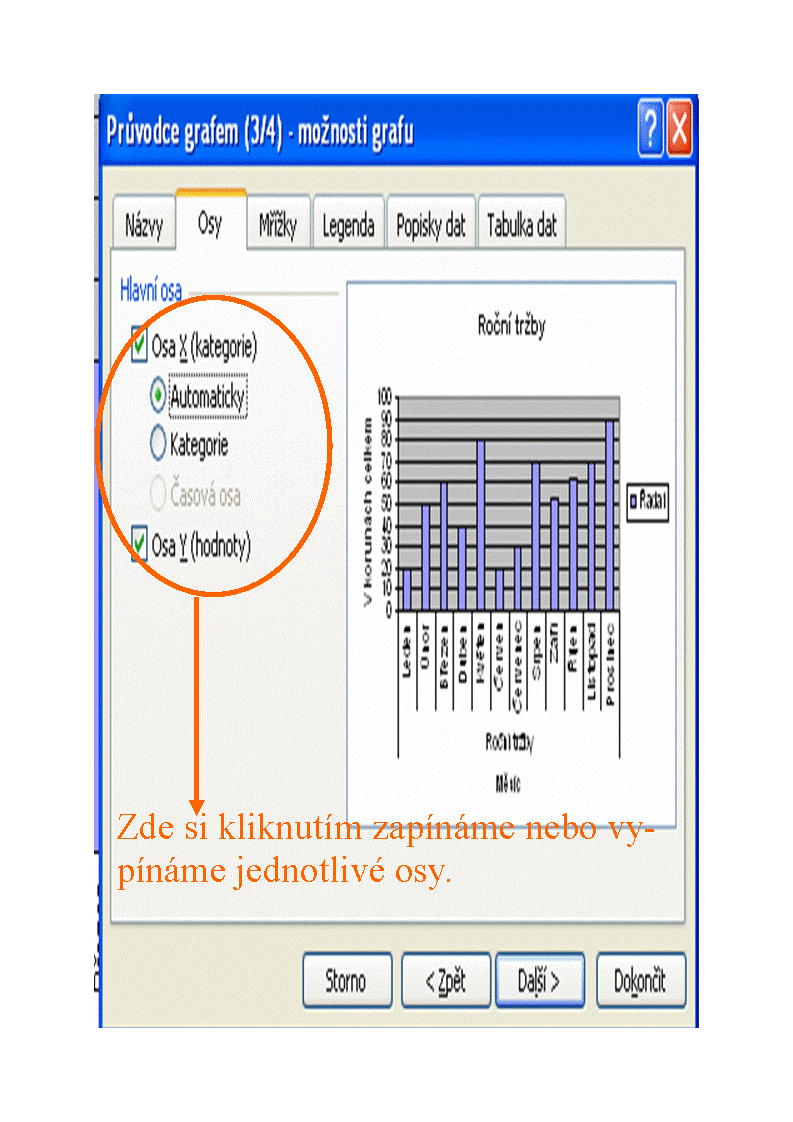
Σε αυτήν την καρτέλα μπορούμε να ενεργοποιήσουμε και να απενεργοποιήσουμε μεμονωμένους άξονες. 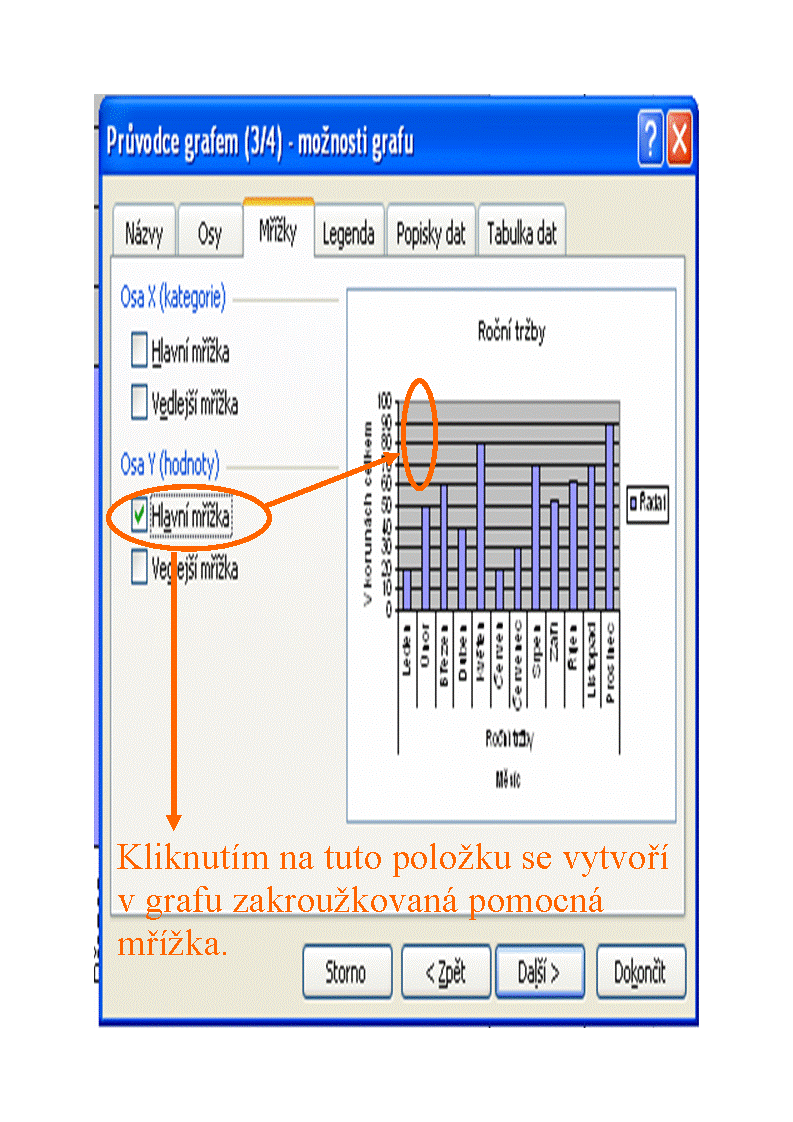
Τα πλέγματα υποστηρίζουν κάθετες και οριζόντιες γραμμές σε ένα γράφημα που σας βοηθούν να διαβάσετε περισσότερες αξίεςδιαγράμματα.
Οι στήλες Β και Γ έχουν σειρές ΔΙΑΦΟΡΕΤΙΚΟΙ ΤΥΠΟΙ: ρούβλια ( αριθμητικές τιμές) και το ενδιαφέρον. Με βάση τον πίνακα, θα φτιάξουμε ένα απλό γράφημα με δείκτες:
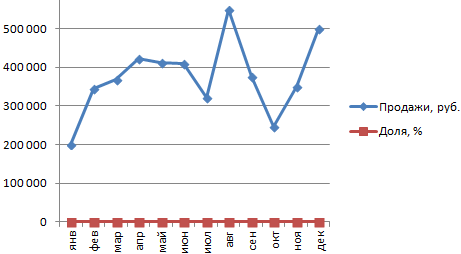
Για να προσθέσετε έναν βοηθητικό κατακόρυφο άξονα σε αυτήν την περιοχή κατασκευής, πρέπει να επιλέξετε επίπεδη θέαδιαγράμματα. Δεν μπορείτε να προσθέσετε έναν δευτερεύοντα άξονα σε ένα τρισδιάστατο γράφημα.
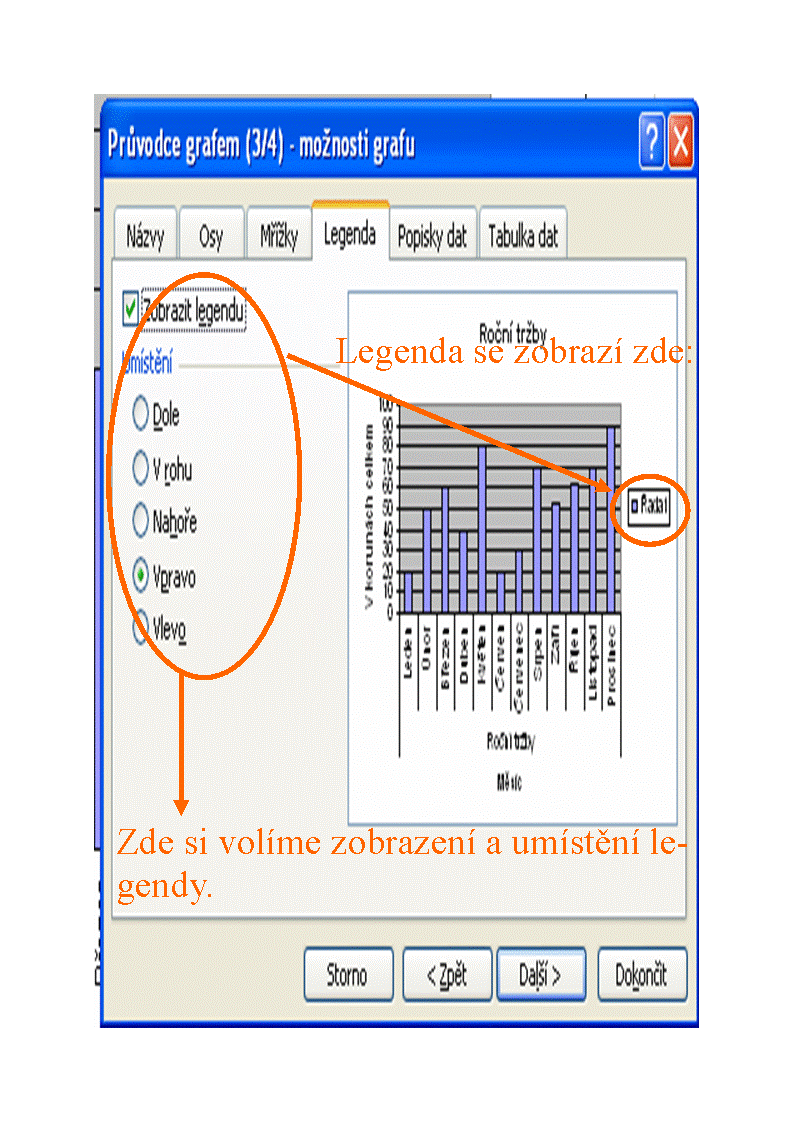
Μόλις ολοκληρώσετε αυτήν την καρτέλα, θα δείτε ένα υπόμνημα στο γράφημα. Ο μύθος εξηγεί τι σημαίνει η σειρά των γραφημάτων. Σας επιτρέπει να προσθέτετε γραφικές πληροφορίες απευθείας σε μεμονωμένα σημεία. Όνομα κατηγορίας: Τα σημεία γραφήματος δείχνουν τις επιμέρους κατηγορίες που αντιστοιχούν δεδομένη αξία. 
Τιμή: Εμφανίζει αριθμητικές τιμές σε ένα γράφημα. . Σας επιτρέπει να συμπεριλάβετε έναν πίνακα ως μέρος ενός γραφήματος.
Ολα τα δικαιώματα διατηρούνται. Κανένα μέρος αυτής της έκδοσης δεν επιτρέπεται να αναπαραχθεί, να ληφθεί ή να διανεμηθεί με οποιονδήποτε τρόπο, είτε με εκτύπωση είτε με φωτογραφική αναπαραγωγή, σε ηλεκτρονική μορφή, ήχου ή βίντεο ή με οποιονδήποτε άλλο τρόπο χωρίς τη γραπτή άδεια του κατόχου των πνευματικών δικαιωμάτων.
Πώς να φτιάξετε δύο άξονες σε ένα γράφημα:
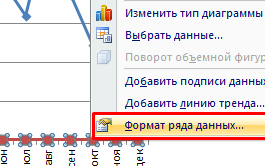
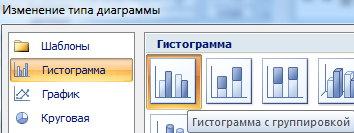
Αφού κάνετε κλικ στο OK, τα διαγράμματα μοιάζουν με αυτό:
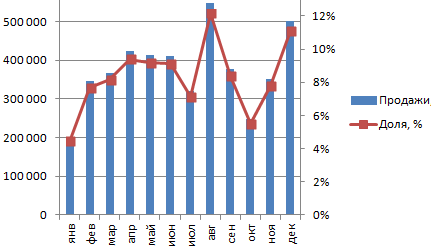
Τα κορυφαία σημεία των ράβδων ιστογράμματος και των δεικτών του γραφήματος συνέπεσαν, επειδή το μερίδιο των πωλήσεων για κάθε μήνα είναι η ποσοστιαία έκφραση του όγκου σε ρούβλια για κάθε μήνα. Τα ίδια νοήματα, απλά με διαφορετικές εκφράσεις.
Τώρα στις επιλογές επεξεργασίας γραφήματος με τις οποίες μπορείτε να εργαστείτε δευτερεύον άξονα:
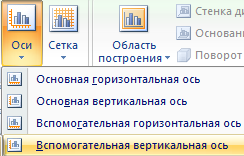
Για να διαγράψετε έναν βοηθητικό κατακόρυφο άξονα, μπορείτε να τον επιλέξετε, να κάνετε δεξί κλικ και να κάνετε κλικ στο «Διαγραφή».
Ενας άλλος τρόπος. Μεταβείτε στην καρτέλα "Διάταξη". Για να αλλάξετε τη μορφοποίηση και τη διάταξη κάθε άξονα, επιλέξτε το εργαλείο Άξονες. Επόμενο - "Βοηθητικός κατακόρυφος" - "Να μην εμφανίζεται".
Δευτερεύων οριζόντιος άξονας
Για να προσθέσετε έναν δεύτερο οριζόντιο άξονα (κατηγορίας), πρέπει να εμφανίζεται ήδη ένας δευτερεύων άξονας στην περιοχή σχεδίασης.
Προσθήκη παραγγελίας:
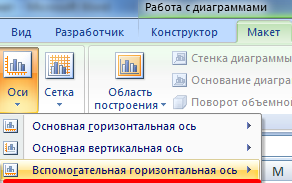
Στο σχήμα θα μοιάζει με αυτό:
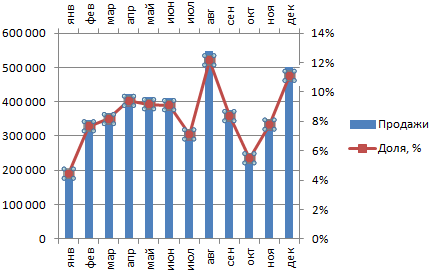
Μπορείτε να διαγράψετε μια πρόσθετη γραμμή οριζόντιας τιμής χρησιμοποιώντας τις ίδιες μεθόδους με μια βοηθητική γραμμή κάθετης τιμής.
Μόνο μία σειρά δεδομένων μπορεί να εμφανιστεί σε οποιονδήποτε δευτερεύοντα άξονα. Εάν είναι απαραίτητο να εμφανιστούν πολλές σειρές, τότε για κάθε σειρά η διαδικασία προσθήκης επαναλαμβάνεται από την αρχή.
Για περαιτέρω χρήση, το κατασκευασμένο διάγραμμα με δύο άξονες μπορεί να αποθηκευτεί ως πρότυπο. Για να το κάνετε αυτό, κάντε κλικ στην περιοχή κατασκευής. Στην καρτέλα "Σχεδίαση", κάντε κλικ στο κουμπί "Αποθήκευση ως πρότυπο".
Θέλατε ποτέ να σχεδιάσετε δύο διαφορετικά (αν και σχετικά) σύνολα δεδομένων στο ίδιο γράφημα; Ίσως θέλετε να δείτε τον αριθμό των δυνητικών πελατών που προέρχονται ταυτόχρονα από πολλά κανάλια και το ποσοστό μετατροπής αυτών των καναλιών. Η τοποθέτηση αυτών των δύο συνόλων δεδομένων σε ένα γράφημα θα ήταν πολύ χρήσιμη για τον εντοπισμό μοτίβων και τον εντοπισμό τάσεων που γεμίζουν τη διοχέτευση.
Οδηγω(οδηγός, μόλυβδος στόχος) - δυνητικό πελάτη, αντιδρώντας με τον ένα ή τον άλλο τρόπο στις επικοινωνίες μάρκετινγκ. Ο όρος οδηγωέχει γίνει σύνηθες να ορίζει υποψήφιος αγοραστής, έλαβε επαφή μαζί του για επακόλουθη διευθυντική εργασία με τον πελάτη.
Όμως υπάρχει ένα πρόβλημα. Αυτά τα δύο σύνολα δεδομένων έχουν εντελώς διαφορετικές διαστάσεις Άξονας Υ(αριθμός δυνητικών πελατών και ποσοστό μετατροπής) - ως αποτέλεσμα, το γράφημα αποδεικνύεται πολύ αμφίβολο.
Ευτυχώς, υπάρχει μια απλή λύση. Θα χρειαστείτε αυτό που λέγεται δευτερεύον άξονα: με τη βοήθειά του μπορείτε να χρησιμοποιήσετε έναν κοινό άξονα Χ και δύο άξονες Υ διαφορετικών διαστάσεων. Για να σας βοηθήσουμε με αυτήν την ενοχλητική εργασία, θα σας δείξουμε πώς να προσθέσετε έναν δευτερεύοντα άξονα σε ένα γράφημα στο Excel σε Mac και PC, καθώς και σε φύλλα Google Doc.
Πώς να προσθέσετε έναν δευτερεύοντα άξονα σε ένα γράφημα του Excel σε Mac
Βήμα 1: Εισαγάγετε δεδομένα στον πίνακα
ΣΕ σε αυτό το παράδειγμα: Η πρώτη γραμμή δείχνει τα μεγέθη παπουτσιών, η δεύτερη γραμμή δείχνει τον αριθμό των παπουτσιών που πωλήθηκαν και η τρίτη γραμμή δείχνει το ποσοστό των παπουτσιών που πωλήθηκαν.
Επιλέξτε τα δεδομένα που πρέπει να εμφανίζονται στο γράφημα. Στη συνέχεια, στο μενού κάντε κλικ Διαγράμματα(Διαγράμματα), επιλέξτε ραβδόγραμμα(Στήλη) και κάντε κλικ στην επιλογή Ιστόγραμμα με ομαδοποίηση(Στήλη σε συμπλέγματα) επάνω αριστερά.

Το γράφημα θα εμφανιστεί ακριβώς κάτω από το σύνολο δεδομένων.
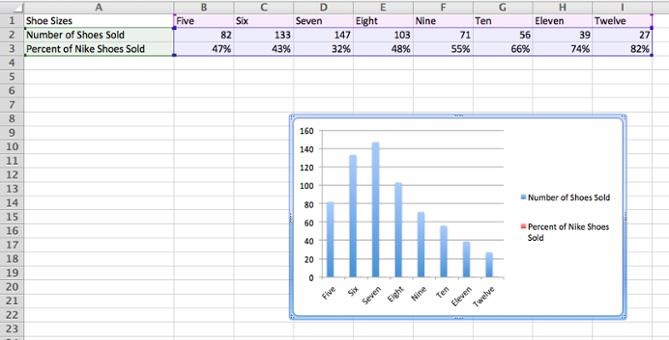
Τώρα ας δημιουργήσουμε ένα γράφημα κατά μήκος του βοηθητικού άξονα για τα δεδομένα από τη γραμμή Ποσοστό πωλήσεων παπουτσιών Nike. Επιλέξτε το διάγραμμα δίπλα στο μενού Διαγράμματα(Διαγράμματα) πρέπει να εμφανίζεται μια μωβ ετικέτα - Διάταξη γραφήματος(Διάταξη γραφήματος). Κάντε κλικ σε αυτό.

Στην επάνω αριστερή γωνία στο τμήμα Τρέχον θραύσμα(Τρέχουσα επιλογή) ανοίξτε την αναπτυσσόμενη λίστα και επιλέξτε Ποσοστό πωλήσεων παπουτσιών Nikeή οποιαδήποτε άλλη σειρά δεδομένων που χρειάζεται να αποτυπωθεί κατά μήκος του βοηθητικού άξονα.

Όταν επιλεγεί η επιθυμητή σειρά δεδομένων, πατήστε το κουμπί Μορφή επιλογής(Επιλογή μορφής) αμέσως κάτω από την αναπτυσσόμενη λίστα. Θα εμφανιστεί ένα παράθυρο διαλόγου στο οποίο μπορείτε να επιλέξετε έναν δευτερεύοντα άξονα για σχεδίαση. Εάν το τμήμα ΆξονεςΤο (Άξονας) δεν άνοιξε αυτόματα, κάντε κλικ σε αυτό στο μενού στα αριστερά και επιλέξτε την επιλογή Βοηθητικός άξονας(Δευτερεύων Άξονας). Μετά από αυτό το κλικ Εντάξει.
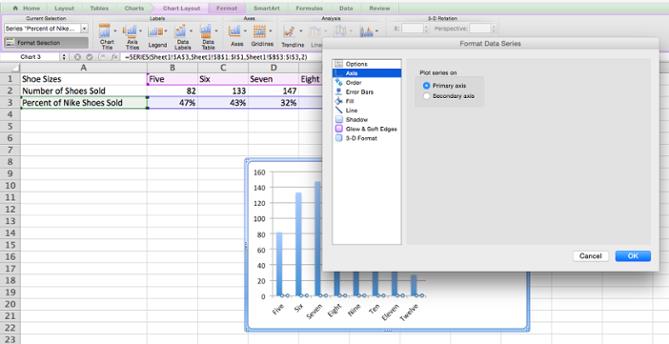
Τώρα το πρόγραμμα Ποσοστό πωλήσεων παπουτσιών Nikeεπικαλύπτει το διάγραμμα Αριθμός παπουτσιών που πωλήθηκαν. Ας το διορθώσουμε αυτό.
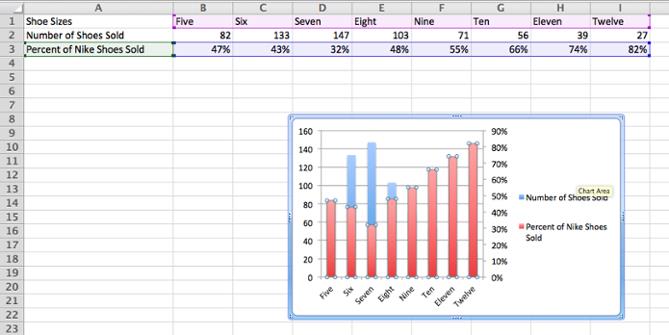
Επιλέξτε το γράφημα και κάντε ξανά κλικ στην πράσινη καρτέλα Διαγράμματα(Διαγράμματα). Στο επάνω αριστερό κλικ Πρόγραμμα > Πρόγραμμα(Γραμμή > Γραμμή).

Voila! Έχουμε ένα διάγραμμα που δείχνει καθαρά τον αριθμό των ζευγαριών των παπουτσιών που πωλήθηκαν και το ποσοστό ανάλογα με τα μεγέθη τους.

Πώς να προσθέσετε έναν δευτερεύοντα άξονα σε ένα γράφημα του Excel στα Windows
Έστω ότι η γραμμή 1 περιέχει ετικέτες για τον άξονα Χ και οι γραμμές 2 και 3 περιέχουν ετικέτες για τους δύο άξονες Υ.
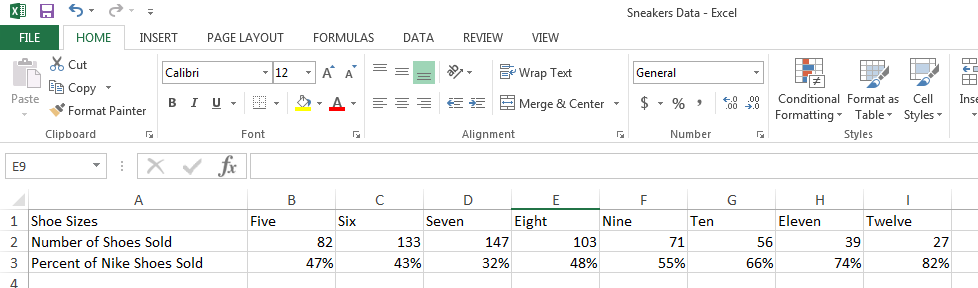
Βήμα 2: Δημιουργήστε ένα γράφημα από υπάρχοντα δεδομένα
Επιλέξτε τα δεδομένα που πρέπει να εμφανίζονται στο γράφημα. Στη συνέχεια ανοίξτε την καρτέλα Εισάγετε(Εισαγωγή) και βρείτε την ενότητα Διαγράμματα(Διαγράμματα). Κάντε κλικ στο μικρό εικονίδιο με την εικόνα των κάθετων γραμμών. Θα ανοίξει ένα πλαίσιο διαλόγου με πολλές επιλογές γραφήματος για να διαλέξετε. Ας διαλέξουμε το πρώτο: Ιστόγραμμα με ομαδοποίηση(Στήλη ομαδοποιημένη).

Αφού κάνουμε κλικ σε αυτό το εικονίδιο ακριβώς κάτω από τα δεδομένα μας, εμφανίζεται αμέσως ένα γράφημα.
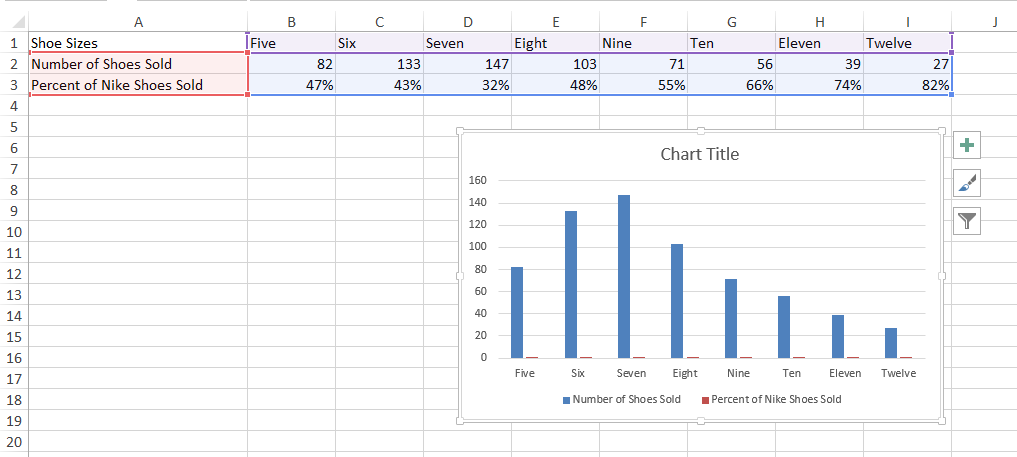
Βήμα 3: Προσθέστε έναν δευτερεύοντα άξονα
Τώρα ας εμφανίσουμε τα δεδομένα Ποσοστό πωλήσεων παπουτσιών Nikeκατά μήκος του δευτερεύοντος άξονα. Μετά τη δημιουργία του γραφήματος, δύο πρόσθετες καρτέλες εμφανίστηκαν στην Κορδέλα: Κατασκευαστής(Σχέδιο) και Μορφή(Μορφή). Ανοίξτε την καρτέλα Μορφή(Μορφή). Στην αριστερή πλευρά της καρτέλας στην ενότητα Τρέχον θραύσμα(Τρέχουσα επιλογή) ανοίξτε την αναπτυσσόμενη λίστα Χώρος κατασκευής(Περιοχή Διαγράμματος). Επιλέξτε τη σειρά με το όνομα Ποσοστό πωλήσεων παπουτσιών Nike– ή οποιαδήποτε άλλη σειρά που πρέπει να κατασκευαστεί κατά μήκος του βοηθητικού άξονα. Στη συνέχεια πατήστε το κουμπί Μορφή επιλογής(Επιλογή μορφής), που βρίσκεται ακριβώς κάτω από την αναπτυσσόμενη λίστα.
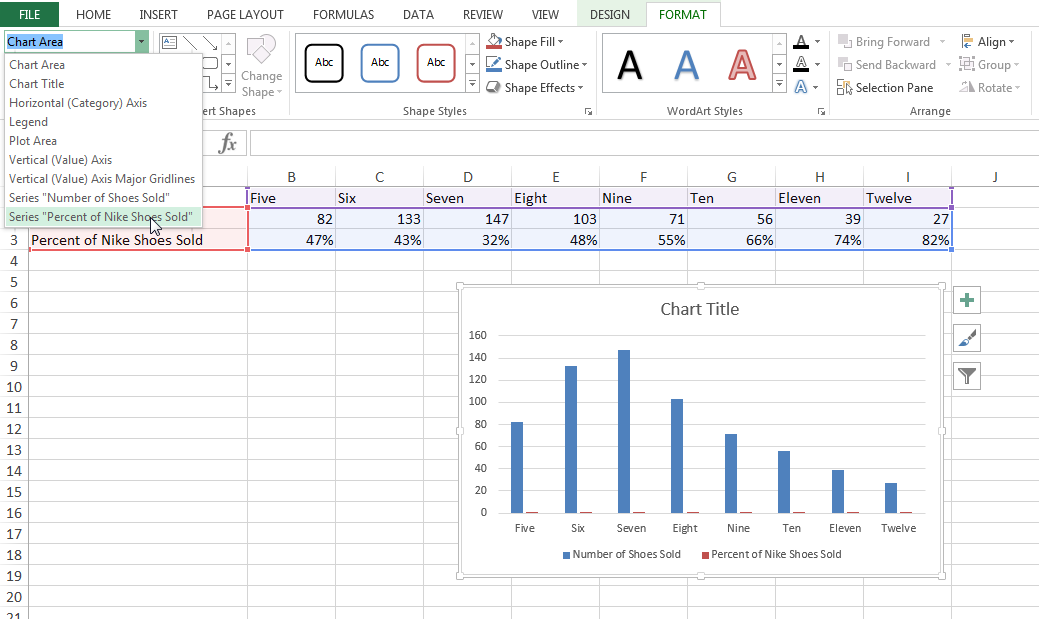
Στη δεξιά πλευρά του παραθύρου θα εμφανιστεί ένας πίνακας Μορφοποίηση με ανοιχτό τμήμα. Παράμετροι σειράς(Επιλογές σειράς). Επιλέξτε το πλαίσιο δίπλα στην επιλογή Κατά μήκος μικρού άξονα(Δευτερεύων Άξονας).

Βήμα 4: Ρυθμίστε τη μορφοποίηση
Σημειώστε ότι η γραφική παράσταση της σειράς δεδομένων Ποσοστό πωλήσεων παπουτσιών Nikeτώρα επικαλύπτει τη σειρά Αριθμός παπουτσιών που πωλήθηκαν. Ας το διορθώσουμε αυτό.
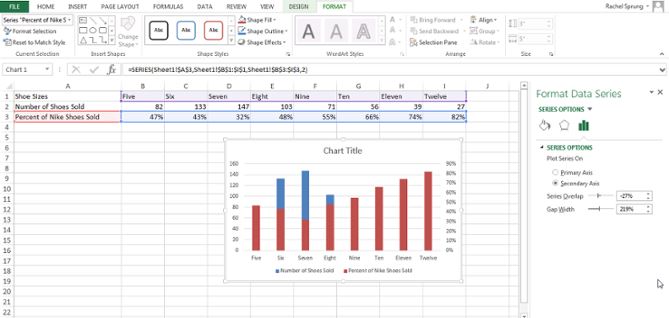
Ανοίξτε την καρτέλα Κατασκευαστής(Σχέδιο) και πατήστε Αλλαγή τύπου γραφήματος(Αλλαγή τύπου γραφήματος).
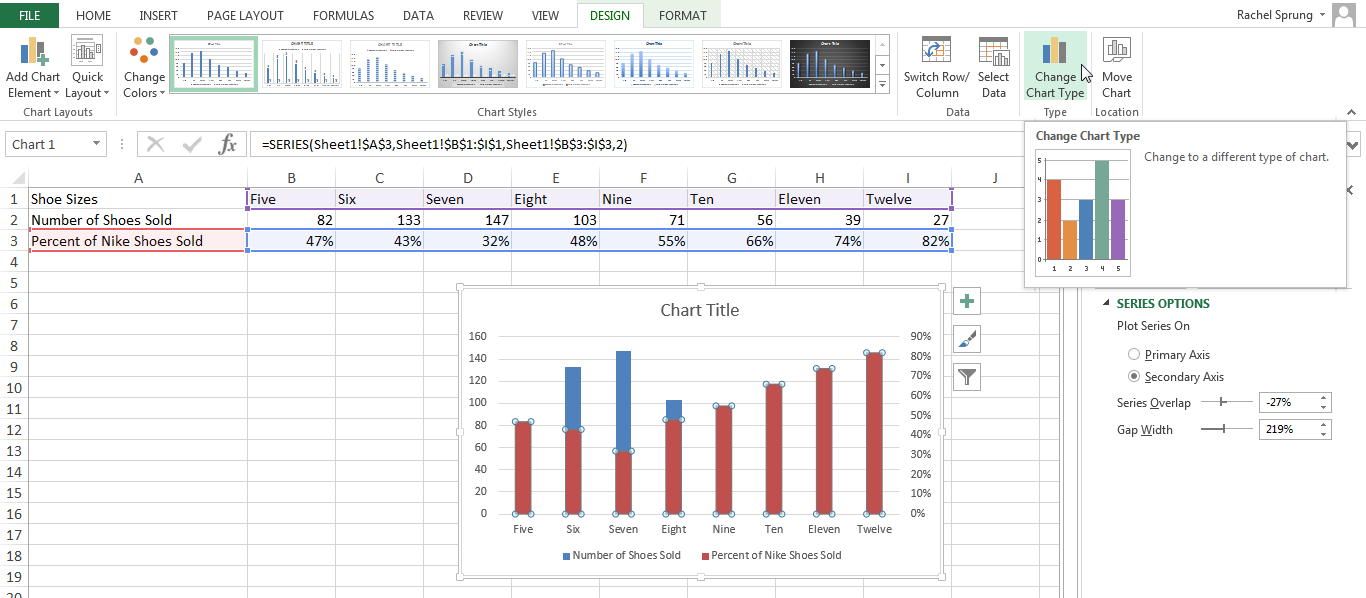
Θα εμφανιστεί ένα πλαίσιο διαλόγου. Στο κάτω μέρος του παραθύρου δίπλα Ποσοστό πωλήσεων παπουτσιών Nikeκάντε κλικ στην αναπτυσσόμενη λίστα και επιλέξτε μια επιλογή κατασκευής Πρόγραμμα(Γραμμή).

Βεβαιωθείτε ότι είναι ενεργοποιημένη η επιλογή δίπλα σε αυτήν την αναπτυσσόμενη λίστα. Βοηθητικός άξονας(Δευτερεύων Άξονας).
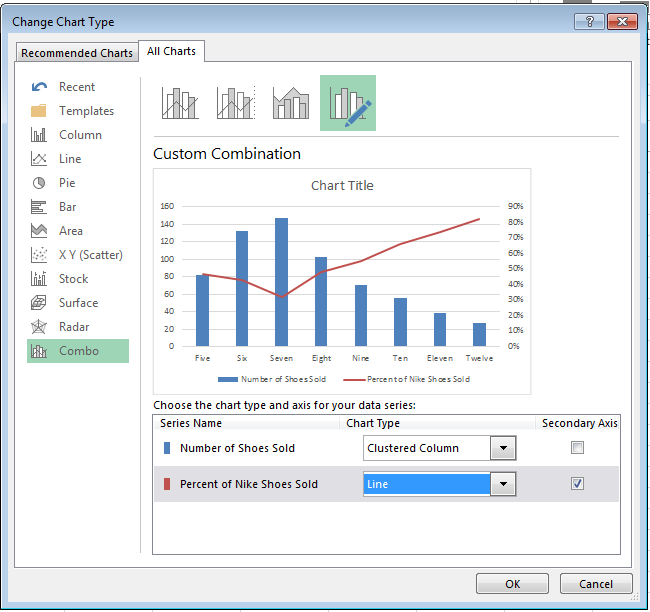
Voila! Το διάγραμμα είναι χτισμένο!
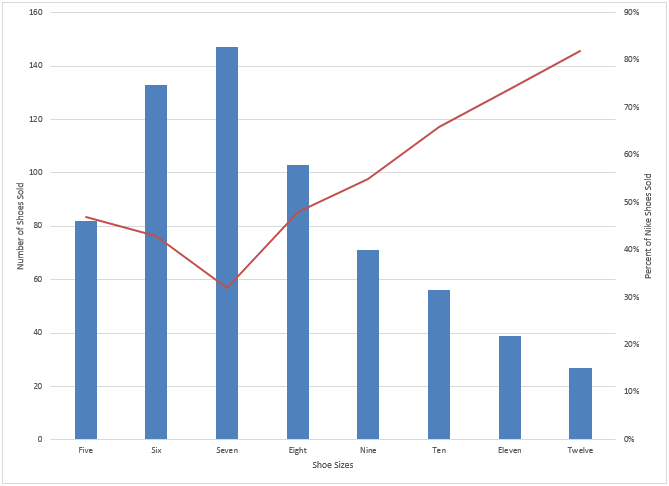
Πώς να προσθέσετε έναν δευτερεύοντα άξονα στα φύλλα εγγράφων Google
Βήμα 1: Προσθέστε δεδομένα στο φύλλο
Έστω ότι η γραμμή 1 περιέχει ετικέτες για τον άξονα Χ και οι γραμμές 2 και 3 περιέχουν ετικέτες για τους δύο άξονες Υ.

Βήμα 2: Δημιουργήστε ένα γράφημα από υπάρχοντα δεδομένα
Επιλέξτε τα δεδομένα. Στη συνέχεια, μεταβείτε στην ενότητα μενού Εισάγετε(Εισαγωγή) και στη λίστα που ανοίγει, κάντε κλικ Διάγραμμα(Διάγραμμα) – αυτό το στοιχείο βρίσκεται στο τέλος της λίστας. Θα εμφανιστεί το ακόλουθο παράθυρο διαλόγου:
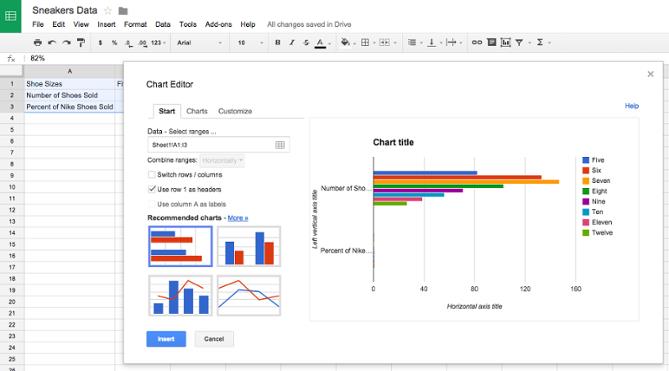
Βήμα 3: Προσθέστε έναν δευτερεύοντα άξονα
Στην καρτέλα Συνιστούμε(Έναρξη) επιλέξτε ένα σύνθετο γράφημα που δείχνει ένα ιστόγραμμα με επικάλυψη γραμμικό γράφημα. Εάν αυτή η επιλογή δεν βρίσκεται στην οθόνη Έναρξης, κάντε κλικ στη σύνδεση Επιπροσθέτως(Περισσότερα) δίπλα στον τίτλο Συνιστούμε(Προτεινόμενα γραφήματα) επιλέξτε το από πλήρης λίσταεπιλογές.
Παράμετρος Επικεφαλίδες - Τιμές στήλης Α(Χρησιμοποιήστε τη στήλη Α ως κεφαλίδες) πρέπει να ελεγχθεί. Εάν το γράφημα δεν φαίνεται σωστό, δοκιμάστε να αλλάξετε τη ρύθμιση Γραμμές/Στήλες(Εναλλαγή σειρών / στηλών).
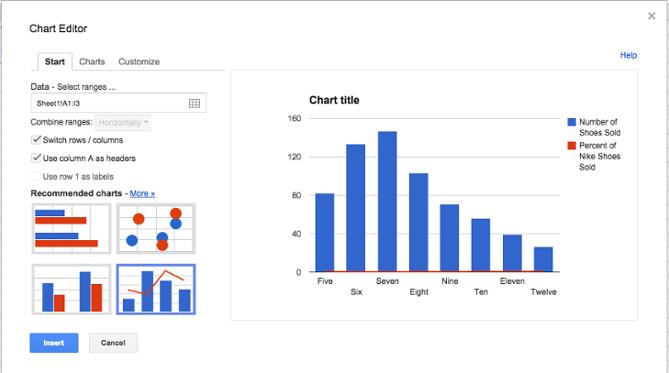
Βήμα 4: Ρυθμίστε τη μορφοποίηση
Ήρθε η ώρα να τακτοποιήσετε τη μορφοποίηση. Στην καρτέλα Ρυθμίσεις(Προσαρμογή) μετακινηθείτε προς τα κάτω στην ενότητα Σειρά(Σειρά). Αναπτύξτε την αναπτυσσόμενη λίστα και επιλέξτε το όνομα του βοηθητικού άξονα, στην περίπτωσή μας είναι Ποσοστό πωλήσεων παπουτσιών Nike. Στην αναπτυσσόμενη λίστα