Πώς να εκτυπώσετε ένα έγγραφο κειμένου σε έναν εκτυπωτή. Δημοσιεύσεις
Η εκτύπωση κειμένου είναι ένα από τα βασικά συστατικά όχι μόνο οποιουδήποτε δουλειά γραφείου, αλλά και πολλούς άλλους τομείς δραστηριότητας που περιλαμβάνουν εργασία με υπολογιστή. Φυσικά, αυτή η ικανότητα θα πρέπει να αποτελεί μέρος του οπλοστασίου των δεξιοτήτων ακόμη και ενός αρχάριου χρήστη υπολογιστή. Σε αυτό το άρθρο θα ρίξουμε μια λεπτομερή ματιά στα βασικά και όλες τις αποχρώσεις της εκτύπωσης εγγράφων κειμένου.
Πρώτα απ 'όλα, πρέπει να βεβαιωθείτε σωστή σύνδεσηκαι εγκατάσταση του απαραίτητου εξοπλισμού:- Η συσκευή εκτύπωσης (εκτυπωτής, MFP) είναι συνδεδεμένη στο δίκτυο και τον υπολογιστή, είναι ενεργοποιημένη και αρκετή ποσότητα χαρτιού τοποθετείται στο δίσκο τροφοδοσίας χαρτιού.
- Ο υπολογιστής αναγνωρίζει τη συνδεδεμένη συσκευή εκτύπωσης. Μπορείτε να το ελέγξετε μέσω του μενού «Διαχείριση συσκευών» στις ιδιότητες του My Computer ή στην ενότητα «Εκτυπωτές και φαξ» στον Πίνακα Ελέγχου. Διαφορετικά, θα χρειαστείτε προγράμματα οδήγησης για αυτόν τον εκτυπωτή στον υπολογιστή σας (από δίσκο, εάν είναι διαθέσιμο ή ληφθέν στο Διαδίκτυο). Ορισμένα μοντέλα εκτυπωτών, για παράδειγμα, ο HP LaserJet, εγκαθιστούν αυτόματα τα απαραίτητα προγράμματα οδήγησης στον υπολογιστή σας την πρώτη φορά που συνδέεστε σε αυτόν.
- "Εκτύπωση" - εκτεταμένο μενού χειροκίνητες ρυθμίσειςδιάφορες παραμέτρους εκτύπωσης.
- «Γρήγορη εκτύπωση» – το έγγραφο εκτυπώνεται με ένα κλικ με τυπικές ρυθμίσεις: όλες οι σελίδες, μία σελίδα ανά φύλλο, ένα αντίγραφο κάθε σελίδας, χρησιμοποιείται ο προεπιλεγμένος εκτυπωτής.
- "Προεπισκόπηση" - προεπισκόπηση του εγγράφου για καλύτερη βαθμολογίαδιάταξη του κειμένου πριν από την εκτύπωση.


- Επιλογή εκτυπωτή για εκτύπωση και ρύθμιση των διαθέσιμων παραμέτρων για αυτόν (ποιότητα εκτύπωσης, τύπος χαρτιού κ.λπ.).
- Ρύθμιση σελίδων για εκτύπωση: όλες, τρέχουσες (αυτό στο οποίο βρίσκεται ο κέρσορας), επιλεγμένο τμήμα (αν είχε επιλεγεί προηγουμένως), αριθμός (μπορείτε να καθορίσετε μια περιοχή διαχωρισμένη με κόμματα, για παράδειγμα, "1-3, 5 , 7-8”).
- Αριθμός αντιγράφων κάθε σελίδας (προεπιλογή 1).
- Κλίμακα: ο αριθμός των σελίδων ανά φύλλο και το μέγεθος του ίδιου του φύλλου που πρόκειται να εκτυπωθεί.
- Η επιλογή εκτύπωσης μόνο ζυγών ή περιττών σελίδων είναι επίσης μερικές φορές χρήσιμη, ειδικά όταν έχει επιλεγεί η εκτύπωση διπλής όψης. Σε αυτήν την περίπτωση, ολόκληρο το εύρος των σελίδων με περιττούς αριθμούς εκτυπώνεται πρώτα, μετά τα εκτυπωμένα φύλλα τροφοδοτούνται στον εκτυπωτή στην άλλη πλευρά και η εκτύπωση των σελίδων με ζυγούς αριθμούς συνεχίζεται.


Έτσι, η εκτύπωση κειμένου είναι πολύ απλή και έχοντας κατακτήσει τις αρχές των ρυθμίσεων που περιγράφονται παραπάνω, θα αντιμετωπίσετε εύκολα διάφορες εργασίες εκτύπωσης όχι μόνο κειμένου, αλλά και άλλων αρχείων.
Θέλετε να εκτυπώσετε φωτογραφίες ή ένα έγγραφο κειμένου; Φυσικά, είναι καλό να αγοράσετε έναν εκτυπωτή και να τον συνδέσετε σε έναν υπολογιστή. Αυτό όμως δεν είναι το τέλος ακόμα.
Είναι απαραίτητο να ολοκληρώσετε όλες τις ρυθμίσεις, μην ξεχάσετε να εγκαταστήσετε το πρόγραμμα οδήγησης για αυτήν τη συσκευή εκτύπωσης και επίσης πρόσθετα προγράμματαγια σωστή λειτουργία της συσκευής.
Ο συνδυασμός αυτών των ενεργειών θα οδηγήσει στο επιθυμητό αποτέλεσμα - τη δυνατότητα εκτύπωσης. Από αυτά τα βήματα θα αρχίσουμε να προχωράμε προς τον στόχο.
Σύνδεση εκτυπωτή
Τα παλαιότερα μοντέλα συσκευών εκτύπωσης απαιτούσαν μεγάλη προσοχή για τη σύνδεσή τους στον υπολογιστή.
Απαιτούσε σύνδεση σε μια ειδική θύρα και αναμονή για το λειτουργικό σύστημα να ολοκληρώσει τα πάντα. Πολλά έχουν απλοποιηθεί τώρα.
Υπάρχουν δύο τρόποι:
- την εγκατάστασή του ως δικτύου.
- ή εκτυπώστε από smartphone ή tablet.
Θα εξετάσουμε δύο βασικούς τύπους σύνδεσης:
- τοπικά
- ως δίκτυο
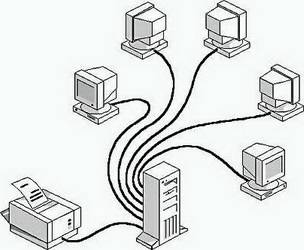
Πρώτα πρέπει να εγκαταστήσετε το πρόγραμμα οδήγησης.
Εγκατάσταση τοπικό τρόπο, βεβαιωθείτε ότι η συσκευή είναι απενεργοποιημένη, στη συνέχεια συνδέστε την στον υπολογιστή σας και, στη συνέχεια, ενεργοποιήστε την τροφοδοσία. Πρότυπο ΣΥΝΔΕΣΤΕ και ΠΑΙΞΤΕδιευκολύνει την εργασία - το λειτουργικό σύστημα εγκαθιστά ανεξάρτητα το απαραίτητο πρόγραμμα οδήγησης.
Εάν αυτή η τεχνολογία δεν υποστηρίζεται, θα πρέπει να εγκαταστήσετε το πρόγραμμα οδήγησης με μη αυτόματο τρόπο.
Στην πρώτη επιλογή, οι ενέργειές σας:

Εάν η τεχνολογία Plug and Play δεν υποστηρίζεται, τότε οι ενέργειές σας είναι οι εξής:

Όταν ολοκληρωθεί η εγκατάσταση, στον φάκελο Εκτυπωτές και φαξθα εμφανιστεί το αντίστοιχο εικονίδιο.
Για να χρησιμοποιήσετε τον τύπο δικτύου:

Σημείωση: Η συσκευή εκτύπωσης μπορεί να είναι η προεπιλεγμένη. Στη συνέχεια, όλα τα έγγραφα θα αποσταλούν αυτόματα σε αυτήν τη συσκευή.
Εγκατάσταση προγράμματος οδήγησης
Για να εγκαταστήσετε το πρόγραμμα οδήγησης, βεβαιωθείτε ότι το υλικό είναι συνδεδεμένο.
Στη συνέχεια, ακολουθήστε αυτά τα βήματα:

Εάν η συσκευή σας βρίσκεται στην αναπτυσσόμενη λίστα, τότε κατά την εγκατάσταση, εκτελέστε το πρόγραμμα οδήγησης από λειτουργικό σύστημα. Αυτό δεν είναι πάντα καλό, καθώς πολλές λειτουργίες δεν θα είναι διαθέσιμες. Σε αυτή την περίπτωση, είναι καλύτερο να επιλέξετε εγκατάσταση από δίσκο.

Αυτό ολοκληρώνει τη δουλειά με τον οδηγό.
Ρύθμιση του εκτυπωτή
Για να διαμορφώσετε ή να αλλάξετε τις προεπιλεγμένες ρυθμίσεις:
- μετακινήστε το δείκτη του ποντικιού στην κάτω δεξιά γωνία της οθόνης, στη συνέχεια επάνω και κάντε κλικ Αναζήτηση;
- εισάγετε σε αυτό το πεδίο συσκευές και εκτυπωτές, μετά κάντε κλικ σε αυτό.
- τον εξοπλισμό που θα χρησιμοποιήσετε, κάντε δεξί κλικ και μετά επιλέξτε Χρήση ως προεπιλογή.
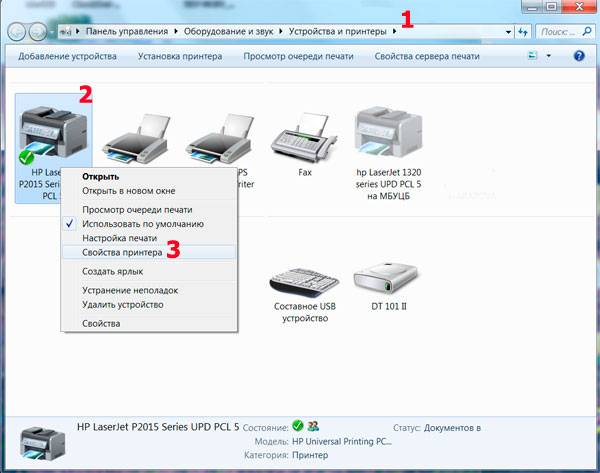
Χρησιμοποιώντας φορητό υπολογιστή, κινητή συσκευήή tablet, μπορείτε να κάνετε ρυθμίσεις για κάθε δίκτυο. Το λειτουργικό σύστημα θυμάται όλες αυτές τις ρυθμίσεις.
Μπορείτε επίσης να επιλέξετε την προεπιλογή για διαφορετικά μοντέλα σε διαφορετικά δίκτυα:

Σχόλιο! Εάν θέλετε οι ρυθμίσεις να μην αλλάζουν όταν μετακινείστε από μια τοποθεσία σε άλλη, ακολουθήστε τα βήματα 1-3 και επιλέξτε Να χρησιμοποιείται πάντα ο ίδιος προεπιλεγμένος εκτυπωτής. Στη συνέχεια, κάντε κλικ στο OK.
Βασικές ρυθμίσεις εκτυπωτή
Πριν αγοράσετε μια συσκευή εκτύπωσης, θα πρέπει να εξοικειωθείτε με τις παραμέτρους που επηρεάζουν την απόδοσή της: 

- που περιέχει βαφή?
- χρωματισμένα?
- γρήγορο στέγνωμα.
Ο καθένας είναι καλός με τον τρόπο του. Αλλά το μελάνι βαφής, για παράδειγμα, έχει το μειονέκτημα της αιμορραγίας και της βραχύβιας φωτεινότητας χρώματος. Το μελάνι Pigment είναι πιο ανθεκτικό, ωστόσο, έχει επίσης ένα μειονέκτημα - φράζει τα δοχεία, γεγονός που τα καθιστά άχρηστα πιο γρήγορα.
Το πιο σημαντικό είναι να ξαναγεμίζετε κάθε δοχείο με τον τύπο μελανιού που του ταιριάζει, διαφορετικά τα προβλήματα με αυτά δεν μπορούν να αποφευχθούν.
Βίντεο: πληκτρολόγηση σε υπολογιστή
Εκτύπωση κειμένου
Ας σκεφτούμε πώς να εκτυπώσετε κείμενο από υπολογιστή σε εκτυπωτήχρησιμοποιώντας επιλογές εκτύπωσης.
Το πρώτο πράγμα που πρέπει να κάνετε είναι να επιλέξετε το κείμενο ή μέρος του και να το αντιγράψετε από οποιοδήποτε έγγραφο ή ιστοσελίδα.
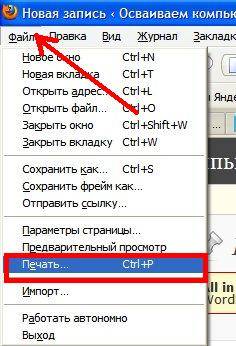
Εάν θέλετε να εκτυπώσετε μέρος του κειμένου, επιλέξτε το πλαίσιο. Επιλεγμένο θραύσμα.
Αν πληκτρολογείτε Έγγραφο του Word(π.χ. Word 2007) πρώτα ελέγξτε για αναγνωσιμότητα, γραμματικά και λάθη στίξης.
Στο μενού ΑρχείοΚάντε κλικ Προεπισκόπηση(κατά προτίμηση), τότε Σφραγίδα.
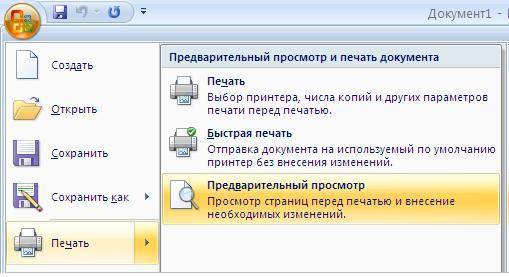
Στο παράθυρο που ανοίγει, μπορείτε να επιλέξετε τις απαραίτητες παραμέτρους:

- ακόμη και
- Περιττός;
- κλίμακα – μπορείτε να καθορίσετε πόσες σελίδες θα τοποθετηθούν σε ένα φύλλο και όλες οι εικόνες και τα διαγράμματα θα κλιμακωθούν επίσης.
- κατά μέγεθος σελίδας – καθορίστε την απαιτούμενη μορφή σελίδας.
- Καρτέλα Εφέ – σας επιτρέπει να ορίσετε εικόνες φόντου.
- Καρτέλα Χαρτί/Ποιότητα – Ρυθμίστε την ποιότητα εκτύπωσης και το μέγεθος χαρτιού. Αυτό εξοικονομεί μελάνι.
- αυτί Τελική επεξεργασία– μπορείτε να καθορίσετε πόσες σελίδες ανά φύλλο θέλετε να λάβετε και επίσης να ορίσετε τον προσανατολισμό του κειμένου.
Γενικά, δεν υπάρχει τίποτα περίπλοκο.
Μαύρο και άσπρο
Πιθανότατα γνωρίζετε για δύο λειτουργίες: έγχρωμο και ασπρόμαυρο.
Για να εγκαταστήσετε το δεύτερο χρειάζεστε:

Έτσι, το τρέχον έγγραφο θα εκτυπωθεί ασπρόμαυρο.
Έγχρωμη εκτύπωση
Περπατώντας μέσα από το παράθυρο Διαχείριση χρώματος, Θα δείτε ότι μπορείτε να δείτε, να αλλάξετε τις προεπιλεγμένες τιμές έγχρωμης εκτύπωσης που χρησιμοποιούνται.
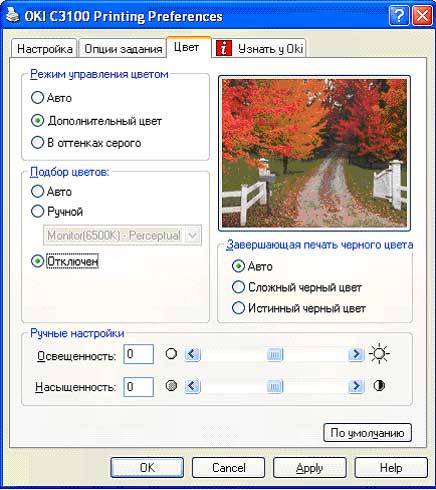
- κάντε κλικ στο Κέντρο Συσκευών, παω σε Ρυθμίσεις χρώματος, έπειτα, Διαχείριση χρώματος. Εδώ μπορείτε να επιλέξετε τις προεπιλεγμένες ρυθμίσεις.
- εάν θέλετε πιο σύνθετες επιλογές, κάντε κλικ Επαγγελματικές ρυθμίσεις;
- θα ανοίξει ένα παράθυρο Σύνθετη επεξεργασία. Μεταβείτε στην επιλογή που εμφανίζει την επιθυμητή επιλογή εκτύπωσης. Στη συνέχεια, κάντε κλικ στην επιθυμητή τιμή και στη συνέχεια Εντάξει.
Πώς να εκτυπώσετε φωτογραφίες από υπολογιστή σε εκτυπωτή
Αν θέλετε να εκτυπώσετε Εικόνες,φωτογραφίες, εδώ μπορεί να είναι χρήσιμο το φωτογραφικό χαρτί.
Για να εκτυπώσετε μια εικόνα:

- Εκτυπωτής
- Ποιότητα εκτύπωσης
- Μέγεθος χαρτιού
- Αριθμός αντίγραφων
- Στυλ εκτύπωσης?
- στο τέλος πατήστε Σφραγίδα.
Είναι δυνατή η εκτύπωση πολλών εικόνων, φωτογραφιών σε μία σελίδα. Για αυτό:

Έχοντας εξετάσει τις μεθόδους εκτύπωσης από έναν υπολογιστή σε έναν εκτυπωτή, είστε πεπεισμένοι ότι δεν υπάρχει τίποτα περίπλοκο. Όλες οι λειτουργίες είναι προσβάσιμες, κατανοητές και ακόμη και κάπως παρόμοιες. Απλώς διαβάστε προσεκτικά πριν ορίσετε τις ρυθμίσεις.
Επιπλέον, μπορείτε να δοκιμάσετε οποιοδήποτε από αυτά και να επιλέξετε καλύτερη επιλογήγια κάθε τύπο αρχείου. Δοκίμασέ το! Δεν υπάρχει όριο στην τελειότητα!
Πώς μοιάζει ένα καλώδιο USB (κάντε κλικ για μεγέθυνση)
Το πρώτο πράγμα που πρέπει να κάνετε είναι να συνδέσετε τον εκτυπωτή στον υπολογιστή σας. Το περισσότερο απλή επιλογήείναι μια σύνδεση USB. Δείτε την εικόνα στα δεξιά για το πώς φαίνεται το καλώδιο USB (μπορεί να μην περιλαμβάνεται στο κιτ - θα πρέπει να το αγοράσετε από ένα κοντινό κατάστημα). Οι υποδοχές σύνδεσης στον εκτυπωτή και στον υπολογιστή είναι διαφορετικές, αλλά είναι αδύνατο να τις μπερδέψετε, καθώς υπάρχει μόνο ένας τύπος υποδοχής USB στον υπολογιστή.
Το πλεονέκτημα της σύνδεσης μέσω USB είναι αυτόματη εγκατάστασηοδηγούς. (πρόγραμμα οδήγησης είναι ένα πρόγραμμα με το οποίο το λειτουργικό σύστημα (ανάγνωση: υπολογιστής) αλληλεπιδρά με τη συσκευή (ανάγνωση: εκτυπωτής)). Χωρίς πρόγραμμα οδήγησης, δεν θα μπορείτε να εκτυπώσετε τίποτα.
Η αυτόματη εγκατάσταση προγραμμάτων οδήγησης λειτουργεί ακόμη πιο αποτελεσματικά εάν ο υπολογιστής είναι συνδεδεμένος στο Διαδίκτυο. Σε αυτήν την περίπτωση, εάν το λειτουργικό σύστημα (OS) δεν έχει προεγκατεστημένο πρόγραμμα οδήγησης για τον εκτυπωτή σας, το λειτουργικό σύστημα θα επικοινωνήσει με το Κέντρο ενημέρωσης. Εκεί θα βρεθεί, θα γίνει λήψη και εγκατάσταση του προγράμματος οδήγησης για τη συσκευή σας με πιθανότητα 95-99%.
Πώς ξέρετε ότι το πρόγραμμα οδήγησης είναι εγκατεστημένο και μπορείτε να εκτυπώσετε; Το λειτουργικό σύστημα θα εκδώσει μια προειδοποίηση ή ειδοποίηση ότι η συσκευή είναι εγκατεστημένη και έτοιμη για χρήση. Μπορείτε να βρείτε τον συνδεδεμένο εκτυπωτή στη διεύθυνση
Στην περίπτωσή μου, αυτό είναι το πρώτο εικονίδιο - Epson L800. Μπορείτε να μεταβείτε στον "Πίνακα Ελέγχου" κάνοντας δεξί κλικ στο κουμπί START στη γραμμή εργασιών ή πατώντας στο πληκτρολόγιο WINDOWS+X.
Συμβαίνει ότι το λειτουργικό σύστημα δεν μπορεί να εγκαταστήσει αυτόματα το πρόγραμμα οδήγησης. Σε αυτήν την περίπτωση, χρησιμοποιήστε τα παρακάτω άρθρα:
- Πώς να εγκαταστήσετε έναν εκτυπωτή από έναν δίσκο - (συνιστάται καθώς, κατά πάσα πιθανότητα, έχετε έναν δίσκο που περιλαμβάνεται στη συσκευή).
Το περισσότερο το δύσκολο μέροςπίσω.
Ρυθμίσεις εκτυπωτή
Αφού εγκατασταθεί το πρόγραμμα οδήγησης για τη συσκευή εκτύπωσης, πρέπει να μεταβείτε και να ελέγξετε τις ρυθμίσεις του. Συνιστάται να το κάνετε αυτό για να μην εκπλαγείτε από το εκτυπωμένο αποτέλεσμα. Πηγαίνουμε σε μια ήδη γνωστή διεύθυνση
Κάντε δεξί κλικ στο εικονίδιο του εγκατεστημένου εκτυπωτή και επιλέξτε «Ρυθμίσεις εκτύπωσης».
Για τον Epson L800, η εκτύπωση διπλής όψης μπορεί να ενεργοποιηθεί στο
Ονειρεύεστε ένα μίνι τυπογραφείο στο σπίτι; Αυτό είναι αρκετά πραγματικό. Χρειάζεστε μια συσκευή εκτύπωσης και αναλώσιμα για αυτήν. Αλλά είναι σημαντικό να γνωρίζετε μερικές από τις αποχρώσεις της διαδικασίας. Ας δούμε μερικά χρήσιμες συμβουλέςγια χρήστες που μαθαίνουν πώς να εκτυπώνουν.
Εκτύπωση σε εκτυπωτή από υπολογιστή
Ανοίξτε τη φωτογραφία στον υπολογιστή σας σε οποιοδήποτε πρόγραμμα επεξεργασίας φωτογραφιών, για παράδειγμα, Photo Viewer στα Windows. Κάντε κλικ στο κουμπί «Εκτύπωση» που βρίσκεται στον επάνω πίνακα.

Στο παράθυρο που ανοίγει, επιλέξτε ρυθμίσεις εκτύπωσης: μέγεθος χαρτιού, μέγεθος φωτογραφίας, αριθμός αντιγράφων. Κάντε κλικ στο κουμπί Εκτύπωση.
Εκτύπωση σε εκτυπωτή από smartphone
Για smartphone Android
Στο smartphone σας, μεταβείτε στο Play Market, πληκτρολογήστε "Modules for printer" στη γραμμή αναζήτησης.

Επιλέξτε τη μονάδα που ταιριάζει με το μοντέλο του εκτυπωτή σας. Κατεβάστε το και εγκαταστήστε το στο smartphone σας. Επιλέξτε από τη συλλογή εικόνων απαιτούμενη φωτογραφία. Κάντε κλικ σε αυτό και επιλέξτε το κουμπί «Εκτύπωση» στο μενού που ανοίγει. Ορίστε τις επιθυμητές επιλογές και εκτυπώστε τη φωτογραφία.
Για συσκευές Apple iOS
Βεβαιωθείτε ότι ο εκτυπωτής σας υποστηρίζει το Apple AirPrint, διαφορετικά δεν θα λειτουργήσει. Μια λίστα συσκευών είναι διαθέσιμη στον ιστότοπο τεχνικής υποστήριξης της Apple.
Ανοίξτε στο gadget σας απαιτούμενη φωτογραφία, κάντε κλικ στο εικονίδιο «Κοινή χρήση». Στο μενού που εμφανίζεται, βρείτε τη λέξη "Εκτύπωση". Ένα νέο μενού θα εμφανιστεί μπροστά σας, βρείτε την ενότητα "Επιλογή εκτυπωτή" σε αυτό. Βρείτε το μοντέλο του εκτυπωτή σας και, εάν χρειάζεται, αλλάξτε τις ρυθμίσεις. Κάντε κλικ στην επιλογή Εκτύπωση.

Εάν ο εκτυπωτής σας δεν υποστηρίζει το AirPrint, πραγματοποιήστε λήψη και εγκατάσταση του προγράμματος FingerPrint στο gadget σας. Για να εκτυπώσετε μια φωτογραφία, ακολουθήστε τις οδηγίες του προγράμματος.
Πώς να ορίσετε τα περιθώρια κατά την εκτύπωση;
Θα πρέπει να ορίσετε περιθώρια σε ένα έγγραφο του Word πριν πληκτρολογήσετε το κείμενο. Για να αλλάξετε το μέγεθος του περιθωρίου, ανοίξτε την καρτέλα Layout στον επάνω πίνακα και επιλέξτε την εντολή Margins.

Στο παράθυρο που ανοίγει, επιλέξτε τις κατάλληλες παραμέτρους. Εάν τα έτοιμα πρότυπα δεν είναι κατάλληλα, κάντε κλικ στο «Προσαρμοσμένα πεδία» και ορίστε προσαρμοσμένες τιμές.

Μην ορίζετε ποτέ το μέγεθος του περιθωρίου στο μηδέν! Τότε το κείμενο κατά μήκος των άκρων του φύλλου δεν θα εκτυπωθεί. Αυτή η αρχή ισχύει για την εκτύπωση από οποιοδήποτε πρόγραμμα.
Ένας άλλος τρόπος για να αλλάξετε το μέγεθος των πεδίων στο Word είναι να τοποθετήσετε τον κέρσορα πάνω από το επάνω ρυθμιστικό χάρακα και να ορίσετε τα πεδία με μη αυτόματο τρόπο. Εάν ο χάρακας δεν εμφανίζεται, πρέπει να μεταβείτε στο μενού "Προβολή" στον επάνω πίνακα και να επιλέξετε το πλαίσιο δίπλα στον χάρακα.

Σύμφωνα με τις απαιτήσεις για τα έντυπα εγγράφων, το αριστερό περιθώριο πρέπει να έχει πλάτος 3 cm, το δεξιό περιθώριο 1 cm, το επάνω/κάτω περιθώριο πρέπει να είναι 2 cm το καθένα. Εάν τα φύλλα θα αρχειοθετηθούν στα δεξιά μετά την εκτύπωση, το δεξί το περιθώριο πρέπει να έχει πλάτος 3 cm.
Εκτύπωση σε εκτυπωτή από πρόγραμμα περιήγησης
Εάν θέλετε να εκτυπώσετε ολόκληρη τη σελίδα ανοιχτή στο πρόγραμμα περιήγησης, τοποθετήστε τον κέρσορα οπουδήποτε στη σελίδα και κάντε κλικ στο δεξί κουμπί του ποντικιού. Ένα μενού θα εμφανιστεί μπροστά σας. Επιλέξτε "Εκτύπωση". Θα δείτε ένα παράθυρο με μια προεπισκόπηση του εγγράφου και τις ρυθμίσεις εκτύπωσης.

Επιλέξτε τις επιλογές που χρειάζεστε: μέγεθος φύλλου, έγχρωμο ή ασπρόμαυρο, αφήστε μόνο κείμενο ή μεταφορτώστε μια εικόνα φόντου. Εδώ μπορείτε να επιλέξετε τον αριθμό των σελίδων.
Εάν θέλετε να στείλετε μόνο ένα τμήμα στον εκτυπωτή, για παράδειγμα, μία παράγραφο κειμένου, επιλέξτε το πρώτα στο πρόγραμμα περιήγησης. Στη συνέχεια, κάντε όλα όσα περιγράφονται παραπάνω.
Για να εκτυπώσετε μια εικόνα ή μια φωτογραφία από το πρόγραμμα περιήγησης, πρέπει πρώτα να μετακινήσετε τον κέρσορα πάνω από την εικόνα και να ανοίξετε την εικόνα σε μια νέα καρτέλα. Στη συνέχεια, μπορείτε να εκτυπώσετε στον εκτυπωτή όπως υποδεικνύεται παραπάνω.

Τι να επιλέξετε - PZK ή CISS;
Για να εκτυπώσετε πιο οικονομικά και γρήγορα, υπάρχουν επαναγεμιζόμενα δοχεία (REC) και συστήματα μελάνης που παρέχονται συνεχώς (CISS). Ας συγκρίνουμε τα υπέρ και τα κατά τους.
- Μορφή. Το PZK είναι παρόμοιο σε σχήμα με τα αρχικά φυσίγγια. Το μειονέκτημά τους είναι ότι είναι αδύνατη η παρακολούθηση της πραγματικής στάθμης μελανιού. Εάν δεν έχει απομείνει μελάνι στα δοχεία, η κεφαλή εκτύπωσης θα γίνει ευάερη.
- Εγκατάσταση. Το CISS αποτελείται από εξωτερικές δεξαμενές, ένα καλώδιο και φυσίγγια παρόμοια με τα αρχικά. Το μειονέκτημα είναι ότι θα χρειαστείτε επιπλέον 10 cm για να το χωρέσετε, αλλά η εξωτερική δεξαμενή θα σας επιτρέψει να παρακολουθείτε τα επίπεδα μελανιού. Τα SPD εγκαθίστανται με τον ίδιο ακριβώς τρόπο όπως τα γνήσια δοχεία.
- Εγκατάσταση. Το CISS πραγματοποιείται σε 2 στάδια. Τα φυσίγγια τοποθετούνται, στη συνέχεια τοποθετείται και ασφαλίζεται το καλώδιο. Η διαδικασία είναι απλή και το CISS εγκαθίσταται μόνο μία φορά.
- Ανεφοδιασμός με καύσιμα. Για να γεμίσετε το PZK θα χρειαστείτε σύριγγες - ξεχωριστά για κάθε χρώμα. Το CISS δεν χρειάζεται για αναπλήρωση Πρόσθετα υλικά. Απλώς αφαιρέστε τα καπάκια και προσθέστε μελάνι από το κουτί.
- Επίδραση στον εκτυπωτή. Κάθε φορά που αφαιρείται η τσιμούχα υπάρχει κίνδυνος να εισέλθει αέρας στην κεφαλή εκτύπωσης. Το CISS τοποθετείται μόνο μία φορά, επομένως ελαχιστοποιούνται οι μηχανικές κρούσεις και ο κίνδυνος αερισμού.
- Οικονομικός. Το κόστος εκτύπωσης φωτογραφιών είναι το ίδιο. Όταν αγοράζετε ένα CISS θα πρέπει να ξοδέψετε περίπου 3 χιλιάδες ρούβλια, αλλά αυτή θα είναι μια εφάπαξ αγορά, ένα PZK κοστίζει περίπου 300 ρούβλια.
 Εάν εκτυπώνετε πολλά, αγοράστε CISS
Εάν εκτυπώνετε πολλά, αγοράστε CISS
Πώς να κάνετε χωρίς δίσκο προγράμματος οδήγησης;
Εάν έχετε μοντέρνο μοντέλοεκτυπωτή και υπάρχει ένα καλώδιο USB, συνδέστε το μεταξύ της συσκευής εκτύπωσης και του υπολογιστή. Ενεργοποιήστε και τις δύο συσκευές και συνδέστε τις στο Διαδίκτυο. Τα προγράμματα οδήγησης πρέπει να κατεβαίνουν αυτόματα.
Εάν δεν υπάρχει καλώδιο USB ή το πρόγραμμα οδήγησης δεν μπορεί να φορτωθεί αυτόματα, χρησιμοποιήστε τις δυνατότητες του λειτουργικού συστήματος. Μέσω της "Έναρξης" μεταβείτε στις "Ρυθμίσεις". Επιλέξτε «Συσκευές» και, στη συνέχεια, επιλέξτε τη γραμμή «Εκτυπωτές και σαρωτές». Μεταβείτε στη γραμμή "Προσθήκη εκτυπωτή ή σαρωτή". Κάντε κλικ στη γραμμή με τον τύπο της συσκευής σας και ακολουθήστε τις οδηγίες για να εγκαταστήσετε τα προγράμματα οδήγησης.

Το πρόγραμμα σάς επιτρέπει να χρησιμοποιείτε μόνο βασικές λειτουργίεςεκτυπωτής. Για να χρησιμοποιήσετε όλες τις δυνατότητές του, εγκαταστήστε προγράμματα οδήγησης για το συγκεκριμένο μοντέλο και τη μάρκα της συσκευής εκτύπωσης.
Για να κατεβάσετε προγράμματα οδήγησης για έναν συγκεκριμένο εκτυπωτή και να τα εγκαταστήσετε με μη αυτόματο τρόπο, πρέπει να μάθετε τον αριθμό μοντέλου. Αναζητήστε αυτές τις πληροφορίες στον μπροστινό πίνακα της συσκευής.

Εισαγάγετε το όνομα της συσκευής σας και τη φράση "λήψη προγραμμάτων οδήγησης" στη γραμμή αναζήτησης του προγράμματος περιήγησής σας. Είναι καλύτερο να κάνετε λήψη από τον επίσημο ιστότοπο του κατασκευαστή. Εκκινήστε τα προγράμματα οδήγησης, εγκαταστήστε τα ακολουθώντας τις προτροπές του προγράμματος.
Πώς να ελέγξετε την ποιότητα εκτύπωσης (δοκιμή ακροφυσίων);
Από το μενού Έναρξη, μεταβείτε στις Ρυθμίσεις. Επιλέξτε «Συσκευές» και, στη συνέχεια, επιλέξτε τη γραμμή «Εκτυπωτές και σαρωτές». Επιλέξτε τον εκτυπωτή σας και μεταβείτε στην ενότητα "Ιδιότητες εκτυπωτή". Στη συνέχεια, κάντε κλικ στο κουμπί "Εκτύπωση δοκιμαστικής σελίδας".

Για παράδειγμα, στην περίπτωση ενός εκτυπωτή Canon, θα πρέπει να λάβετε μια εικόνα όπως αυτή:

Εάν η εκτύπωση δεν ταιριάζει με το δείγμα, κάντε κλικ στο κουμπί "Εκκαθάριση" και διορθώστε τα προβλήματα.
 Δοκιμαστική εκτύπωση
Δοκιμαστική εκτύπωση
Τι πρέπει να κάνω εάν υπάρχουν ραβδώσεις στο φύλλο μετά την εκτύπωση;
Εάν ο εκτυπωτής σας inkjet εκτυπώνει με λωρίδες, ελέγξτε αν έχει τελειώσει το μελάνι του. Αυτό είναι αλήθεια? Γεμίστε ξανά το δοχείο, αλλάξτε το ή γεμίστε μελάνι σε δοχεία εάν έχετε CISS.
Εάν το μελάνι είναι εντάξει, τα ακροφύσια μπορεί να έχουν βουλώσει - πρέπει να καθαριστούν. Για να το κάνετε αυτό, μεταβείτε στις «Συσκευές και εκτυπωτές», μέσω του μενού «Υπηρεσία», επιλέξτε «Καθαρισμός κεφαλής εκτύπωσης». Ίσως χρειαστεί να επαναλάβετε αυτή τη διαδικασία δύο φορές ή να επιλέξετε την επιλογή Power Clean.

Μερικές φορές η κεφαλή εκτύπωσης πρέπει να πλυθεί χειροκίνητα. Είναι καλύτερο να το αναθέσετε σε έναν τεχνικό επισκευής.
Εάν η συσκευή άρχισε να "ξεγυμνώνεται" μετά τη μεταφορά ή τη μετεγκατάσταση, ο φορέας θα μπορούσε να μετακινηθεί και η κεφαλή εκτύπωσης να βαθμονομηθεί σωστά. Τότε θα υπάρχουν ραβδώσεις ακόμα κι αν η δοκιμή του ακροφυσίου είναι καλή και το μελάνι είναι κανονικό. Βρείτε το στοιχείο "Βαθμονόμηση κεφαλής εκτύπωσης" στην καρτέλα "Υπηρεσία" και ακολουθήστε τις οδηγίες.
Τι πρέπει να κάνετε εάν ο εκτυπωτής σταματήσει να εκτυπώνει;
Επανεκκινήστε τον υπολογιστή και τον εκτυπωτή σας. Για να το κάνετε αυτό, αποσυνδέστε τη συσκευή από το δίκτυο. Ενεργοποιήστε το ξανά. Βγάλτε το καλώδιο USB και συνδέστε το ξανά. Μεταβείτε στην Έναρξη και μεταβείτε στις Ρυθμίσεις. Επιλέξτε «Συσκευές» και, στη συνέχεια, επιλέξτε τη γραμμή «Εκτυπωτές και σαρωτές». Επιλέξτε τον εκτυπωτή σας. Ελέγξτε εάν το πλαίσιο ελέγχου "Χρήση ως προεπιλογή" είναι επιλεγμένο.
Πρέπει να εκτυπώσετε κείμενο ή φωτογραφίες, αλλά χρησιμοποιείτε εκτυπωτή για πρώτη φορά και δεν ξέρετε από πού να ξεκινήσετε. Χρησιμοποιήστε απλές συμβουλές για να ρυθμίσετε τον εκτυπωτή HP για εκτύπωση.

Το παρακάτω βίντεο θα σας πει περισσότερα για όλες τις ρυθμίσεις εκτύπωσης HP:
Εάν χρειάζεται να εκτυπώσετε έγχρωμες εικόνες ή φωτογραφίες, θα πρέπει να ορίσετε τις ρυθμίσεις για το μέγεθος και την ποσότητα τους στο μενού "Επιλογή διάταξης". Στη συνέχεια, κάντε κλικ στο Επόμενο για να ξεκινήσει η εκτύπωση του εκτυπωτή HP.


Εάν η συσκευή εκτύπωσης δεν έχει συνδεθεί στον υπολογιστή στο παρελθόν και δεν γνωρίζετε πώς να ρυθμίσετε τον εκτυπωτή ώστε να εκτυπώνει μόνος σας, χρησιμοποιήστε τις παρακάτω συμβουλές.
Η σωστή σειρά εγκατάστασης και ρύθμισης του εκτυπωτή για εκτύπωση
Αργότερο εκδόσεις Windowsπεριλαμβάνει σάρωση νέου εξοπλισμού που είναι συνδεδεμένος σε υπολογιστή και αυτόματη ρύθμιση του εκτυπωτή για εκτύπωση. Ωστόσο, μερικές φορές μετά την αυτόματη διαμόρφωση, ο εκτυπωτής εξακολουθεί να μην εκτυπώνει και το Epson CX4300 MFP δεν αντιγράφει έγγραφα. Γιατί δεν λειτουργεί η αυτόματη ρύθμιση εκτύπωσης του υπολογιστή και γιατί η συσκευή σταματά να λειτουργεί κανονικά; Δοκιμάστε να ρυθμίσετε τον Epson CX4300 για εκτύπωση μόνοι σας.

Εάν ο δίσκος χαθεί ή απλώς σταματήσει να είναι αναγνώσιμος μετά από λίγο, θα πρέπει να κάνετε λήψη προγραμμάτων οδήγησης από τον επίσημο ιστότοπο της Epson επιλέγοντας από τη λίστα το επιθυμητό μοντέλοεκτυπωτή ή MFP, καθώς και την έκδοση και το βάθος bit του εγκατεστημένουWindows.
Εάν θέλετε να κατεβάσετε ένα πρόγραμμα οδήγησης για την Epson, αλλά δεν ξέρετε πού και πώς, δείτε το βίντεο:
Τα προγράμματα οδήγησης για εκτυπωτές από την HP, την Brother και άλλες εταιρείες μπορούν να ληφθούν με τον ίδιο τρόπο, απλά πρέπει να μεταβείτε στον αντίστοιχο επίσημο ιστότοπο.
- Στον "Οδηγό εγκατάστασης" που ανοίγει, ακολουθήστε όλα τα βήματα εγκατάστασης, ακολουθώντας τις προτροπές του συστήματος.
- Μόλις ολοκληρωθεί η διαδικασία, δοκιμάστε να στείλετε το κείμενο ή τη φωτογραφία για εκτύπωση, ακολουθώντας την παραπάνω διαδικασία.
Για βοήθεια σχετικά με την εγκατάσταση, παρακολουθήστε το παρακάτω βίντεο:
Μερικές φορές μπορεί να αντιμετωπίσετε πρόβλημα κατά την εκτύπωση με έναν εκτυπωτή Brother, στον οποίο προηγουμένως εκτυπώνονταν επανειλημμένα κείμενο και φωτογραφίες, αλλά μετά από σφάλμα ή επανεγκατάσταση των Windows, η συσκευή εκτύπωσης σταμάτησε να λειτουργεί.
Γιατί ο Brother αρνείται να εκτυπώσει ή δεν αντιγράφει πλέον
Για να καταλάβετε γιατί ο εκτυπωτής σταμάτησε να εκτυπώνει από υπολογιστή, πρέπει να εξαλείφετε με συνέπεια όλα τα πιθανά προβλήματα.




