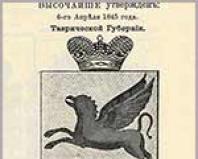Μαγικό ραβδί photoshop. Εργαλείο Magic Wand - Magic Wand. Τύποι μαγικών ραβδιών
Χρησιμοποιώντας ένα μαγικό ραβδί, επιλέγονται ορισμένες περιοχές της εικόνας που έχουν παρόμοια χρώματα. Σήμερα θα μιλήσουμε για το ποιες λειτουργίες εκτελεί και πώς να χρησιμοποιήσετε ένα μαγικό ραβδί στο Photoshop.
Ενεργοποίηση εργαλείου
Βρίσκεται στη γραμμή εργαλείων. Ενεργοποιείται με πλήκτρο πρόσβασης W. Δίπλα στο μαγικό ραβδί υπάρχει ένα άλλο εργαλείο με το οποίο μπορείτε να κάνετε μια γρήγορη επιλογή.

Όσο για το μαγικό ραβδί συγκεκριμένα, σας επιτρέπει να επιλέξετε μεγάλο οικόπεδοσχεδίαση με ένα μόνο κλικ.
Αυτό το εργαλείο αναλύει ολόκληρη την εικόνα και επισημαίνονται όλες οι περιοχές που έχουν εικονοστοιχεία που είναι σχεδόν πανομοιότυπα στο χρώμα. Η χρήση ενός μοχλού είναι πολύ πιο βολική σε σύγκριση με τη χρήση μιας «γρήγορης επιλογής».
Εάν η εικόνα είναι περίπλοκη, τότε μπορείτε να εργαστείτε με αυτήν χωρίς προβλήματα.
Μπορείτε να επιλέξετε pixel με παρόμοιο χρώμα σε ολόκληρη την εικόνα ή μόνο σε μια παρακείμενη περιοχή. Συμβαίνει ότι πρέπει να επιλέξετε πρόσθετα pixel που είναι αισθητά διαφορετικά σε χρώμα από εκείνα στα οποία επέστησε την προσοχή η ράβδος. Σε αυτήν την περίπτωση, χρειάζεται απλώς να αλλάξετε την τιμή ανοχής και όλα όσα χρειάζεστε θα επισημανθούν.
Η τιμή ανοχής μπορεί να αλλάξει στο επάνω μενού επιλογών.
Χρησιμοποιώντας βοηθητικά κουμπιά, μπορείτε να προσθέσετε ή να αφαιρέσετε ορισμένα pixel σε επιλεγμένες περιοχές.
Υπάρχει μια λειτουργία διασταύρωσης, χρησιμοποιείται σε ορισμένες περιπτώσεις, αρκετά σπάνιο.
Χρησιμοποιώντας την παράμετρο " Ανοχή", που είναι και το κύριο, ο χρήστης μπορεί να προσαρμόσει τα καρέ στα οποία το Photoshop θα αναζητήσει παρόμοια pixel.
Πώς λειτουργεί το εργαλείο
Αφού πατήσετε το μοχλό στο σχέδιο σε οποιαδήποτε περιοχή, χτυπά ένα ξεχωριστό pixel. Το Photoshop το αναλύει και σας επιτρέπει να επιλέξετε όλα τα παρόμοια pixel στην εικόνα. Χρησιμοποιώντας το "Tolerance" μπορείτε να επεκτείνετε το εύρος των επιλεγμένων pixel. Πως μικρότερη αξίαανοχή, όσο μικρότερη είναι η περιοχή των επιλεγμένων pixel, τόσο πιο ακριβής είναι η επιλογή.
Μια επιλογή που χρησιμοποιεί ένα μαγικό ραβδί μοιάζει με αυτό.

Όπως μπορείτε να δείτε στο παράδειγμα στο μενού επιλογών, η λειτουργία για την προσθήκη μιας επιλογής έχει οριστεί και η ανοχή είναι 30.
Αυτό είναι το πιο βέλτιστες παραμέτρουςγια την ανάδειξη σύνθετων αντικειμένων.
παράμετρος " Εξομάλυνση" Είναι πολύ σημαντικό. Εάν χρειάζεστε καθαρές άκρες της επιλογής για να είναι ορατές στην εικόνα, τότε αυτή η επιλογή θα πρέπει να απενεργοποιηθεί. Αν χρειαστεί λείο σαφές περίγραμμαπρέπει να αφήσετε την επιλογή ενεργοποιημένη.
παράμετρος " Παρακείμενα pixel» σας επιτρέπει να επιλέξετε pixel που βρίσκονται δίπλα σε αυτά που δείχνει το ραβδί. Εάν απενεργοποιήσετε το " Δείγμα όλων των στρωμάτων", τότε σε αυτήν την περίπτωση θα ληφθούν υπόψη τα pixel του κύριου στρώματος, παρά το γεγονός ότι η εικόνα μπορεί να έχει πολλά επίπεδα.
Εάν το εργαλείο παραμείνει ενεργοποιημένο, τότε θα επιλεγούν όλα τα εικονοστοιχεία παρόμοιου χρώματος, ανεξάρτητα από το επίπεδο στο οποίο βρίσκονται.
μαγικό ραβδίαπλοποιεί σημαντικά τη διαδικασία επιλογής στο Photoshop, αλλά αυτό το εργαλείο έχει ένα μειονέκτημα. Πρόκειται για ασαφείς, σχισμένες άκρες και την παρουσία επιπλέον εικονοστοιχείων στο επιλεγμένο αντικείμενο.
Λόγω αυτού του μειονεκτήματος, οι επαγγελματίες σχεδιαστές σπάνια χρησιμοποιούν το μαγικό ραβδί και χρησιμοποιούν το λάσο ή το στυλό ως εργαλεία επιλογής.
Αλλά αν μόλις αρχίζετε να κατακτάτε το Photoshop, το Magic Wand ως εργαλείο επιλογής είναι ιδανικό για εσάς.
Αυτό είναι όλο.
Εγγραφείτε σε ενημερώσεις ιστολογίου για να μην χάνετε νέα άρθρα.
Με εκτίμηση, Ul Sartakov.
Συγγραφέας Irina Spdarenko. Απαιτείται σύνδεσμος προς το άρθρο και τον συγγραφέα.Εργαλείο Μαγικό ραβδίΤο (Magic Wand) είναι ένα από τα πιο βολικά και συχνά χρησιμοποιούμενα εργαλεία στο Photoshop.
Πώς λειτουργεί το εργαλείο Magic Wand;
Αυτό το εργαλείο είναι πολύ εύκολο στη χρήση. Ενεργοποιήστε το Μαγικό Ραβδί στη γραμμή εργαλείων του Photoshop και κάντε κλικ στο pixel του χρώματος που χρειάζεστε. Το εργαλείο επιλέγει αυτόματα pixel περίπου του ίδιου χρώματος και φωτεινότητας.
Εάν εργάζεστε στο Photoshop CS2 ή παλαιότερη έκδοση, το μαγικό ραβδί είναι πάντα παρόν στον πίνακα Εργαλεία. Ξεκινώντας με το Photoshop CS3, ένα εργαλείο τοποθετείται στον πίνακα μαζί με το μαγικό ραβδί. Γρήγορη επιλογή(Γρήγορη επιλογή). Επομένως, εάν δεν βλέπετε το εργαλείο που χρειάζεστε, κάντε κλικ στο εικονίδιο του εργαλείου Γρήγορης επιλογής στη γραμμή εργαλείων και κρατήστε πατημένο το κουμπί του ποντικιού για μερικά δευτερόλεπτα. Επιλέξτε το εργαλείο Magic Wand από το αναπτυσσόμενο μενού.

Το εργαλείο Magic Wand λειτουργεί επιλέγοντας pixel ανά χρώμα. Ανάλογα με τις ρυθμίσεις, το εργαλείο μπορεί να επιλέξει όλα τα παρακείμενα εικονοστοιχεία παρόμοιου χρώματος ή όλα τα εικονοστοιχεία του επιλεγμένου χρώματος σε ολόκληρη την εικόνα, ανεξάρτητα από το πού τοποθετούνται ή αν βρίσκονται το ένα δίπλα στο άλλο.
Στη γραμμή επιλογών εργαλείων Magic Wand, μπορείτε να ορίσετε τις ακόλουθες ρυθμίσεις για αυτό το εργαλείο:
Κουμπιά επιλογής λειτουργίας επιλογής
Τέσσερα κουμπιά στη γραμμή επιλογών ρυθμίζουν τη λειτουργία επιλογής σε σχέση με προηγουμένως επιλεγμένες περιοχές.
Κουμπί New Selection - εάν πατηθεί αυτό το κουμπί και πατηθεί από προεπιλογή, τότε κάθε φορά που κάνετε κλικ με το ποντίκι, θα δημιουργείται μια νέα επιλογή και η προηγούμενη θα αφαιρείται.
Κουμπί Προσθήκη στην Επιλογή. Όταν κάνετε κλικ σε αυτό το κουμπί, κάθε νέα επιλογή θα προστίθεται σε μια υπάρχουσα επιλογή (άλλη άλλη βολικό τρόποπροσθέστε νέες περιοχές στην επιλογή - κρατήστε πατημένο το πλήκτρο Shift στο πληκτρολόγιο).
Αφαίρεση από το κουμπί επιλογής. Όταν κάνετε κλικ σε αυτό το κουμπί, κάθε νέα επιλογή θα αφαιρείται από την υπάρχουσα επιλογή (ένας άλλος τρόπος είναι να επιλέξετε περιοχές κρατώντας πατημένο το πλήκτρο Alt στο πληκτρολόγιό σας). Για το εργαλείο Magic Wand, η δράση είναι εντελώς απρόβλεπτη, γιατί... είναι δύσκολο να φανταστεί κανείς ποια pixel θα συμπεριληφθούν στη νέα επιλογή πότε διαφορετικές έννοιεςπαράμετρος Ανοχή.
Τομή με το κουμπί επιλογής Όταν αυτό το κουμπί είναι ενεργοποιημένο, μετά τη δημιουργία ενός νέου Επιλογές Photoshopθα ανιχνεύσει αυτόματα κοινόχρηστους χώρουςπροηγούμενες και νέες επιλογές και θα επιλέξει μόνο την περιοχή της τομής τους (μια άλλη μέθοδος είναι ο συνδυασμός πλήκτρων Alt + Shift)
Ανοχή
Η παράμετρος Ανοχή καθορίζει πόσο διαφορετικά μπορεί να είναι τα εικονοστοιχεία τόνου και χρώματος για συμπερίληψη στην επιλογή.
Εάν ορίσετε αυτήν την παράμετρο στο 30 και κάνετε κλικ στο επάνω μέρος του ηλίανθου, θα επιλεγεί το ανοιχτό κίτρινο μέρος του λουλουδιού. Στο pixel που επιλέξαμε, το Photoshop πρόσθεσε άλλα pixel 30 διαφορετικών παρόμοιων αποχρώσεων, πιο σκούρα και φωτεινότερα.

Αυξάνοντας την τιμή Ανοχής στο 60, έχουμε μια μεγαλύτερη περιοχή επιλογής:

Με Tolerance 150 θα τονιστούν όλα τα κίτρινα πέταλα του λουλουδιού, που ήταν και το ζητούμενο.

Η μέγιστη τιμή για αυτήν την παράμετρο είναι 255
Όσο μεγαλύτερη είναι η τιμή, τόσο μεγαλύτερο είναι το εύρος των pixel που θα επισημανθούν. Photoshop.
Συνεχής παράμετρος
Η επιλογή Contiguous είναι ενεργοποιημένη από προεπιλογή και καθορίζει ότι το Photoshop θα επιλέξει μόνο εκείνα τα pixel που βρίσκονται δίπλα στην αρχική περιοχή επιλογής. Τυχόν εικονοστοιχεία που έχουν το ίδιο χρώμα αλλά χωρίζονται από την περιοχή στην οποία κάνατε κλικ δεν θα επιλεγούν.

Εάν καταργήσετε την επιλογή Συνεχόμενα εικονοστοιχεία, θα επιλεγούν όλα τα εικονοστοιχεία που περιλαμβάνονται στην ανοχή που βρίσκονται οπουδήποτε στην εικόνα.

Στη φωτογραφία με έναν ηλίανθο επάνω σκούρο φόντοκίτρινες κηλίδες ξεχωρίζουν στη μέση του λουλουδιού. Όταν το πλαίσιο ελέγχου Contiguous είναι ενεργοποιημένο, δεν θα επιλεγούν και όταν είναι απενεργοποιημένα, θα συμπεριληφθούν επίσης στην επιλογή.
Εάν πρέπει να επιλέξετε ολόκληρο το λουλούδι μαζί με τη σκούρα μέση, πατήστε και κρατήστε πατημένο το πλήκτρο Shift στο πληκτρολόγιό σας και κάντε κλικ στη σκούρα μέση του ηλίανθου (ή ενεργοποιήστε το κουμπί Προσθήκη στην επιλογή). Στην ήδη επιλεγμένη περιοχή των κίτρινων πετάλων, θα προστεθεί μια άλλη επιλεγμένη περιοχή του σκούρου μέσου του λουλουδιού.

Επιλογή κατά της παραμόρφωσης
Κατά την επιλογή με το εργαλείο Magic Wand, μερικές φορές εμφανίζονται οδοντωτές άκρες. Για εξομάλυνση ανώμαλη άκρημε ελαφρά θόλωση, χρησιμοποιήστε την επιλογή Anti-alias στον πίνακα ρυθμίσεων. Αυτή η επιλογή είναι ενεργοποιημένη από προεπιλογή και είναι καλύτερα να την αφήσετε ενεργοποιημένη.
Δείγμα επιλογής όλων των επιπέδων
Από προεπιλογή, το Magic Wand επιλέγει μόνο pixel εντός του επιπέδου στο οποίο εργάζεστε. αυτή τη στιγμή. Εάν ένα έγγραφο αποτελείται από πολλά επίπεδα και πρέπει να επιλέξετε στοιχεία ενός συγκεκριμένου χρώματος σε όλα τα επίπεδα ταυτόχρονα, τότε θα πρέπει να ενεργοποιήσετε το πλαίσιο ελέγχου Sample all layers και να εργαστείτε με όλα τα επίπεδα ταυτόχρονα. Στην πράξη, χρησιμοποιείται σπάνια και θα πρέπει να απενεργοποιήσετε αμέσως αυτήν την επιλογή εάν δεν είναι πλέον απαραίτητη. Εάν δεν παρατηρήσετε ότι η επιλογή λειτουργεί για όλα τα επίπεδα, μπορείτε να καταστρέψετε την εικόνα.
Συνήθως τα καλύτερα αποτελέσματα επιτυγχάνονται με τη χρήση διάφορες μεθόδους. Για παράδειγμα, στην περίπτωση της επισήμανσης ενός ηλίανθου, ο πιο γρήγορος τρόπος για να το κάνετε είναι αυτός:
- Επιλέξτε τα κίτρινα πέταλα χρησιμοποιώντας το εργαλείο Magic Wand (Ανοχή -150).
- Επιλέξτε οποιοδήποτε εργαλείο Lasso.
- Ενεργοποιήστε το κουμπί Προσθήκη στην επιλογή.
- Περιγράψτε το σκοτεινό κέντρο του λουλουδιού, συμπεριλαμβανομένων των πετάλων.

Η εργασία διαρκεί λίγα δευτερόλεπτα.
Εκμάθηση βίντεο σε μορφή swf. Για λήψη, κάντε κλικ στην οθόνη μικρογραφιών.
Θα μάθεις:
- Πώς να επιλέξετε με το εργαλείο Magic Wand.
- Πώς να επιλέξετε με το εργαλείο Polygonal lasso.
- Πώς να επιλέξετε με το εργαλείο Magnetic Lasso.
- Πώς να επιλέξετε με το εργαλείο Γρήγορης επιλογής.
- Πώς να επιλέξετε με το εργαλείο Color Range.
- Πώς να κάνετε πιο συγκεκριμένη την άκρη μιας επιλογής με το εργαλείο Refine Edge.
Μαγικό ραβδί
Αυτό το εργαλείο επιλογής λειτουργεί ως εξής: Τοποθετείτε το δείκτη του ποντικιού πάνω από μια εικόνα, το πρόγραμμα αναλύει όλα τα εικονοστοιχεία με βάση την ομοιότητα χρώματος με το επιλεγμένο και προσθέτει παρόμοια εικονοστοιχεία στην επιλογή ανάλογα με τη λειτουργία που έχει επιλεγεί (το πλαίσιο ελέγχου συνεχούς ελέγχου είναι ενεργοποιημένο ή απενεργοποιημένο).

Αν Συναφής (Παρεικείμενα εικονοστοιχεία) είναι ενεργοποιημένο, θα επιλεγούν μόνο εκείνα τα pixel που βρίσκονται σε επαφή με το επιλεγμένο.
Αν Συναφής (Παράλληλα pixel)είναι απενεργοποιημένο, θα επιλεγούν παρόμοιες χρωματικές περιοχές από ολόκληρη την εικόνα.
Παράμετρος Anti aliasingαφαιρεί τη γωνιότητα από την επιλογή .
ΧρήσηΟλαΕπίπεδα (Χρησιμοποιήστε όλα τα επίπεδα)– επιλέξτε το πλαίσιο εάν θέλετε να επιλέξετε παρόμοια χρώματα από όλα τα επίπεδα. Καταργήστε την επιλογή αυτού του πλαισίου εάν θέλετε να χρησιμοποιείτε χρώματα μόνο στο ενεργό επίπεδο.
Ανοχή(Αδεια)— ορίζει το εύρος χρωμάτων από 0 έως 255. Εάν επιλέξετε το ελάχιστο "0", τότε θα επιλεγεί ένα μόνο pixel. Εάν καθορίσετε μέγιστη ανοχή 255, θα επιλεγεί ολόκληρη η εικόνα. Κατά την προσθήκη σε μια ήδη επιλεγμένη περιοχή, ενεργοποιήστε τη λειτουργία Προσθήκη στη λειτουργία επιλογής ή κρατήστε πατημένο το πλήκτρο Shift.
Συχνά το μαγικό ραβδί χρησιμοποιείται όταν πρέπει να κόψετε ένα αντικείμενο σε ομοιόμορφο φόντο. Απλώς επιλέξτε το φόντο με αυτό το εργαλείο, επεξεργαστείτε την άκρη χρησιμοποιώντας το κουμπί Refine Edge και αντιστρέψτε την εικόνα με Ctrl+Shift+I.
Όταν χρησιμοποιείτε το Μαγικό Ραβδί, μην ξεχνάτε ότι υπάρχουν και άλλα εργαλεία επιλογής: αντί να επιλέγετε πεισματικά κομμάτια διάσπαρτα σε όλη την εικόνα που δεν περιλαμβάνονται στην επιλογή, μεταβείτε, για παράδειγμα, στο Lasso και ανιχνεύστε τα στη λειτουργία προσθήκης.
Χρωματικό εύρος
Η αποστολή αυτού του εργαλείου είναι να επιλέξει όλα τα pixel στην εικόνα που ταιριάζουν στις καθορισμένες ρυθμίσεις.  Η εντολή είναι παρόμοια με το μαγικό ραβδί με τη λειτουργία παρακείμενων εικονοστοιχείων απενεργοποιημένη. Για να περιορίσετε την περιοχή προς επεξεργασία, επιλέξτε αρχικά κάποια περιοχή της εικόνας. Το εργαλείο βρίσκεται στο Μενού Select (Εμφαση). Στο παράθυρο διαλόγου Επιλογή που ανοίγει, αφήστε τα Δείγματα χρωμάτων· αυτή η λειτουργία είναι κατάλληλη για τις περισσότερες εικόνες. Μπορείτε να πειραματιστείτε με επιλογή χρώματος(κόκκινο, κίτρινο, πράσινο, μπλε, indigo, μωβ).
Η εντολή είναι παρόμοια με το μαγικό ραβδί με τη λειτουργία παρακείμενων εικονοστοιχείων απενεργοποιημένη. Για να περιορίσετε την περιοχή προς επεξεργασία, επιλέξτε αρχικά κάποια περιοχή της εικόνας. Το εργαλείο βρίσκεται στο Μενού Select (Εμφαση). Στο παράθυρο διαλόγου Επιλογή που ανοίγει, αφήστε τα Δείγματα χρωμάτων· αυτή η λειτουργία είναι κατάλληλη για τις περισσότερες εικόνες. Μπορείτε να πειραματιστείτε με επιλογή χρώματος(κόκκινο, κίτρινο, πράσινο, μπλε, indigo, μωβ).
 Καλύτερες στιγμές"Τιμή φωτεινότητας 80-100 σε λειτουργία εργαστηρίου", Ενδιάμεσοι τόνοι 55-75 Σκιές 1-40 – Οι φωτεινές, μεσαίες και σκούρες περιοχές είναι χρήσιμες για τονισμό σε προεπιλεγμένες περιοχές.
Καλύτερες στιγμές"Τιμή φωτεινότητας 80-100 σε λειτουργία εργαστηρίου", Ενδιάμεσοι τόνοι 55-75 Σκιές 1-40 – Οι φωτεινές, μεσαίες και σκούρες περιοχές είναι χρήσιμες για τονισμό σε προεπιλεγμένες περιοχές.
Εκτός Γκάμουτχρώματα που θα αντικατασταθούν από άλλα κατά την εκτύπωση.
Το παράθυρο προεπισκόπησης εμφανίζει τις επιλεγμένες περιοχές - το λευκό υποδεικνύει το επιλεγμένο τμήμα, το μαύρο υποδεικνύει το μη επιλεγμένο τμήμα, το γκρι υποδεικνύει μερική επιλογή. Το πλαίσιο ελέγχου Invert αντιστρέφει την επιλογή.
Παράμετρος Ασάφειαορίζει την ανοχή φωτεινότητας με την οποία θα γίνει η επιλογή. Διαφέρει από 0 έως 200.
Όταν επιλέγετε μεγάλες περιοχές ομοιόμορφου χρώματος, ρυθμίστε το επίπεδο διασποράς σε χαμηλό επίπεδο (10–15), ώστε να μην επιλέγετε τυχαία pixel. Να τονίσω μικρά κομμάτια, αυξήστε το spread.
Σε RGB (Κόκκινο Πράσινο μπλε), η φωτεινότητα κυμαίνεται από 0 έως 200. Η τιμή Fuzziness 0 θα τονίσει μόνο τα pixel του επιλεγμένου χρώματος. Αν ρυθμίσετε το 200, θα επιλέξετε ολόκληρη την εικόνα. Η τιμή κάθε pixel εκφράζεται με τον ακόλουθο τύπο:
RxGуВz, όπου R, G, B είναι οι χρωματικές ενδείξεις καναλιού και x, y, z είναι αριθμητικές τιμέςφωτεινότητα καναλιού, από 0 έως 255. R 0σολ 0ΣΕΤο 0 είναι απολύτως μαύρο, R 255σολ 255ΣΕ 255 – απολύτως λευκό.
Τιμή φωτεινότητας 0-40 για κόκκινο κανάλι
Τιμή φωτεινότητας 0-80 για το πράσινο κανάλι.
Τιμή φωτεινότητας 60-140 για το μπλε κανάλι.
Ένα σταγονόμετρο με το σύμβολο συν προσθέτει μια περιοχή στην επιλογή. Μπορείτε να προσθέσετε μια περιοχή κρατώντας πατημένο το πλήκτρο Shift.
Ένα σταγονόμετρο με το σύμβολο μείον αφαιρεί μια περιοχή από την επιλογή. Κρατώντας πατημένο το πλήκτρο Alt θα έχετε το ίδιο αποτέλεσμα.
Για να επαναφέρετε τις επιλεγμένες ρυθμίσεις χωρίς να βγείτε από το παράθυρο Color Range, κρατήστε πατημένο το Altκαι τοποθετήστε το δείκτη του ποντικιού πάνω από το κουμπί Ακύρωση - το όνομά του θα αλλάξει σε Επαναφορά.
Κεφάλαιο Προεπισκόπηση επιλογής:
 Κανένα (Να μην εμφανίζεται).Η εικόνα δεν αλλάζει.
Κανένα (Να μην εμφανίζεται).Η εικόνα δεν αλλάζει.
Κλίμακα του γκρι.Οι επιλεγμένες περιοχές είναι λευκές, οι μη επιλεγμένες περιοχές είναι μαύρες.
Μαύρο Ματ (Μαύρη βάση).Οι μη επιλεγμένες περιοχές εμφανίζονται με μαύρο χρώμα.
Λευκό Ματ (Λευκό υπόστρωμα).Οι μη επιλεγμένες περιοχές υποδεικνύονται με λευκό χρώμα.
Γρήγορη μάσκα.Οι μη επιλεγμένες περιοχές υποδεικνύονται με ημιδιαφανές κόκκινο.
Εμφανίστηκε στο Photoshop CS4 και CS5 πρόσθετη λειτουργία Τοπικά συμπλέγματα χρωμάτων. Όταν επιλεγεί, το ρυθμιστικό γίνεται διαθέσιμο Εύρος (Εύρος) . Για παράδειγμα, έχετε επιλέξει ένα χρώμα και είναι παρόν όχι μόνο στο προσκήνιο, αλλά και στο παρασκήνιο· για να το αφαιρέσετε από την επιλογή, μειώστε την παράμετρο Εύρος.
Εάν γνωρίζετε ότι θα χρειαστεί να επαναχρησιμοποιήσετε την επιλογή, επιλέξτε Αποθήκευση επιλογής από το μενού Επιλογή ή επιλέξτε το ίδιο στοιχείο από το δεξί κλικ στο μενού περιβάλλοντος. Αποθηκεύστε το τμήμα ως νέο κανάλι με την επέκταση .AXT. Μπορείτε να εμφανίσετε ξανά την επιλογή κάνοντας κλικ στο κουμπί Φόρτωση.
Το Color Range αντιμετωπίζει την εικόνα σαν να συνδυάζονται όλα τα ορατά επίπεδα. Εάν υπάρχει ένα αντικείμενο σε οποιοδήποτε επίπεδο που δεν πρέπει να συμπεριληφθεί στην επιλογή, τότε πρώτα αποκρύψτε αυτό το επίπεδο κάνοντας κλικ στο εικονίδιο του ματιού στα αριστερά της μικρογραφίας του επιπέδου.
Πολυγωνικό λάσο (Polygonal/Rectilinear lasso).
 Αυτό το εργαλείο είναι κρυμμένο στην ομάδα Lasso. Μπορούν να χρησιμοποιηθούν για τη δημιουργία μιας επιλογής χρησιμοποιώντας ευθείες γραμμές. Εάν κρατήσετε πατημένο το πλήκτρο Shift, οι γραμμές θα είναι είτε οριζόντιες, κάθετες ή υπό γωνία 45 μοιρών. Στο τέλος της επιλογής, εμφανίζεται ένας μικρός κύκλος στον κέρσορα - αυτό είναι ένα σημάδι ότι η επιλογή μπορεί να κλείσει εδώ.
Αυτό το εργαλείο είναι κρυμμένο στην ομάδα Lasso. Μπορούν να χρησιμοποιηθούν για τη δημιουργία μιας επιλογής χρησιμοποιώντας ευθείες γραμμές. Εάν κρατήσετε πατημένο το πλήκτρο Shift, οι γραμμές θα είναι είτε οριζόντιες, κάθετες ή υπό γωνία 45 μοιρών. Στο τέλος της επιλογής, εμφανίζεται ένας μικρός κύκλος στον κέρσορα - αυτό είναι ένα σημάδι ότι η επιλογή μπορεί να κλείσει εδώ.
Μαγνητικό Λάσο
 Αυτό το εργαλείο δημιουργεί αυτόματα μια επιλογή καθώς μετακινείτε τον κέρσορα.
Αυτό το εργαλείο δημιουργεί αυτόματα μια επιλογή καθώς μετακινείτε τον κέρσορα.
Κάντε κλικ μία φορά στην άκρη του αντικειμένου που θέλετε να επιλέξετε, απελευθερώστε και ξεκινήστε να μετακινείτε τον κέρσορα κατά μήκος της άκρης. Η γραμμή επιλογής θα φαίνεται να κολλάει στην εικόνα. Μην μετακινείτε τον κέρσορα πολύ γρήγορα. Η ακρίβεια της γραμμής εξαρτάται από τις ρυθμίσεις.
Πλάτος - όσο μικρότερη είναι η τιμή, τόσο πιο κοντά θα είναι τα σημεία μεταξύ τους. Ορίστε τις ελάχιστες τιμές εάν χρειάζεστε μεγαλύτερη ακρίβεια.
ΑκρηΑντίθεση(Αντίθεση)– δείχνει τη διαφορά μεταξύ των εικονοστοιχείων περιγράμματος στη φωτεινότητα.
Συχνότητα(Συχνότητα). Εάν η εικόνα έχει πολλές μικρές λεπτομέρειες, τότε πρέπει να ρυθμίσετε αυτήν την παράμετρο υψηλότερα.
Το τελευταίο εσφαλμένα τοποθετημένο σημείο μπορεί να διαγραφεί με το πλήκτρο Delete (επίσης σχετικό με το Polygonal lasso (Ορθογώνιο λάσο)).
Για να μετακινηθείτε γύρω από τη μεγεθυσμένη εικόνα, χρησιμοποιήστε το πλήκτρο διαστήματος. Ο κέρσορας θα αλλάξει σε ένα χέρι και μπορείτε εύκολα να μετακινήσετε την εικόνα. Είναι επίσης βολικό να κάνετε μεγέθυνση και σμίκρυνση μιας εικόνας χρησιμοποιώντας Ctrl + και Ctrl -.
Γρήγορη επιλογή.
Αυτό το εργαλείο παρουσιάστηκε στο Photoshop CS3. Μπορεί να βρεθεί στη γραμμή εργαλείων στην ίδια ομάδα με το μαγικό ραβδί. Σε αντίθεση με το εργαλείο Magic Wand, σας επιτρέπει να σχεδιάσετε μια επιλογή με ένα πινέλο και συνδυάζει τις δυνατότητες και των δύο εργαλείων. Μπορείτε να εργαστείτε με το εργαλείο σε τρεις λειτουργίες:
 – δημιουργία μιας νέας επιλογής.
– δημιουργία μιας νέας επιλογής.
– προσθήκη σε μια υπάρχουσα επιλογή.
– αποκλεισμός από την επιλογή.
Επιλέξτε μια βούρτσα κατάλληλης διαμέτρου, προσαρμόστε τη σκληρότητα, τα διαστήματα, τη γωνία και το σχήμα· εάν εργάζεστε σε tablet, μπορείτε να επιλέξετε Πίεση στυλό. Πως μικρότερο πινέλο, τόσο μικρότερη θα επιλεγεί η περιοχή.
Δείγμαόλαστρώματα(Δείγμα από όλα τα στρώματα)Δημιουργεί μια επιλογή με βάση όλα τα επίπεδα, όχι μόνο το τρέχον επιλεγμένο επίπεδο.
Αυτο- Ενισχύω(Αυτόματη ενίσχυση)– Μειώνει την ανομοιομορφία της επιλεγμένης περιοχής. Μετατοπίζει το περίγραμμα της επιλεγμένης περιοχής στις άκρες της εικόνας. ΣΕ αυτόματη λειτουργίαξεκαθαρίζει την άκρη.
Για προσωρινή εναλλαγή μεταξύ των λειτουργιών πρόσθεσης και αφαίρεσης, κρατήστε πατημένα τα πλήκτρα Shift ή Alt ή χρησιμοποιήστε αγκύλες για να αλλάξετε τη διάμετρο του πινέλου.
Μαλακώστε την επιλογή – Φτερό (Feathering).
Για να απαλύνετε την επιλογή, μπορείτε να χρησιμοποιήσετε την εντολή Επιλογή (Επιλογή) - Τροποποίηση (Τροποποίηση) - Φτερό(Σκίαση)ή επιλέξτε το ομώνυμο στοιχείο στο μενού περιβάλλοντος του δεξιού κουμπιού του ποντικιού, καθώς και τον συνδυασμό πλήκτρων Shift + F6. Όσο υψηλότερη είναι η τιμή της ακτίνας, τόσο πιο απαλή θα είναι η σκίαση, πράγμα που σημαίνει ότι η μετάβαση από το αποκομμένο αντικείμενο στο φόντο θα είναι πιο ομαλή.
Στη γραμμή επιλογών του εργαλείου επιλογής υπάρχει ένα κουμπί Refine Edge, σας επιτρέπει να προσαρμόσετε με μεγαλύτερη ακρίβεια τις άκρες της επιλογής.
Βελτιώστε την άκρη

 Αυτό το εργαλείο σάς επιτρέπει να βλέπετε την επιλογή σε διαφορετικές λειτουργίες και να αλλάζετε τα σύνορά της. Για να καλέσετε ένα παράθυρο Βελτιώστε την άκρη, πρέπει να κάνετε κλικ στο κουμπί με το ίδιο όνομα, το οποίο είναι διαθέσιμο στη γραμμή εργαλείων στο επάνω μέρος του Photoshop όταν επιλέγετε οποιοδήποτε εργαλείο επιλογής. Πριν από την έκδοση CS5, το πρόγραμμα είχε επιλογή από πέντε λειτουργίες
Αυτό το εργαλείο σάς επιτρέπει να βλέπετε την επιλογή σε διαφορετικές λειτουργίες και να αλλάζετε τα σύνορά της. Για να καλέσετε ένα παράθυρο Βελτιώστε την άκρη, πρέπει να κάνετε κλικ στο κουμπί με το ίδιο όνομα, το οποίο είναι διαθέσιμο στη γραμμή εργαλείων στο επάνω μέρος του Photoshop όταν επιλέγετε οποιοδήποτε εργαλείο επιλογής. Πριν από την έκδοση CS5, το πρόγραμμα είχε επιλογή από πέντε λειτουργίες ![]() . Από προεπιλογή, η επιλογή εμφανίζεται σε λευκό φόντο. Μπορείτε να επιλέξετε να εμφανίζεται σε ασπρόμαυρο φόντο, σε λειτουργία γρήγορης μάσκας, ως λευκή περιοχή σε μαύρο φόντο ή να προβάλετε την εικόνα κανονικά.
. Από προεπιλογή, η επιλογή εμφανίζεται σε λευκό φόντο. Μπορείτε να επιλέξετε να εμφανίζεται σε ασπρόμαυρο φόντο, σε λειτουργία γρήγορης μάσκας, ως λευκή περιοχή σε μαύρο φόντο ή να προβάλετε την εικόνα κανονικά.
Ακτίνα κύκλου (Ακτίνα κύκλου)είναι υπεύθυνη για το μέγεθος της περιοχής εντός της οποίας εξευγενίζονται τα άκρα. Αυξήστε την ακτίνα όταν τονίζετε τα μαλλιά και τη γούνα.
Εάν το χρώμα του επιλεγμένου αντικειμένου διαφέρει από το φόντο, αυξήστε την τιμή ακτίνας, ενισχύστε Αντίθεσηγια να ακονίσετε τις άκρες και, στη συνέχεια, προσαρμόστε το .
Η διαδικασία για την εργασία με εικόνες σε λειτουργία κλίμακας γκρι, καθώς και με αντικείμενα που συγχωνεύονται με το φόντο: εκτελέστε πρώτα Smooth (Smoothing), μετά Feather (Feathering) και τέλος Contract / Expand (Compression / Expansion).
Χρησιμοποιώντας την παράμετρο Αντίθεσημπορείτε να κάνετε την επιλογή πιο ξεκάθαρη. Η αύξηση αυτής της παραμέτρου αφαιρεί τον θόρυβο στα όρια της επιλεγμένης περιοχής (με υψηλή τιμή ακτίνας).
Λείος(Λείος)μαλακώνει αιχμηρές γωνίες, αλλά ταυτόχρονα διαγράφει μικρές λεπτομέρειες.
Φτερό (Σκίαση)είναι υπεύθυνος για τη δημιουργία μιας μετάβασης μεταξύ της επιλεγμένης περιοχής και του περιβάλλοντος φόντου.
Συμβόλαιο/Επέκτασημειώνει ή διευρύνει τα όρια επιλογής. Η συρρίκνωση μιας επιλογής σάς επιτρέπει να αφαιρέσετε το ανεπιθύμητο χρώμα φόντου. Στο αρνητική τιμήη μετατόπιση γίνεται προς τα μέσα. Εάν είναι θετικό, προς τα έξω. Στο CS5 καλείται αυτή η επιλογή ΒάρδιαΑκρη(Μετακίνηση άκρης).
Νέες δυνατότητες του εργαλείου Refine Edge στο CS5
Στο PhotoShop CS5, αυτό το εργαλείο έχει προσθέσει νέες λειτουργίες. Το εργαλείο έχει γίνει πιο εξελιγμένο. Με τη βοήθειά του, έγινε πιο εύκολο να τονιστούν τα μαλλιά και η γούνα.
Έξυπνη ακτίνα.Επιλέξτε το πλαίσιο εάν τα περιγράμματα έχουν σκληρές και μαλακές άκρες. Εάν η άκρη είναι εξίσου καθαρή, τότε δεν χρειάζεται να σημειώσετε το πλαίσιο.
Για αιχμηρές άκρες, η ακτίνα είναι ελάχιστη. Για θολές άκρες, αυξήστε την τιμή της ακτίνας ανάλογα με το πόσο θαμπή είναι η άκρη.
Βελτιώστε το εργαλείο ακτίνας (Προσδιορίζωακτίνα κύκλου). Αυτό είναι ένα πινέλο βελτίωσης που σας επιτρέπει να αφαιρέσετε επιλεκτικά το φόντο. Ενεργοποιήστε το, μετακινήστε τον κέρσορα πάνω από την προβληματική περιοχή (μαλλιά, γούνα) στην εικόνα και σύρετε κατά μήκος της άκρης.
Εάν κρατήσετε πατημένο το κουμπί, εμφανίζεται ένα πρόσθετο μενού στο οποίο μπορείτε να επιλέξετε Διαγραφή βελτιώσεων.Αυτή η βούρτσα αφαιρεί τις επιθυμητές περιοχές από μια επιλογή. Μπορείτε να κάνετε εναλλαγή μεταξύ εργαλείων στον πίνακα επιλογών εργαλείων Refine Edge.
 ΑπολυμαίνωΧρωματιστά(Καθαρά χρώματα)αφαιρεί τις υπόλοιπες χρωματιστές περιοχές του φόντου που εμφανίζονται κατά την επιλογή σύνθετων αντικειμένων. Μετακινώντας το ρυθμιστικό Ποσό, το χρώμα των εικονοστοιχείων φόντου αντικαθίσταται από το χρώμα των γειτονικών εικονοστοιχείων περιγράμματος. Η λειτουργία προβολής στο CS5 έχει αλλάξει. Αντί για πέντε διακόπτες, εμφανίστηκε ένα αναπτυσσόμενο μενού. Προστέθηκε
ΑπολυμαίνωΧρωματιστά(Καθαρά χρώματα)αφαιρεί τις υπόλοιπες χρωματιστές περιοχές του φόντου που εμφανίζονται κατά την επιλογή σύνθετων αντικειμένων. Μετακινώντας το ρυθμιστικό Ποσό, το χρώμα των εικονοστοιχείων φόντου αντικαθίσταται από το χρώμα των γειτονικών εικονοστοιχείων περιγράμματος. Η λειτουργία προβολής στο CS5 έχει αλλάξει. Αντί για πέντε διακόπτες, εμφανίστηκε ένα αναπτυσσόμενο μενού. Προστέθηκε  δύο ακόμη θέσεις: Marching Ants και On Layers.
δύο ακόμη θέσεις: Marching Ants και On Layers.  Η λειτουργία γρήγορης μάσκας ονομάζεται πλέον Overlay.
Η λειτουργία γρήγορης μάσκας ονομάζεται πλέον Overlay.
Μπορείτε να βγείτε από τη λειτουργία Refine Edge στο CS5 διαφορετικοί τρόποι. Αυτή η ενότητα είναι για αυτόν τον σκοπό. Παραγωγή. Εδώ μπορείτε να επιλέξετε την έξοδο που έχει αποθηκευτεί ως Επιλογή, Μάσκα επιπέδου, Νέο επίπεδο, Νέο επίπεδο με Μάσκα επιπέδου, Νέο έγγραφο ( νέο έγγραφο) ή Νέο έγγραφο με μάσκα επιπέδου. Για αρχάριους χρήστες, το New Layer είναι αρκετά κατάλληλο. 
Αυτή η εικόνα δείχνει τις ρυθμίσεις για τον διαχωρισμό του χαρούμενου σκύλου Μίκυ από το φόντο. Για να επιτευχθεί αυτό το αποτέλεσμα, οι άκρες επεξεργάστηκαν με εργαλεία ΔιυλίζωΑκτίνα κύκλουΕργαλείο(Καθορίστε την ακτίνα)Και Διαγραφή βελτιώσεων.
Ερωτήσεις:
(Μπορείτε να μάθετε τη σωστή απάντηση από το κουίζ στο τέλος του βίντεο μαθήματος)
- Ποια παράμετρος του μαγικού ραβδιού είναι υπεύθυνη για την επιλογή παρόμοιων περιοχών σε όλη την εικόνα;
α) Η ανοχή ορίστηκε στο 0
β) Η ανοχή ορίστηκε σε 255
γ) Το συνεχές είναι απενεργοποιημένο.
δ) Το Contiguous είναι ενεργοποιημένο.
ε) Χρησιμοποιήστε όλα τα επίπεδα.
- Στο εργαλείο Color Range, εάν το ματ είναι Grayscale, οι επιλεγμένες περιοχές υποδεικνύονται:
ένα μαύρο.
β) Λευκό.
γ) Γκρι.
δ) Ημιδιαφανές κόκκινο.
ε) Διακεκομμένη γραμμή.
- Εργαλείο εύρους χρωμάτων. Ποιο εύρος πρέπει να καθορίζεται στην παράμετρο; Ασάφεια(Scatter) για να τονίσετε μια μεγάλη, ομοιόμορφα χρωματισμένη περιοχή;
- R 0σολ 0ΣΕ 0 αυτό...
α) λευκό χρώμα
β) μαύρο χρώμα
γ) γκρι χρώμα
δ) κόκκινο χρώμα
ε) πορτοκαλί χρώμα
- Πολυγωνικό λάσο (Λάσο ευθείας γραμμής). Ποιο πλήκτρο στο πληκτρολόγιο πρέπει να πατηθεί ώστε η γραμμή να είναι υπό γωνία 45 μοιρών;
- Μαγνητικό Λάσο. Ποιες τιμές πρέπει να οριστούν για να τονιστεί ένα αντικείμενο με πολλές μικρές λεπτομέρειες;
α) Η συχνότητα είναι μέγιστη.
β) Η συχνότητα είναι ελάχιστη.
γ) Αντίθεση άκρων 10.
δ) Το πλάτος είναι μέγιστο.
- Γρήγορη επιλογή. Για να αφαιρέσετε μέρος από την επιλεγμένη περιοχή χρειάζεστε:
α) πατήστε το πλήκτρο Alt.
β) πατήστε το πλήκτρο Shift.
γ) κάντε κλικ στο κουμπί Προσθήκη στην επιλογή στις παραμέτρους του εργαλείου.
δ) κάντε κλικ στο κουμπί Νέα επιλογή στις παραμέτρους του εργαλείου.
ε) στο μενού περιβάλλοντος του δεξιού κουμπιού του ποντικιού, επιλέξτε μετατροπή επιλεγμένης περιοχής.
8. Λειτουργία Βελτιώστε την άκρηΤο (Refine Edge) βρίσκεται στο Photoshop CS3 και μεταγενέστερο….
α) σε όλα τα εργαλεία επιλογής.
β) μόνο στη Γρήγορη επιλογή
γ) σε Γρήγορη Επιλογή και Μαγικό Ραβδί
δ) Σε όλα εκτός από Λάσο (Λάσο)
ε) Σε όλα εκτός από Λάσο (Λάσο) και Πολυγωνικό λάσο. (ορθογώνιο λάσο)
- Τι κάνει η παράμετρος Feather στη συνάρτηση; Βελτιώστε την άκρη(Προσδιορίστε την άκρη);
α) Υπεύθυνος για την ανάδειξη μεγάλης, ομοιόμορφα χρωματισμένης περιοχής.
β) Είναι υπεύθυνος για τη δημιουργία μιας απαλής μετάβασης μεταξύ της επιλεγμένης περιοχής και του φόντου.
γ) Εάν υπάρχουν πολλά μικρά εξαρτήματα, ρυθμίστε αυτήν την παράμετρο όσο το δυνατόν ψηλότερα.
δ) Υπεύθυνος για τη σαφήνεια της επιλογής.
ε) Σας επιτρέπει να ελέγχετε τα όρια επιλογής, δηλαδή να τα μειώνετε ή να τα επεκτείνετε.
- Ποια εργαλεία επιλογής δεν έχουν επιλογή Feather στις ρυθμίσεις επιλογών;
α) Μόνο πολυγωνικό λάσο. (Λάσο σε ευθεία γραμμή).
β) Μόνο μαγικό ραβδί.
γ) Μαγικό Ραβδί και Χρωματική Γκάμα.
δ) Γρήγορη επιλογή, Μαγικό Ραβδί και Εύρος χρωμάτων.
ε) Μόνο ορθογώνια στέκα.
Εργασία για το σπίτι:
Πρέπει ή για να δείτε κρυφό κείμενο.
Αυτό το σεμινάριο σάς διδάσκει πώς να χρησιμοποιείτε τα εργαλεία Γρήγορης επιλογής και Μαγικό Ραβδί στο Photoshop.
Το εργαλείο γρήγορης επιλογής, σε αντίθεση με το μαγικό ραβδί, δεν επιλέγει χρώμα. Μπορεί να χρησιμοποιηθεί για να περιγράψει μεμονωμένες περιοχές. Σε αυτήν την περίπτωση, το κτύπημα «κολλάει» στη διαδρομή, όπως συμβαίνει με το εργαλείο « ». Αυτό λειτουργεί καλά με αντίθετα σύνορα. Εάν το χρώμα του επιλεγμένου αντικειμένου είναι παρόμοιο σε τόνο με το φόντο, το αποτέλεσμα μπορεί να μην είναι ακριβές.
Το βίντεο μιλάει εναλλάξ για την εργασία με τα εργαλεία Γρήγορης επιλογής και Μαγικό Ραβδί.
Στο Photoshop cs5, η ομάδα Γρήγορης επιλογής βρίσκεται στην αριστερή γραμμή εργαλείων - τέταρτη από την κορυφή. Εκεί βρίσκεται και το εργαλείο Magic Wand.
Εργαλείο γρήγορης επιλογής
Κάντε κλικ στο εικονίδιο. Στη γραμμή επιλογών εμφανίζεται μια γραμμή:
Κουμπί 1 – για αρχική επιλογή. Όταν είναι ενεργός, ο κέρσορας παίρνει τη μορφή κύκλου με το σύμβολο «+» στο κέντρο. Το φέρνουμε στο σημείο από το οποίο σκοπεύουμε να ξεκινήσουμε την επιλογή, κάνουμε κλικ σε αυτό το σημείο και, χωρίς να αφήσουμε το αριστερό κουμπί του ποντικιού, το μετακινούμε προς την επιθυμητή κατεύθυνση. Το εργαλείο θα μεταβεί αυτόματα στο κουμπί 2. Ας προσπαθήσουμε να επιλέξουμε τον ουρανό.

Κουμπί 2 – προσθήκη στην επιλεγμένη περιοχή. Εάν η γραμμή με παύλα δεν καλύπτει ολόκληρο το αντικείμενο, προσθέστε το στην επιλογή χρησιμοποιώντας το κουμπί 2 στη γραμμή επιλογών. Το ενεργοποιούμε, τοποθετούμε τον κέρσορα στην επιλεγμένη περιοχή, πατάμε το αριστερό κουμπί του ποντικιού και τον μετακινούμε στο περίγραμμα όπου είναι απαραίτητο να επεκταθεί η επιλογή.

Κουμπί 3 – αφαιρέστε από την επιλεγμένη περιοχή. Είναι απαραίτητο όταν η διακεκομμένη γραμμή καταγράφει μια επιπλέον περιοχή. Ενεργοποιούμε αυτό το εργαλείο, μετακινούμε τον κέρσορα έξω από την επιλεγμένη περιοχή, κάνουμε κλικ με το αριστερό ποντίκι και δείχνει προς την επιθυμητή κατεύθυνση.

Το κουμπί 3 έχει σχεδιαστεί για να προσαρμόζει τις παραμέτρους της βούρτσας - μέγεθος, σκληρότητα, σχήμα. Μπορείτε να αυξήσετε ή να μειώσετε το μέγεθος του πινέλου χρησιμοποιώντας τα πλήκτρα πρόσβασης "]" και "[".
Συμβουλή: Προσαρμόστε το μέγεθος του πινέλου του εργαλείου Γρήγορης επιλογής στο Photoshop ανάλογα με το μέγεθος της επιλογής, το ποσό που προσθέτετε ή αφαιρείτε από την επιλεγμένη περιοχή.
Παράμετρος 5 - δείγμα από όλα τα επίπεδα, βρίσκει το απαιτούμενο αντικείμενο σε όλα τα επίπεδα. Για να κατανοήσετε πώς λειτουργεί, παρακολουθήστε το εκπαιδευτικό βίντεο σε αυτήν τη σελίδα παραπάνω.
Τέλος, τα όρια επιλογής μπορούν να προσαρμοστούν με το εργαλείο.
Εργαλείο μαγικό ραβδί
Έχουμε ήδη συζητήσει παραπάνω πού βρίσκεται το μαγικό ραβδί στο Photoshop. Κρυμμένο στο αναπτυσσόμενο μενού της ομάδας Γρήγορης επιλογής είναι ένα εικονίδιο μαγικού ραβδιού. Αυτό το εργαλείο συνιστάται για γρήγορη επιλογή αντικειμένων με αντίθεση. Λειτουργεί με βάση την αρχή του προσδιορισμού του χρώματος των pixel και, ανάλογα με τις ρυθμίσεις, επιλέγει αμέσως pixel μόνο ενός συγκεκριμένου χρώματος ή επίσης αποχρώσεις παρόμοιες με αυτό. Αυτό είναι ιδιαίτερα βολικό όταν επιλέγετε μονόχρωμες περιοχές μεγάλο μέγεθοςή αντικείμενα σε απλό φόντο.
Ένα απλό κλικ με το μαγικό ραβδί σε οποιοδήποτε μέρος της εικόνας θα τονίσει γειτονικά εικονοστοιχεία παρόμοιων αποχρώσεων.
Στη γραμμή επιλογών, τα κουμπιά καθορίζουν τη λειτουργία σε σχέση με τις προηγουμένως επιλεγμένες περιοχές:
1 - Νέα επιλεγμένη περιοχή. Δημιουργεί μια νέα επιλογή διαγράφοντας την προηγούμενη.
2 - Προσθήκη στην επιλεγμένη περιοχή. Προσθέτει μια νέα επιλογή στην προηγούμενη. Το κουμπί 1 δίνει το ίδιο αποτέλεσμα όταν πατάτε το πλήκτρο Shift.
3 - Αφαίρεση από την επιλεγμένη περιοχή. Η νέα επιλογή θα αφαιρέσει το τραβηγμένο τμήμα από το προηγούμενο. Η δεύτερη μέθοδος είναι να κρατήσετε πατημένο το πλήκτρο Alt ενώ το κουμπί 1 είναι ενεργό. Ωστόσο, είναι δύσκολο να προβλέψουμε ποια pixel θα επιλεγούν από το μαγικό ραβδί στο Photoshop πότε διαφορετικές ρυθμίσειςπαράμετροι Ανοχή
4 - Τομή με την επιλεγμένη περιοχή. Καθορίζει τη διασταύρωση δύο επιλεγμένων περιοχών και την αφήνει, διαγράφοντας οτιδήποτε άλλο. Η δεύτερη μέθοδος είναι Alt + Shift.
Η παράμετρος Tolerance έχει ιδιαίτερη σημασία. Καθορίζει το εύρος των διαφορών στον τόνο του επιλεγμένου χρώματος. Δηλαδή, με μια μικρή τιμή (για παράδειγμα, ορίστε τον αριθμό 3), θα συλληφθούν pixel με μικρότερη διαφορά στις αποχρώσεις. Καθώς αυξάνετε την ανοχή (για παράδειγμα, σε 120), το μέγεθος επιλογής θα αυξάνεται. Εάν επιλεγεί το κόκκινο χρώμα, θα προστεθούν ροζ και σκούρα κόκκινα pixel.
Παρακείμενα pixel (συνεχόμενα)
Αυτή η επιλογή καθορίζει τα pixel δίπλα στο σημείο εκκίνησης της επιλογής. Εάν καταργήσετε την επιλογή αυτής της τιμής, θα εντοπιστούν τα pixel του επιλεγμένου χρώματος σε όλη την εικόνα.
Anti-aliasing
Όταν επιλέγετε με ένα μαγικό ραβδί στο Photoshop, οι άκρες μπορεί να είναι ανομοιόμορφες και «σκισμένες». Η επιλογή Smoothing θολώνει ελαφρώς τα όρια, εξομαλύνοντας έτσι τις ανωμαλίες.
Δείγμα από όλα τα επίπεδα (Δείγμα όλων των επιπέδων)
Από προεπιλογή, το πρόγραμμα αναγνωρίζει μόνο το ενεργό επίπεδο. Όταν εργάζεστε με πολλά στρώματα, μπορείτε να χρησιμοποιήσετε ένα μαγικό ραβδί για να επιλέξετε ένα χρώμα σε όλα τα επίπεδα ταυτόχρονα. Για να το κάνετε αυτό, ελέγξτε την επιλογή Δείγμα από όλα τα επίπεδα. Αυτή η λειτουργία χρησιμοποιείται εξαιρετικά σπάνια. Για να αποφύγετε την καταστροφή άλλων επιπέδων, μην ξεχάσετε να απενεργοποιήσετε αυτήν την επιλογή.
μαγικό ραβδί- ένα από τα «έξυπνα» εργαλεία στο Photoshop. Η αρχή λειτουργίας είναι η αυτόματη επιλογή εικονοστοιχείων συγκεκριμένου τόνου ή χρώματος στην εικόνα.
Συχνά, οι χρήστες, μη κατανοώντας τις δυνατότητες και τις ρυθμίσεις του εργαλείου, απογοητεύονται από τη λειτουργία του. Αυτό οφείλεται στη φαινομενική αδυναμία ελέγχου της έμφασης ενός συγκεκριμένου τόνου ή χρώματος. Αυτό το μάθημα θα επικεντρωθεί στην εργασία με "Μαγικό ραβδί". Θα μάθουμε πώς να αναγνωρίζουμε τις εικόνες στις οποίες θα εφαρμόσουμε το εργαλείο και πώς να το προσαρμόσουμε.
Όταν χρησιμοποιείτε την έκδοση του Photoshop CS2 ή παλαιότερη "Μαγικό ραβδί"μπορείτε να το επιλέξετε κάνοντας απλά κλικ στο εικονίδιο του στον αριστερό πίνακα. Το CS3 παρουσιάζει ένα νέο εργαλείο που ονομάζεται "Γρήγορη επιλογή". Τοποθετείται στην ίδια ενότητα και από προεπιλογή εμφανίζεται στον πίνακα. Εάν χρησιμοποιείτε μια έκδοση του Photoshop υψηλότερη από CS3, πρέπει να κάνετε κλικ στο εικονίδιο "Γρήγορη επιλογή"και βρείτε στην αναπτυσσόμενη λίστα "Μαγικό ραβδί".

Πώς λειτουργεί το εργαλείο
Αρχικά, ας δούμε ένα παράδειγμα εργασίας "Μαγικό ραβδί". Ας υποθέσουμε ότι έχουμε αυτή την εικόνα με φόντο κλίσης και εγκάρσια μονοχρωματική γραμμή:

Το εργαλείο φορτώνει στην επιλεγμένη περιοχή εκείνα τα pixel που, σύμφωνα με το Photoshop, έχουν τον ίδιο τόνο (χρώμα). Το πρόγραμμα καθορίζει ψηφιακές αξίεςχρωματίζει και τονίζει την αντίστοιχη περιοχή. Αν η περιοχή είναι αρκετά μεγάλη και έχει μονοχρωματικό γέμισμα, σε αυτή την περίπτωση "Μαγικό ραβδί"απλά αναντικατάστατο.
Για παράδειγμα, πρέπει να επιλέξουμε την μπλε περιοχή στην εικόνα μας. Το μόνο που απαιτείται είναι να κάνετε αριστερό κλικ σε οποιοδήποτε σημείο της ταινίας μπλε χρώματος. Το πρόγραμμα θα καθορίσει αυτόματα την τιμή απόχρωσης και θα φορτώσει τα pixel που αντιστοιχούν σε αυτήν την τιμή στην επιλεγμένη περιοχή.

Ρυθμίσεις
- "Αδεια". Το προηγούμενο βήμα ήταν αρκετά απλό, αφού η περιοχή είχε μονόχρωμο γέμισμα, δηλαδή δεν υπήρχαν άλλες αποχρώσεις του μπλε στη λωρίδα. Τι συμβαίνει εάν εφαρμόσετε το εργαλείο σε μια διαβάθμιση στο φόντο; Κάντε κλικ στην γκρίζα περιοχή στην κλίση.

Σε αυτήν την περίπτωση, το πρόγραμμα επέλεξε μια σειρά αποχρώσεων κοντά σε τιμή γκρι χρώμαστην περιοχή που κάναμε κλικ. Αυτό το εύρος καθορίζεται από τις ρυθμίσεις του οργάνου, ιδίως "Αδεια". Η ρύθμιση είναι στο πάνω πάνελεργαλεία.

Αυτή η παράμετρος καθορίζει πόσα επίπεδα μπορεί να διαφέρει το δείγμα (το σημείο στο οποίο κάναμε κλικ) από την απόχρωση που θα φορτωθεί (επιλεγεί). Στην περίπτωσή μας, η αξία "Αδεια"οριστεί σε 20 . Αυτό σημαίνει ότι "Μαγικό ραβδί"θα προσθέσει 20 αποχρώσεις πιο σκούρες και ανοιχτότερες από το δείγμα στην επιλογή. Η κλίση στην εικόνα μας περιλαμβάνει 256 επίπεδα φωτεινότητας μεταξύ απόλυτου μαύρου και λευκού. Το εργαλείο επέλεξε, σύμφωνα με τις ρυθμίσεις, 20 επίπεδα φωτεινότητας και προς τις δύο κατευθύνσεις.
Ας προσπαθήσουμε, για χάρη του πειράματος, να αυξήσουμε την ανοχή, ας πούμε, σε 100 και εφαρμόστε ξανά "Μαγικό ραβδί"προς την κλίση.

Στο "Αδεια", μεγεθύνθηκε πέντε φορές (σε σύγκριση με το προηγούμενο), το εργαλείο επέλεξε μια περιοχή πέντε φορές μεγαλύτερη, αφού δεν προστέθηκαν 20 αποχρώσεις στην τιμή του δείγματος, αλλά 100 σε κάθε πλευρά της κλίμακας φωτεινότητας.
Εάν θέλετε να επιλέξετε μόνο την απόχρωση που ταιριάζει με το δείγμα, την τιμή "Αδεια"έχει οριστεί στο 0, το οποίο θα πει στο πρόγραμμα να μην προσθέσει άλλες τιμές απόχρωσης στην επιλογή. Όταν αξία "Αδεια"Το 0 (μηδέν) δίνει μόνο μια λεπτή γραμμή επιλογής που περιέχει μόνο μία απόχρωση που αντιστοιχεί στο δείγμα που λαμβάνεται από την εικόνα.

Αξίες "Αδεια"μπορεί να ρυθμιστεί στην περιοχή από 0 έως 255. Όσο υψηλότερο δεδομένη αξία, τόσο μεγαλύτερη θα διατεθεί η έκταση. Ο αριθμός 255 στο πεδίο θα κάνει το εργαλείο να επιλέξει ολόκληρη την εικόνα (τόνο).
- "Παρεικείμενα εικονοστοιχεία". Όταν εξετάζετε τις ρυθμίσεις "Αδεια"μπορούσε κανείς να παρατηρήσει μια ορισμένη ιδιαιτερότητα. Όταν κάνετε κλικ στο ντεγκραντέ, το πρόγραμμα επιλέγει pixel μόνο εντός της περιοχής που είναι γεμάτη με τη διαβάθμιση. Η κλίση στην περιοχή κάτω από τη λωρίδα δεν συμπεριλήφθηκε στην επιλογή, αν και οι αποχρώσεις σε αυτήν είναι εντελώς πανομοιότυπες με την παραπάνω περιοχή. Μια άλλη ρύθμιση εργαλείου είναι υπεύθυνη για αυτό "Μαγικό ραβδί"και λέγεται "Παρεικείμενα εικονοστοιχεία". Εάν υπάρχει ένα σημάδι επιλογής δίπλα στην παράμετρο (από προεπιλογή), το πρόγραμμα θα επιλέξει μόνο τα εικονοστοιχεία που έχουν καθοριστεί "Αδεια"ως κατάλληλο ως προς το εύρος φωτεινότητας και απόχρωσης, αλλά εντός της εκχωρημένης περιοχής. Άλλα παρόμοια εικονοστοιχεία, ακόμη και αν προσδιορίζονται ως κατάλληλα, αλλά εκτός της επιλεγμένης περιοχής, δεν θα πέσουν στην περιοχή φόρτωσης. Στην περίπτωσή μας αυτό έγινε. Όλα τα εικονοστοιχεία που ταιριάζουν στο κάτω μέρος της εικόνας αγνοήθηκαν.
Ας κάνουμε ένα ακόμη πείραμα και ας καταργήσουμε την επιλογή του πλαισίου δίπλα του. "Παρεικείμενα εικονοστοιχεία".

Τώρα κάντε κλικ στο ίδιο (άνω) τμήμα της κλίσης "Μαγικό ραβδί".

Όπως βλέπουμε, αν "Παρεικείμενα εικονοστοιχεία"απενεργοποιούνται και, στη συνέχεια, όλα τα pixel στην εικόνα που πληρούν τα κριτήρια "Αδεια", θα επιλεγεί ακόμα και αν είναι διαχωρισμένα από το δείγμα (βρίσκεται σε άλλη περιοχή της εικόνας).
- Οι δύο προηγούμενες ρυθμίσεις είναι "Αδεια"Και "Παρεικείμενα εικονοστοιχεία"- είναι τα πιο σημαντικά στη λειτουργία του εργαλείου "Μαγικό ραβδί". Ωστόσο, υπάρχουν και άλλες, αν και όχι τόσο σημαντικές, αλλά και απαραίτητες ρυθμίσεις. Κατά την επιλογή εικονοστοιχείων, το εργαλείο το κάνει αυτό σε βήματα, χρησιμοποιώντας μικρά ορθογώνια, τα οποία επηρεάζουν την ποιότητα της επιλογής. Μπορεί να εμφανιστούν οδοντωτές άκρες, που στην καθομιλουμένη αναφέρονται ως "άκρες σκάλας". Αν ένα τμήμα με το σωστό γεωμετρικό σχήμα(τετράγωνο), τότε μπορεί να μην προκύψει τέτοιο πρόβλημα, αλλά κατά την επιλογή περιοχών ακανόνιστο σχήμαΟι «σκάλες» είναι αναπόφευκτες. Θα βοηθήσει να εξομαλυνθούν λίγο οι οδοντωτές άκρες. "Εξομάλυνση". Εάν είναι επιλεγμένο το κατάλληλο πλαίσιο ελέγχου, το Photoshop θα εφαρμόσει ένα ελαφρύ θάμπωμα στην επιλογή, το οποίο δεν έχει σχεδόν καμία επίδραση στην τελική ποιότητα των άκρων.

- Η επόμενη ρύθμιση ονομάζεται "Δείγμα από όλα τα επίπεδα". Προκαθορισμένο "Μαγικό ραβδί"παίρνει ένα δείγμα της απόχρωσης για επιλογή μόνο από το επίπεδο που είναι επιλεγμένο αυτήν τη στιγμή στην παλέτα, δηλαδή ενεργό. Εάν επιλέξετε το πλαίσιο δίπλα σε αυτήν τη ρύθμιση, το πρόγραμμα θα λάβει αυτόματα ένα δείγμα από όλα τα επίπεδα του εγγράφου και θα το συμπεριλάβει στην επιλογή, καθοδηγούμενο από την παράμετρο "Αδεια".

Πρακτική
Ας δούμε την πρακτική χρήση του εργαλείου "Μαγικό ραβδί".
Έχουμε την αρχική εικόνα:

Τώρα θα αντικαταστήσουμε τον ουρανό με τον δικό μας, που περιέχει σύννεφα.
Ας εξηγήσουμε γιατί τραβήξαμε τη συγκεκριμένη φωτογραφία. Επειδή όμως είναι ιδανικό για επεξεργασία χρησιμοποιώντας "Μαγικό ραβδί". Ο ουρανός είναι μια σχεδόν τέλεια κλίση, και εμείς, με τη βοήθεια "Αδεια", μπορούμε να το αναδείξουμε πλήρως. Με τον καιρό (με εμπειρία) θα καταλάβετε σε ποιες εικόνες μπορείτε να εφαρμόσετε το εργαλείο.

Αυτό είναι για την εκμάθηση του εργαλείου. "Μαγικό ραβδί"μπορεί να θεωρηθεί ολοκληρωμένη. Αναλύστε την εικόνα πριν χρησιμοποιήσετε το εργαλείο, χρησιμοποιήστε τις ρυθμίσεις με σύνεση και δεν θα πέσετε στις τάξεις εκείνων των χρηστών που λένε "Τρομερό ραβδί". Είναι ερασιτέχνες και δεν καταλαβαίνουν ότι όλα τα εργαλεία του Photoshop είναι εξίσου χρήσιμα. Απλά πρέπει να ξέρετε πότε να τα χρησιμοποιήσετε. Καλή τύχη με τη δημιουργικότητά σας με το Photoshop!