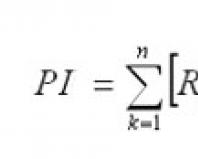How to change the start page in Google Chrome? How to change the start page
The browser's home page (also called the start page) is the first page from which we will begin our journey across the Internet. Let's assume you downloaded and installed a new browser for you. By the way, the article What is a browser will help you with this. So, the web browser is launched, and after the welcome page it will gladly show you the first working window - this is the default home page.
Every time you open your browser, you will be taken to the start page, and it depends only on you what exactly it will be.
You can select any page and set it as your home page. You can make the home page of your favorite website, the login page to your mailbox or search engine page (Google or Yandex), a page on social networks, etc., your starting page.
Let's look at how you can change your home page using the most popular browsers as an example: Mozilla Firefox, Google Chrome, Internet Explorer and Safari.
By the way, digressing a little from the topic, I would like to say right away that during installation you can select both google.com and google.ru. Well, of course, this matters if you want to use this search engine primarily. It’s just that the google.com interface is aimed at English-speaking users, so even if you type the address in the above form, the service will redirect you to google.ru, as it is more convenient for those who use Russian. Either way you will be taken to the same page.
Setting up a home page in Mozilla Firefox.
Open the browser. In the upper left corner of the program window there is a Mozilla Firefox tab, leading us to the browser settings. Click on this tab.

All the settings we need today are in the section Basic .
You need the browser to show you the Home page when you start it, to do this, click on the arrow and select from the drop-down menu Show home page.

To line Homepage
enter the name of the selected site - in our case google.com.

The browser immediately offers to configure the process of downloading files to our computer. There are two options for “development of events” to choose from:
- Just before the download starts, the system will ask you which folder to download the file to.
If you are satisfied with this option, you need to check the box Always prompt to save files.
- you immediately select the folder into which you will download the selected files.
To do this, check the box Path to save the file . And click on the button on the right Review and select the desired folder.
All that remains is to confirm.
Now, no matter where you are (of course, working in your browser), by clicking on the house icon in the upper right part of the browser window, you will find yourself on the page that you have designated as the start (home) page. The keyboard shortcut also works Alt+Home.
For those who liked Google's browser, let's look at how to change its home page.
- in the upper right corner we find an icon in the form of several parallel lines, click on it and go to Settings. Pay attention to the line ExternalView .
- put a tick next to the line Show Home button . The fact is that this browser does not display the “house” icon, i.e. home page in a prominent place. His presence must be noted. So, let's celebrate.
- press Change, select the button Next page and enter the address of the page that we need to see as the starting page.
OK it's all over Now. The page is configured, the home page icon has appeared to the left of the search bar. Using the icon or keys Alt+Home.
Start page in Internet Explorer.
In the upper right corner we find the settings icon. Click.

In the menu that opens, select the line Browser properties.
- open a tab Are common .
- enter the address google.com to the appropriate line.
- check the box Start from the home page.
- we confirm - Apply.
The home page icon is set by default in the top right corner next to the address bar. You can click on it or press the combination on your keyboard Alt+Home .
Safari browser. Homepage.
The settings icon to the right of the address bar is similar to that in Internet Explorer. Click on Settings .
- we need a tab Basic ;
- install Open in new windows: Home page ;
- enter the address: google.com;

You don't need to confirm anything in Safari. Close the settings window. The start page has been changed.
That's all for today.
We've covered in some detail how to change the home page in different browsers.
Waiting for your comments!
In today’s article, we’ll look at how to change the browser’s start page, or in other words, the “home” page that is loaded when it starts, using the example of all known Internet browsers.Users are not always satisfied with the standard home or start page of the browser; this happens when, for example, the browser comes with the Mail.ru home page installed, but Yandex or Google is required. There is also a situation when the start page changes on its own, after installing any programs or add-ons for the browser, viruses and other malware are usually to blame for this, I advise you to read the article on how to remove Webalta from the browser start page. Well, if it’s not a virus, but you need to change this page of your own free will, just because you don’t like it or aren’t happy with it, then in this article we’ll figure out how to change the quick access page in your browser.
How to change the browser start page.
Let's look at the example of all the major browsers, starting with the leader of browsers - Google Chrome (Google Chrome).
How to change the start page in Google Chrome.
And so, to change the home page in Google Chrome, you need to click on the settings icon in the upper right corner under the cross, then select “Settings”. In the window that opens, in the “Open at startup” item, opposite “Specified pages”, click on “Add” and enter the address of the desired site there.
If you look a little lower, there will be an item “Appearance” and opposite “Show Home Page button”, you can enter the address that will open when you click on the “Home Page” button:
You can also open the home page using the Alt+Home combination; you can see the full list of Google Chrome hotkey combinations.
How to change the start page in the Opera browser.
To change the home (start) page in the Opera browser, you need to click on the “Opera” icon, then “Settings” - “General settings”, or use the hotkey combination Ctrl + function key F12.
In the “General” settings window, in the “Home” item, you need to enter the address of the desired site and click “OK”.
How to change the start page in Mozilla Firefox.
In Mozilla Firefox this is done like this: “Tools - Settings - General” and opposite “Home Page”, you need to enter the site address. Just above, in the line “When you start Firefox”, you can also select the option to open the page when you start Mozilla Firefox; in the drop-down menu you can choose from three options: “Show home page” (the site address specified below will open), “Show blank page" (an empty Mozilla Firefox tab will open) and "Show windows and tabs opened last time" (tabs that were last viewed, i.e., that were not closed, will be restored). In general, if you want the desired site to load at startup, then you need to select the first option “Home Page”, and below enter the desired address and whenever Mozilla Firefox is launched, this site will load.
How to change the home page in Internet Explorer.
“Tools - Internet Options - General”, enter the address in the “Home Page” window, then click the “Apply” and “Ok” button. In new versions of Internet Explorer, for example in Windows 8, you just need to click on the settings icon in the upper corner, and in the drop-down menu select “Browser Options”, on the “General” tab in the Home page line, enter the desired address.
How to change your home page in Safari.
In the Apple Safari browser, changing the start page is as easy as in the examples above. To do this, go to the “Settings” menu, then “General”, in the “Home page” item enter the address.
Yandex browser.
Sometimes, users have a question: how to change the start page of Yandex.Browser? The fact is that in this way, as in the examples above, it is not possible to change the page in the browser from Yandex, there is no such option, i.e. it is there, but you can’t set another site to load; the choice only falls on either loading the yandex.ru site, or the quick launch page, or restoring the last open tabs. But you can put another site on the quick access page in another way. To do this, right-click on the Yandex Browser shortcut, select “Properties”, on the “Shortcut” tab, in the “Object” line enter the address of the desired site, thus: browser.exe http://ocompah.ru, where instead of ocompah.ru - enter the site you need.
After this, you need to go to the Yandex Browser settings and select the download method, in the “Where to start” line, select “Open quick access page”.
Now the Yandex Browser has a quick access page installed and when it starts, the site that you specified in the properties will load.
When it comes to web browsers, the start page serves as the starting point for your internet browsing session. Regardless of whether you set Yandex, Google, or your favorite site as the home page, most Windows browsers provide the ability to specify the browser's home page.
Instructions for changing the home page at startup
Google Chrome
Google Chrome allows you to set up a custom home page, as well as toggle the corresponding button on the toolbar in the browser's appearance settings. You can also specify what action Chrome will do each time it launches.
Yandex browser
Unfortunately, you cannot install your own websites in the Yandex browser, but there are several options. Here's an example of how to make Yandex your start page.

There is another way to make your website the start page in Yandex browser, here are the instructions:


The final version in the Internet Explorer long line, IE11 home page and launch options can be customized using the general options.
- Click on the Gear icon, also known as the Action menu, located in the top right corner of your browser window.
- When the drop-down menu appears, click on Internet options.
- Now the interface Internet Explorer IE11 should be visible, overlaying your browser window. Go to the " Are common" if it is not already selected.
- Find a section home page located at the top of the window. The first part of this section is an editable field containing the URLs of the current home page. To change them, simply enter the URLs you want to set as your home page or pages. Multiple home pages, also called home page tabs, must be entered on a separate line.
- Directly below are three buttons, each of which modifies the URLs in this edit field. They are as follows.
Use current: Sets a value to the URL of the page you are currently viewing.
Use as default: Sets the Home Page value to Microsoft's default landing page.
Use new tab. Sets the home page value approximately: tabs, which display thumbnails of your most frequently visited pages, as well as links that can reopen your last session or open other interesting sites. - Below the section " Homepage" located " Launch" containing the following two parameters followed by radio buttons.
Start with the tabs from the last session: instructs IE11 to relaunch all open tabs from your previous browsing session on startup.
Start from home page: by By default, IE11 UI opens the Home Page or Master Page tab on startup.
Mozilla Firefox
Firefox's launch behavior, which allows several different options, is controlled through browser settings.
- Launch the Mozilla Firefox browser. (upd. enter in the search bar about:preferences#home and press Enter)
- Open the browser menu, which is located in the upper right corner in the form of three horizontal lines.
- In the menu that opens, select Settings

- Open the mozilla settings page
- On the left side, go to the tab Start

The home page is also called the start page, because it is a tab that opens immediately when the browser starts, unless you have previously set the saving of open tabs - in this case, those pages that were in the browser before it was closed are launched.
This is also the main page that you go to when you click on the Home button. Users are often not satisfied with the start tab, so the question arises of how to change the home page in Internet Explorer. Fortunately, it is changing. This is quite easy to do. Now we'll tell you how.
Why does the start page change?
We all download and install certain programs on our PC. Some of them can change browser settings, in particular, change the start page. This does not mean that the program must necessarily be infected with a virus, but nevertheless, changes have been made. The user may categorically disagree with them, especially if he was not informed about this.
Home tabs can also change due to viruses. If you have not installed any programs, run an antivirus scan of your system. It is likely that you will have at least one. After removing the virus, you can safely change the changed start tab (usually some kind of advertising) to your old one.
As a rule, the starting site is Yandex or any other search engine. This is convenient - you can immediately enter a request without unnecessary clicks.
Windows 8 has two versions of IE. One of them has a classic look, and the second opens from the start screen. The start page changes in two browsers at once. A kind of synchronization.
Method No. 1
We make changes through the settings of the browser itself.
Let's launch IE. Click on the gear icon. Next, there is a choice in favor of the penultimate item “Internet Options”.
Go to the “General” block. In the first section, change the default link to the address of the future start tab. We recommend that you copy it in advance. For example, enter the address of the Yandex or Google search engine.

Click "Apply" and then OK.
Restart your browser. The page will be changed immediately.
The next time you open a new browsing session or a new window (or click the house-style Home button), the home tabs will load automatically.
There may be several starting sites. In this case, you need to place them each time on a new line in the same field.
If you currently have a tab open with the site that you want to make home, click on the “Current” button.
To restore the default home tab, click on the “Original” button.
If after all the procedures the browser somehow starts to work incorrectly, restore it to default settings. To do this, go to the “Internet Options” window and click on the “Reset” button. Next, check the box next to “Delete personal settings” and click on the “Reset” button again. The ability to roll back to the original version of the browser saves you in case of any incorrectly changed settings.
Method number 2
You can also set up your Internet Explorer home page using another method.
- Go to the Control Panel via Start.
- We need the “Configuring computer settings” section. Click on the “Internet Options” object. Since IE is a standard browser, it is its settings that can be changed.
- Go to the “General” block and enter the page url, as in the previous method. The change will also take effect after restarting the browser.

Setting up the start tab in IE will not take much of your time. You can immediately open it in the browser and then just click on the “Current” button so as not to write manually or copy the address from the navigation bar.
The start tab allows you to go straight to the site you want when you launch your browser. There is also an option to install multiple sites. If you press the Home button, several of them will open at once.
In the browser, you can customize the start and home pages in Google Chrome, making them different or the same.
Situations are becoming more widespread when various programs that you install on your computer change the search engine and start page in the browser. Very often mail.ru and others become such start pages. And sometimes an unknown site opens or an advertisement pops up, probably a virus has entered the system. How to deal with it and remove advertising is described.
How to change the start page in Google Chrome
In order to remove the start page in Google Chrome and install your own, you should perform a number of steps:
Launch the browser and call up the menu; to do this, click on the three bars in the upper right corner.
In the drop-down list, look for the “Settings” button and click on it.
Here we are in the Browser Settings section and we will be interested in the “Open at startup” block, where you can change the start page in Google Chrome.

Let's go through the points and figure out what we can change in this block:
New tab – when you open the browser, a tab will open with visual bookmarks of the most visited sites. If you want this particular tab to open, check the box here.
Previously opened tabs – the next time you log into the web browser, all tabs that were open at the moment when the browser was terminated incorrectly will open. This is an extremely useful function if you found interesting material, but suddenly an error occurred, or decided to finish reading the article the next day.
Specified pages – all the sites that you want to see when you launch the browser will open.
As you can see, there is nothing complicated about setting up the start page in Google Chrome.
How to change home page in Google Chrome
To set up the home page in Google Chrome, go to the settings menu (as described above) and go to the “Appearance” block.

In this block you can choose a theme for your browser and configure the home page settings:
Show the “Home Page” button - when you check the box, a button in the form of a house appears near the address bar. When you click it, the specified page will open, if you want another site to open, then click the “Edit” button and enter the URL you want.
Always show the bookmarks bar - by checking this box, you will have access to “Services” and in the top menu.
Make Google (Yandex) the start page in Google Chrome
To change the start page in Google Chrome, making it the automatically opening page of any search engine, you should go to “Settings” and go to the “Search” block.

If you have already added several search engines, then you can select the desired one from the drop-down menu. When you click the “select default search engine” button, you will have access to Google, because the Chrome browser is from this company.
If there is only one PS and it does not satisfy you and you, for example, want to use Yandex, then you should add it by filling in the data shown in the picture.