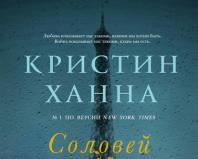How to transfer apps from internal memory to SD card in Android. How to transfer an application to a memory card on Android
The Android system is designed in such a way that files are usually saved on the internal storage. As a rule, it is therefore more convenient to store data on an external device.
If photos take up too much space on your internal storage, you can transfer them to an SD card
When the few megabytes run out, the user naturally has a desire to move the photos to another location. This is not difficult to do, but many of those have difficulty with such an operation.
Therefore, let's look at how to transfer photos to an Android memory card and make sure that it is done simply and easily.
What do you need to transfer files?
Checking the device for an SD slot
First of all, we advise you to make sure that your Android tablet or smartphone has a memory card and it is working. To do this, look at the side edges of the gadget - on one of them there should be a slot in which it is installed.
The card is inserted not from the outside, but from the inside, so remove the back cover and see if there is a drive there. In any case, if you are in doubt, you can always look at the instructions for the equipment.
So, let's assume that there is a slot for an SD card and it is installed. But does the system see it? To check this, do the following:
- Open the menu - Settings section.
- Find the Storage tab (it has this name on almost all Android gadgets).
- In the window that appears, you should see information about the SD card and its status. If you do not find such data, then there are two options: the device does not see it or it is still not installed.
Once you are sure you have an SD card, you can proceed to the data transfer process.
Transferring photos from Android
To move pictures, you need to use, which you will find in the menu. As a rule, it is installed by default on all devices with the Android platform. If for some reason you do not find the storage on your phone or tablet, you can download it from the Google Play Market. All you need to do is simply type the phrase “file manager” in the search and download one of the programs you like.
 In order to move files to an SD card, you will need a file manager
In order to move files to an SD card, you will need a file manager - Launch the program.
- Find the folder with the required data. If these are pictures from a camera, then they are in the appropriate directory. If these are downloaded photos and you received them from other equipment, then the folder may have a different name. When used for snapshots, the finished files will be in a directory with their name.
- By the way, make sure you are looking for files in the Android device itself (usually there is a tab in the manager to go from the internal storage to the SD card itself).
- When you have found the necessary files, click on one of them and do not remove your finger.
- A list will appear where you can tick the files that you are going to move. Do it.
- Then open the application menu and select Move.
- Now you need to designate the folder where you are going to transfer the files - indicate the path to it. If necessary, you can immediately create a new separate directory for them.
- After that, click "Paste" and the application will move the data to the new location.
That's all! Now you know how to transfer photos to a memory card. As you can see, this is done quite simply: you are not required to have any special knowledge or skills. Moreover, we recommend storing photos on external devices so that the internal storage is free for applications and the Android system works as quickly as possible.
Similar articles

Five years ago, having seen a person on the street pressing a device with a diagonal of 5-6 inches to his ear, many would have twirled their finger at their temple. Today, such a phenomenon is not a surprise to anyone. New models with displays smaller than 4.7 inches appear on the market less and less often; most manufacturers are striving to increase the diagonal. Many users seriously think about the question, can

Modern phones and tablets use excellent camera modules, which sometimes allow you to take professional photos. However, as the quality of the images themselves increases, so does the size of the photographs, which take up a lot of space. If your device runs out of free space, you should free it up. This can also be done using a memory card, to which we will transfer photos and, accordingly, free up space on the device.
Moving photos from main memory to a memory card
In order to transfer images to a memory card, you will need the memory card itself, installed in your smartphone or tablet, and a file manager.
After you install the memory card in your device, you can make sure that the device “sees” it. To do this, go to the settings and select the “Memory” subsection.

Here, find the “SD card” item. As you can see, our device recognized the card.

Now you will need a file manager. You can use any application of your choice as a file manager, since the transfer process itself will be similar. If FM is already installed in your firmware, you can use it. If not, download from Google Play Store. We will use the ES Explorer application.

You launch the application and see two file partitions. In our case, the first of them is a memory card, and the second is the device’s memory. Since the photos are located in the device’s memory, we open it.


We need to select them, to do this, click on the image and hold your finger for about one second to make it possible to select the photos. Select the ones you need or all of them (check the box), and then click on the “Cut” button (scissors).

Now you should go to the memory card.

Here you need to create a folder where the images will be transferred, or use an existing one. In our case, we will create such a folder by clicking on the corresponding button (cross).

Enter a name for the folder (preferably in Latin) and click OK.

The folder has been created. Go to the folder by tapping it once.

The folder is empty. To transfer, click on the “Insert” button.

Please, images have been moved.

Just in case, you can make sure that there are no them left in the phone’s memory by visiting the desired folder in the memory of your device.
As you can see, nothing complicated. In this way, you can transfer other files to the memory card with the exception of applications.
The internal memory of a mobile device based on Android OS is a real bottleneck. No matter how capacious a tablet or smartphone is, space for installing applications on any of them usually runs out quickly. It is not so easy to increase it as on a computer, and on some devices it is completely impossible, so users have to look for workarounds. One of the simplest is to transfer applications to an SD card.
Transferring applications from internal memory to the card can be done both using Android tools and using third-party utilities. However, neither one nor the other method is a panacea.
Why can't some apps be moved to the card?
There are several reasons why application data cannot be transferred from internal memory to external storage. For example:
- The functionality of the program is guaranteed only when it is installed in the internal memory of the device.
- The transfer function is not supported by the operating system. So, on Android 4.3 and newer, not a single application can be transferred to the card using the system - there is simply no button.
- Individual properties of the device. Owners note that on devices of different brands, the ability to transfer programs from internal memory to a card is not the same.
How to transfer a program to SD using Android OS
Owners of devices with older versions of Android (up to 4.3) are lucky in this regard - they have a “magic” transfer button built into the system itself. To use it, launch the Settings utility and in the Device section, tap the Apps button.
Next, select the program you want to transfer from the list. In its parameters there is a button “Move to memory card”. If the program supports this operation, the button will be active.

In my example, there is another button here - “Move to internal memory”, since Adobe Flash Player is already stored on the card. But I think it’s clear what it should look like.
As I already said, not all applications can be transferred in this way, but only those that allow it.
Transferring apps using third-party tools
Now let's figure out how to get out of the situation if there is no button. Fortunately, a lot of special utilities have been created to transfer programs between internal memory and SD. Most of them are free and supported by Android systems version 2.3 and later. Here are some examples:
- Move to SDCard. Does not require superuser rights (root).
- AppMgr III. Also works without root rights.
- Apps2SD: All in One Tool. Requires root.
- FolderMount is especially effective because it allows you to transfer the cache to the SD card, rather than the application itself (apk). It is the cache that contains the heaviest files that occupy the bulk of the internal memory space. Requires root rights.
- Link2SD. It is also very effective, since it allows you to completely transfer applications to the card along with their “gibles” - libraries, dalvik cache and other service data, creating a symbolic link in the original location. Requires root rights.
Let me remind you that these utilities may not work on some devices (what is suitable for Asus may be useless for Sony Xperia, LG or Lenovo). If you can't solve a problem with one, try the others.
Example of transferring programs to SD using Link2SD
In addition to getting root, before using Link2SD you will need to create another primary partition on the SD card in which application files will be stored. To do this, you can use any disk partitioning tool - Paragon, Minitool, etc.
After preparation, reboot your device and launch Link2SD. Further.
Probably, each of us has encountered the problem of insufficient memory or simply wanted to transfer applications to a flash drive, since the memory was already full, and games and applications cannot be transferred to MicroSD and the notification “Insufficient memory on the device, some functions may be limited” was annoying.
Even if I deleted many applications and games, there was still not enough memory. But how to increase memory without losing everything? Later in this article we will look at and find out how to solve this problem.
I want to warn you right away that neither I nor the site administration are responsible for your actions. You do everything at your own peril and risk.
P.S. The article uses the most simplified words for better understanding.
To continue you will need:
- MicroSD Card with at least class 6 (preferably class 10) and larger than 4 GB in size
- (To create a second partition)
- (For transferring applications and games)
- (For transferring games with cache)
To increase memory, we will have to transfer your applications to the so-called second partition of the MicroSD card (for transfer you need ), and we will create it ourselves. If you already have a second section on your card, you can skip this item.
Creating a second MicroSD partition
1. Save all files on another medium (For example, on a computer)2. Disconnect the MicroSD card along the path “Settings/Memory/Disconnect memory card”
3. If you have ROOT rights, install, if not -
4. After starting, click on “+” twice
5. Select “Ext4” in Part 2. If you have a device running Android 2.2-2.3, select “Ext 3”
6. In Part 2, select the size, how much memory you want to allocate in MB from the card for applications and games (The more the better)
7. Look at the first graph with a white bar, with the amount of memory remaining and enter these numbers in Part 1
8. Check if you did everything correctly. If everything is correct, click on the menu button or the so-called “three dots in the corner”, and click on “Apply changes”
The hardest part is over, you can reconnect the memory card (Settings/Memory/Connect memory card), transfer files back to the flash drive, but before that you can notice that the size of the memory card has decreased. This is how it should be, because we created the second section.
Setting up transfer to the second partition
We need to install the program (Google Play)
After installation, open the application. You should see a window like this. Select "Ext 4" or "Ext 3" for Android 2.2-2.3 and click on "OK".
After rebooting, open the application. You should see a list of applications.
Now we will look at what can be transferred and what is better not to transfer.
Let's just say that system applications should never be transferred. You never know what will happen. Therefore, it is better to transfer custom applications (those that you installed yourself). I do not recommend transferring those applications that you actively use (For example, Browser or WhatsApp and the like).
And to make it more convenient, the application has sorting. To do this, click on “Exact three stripes” and select “Custom”.
A list of your applications should appear in front of you. Now you can select the applications that you want to move to the second partition and link them there. Click on “Three Dots”, then on “Several”, select the applications to transfer and click on “Send”.
A few minutes of waiting and you're done! You have more memory, and you can still download games and applications and transfer them. If you delve into the Link2SD settings, you can enable auto-link. This is a function that automatically transfers the application to the second section of the card, thereby making your life easier.
You can also change themes in the settings, buy the Pro version, and so on. But that’s not about that now. In general, we figured out the main problem. But, I want to tell you, Link2SD does not transfer game cache (Game cache is files in .obb format along the path Android/obb/“game package name”). So what should we do? Let's talk further.
Transferring game cache and data to a MicroSD card
Game caches can be transferred using a great program called . I’ll say right away that the cache is transferred to the flash drive itself, and not to the second partition.To get started, install (Google Play)

Open the application, and swipe from the left edge of the screen to the right edge (Swipe) and tap on “Application Analyzer”
Here is a list of games and programs sorted by “File size from largest to smallest.” Select games with cache, or find them by size.
For example, I chose this game. As you can see, there is data here - this is application data, and obb - additional files, i.e. cache. You can transfer both this and that in turn, there is no difference. Therefore, where do you want to start, click “Create a pair” there.
After clicking, a window should appear, just click on “Yes”. Then click on the checkbox, the file transfer window will appear again and click “Yes”. The file transfer status will be known in the Shutter.
If the paper clips turn green, it means that the cache or data has been completely moved, and you can already play.
When turned on, the program will mount the files itself, making your life easier.
After these procedures, you will forget what memory even is. Games and applications will fly to the second partition themselves (except for the cache and data, that’s on its own).
I hope that the article will somehow help you. Good luck on your adventures!
P.S I want to thank my friend for the decent title picture.
Internal memory on a phone is expensive. Gadgets with large capacity are expensive, so many people face the problem of transferring applications to a memory card in Android 7.0. There are two ways to perform the move: from the manufacturer and using third-party software.
Each smartphone by default has the installed function of transferring from internal memory to an SD card. The process is not complicated, so we will consider it step by step.
- 1. On the main screen, click “Settings”.
- 2. Look at the “General” tab. There will be an “Applications” category at the bottom.
- 3. From the list that appears, select the desired software that you are going to export.
- 4. Now find something like a category called phone memory or SD card.
- 5. By clicking on “Change”, specify the route - SD card.
- 6. Otherwise, you just have to agree with the changes being made and wait until the application is exported.
Some inaccuracies in the description of Android 7.0 cannot be ruled out. Different installed themes or other third-party applications can easily change the menu names. However, based on this diagram, you will still understand the course of action.
Third-party software for transferring applications to an SD card
If for some reason it is impossible to transfer the application according to the manufacturer’s scheme, we resort to the help of third-party software. Officially, in stores you can download a lot of programs that will help you export from internal memory. Their control comes down to a few clicks in the menu - everything is intuitive. The following programs are in great demand on the market:
- AppMgr III
- Link2SD
- Recovery utility
- EaseUS Partition Master
- Link2SD
Not everyone works on smartphones. The EaseUS Partition Master application will require manipulation from the computer. In addition to exporting, moving software can be deleted, renamed, and much more. Third-party utilities are more convenient than factory settings due to their advanced capabilities. Although you will have to spend more time studying the export process.
You will also need to get root access to Android 7.0. All manipulations are possible only on behalf of the developer.
Root rights are unlocked by using appropriate applications. You can read more about this topic on the Internet. Be sure to check for root access before using software to export applications.
Features of internal and external memory
It is always worth considering that the internal memory of a smartphone ensures more stable operation of applications. Some game manufacturers, due to this feature, remove the ability to export their products. That is, in order to make a move, this function must be implemented by the manufacturer himself. Not all software can be transferred to external memory. There are no options here - there is no memory, download other games and programs that have an export function.
An SD card is not suitable for storing many powerful applications. Due to their high performance, they need to work directly in symbiosis with the processor. Moving to external media will reduce performance and cause a number of problems. Therefore, despite the availability of export, such a function is not always advisable to use.
Conclusion
I hope you have figured out how you can transfer applications to a memory card in Android 7.0, and you also know the key differences between internal and external memory on your Android device. If you have other questions or difficulties in using it, ask questions in the comments to this page or our contact groups.