विंडोज़ 7 में नेटवर्क कार्ड सेटिंग्स कैसे रीसेट करें। नेटवर्क सेटिंग्स रीसेट करना।
एसएफसी /स्कैनो
HKLM\SYSTEM\CurrentControlSet\Services\LanmanServer
HKLM\SYSTEM\ControlSet001\Services\LanmanServer
HKLM\SYSTEM\ControlSet002\Services\LanmanServer
कभी-कभी, ऐसा होता है कि इंटरनेट कनेक्शन सेटिंग्स गलत हो जाती हैं या बस नेटवर्क से कनेक्ट नहीं होना चाहता है (डीएचसीपी के माध्यम से आईपी पता प्राप्त नहीं होता है)। कुछ दुर्भावनापूर्ण प्रोग्राम (वायरस) के संचालन के परिणामस्वरूप इसी तरह की समस्याएं उत्पन्न हो सकती हैं। आप उन्हें लंबे समय तक प्रताड़ित कर सकते हैं. अपने प्रदाता से सहायता लें या घर पर किसी विशेषज्ञ को बुलाएँ। आप समस्या को स्वयं ठीक करने का प्रयास कर सकते हैं.
Windows NT (2000/XP/Seven) ऑपरेटिंग सिस्टम में TCP/IP को रीसेट करने के लिए एक विशेष प्रोग्राम है Netsh.exe.
Netsh.exe- (नेटवर्क शेल) आपको नेटवर्क पैरामीटर कॉन्फ़िगर करने की अनुमति देता है।
कुछ ख़राब वायरस WinSock में आ जाते हैं और उत्पात मचाते हैं।
लक्षण:
- टीसीपी के माध्यम से फ़ाइलें डाउनलोड करने की गति बहुत कम है (जबकि यूडीपी के माध्यम से डाउनलोड करना तेज़ हो सकता है);
- जब आप कुछ देर, कुछ मिनटों के लिए कंप्यूटर चालू करते हैं, तो इंटरनेट ठीक काम करता है, लेकिन फिर यह पूरी तरह से गायब हो जाता है (स्पीड 0 पर गिर जाती है);
- इंटरनेट काम कर रहा है और डाउनलोड गति सामान्य है, लेकिन डाउनलोड की गई फ़ाइल टूटी हुई है क्योंकि यह पूरी तरह से डाउनलोड नहीं हुई है (संभवतः वायरस ट्रांसमिशन के दौरान कुछ पैकेटों को रोकता है, लेकिन स्रोत को एक अधिसूचना भेजता है कि सभी पैकेजों में है) सफलतापूर्वक प्राप्त किया गया)।
वायरस के अलावा, आप अपना इंटरनेट कनेक्शन स्वयं भी "तोड़" सकते हैं (या यह "गलत हो गया")
कुछ उदाहरण:
- कंप्यूटर को स्वचालित रूप से (डीएचसीपी के माध्यम से) आईपी पता प्राप्त नहीं होता है;
- आईपी पते पिंग किए गए हैं लेकिन नाम नहीं;
- कंप्यूटर को निम्न प्रकार का IP पता प्राप्त होता है: 169.254.*.*;
यदि आपने स्वयं को वायरस से मुक्त कर लिया है, तो आप पुनर्प्राप्ति शुरू कर सकते हैं। ध्यान! निम्नलिखित प्रक्रियाएँ आपकी नेटवर्क सेटिंग्स रीसेट कर देंगी। मैं दृढ़तापूर्वक सेटिंग्स को फिर से लिखने की अनुशंसा करता हूं।
को विंसॉक रीसेट करें:
यदि पहला आदेश समस्या को हल करने में मदद नहीं करता है, तो आप टीसीपी/आईपी स्टैक को फ़ैक्टरी सेटिंग्स पर रीसेट कर सकते हैं:
इबिड इन कमांड लाइन, कमांड दर्ज करें:
नेटश इंट आईपी रीसेट सी:\resetlog.txt
इस स्थिति में, रीसेट लॉग C:\ ड्राइव के रूट में सहेजा जाएगा; यदि आप c:\ उपसर्ग को छोड़ देते हैं, तो लॉग वर्तमान निर्देशिका में सहेजा जाएगा। इसके बाद आपको अपने कंप्यूटर को रीस्टार्ट करना चाहिए.
इस आदेश का उपयोग करने के बाद, निम्नलिखित रजिस्ट्री शाखाएं फ़ैक्टरी सेटिंग्स पर रीसेट हो जाएंगी:
सिस्टम\CurrentControlSet\Services\Tcpip\Parameters\
सिस्टम\CurrentControlSet\Services\DHCP\Parameters\
आप इन कमांड को एक के बाद एक एक साथ उपयोग कर सकते हैं। वैसे, वे DNS कैश को भी रीसेट करते हैं।
DNS कैश समस्याओं के बारे में:उदाहरण के लिए, साइट किसी अन्य होस्टिंग पर चली गई, परिणामस्वरूप इसका आईपी पता बदल गया। और चूंकि आपके कैश में कुछ ताज़ा डेटा नहीं है, जब आप साइट का नाम दर्ज करते हैं, तो आपको पुराने आईपी पते पर ले जाया जाएगा, जहां साइट अब मौजूद नहीं है।
सभी सेटिंग्स को रीसेट करने से बचने के लिए, कमांड आज़माएँ ipconfig /flushdnsयदि यह मदद नहीं करता है, तो उपयोग करें नेटश इंट आईपी रीसेट रीसेटलॉग.txt- यह मदद करने और संबंधित हर चीज को रीसेट करने की गारंटी है नेटवर्क कनेक्शन.
विंडोज़ 10 में नेटवर्क रीसेट नामक एक नई सुविधा शामिल है जो सिस्टम पर सभी नेटवर्क एडेप्टर के लिए नेटवर्क सेटिंग्स को तुरंत डिफ़ॉल्ट पर लौटा देगी। यदि आपको कनेक्शन संबंधी समस्याएं आ रही हैं, खासकर मैलवेयर हटाने के बाद, तो अपनी नेटवर्क सेटिंग्स को रीसेट करना बहुत उपयोगी हो सकता है।
नेटवर्क रीसेटआपको सभी नेटवर्क एडेप्टर को हटाने और पुनः स्थापित करने की अनुमति देगा, साथ ही अन्य नेटवर्क घटकों को मूल सेटिंग्स पर वापस स्थापित करेगा। आपको किसी अन्य नेटवर्क को पुनः स्थापित करने की आवश्यकता हो सकती है सॉफ़्टवेयरउसके बाद, उदाहरण के लिए, वीपीएन क्लाइंट सॉफ़्टवेयर या वर्चुअल स्विच।
खुली सेटिंग विनकी+आईऔर दबाएँ नेटवर्क और इंटरनेट
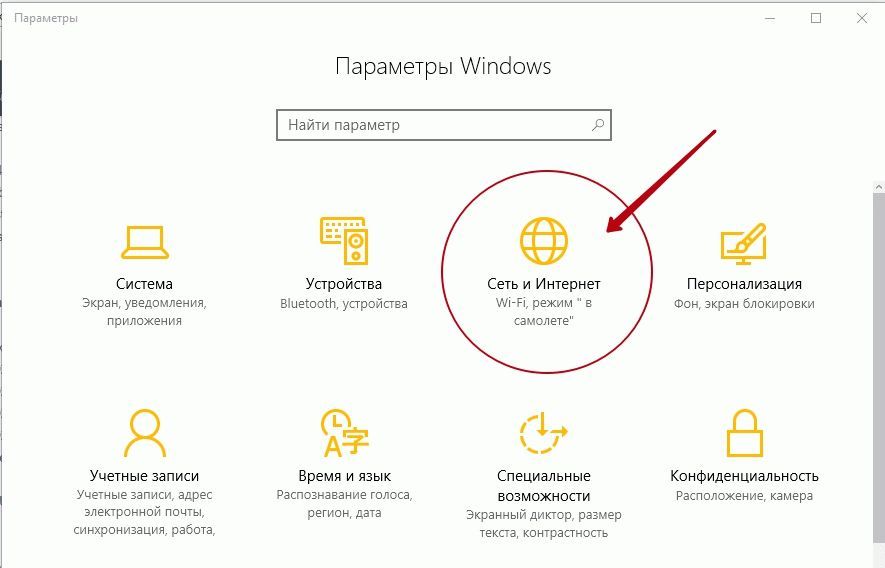
क्लिक राज्य

स्थिति पृष्ठ पर, कई लिंक हैं जो आपको अपने नेटवर्क कॉन्फ़िगरेशन को सही करने की अनुमति देते हैं। उनमें से एक डायग्नोस्टिक पैकेज है "नेटवर्क समस्यानिवारक", जो आपके सिस्टम पर नेटवर्क जांच चलाता है और जरूरत पड़ने पर सुधार का सुझाव देगा।
यदि किसी कारण से नेटवर्क समस्यानिवारक को कोई त्रुटि नहीं मिलती है और वह आपका कनेक्शन ठीक नहीं कर पाता है, तो आपको ऐसा करना होगा नेटवर्क रीसेट.

क्योंकि रीसेट नेटवर्क सभी नेटवर्क कार्डों को रीसेट करता है, प्रारंभिक विंसॉक सेटिंग्स लौटाता है, आदि। यदि आपके पास एक कस्टम नेटवर्क कॉन्फ़िगरेशन है, तो अपनी सेटिंग्स को नोट कर लें। इसके अलावा, रीसेट करने से पहले अपने वाई-फाई कॉन्फ़िगरेशन और संबंधित पासवर्ड को भी नोट कर लें। इसके बाद बटन पर क्लिक करें अभी रीसेट करें.

बटन को क्लिक करे हाँ. विंडोज़ 10 नेटवर्क एडेप्टर को रीसेट कर देगा और विंसॉक को उसकी मूल स्थिति में लौटा देगा।

टिप्पणी: 5 मिनट के बाद Windows10 अपने आप रीबूट हो जाएगा।
पहले, उपयोगकर्ता को नेटवर्क एडाप्टर कॉन्फ़िगरेशन को साफ़ करने और विंसॉक को रीसेट करने के लिए इन कमांड को मैन्युअल रूप से चलाना पड़ता था।
- नेटसीएफजी -डी
- नेटश विंसॉक रीसेट
अब आप जानते हैं कि विंडोज़ 10 में नेटवर्क रीसेट कैसे करें।
नेटवर्क एडॉप्टर को रीसेट करना
समाधान:
अधिसूचना पैनल में नेटवर्क आइकन पर राइट-क्लिक करें। चुनना। इसके बाद, एक नई विंडो में, पर क्लिक करें अनुकूलक की सेटिंग्स बदलो. उपलब्ध इंटरनेट कनेक्शन वाली एक विंडो खुलेगी।
यदि आपको इसके माध्यम से कनेक्ट करने के लिए सेटिंग्स बदलने की आवश्यकता है केबल नेटवर्क, फिर एडॉप्टर पर राइट-क्लिक करें ईथरनेट. यदि वाई-फाई के माध्यम से कनेक्ट करना है, तो कनेक्शन बेतार तंत्र . किसी आइटम का चयन करें गुण.

नई विंडो में आप इस एडॉप्टर के लिए पते की स्वचालित रसीद सेट कर सकते हैं (आइटमों को हाइलाइट करके स्वचालित रूप से एक आईपी पता प्राप्त करें और स्वचालित रूप से एक DNS सर्वर पता प्राप्त करें), या पते को स्थिर रूप से सेट करें।
बदलाव करने के बाद बटन पर क्लिक करके सेटिंग्स लागू करना न भूलें ठीक है.

अपने कंप्यूटर को पुनरारंभ करें और इंटरनेट से कनेक्ट करने का प्रयास करें।
विंडोज 7 के लिए निर्देश
विंडोज़ 7 में, सब कुछ बिल्कुल विंडोज़ 8 की तरह ही किया जाता है। सातों के लिए अलग-अलग लिखना संभव नहीं होगा, लेकिन ऐसा ही होगा।
नेटवर्क आइकन पर राइट-क्लिक करें, फिर चुनें नेटवर्क और साझा केंद्र. इसके बाद I पर क्लिक करें एडॉप्टर सेटिंग्स बदल रहा है, और फिर से उस एडॉप्टर पर राइट-क्लिक करें जिसके गुण हम बदलना चाहते हैं। मेनू से चयन करें गुण. इस कदर:

आइटम का चयन करें इंटरनेट प्रोटोकॉल संस्करण 4 (टीसीपी/आईपीवी4)और बटन दबाएँ गुण. हम आवश्यक आईपी और डीएनएस इंगित करते हैं, या उन्हें स्वचालित रूप से प्राप्त करने के लिए सेट करते हैं, और क्लिक करते हैं ठीक है.
Windows XP पर IP और DNS स्वचालित रूप से प्राप्त करना (या स्थिर सेट करना) सेट करना
प्रेस शुरूऔर खुला कंट्रोल पैनल. फिर, चयन करें नेटवर्क और इंटरनेट कनेक्शन.
एलाइनसेंटर wp-image-8033 colorbox-8012" src='http://kirensk.net/images/up/28-08-2014-15-12-45.jpg' alt='विंडोज़ में नेटवर्क कनेक्शन एक्सपी" width="649" height="446">!}
हम अपने कंप्यूटर पर उपलब्ध नेटवर्क कनेक्शन देखते हैं। वांछित कनेक्शन पर राइट-क्लिक करें और चुनें गुण.
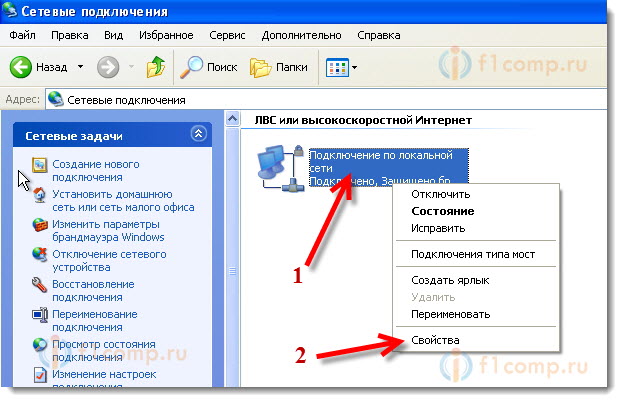
किसी आइटम का चयन करें इंटरनेट प्रोटोकॉल (टीसीपी/आईपी)और बटन दबाएँ गुण.
जैसा कि मैंने ऊपर जिन दो प्रणालियों के बारे में लिखा है, उनमें हम आईपी और डीएनएस प्राप्त करने के लिए आवश्यक पैरामीटर सेट करते हैं। या तो स्वचालित रूप से प्राप्त करें, या स्थिर पते सेट करें और क्लिक करें ठीक है.
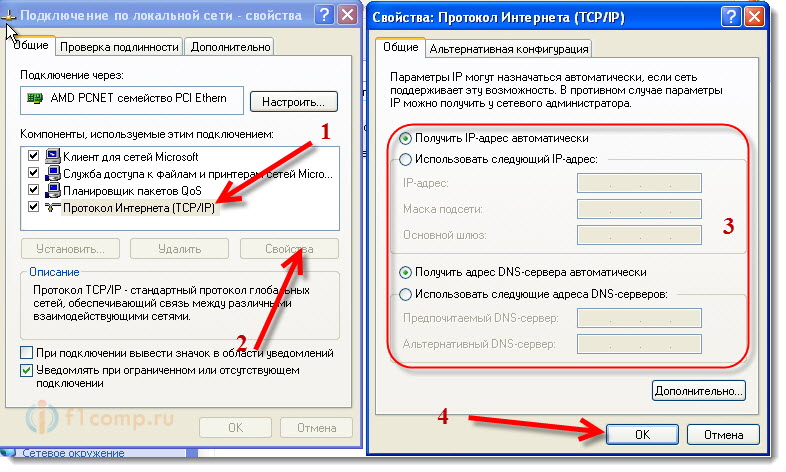
यदि नेटवर्क प्रोटोकॉल काम न करें तो क्या करें? जब आप किसी सर्वर/आईपी पते को पिंग करने का प्रयास करते हैं, तो क्या आपको "आईपी ड्राइवर तक नहीं पहुंच सकता। त्रुटि कोड 2" त्रुटि मिलती है? तो फिर आपके पास टीसीपी/आईपी स्टैक के साथ कुछ है, आइए इसे अधिक विस्तार से देखें।
मैं आसान और सरल से शुरू करूँगा और अधिक पर समाप्त करूँगा जटिल निर्णयसमस्या।
शायद आपके कंप्यूटर पर अवास्ट है और एंटी-वायरस डेटाबेस को अपडेट करने के बाद समस्याएं शुरू हुईं। 6 दिसंबर 2012 को, अवास्ट ने फ़ाइल को अपने डेटाबेस में जोड़ा। डेटाबेस को अपडेट करने के तुरंत बाद, अवास्ट ने इस फ़ाइल को सिस्टम फ़ाइलों में पाया और इसे हटा दिया। (संभवतः इसे अलग कर दिया गया है)।
कोई समस्या नहीं, नीचे मैं लिखूंगा कि टीसीपी/आईपी स्टैक की कार्यक्षमता को कैसे पुनर्स्थापित किया जाए, जिसके बाद नेटवर्क को काम करना चाहिए (यदि, निश्चित रूप से, यह पहले काम करता था):
1. सबसे आसान तरीका है इस्तेमाल करना अवास्टफिक्स.ज़िप :
- सबसे पहले आपको डाउनलोड करना होगा अवास्टफिक्स(ऊपर की पंक्ति में लिंक)
- अनपैक करें, मान लीजिए डिस्क पर सी:\(संग्रह में एक फ़ोल्डर है, इसलिए निष्कर्षण के बाद पथ इस तरह होगा सी:\अवास्टफिक्स\)
- यदि आपके पास अवास्ट है, तो इसे अक्षम करें: निचले दाएं कोने में, अवास्ट आइकन (घड़ी के पास) ढूंढें, उस पर राइट-क्लिक करें और चुनें अवास्ट स्क्रीन प्रबंधन , तो आपको निर्दिष्ट करने की आवश्यकता है स्थायी शटडाउन
- दौड़ना फिक्सtcpip.bat, जिसके बाद कंप्यूटर रीबूट हो जाएगा
- रिबूट के बाद, हम नेटवर्क ऑपरेशन की जांच करते हैं, उदाहरण के लिए, Google सर्वर को पिंग करके: कीबोर्ड पर, एक साथ चेकबॉक्स (विंडोज़ लोगो) दबाएं, बीच में Ctrlऔर Alt, और एक पत्र आर, वह है जीतना
+आर. दिखाई देने वाली विंडो में लिखें अध्यक्ष एवं प्रबंध निदेशक, आपकी कमांड लाइन खुल गई है, उसमें लिखें पिंग 8.8.8.8,दिखाना चाहिए
8.8.8.8 से 32 बाइट्स तक पैकेट का आदान-प्रदान:
8.8.8.8 से उत्तर: बाइट्स की संख्या = 32 समय = 55 एमएस टीटीएल = 48
या ऐसा ही कुछ, लेकिन नेटवर्क ड्राइवर त्रुटि नहीं
- मुझे आशा है कि आपका नेटवर्क/इंटरनेट काम कर रहा है, अब आपको अवास्ट डेटाबेस को अपडेट करने की आवश्यकता है, यदि अपडेट करना संभव नहीं है, तो आप इस फ़ाइल को अवास्ट सेटिंग्स में जांच से बाहर कर सकते हैं:
C:\Windows\system32\drivers\TCPIP.sys (उदाहरण के लिए, आपके पास किसी अन्य पार्टीशन पर विंडोज़ स्थापित हो सकती है डी: ) - अब आप एंटीवायरस को उसी स्थान पर चालू कर सकते हैं जहां आपने इसे बंद किया था, केवल अभी सभी स्क्रीन सक्षम करें
आइए अब देखें कि इस "चमत्कार" संग्रह में क्या है:
fixtcpip.bat एक स्क्रिप्ट है जो मानक स्टैक सेटिंग्स को रजिस्ट्री में आयात करती है और संग्रह को अनपैक करती है tcpip.rarमदद से UnRAR.exeवी C:\Windows\system32\drivers\
और कंप्यूटर को पुनरारंभ करता है
2. आइए अब मैन्युअल फ़ाइल पुनर्प्राप्ति/कॉपी करने पर विचार करें
- सबसे पहले, आइए अवास्ट को अक्षम करें (ऊपर बिंदु 3 देखें "यदि आपके पास है...")
- फ़ाइल tcpip.sysफ़ोल्डर से कॉपी किया जा सकता है C:\Windows\system32\dllcache , लेकिन शायद अवास्ट ने इसे भी हटा दिया है, तो आप एक बूट करने योग्य सीडी/डीवीडी/यूएसबी डिस्क ले सकते हैं और इस फ़ाइल को वहां पा सकते हैं ...\I386\TCPIP.SY_. आप वर्किंग सिस्टम से भी फाइल ले सकते हैं. लेकिन यदि आपके पास यह फ़ाइल कहीं नहीं है, तो यहां SP3 के लिए लिंक है (यदि आपके पास SP2 है, तो आप पूछ सकते हैं)
- अपने कंप्यूटर को पुनरारंभ
- नेटवर्क/इंटरनेट की कार्यक्षमता की जांच करें, यदि यह काम करता है, तो अवास्ट को अपडेट करें और अवास्ट लॉन्च करें (विधि 1 का अंतिम बिंदु देखें)
3. यदि पिछले तरीकों से मदद नहीं मिली, तो संभवतः अवास्ट को दोष नहीं देना है। जांचें कि क्या फ़ाइल मौजूद है C:\windows\inf\nettcpip.inf , यदि मौजूद है, तो आगे बढ़ें अगली विधि. यदि फ़ाइल वहां नहीं है, तो उसे कार्य प्रणाली से कॉपी करने की आवश्यकता है, कोई कार्य प्रणाली नहीं? कोई समस्या नहीं, यहां से डाउनलोड करें kb299357 यह लिखा है कि इसे पुनः स्थापित करने के लिए कमांड लाइन पर सिर्फ एक कमांड चलाने के लिए पर्याप्त है:
- दौड़ना अध्यक्ष एवं प्रबंध निदेशक
- निष्पादित करना नेटश इंट आईपी रीसेट रीसेटलॉग.txt
- अपने कंप्यूटर को पुनरारंभ
7. और अब सबसे कठिन हिस्सा Windows XP में टीसीपी/आईपी स्टैक को मैन्युअल रूप से पुनः इंस्टॉल करना है।
- विंडोज़ को बूट करें सुरक्षित मोड यानी कंप्यूटर चालू करें और बार-बार दबाएं एफ8जब तक विंडोज़ बूट मेनू प्रकट न हो जाए, चयन करें सुरक्षित मोड
- रजिस्ट्री पर जाएँ ( शुरू - निष्पादित करना - regedit - ठीक हैया जीतना +आर )
- दो कुंजियाँ निकालें और रजिस्ट्री से बाहर निकलें:
HKEY_LOCAL_MACHINE/सिस्टम/करंटकंट्रोलसेट/सर्विसेज/विंसॉक
HKEY_LOCAL_MACHINE/सिस्टम/करंटकंट्रोलसेट/सर्विसेज/WinSock2 - इसके बाद आपको फोल्डर में जाना होगा %windir%\inf(आम तौर पर C:\Windows\inf), जिसमें आपको फ़ाइल ढूंढनी होगी Nettcpip.infऔर इसे संपादित करें (आप एक नियमित नोटपैड का उपयोग कर सकते हैं), आपको इसे अनुभाग में बदलना होगा चाबी विशेषताएँ = 0xa0 पर विशेषताएँ = 0x80 . संपादक को सहेजें और बंद करें
- जाओ नेटवर्क कनेक्शन , फिर प्रॉपर्टीज पर जाएं और नेटवर्क कनेक्शन चुनें (कोई भी, क्योंकि पूरे ऑपरेटिंग सिस्टम के लिए केवल एक ही प्रोटोकॉल है)। क्लिक स्थापित करना- शिष्टाचार - डिस्क से इंस्टॉल करें - डालना सी:\विंडोज़\inf(मैं ड्राइव अक्षर को अपने अनुसार बदलता हूं) - ठीक है - चुनें इंटरनेट प्रोटोकॉल (टीसीपी/आईपी) - ठीक है
- आपको सामान्य टैब (बिना) पर कनेक्शन गुणों में रहना चाहिए था अतिरिक्त खिड़कियाँ), अब हटाया जा सकता है इंटरनेट प्रोटोकॉल (टीसीपी/आईपी) , बटन दबाकर मिटाना
- अपने कंप्यूटर को पुनरारंभ
- दूसरी विधि का पालन करें (यदि फ़ाइल मौजूद है, तो प्रतिस्थापित करें), अर्थात् कॉपी करें tcpip.sysवी %windir%\system32\dllcache और %windir%\system32 .
- अब आपको प्रोटोकॉल स्थापित करने की आवश्यकता है, जैसा कि ऊपर लिखा गया था (बिंदु 5)
- इसे तुरंत काम करना चाहिए, यदि यह काम नहीं करता है, तो अपने कंप्यूटर को पुनरारंभ करें
- मुझे आशा है कि सब कुछ आपके लिए काम करेगा, बधाई हो!
शुभ दोपहर, प्रिय पाठकों, हम आपके साथ अध्ययन करना जारी रखेंगे ओएसमाइक्रोसॉफ्ट कंपनी, पिछली बार हमने इस सवाल पर चर्चा की थी कि डिवाइस डिस्क्रिप्टर अनुरोध विफलता त्रुटि को कैसे हल किया जाए, आज हम सीखना जारी रखेंगे कि शीर्ष दस में समस्याओं को कैसे ढूंढें और हल करें, और हम इस सवाल पर गौर करेंगे कि यह कैसे करना है नेटवर्क रीसेट विंडोज़ सेटिंग्स 10 रेडस्टोन, मेरा विश्वास करें, ऐसी स्थितियाँ होती हैं जब यह ज्ञान व्यवसाय-महत्वपूर्ण सेवा के संचालन को पुनर्स्थापित करता है और तंत्रिका कोशिकाओं के एक समूह को बचाता है।
नेटवर्क सेटिंग कब रीसेट करें
कुछ भी करने से पहले आपको यह समझने और समझने की जरूरत है कि आप ऐसा क्यों कर रहे हैं, यह किसी भी व्यवसाय का सबसे पहला नियम है, अब कंप्यूटर और इंटरनेट के बिना हमारे जीवन की कल्पना करना मुश्किल है, उन्होंने इसे बहुत सरल बना दिया है। प्रौद्योगिकी, लोगों की तरह, अपनी कमियों से रहित नहीं है और खराब तरीके से काम कर सकती है या अपने कार्यों को करना भी बंद कर सकती है। क्योंकि कंप्यूटर एक दूसरे का उपयोग करके संचार करते हैं स्थानीय नेटवर्क, जो कि इंटरनेट है, कई बार यह एक समस्या बन जाती है, सरल उदाहरणयह तब हो सकता है जब कोई विंडोज 10 नेटवर्क प्रोटोकॉल न हो और समाधानों में से एक नेटवर्क सेटिंग्स को डिफ़ॉल्ट पर रीसेट करना था।
विंडोज़ 10 में नेटवर्क सेटिंग्स कैसे रीसेट करें
जैसा कि आप पहले से ही आदी हैं, विंडोज़ 10 वर्षगांठ अपडेट जारी होने के साथ, यह न केवल नई त्रुटियाँ लेकर आया, बल्कि उपयोगी कार्यक्षमता भी लाया जो विंडोज़ 10 रेडस्टोन की नेटवर्क सेटिंग्स को रीसेट करना आसान बनाता है, और, सबसे अच्छी बात यह है कि यह एक क्लिक से किया जाता है। एक माउस बटन का, शाबाश माइक्रोसॉफ्ट। अब आपको उपयोगकर्ता को यह समझाने की आवश्यकता नहीं है कि इसका उत्पादन कैसे किया जाता है कमांड लाइन के माध्यम से नेटवर्क सेटिंग्स रीसेट करना(हम इसे बाद में देखेंगे, तस्वीर की अखंडता के लिए), यह कितनी पीड़ा थी, खासकर तकनीकी सहायता प्रतिनिधियों के लिए।
और तो आइए शुरू करें और विंडोज 10 रेडस्टोन सेटिंग्स में नेटवर्क और इंटरनेट सेटिंग्स को रीसेट करें, मैं यह नोट करना चाहता हूं कि की गई कार्रवाइयां आपकी सभी नेटवर्क सेटिंग्स को उनकी प्रारंभिक स्थिति में वापस कर देंगी, इसलिए यह संभव है यदि आप मैन्युअल सेटिंग्सइंटरनेट, तो आपको उचित पैरामीटर सेट करके सब कुछ मैन्युअल रूप से पुनर्स्थापित करना होगा:
- आईपी पता
- वीपीएन कनेक्शन
मैं यह भी नोट करना चाहता हूं कि विंडोज 10 की नेटवर्क सेटिंग्स को रीसेट करना हर चीज के लिए रामबाण नहीं है, और यह सच नहीं है कि यह इंटरनेट की समस्या को ठीक कर देगा, और यहां तक कि उपयोगकर्ता के लिए अतिरिक्त कठिनाइयां भी पैदा कर सकता है। ऊपर वर्णित पुनर्विन्यास.
शब्दों से लेकर अभ्यास तक सब कुछ, विंडोज 10 की नेटवर्क सेटिंग्स को रीसेट करने के लिए, निम्न कार्य करें: स्टार्ट पर क्लिक करें और सेटिंग्स का चयन करें।

परिणामस्वरूप, विंडोज़ सेटिंग्स विंडो खुल जाएगी; इसे कुंजी संयोजन WIn+I (ये विंडोज़ 10 हॉटकीज़ हैं) दबाकर भी कॉल किया जा सकता है। नेटवर्क और इंटरनेट चुनें.


अभी रीसेट करें पर क्लिक करें, कृपया ध्यान दें कि आपका कंप्यूटर रीबूट होना चाहिए।

हम हां पर क्लिक करके अपनी कार्रवाई की पुष्टि करते हैं और विंडोज़ 10 रेडस्टोन की नेटवर्क सेटिंग्स को रीसेट करना शुरू करते हैं।

परिणामस्वरूप, आप एक कमांड लाइन खोलेंगे जिसमें परिचित नेटश उपयोगिता लॉन्च की जाएगी, जिसके बारे में मैं नीचे बात करूंगा।

बाद में अपने कंप्यूटर को पुनः आरंभ करना न भूलें। नेटवर्क कनेक्शन सेटिंग्स को रीसेट करते समय, सभी नेटवर्क एडेप्टर विंडोज 10 से हटा दिए जाते हैं, और फिर इसके लिए उपलब्ध सभी डिवाइसों की पुनर्स्थापना शुरू हो जाती है, ताकि यदि पहले आपका सिस्टम स्वचालित रूप से पता नहीं लगा सके, उदाहरण के लिए, वाईफ़ाई या नेटवर्क एडॉप्टर, तो आपको दोबारा इसका सामना करना पड़ सकता है
कमांड लाइन के माध्यम से नेटवर्क सेटिंग्स रीसेट करना
विंडोज 10 की नेटवर्क सेटिंग्स को रीसेट करना कमांड लाइन से पुराने ढंग से किया जा सकता है, क्योंकि कमांड लाइन में प्रशासक के रूप में चल रहा है, मैंने आपको पहले ही एक नोट में यह बताया था




