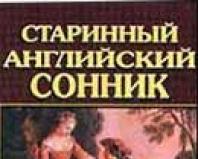एसर लैपटॉप पर वायरलेस संचार कैसे सक्षम करें। वायरलेस नेटवर्क एडाप्टर अक्षम है, मुझे क्या करना चाहिए? लैपटॉप पर वाई-फाई काम नहीं करता - शीर्ष कारण
निर्देश
वायरलेस नेटवर्क से कनेक्ट करने के लिए, आपको अपने मोबाइल कंप्यूटर के वाई-फाई एडाप्टर को सक्रिय और सही ढंग से कॉन्फ़िगर करना होगा। स्टार्ट मेन्यू खोलें और कंप्यूटर प्रॉपर्टीज पर जाएं। डिवाइस मैनेजर मेनू ढूंढें और खोलें।
"नेटवर्क एडेप्टर" सबमेनू का विस्तार करें और वाई-फाई चैनल के साथ काम करने के लिए डिज़ाइन किया गया एक उपकरण ढूंढें। यदि यह उपकरण अक्षम है, तो इसके नाम पर राइट-क्लिक करें और "सक्षम करें" चुनें। सुनिश्चित करें कि वाई-फाई एडाप्टर के नाम के आगे कोई विस्मयादिबोधक चिह्न नहीं है। इसका मतलब है कि इस डिवाइस के लिए सभी आवश्यक ड्राइवर स्थापित हैं।
कभी-कभी आपको वाई-फ़ाई एडाप्टर को सक्रिय करने के लिए कुछ कुंजियाँ दबाने की आवश्यकता होती है। यह क्रिया पूर्ण करें. सिस्टम ट्रे में स्थित स्थानीय नेटवर्क आइकन पर क्लिक करें। ड्रॉप-डाउन मेनू में, वांछित नेटवर्क का चयन करें और "कनेक्ट" बटन पर क्लिक करें।
यदि नेटवर्क पासवर्ड से सुरक्षित है, तो इसे दिखाई देने वाली विंडो में दर्ज करें और एंटर दबाएं। वायरलेस एक्सेस प्वाइंट के साथ संचार स्थापित होने तक प्रतीक्षा करें।
यदि आपको किसी ऐसे नेटवर्क से कनेक्ट करने की आवश्यकता है जो गुप्त प्रसारण मोड में संचालित होता है, तो इसके पैरामीटर स्वयं सेट करें। नेटवर्क और साझाकरण केंद्र खोलें। वायरलेस नेटवर्क प्रबंधित करें मेनू का चयन करें।
जोड़ें बटन पर क्लिक करें और मैन्युअल रूप से एक नेटवर्क प्रोफ़ाइल बनाएं विकल्प चुनें। दी गई तालिका भरें. बिल्कुल वही पैरामीटर निर्दिष्ट करें जिनके साथ आपको आवश्यक एक्सेस प्वाइंट वर्तमान में काम कर रहा है। अगला पर क्लिक करें"।
नई विंडो में, "कनेक्शन" बटन पर क्लिक करें और नेटवर्क उपकरण से कनेक्शन स्थापित होने की प्रतीक्षा करें। नेटवर्क गतिविधि की जाँच करें. साझा फ़ाइलें खोलने या नेटवर्क वाले पीसी पर अन्य ऑपरेशन करने का प्रयास करें।
स्रोत:
- लैपटॉप पर वायरलेस नेटवर्क कैसे स्थापित करें
अपना स्वयं का वायरलेस नेटवर्क बनाना विभिन्न उपकरणों का उपयोग करके किया जाता है। घर पर, एक नियम के रूप में, वाई-फाई राउटर का उपयोग किया जाता है। लेकिन कभी-कभी अन्य प्रकार के उपकरणों को जोड़ना अधिक समझ में आता है।
आपको चाहिये होगा
- - वाई-फ़ाई मॉड्यूल;
- - इंटरनेट का उपयोग।
निर्देश
यदि आपके पास पहले से ही एक डेस्कटॉप कंप्यूटर इंटरनेट से जुड़ा है, तो वायरलेस नेटवर्क बनाने के लिए वाई-फाई एडाप्टर का उपयोग करें। ऐसे उपकरणों को दो प्रकारों में विभाजित किया जाता है: यूएसबी चैनल के माध्यम से काम करने वाले बाहरी एडाप्टर, और पीसीआई पोर्ट के माध्यम से पीसी मदरबोर्ड से जुड़े आंतरिक मॉड्यूल।
आपको जिस डिवाइस प्रकार की आवश्यकता है उसे चुनें. कृपया ध्यान दें कि दो या दो से अधिक मोबाइल उपकरणों को कनेक्ट करने के लिए आपको एक एडाप्टर की आवश्यकता होगी जो एक्सेस प्वाइंट मोड का समर्थन करता हो। ऐसे डिवाइस का एक आकर्षक उदाहरण Asus PCI-G31 वाई-फाई मॉड्यूल है।
कंप्यूटर बंद करें और एडॉप्टर को मदरबोर्ड के पीसीआई स्लॉट से कनेक्ट करें। एंटीना को मौजूदा एडाप्टर पोर्ट में स्थापित करें। अपने पीसी को चालू करें और ऑपरेटिंग सिस्टम लोड होने तक प्रतीक्षा करें।
विंडोज़ एक्सपी में काम करते समय, मॉड्यूल के साथ आपूर्ति की गई विशेष डिस्क से ड्राइवर स्थापित करें। विंडोज़ सेवन या विस्टा सिस्टम के लिए, रैलिंक वायरलेस यूटिलिटी प्रोग्राम का उपयोग करें।
उपयुक्त सॉफ़्टवेयर स्थापित करने के बाद, वायरलेस संचार मॉड्यूल के ऑपरेटिंग मापदंडों को कॉन्फ़िगर करने के लिए आगे बढ़ें। उपयोगिता चलाएँ और Soft+AP (STA+AP) टैब खोलें।
भविष्य के पहुंच बिंदु की सेटिंग्स बदलें। SSID फ़ील्ड में उसका नाम दर्ज करें। प्रमाणीकरण कॉलम भरें. ऐसा करने के लिए, प्रमाणीकरण मोड का चयन करें और कुंजी प्रकार निर्दिष्ट करें।
अब अपने वायरलेस नेटवर्क को सुरक्षित करने के लिए आवश्यक पासवर्ड दर्ज करें। WEP एन्क्रिप्शन का उपयोग करते समय, इसकी लंबाई छह अक्षर होनी चाहिए, और WPA (WPA2) के लिए यह आठ होनी चाहिए।
साथियों की अधिकतम संख्या फ़ील्ड भरें। उन मोबाइल उपकरणों की संख्या निर्दिष्ट करें जो एक साथ एक्सेस प्वाइंट से जुड़े होंगे। अप्लाई बटन पर क्लिक करें. अब यूटिलिटी आइकन पर राइट-क्लिक करें और सॉफ्ट+एपी मोड चुनें।
नए मेनू के लोड होने की प्रतीक्षा करने के बाद, एक सक्रिय इंटरनेट कनेक्शन निर्दिष्ट करें जिसे मोबाइल डिवाइस एक्सेस कर सकें। अपने लैपटॉप को हॉटस्पॉट से कनेक्ट करें. जांचें कि कनेक्शन ठीक से काम कर रहा है।
विषय पर वीडियो
कभी-कभी, इंटरनेट के सभी लाभों की सराहना करने के लिए, आपको न केवल डेस्कटॉप कंप्यूटर पर बैठकर, बल्कि अगले कमरे में या, उदाहरण के लिए, रसोई में, और लैपटॉप या पीडीए का उपयोग करते समय भी इसका उपयोग करने की आवश्यकता होती है। आपको बस घर पर एक वायरलेस वाई-फाई नेटवर्क बनाना है।

आपको चाहिये होगा
- वाईफाई राऊटर
निर्देश
कंप्यूटर चालू करें, कोई भी स्थापित ब्राउज़र खोलें और एड्रेस बार में राउटर का आईपी पता दर्ज करें। अधिकतर, यह 192.168.1.1 है, हालाँकि अन्य विकल्प भी हो सकते हैं। हमें इसके ऑपरेटिंग निर्देशों से पता चलता है कि हमारे राउटर का पता क्या है, साथ ही सेटिंग्स तक पहुंचने के लिए लॉगिन-पासवर्ड जोड़ी भी है।
एक बार सेटिंग पृष्ठ पर, हमें "वायरलेस नेटवर्क" टैब मिलता है। मुख्य सेटिंग्स नेटवर्क, प्रमाणीकरण विधि (WPA का सबसे अधिक उपयोग किया जाता है) और WPA एक्सेस कुंजी हैं। हम अपने लिए आवश्यक मान सेट करते हैं और एक्सेस कुंजी दर्ज करते हैं - यह अन्य वाई-फाई को हमारे वायरलेस नेटवर्क से कनेक्ट करने के लिए पासवर्ड होगा। हम पहचान स्ट्रिंग (एसएसआईडी) भी दर्ज करते हैं। जब अन्य डिवाइस इसे खोज लेंगे तो यह हमारे वायरलेस नेटवर्क के नाम के रूप में दिखाई देगा।
"इंटरनेट कनेक्शन" या "WAN" टैब पर जाएँ। हम इंटरनेट तक पहुंचने के लिए लॉगिन और पासवर्ड, साथ ही कनेक्शन सेटिंग्स दर्ज करते हैं: इसका प्रकार (पीपीटीपी, एल2टीपी या अन्य) और संबंधित आईपी पता। अपने इंटरनेट प्रदाता से इन नेटवर्क सेटिंग्स का पहले से पता लगाना बेहतर है।
"ओके" या "लागू करें" पर क्लिक करके सभी सेटिंग्स की पुष्टि करें और राउटर को रीबूट करें।
वायरलेस नेटवर्क की कार्यक्षमता की जांच करने के लिए, हम पीडीए/स्मार्टफोन का उपयोग करके इसे कनेक्ट करने का प्रयास करते हैं। खोज के माध्यम से, हम SSID द्वारा अपना नेटवर्क ढूंढते हैं। कनेक्ट होने पर, डिवाइस एक्सेस कुंजी मांगेंगे। उपयुक्त WPA कुंजी दर्ज करें. आपका होम वायरलेस नेटवर्क स्थापित है!
लैपटॉप के व्यापक उपयोग के साथ, नेटवर्क केबल का युग धीरे-धीरे समाप्त होने लगा। अब बहुत से लोग वाई-फ़ाई जैसी सामान्य चीज़ के बिना अपने जीवन की कल्पना नहीं कर सकते। एक तैयार करें जालयह बिल्कुल भी कठिन नहीं है, और पर्याप्त से अधिक विकल्प मौजूद हैं।

आपको चाहिये होगा
- 1 कंप्यूटर
- 1 वाईफ़ाई एडाप्टर
- न्यूनतम 1 लैपटॉप
निर्देश
हम आपको उदाहरण के तौर पर Asus PCI-G31 वाईफाई एडाप्टर का उपयोग करके वायरलेस नेटवर्क बनाने का तरीका दिखाएंगे। इसके साथ काम करना आसान और सुखद है और इसमें दस मिनट से ज्यादा समय नहीं लगेगा। एडॉप्टर को अपने पीसीआई स्लॉट में स्थापित करें, और बाद वाले को चालू करें। इसके अलावा, Windows XP + Vista और Windows 7 ऑपरेटिंग सिस्टम के लिए स्थिति अलग तरह से विकसित होगी।

विन्डोज़ एक्सपी। यहां सब कुछ सरल है. सॉफ़्टवेयर स्थापित करने के बाद, ट्रे में प्रदर्शित प्रोग्राम लॉन्च करें। कॉन्फिग चुनें और सॉफ्ट एपी टैब पर जाएं। इसे Soft AP_mode के बगल में रखें। यदि आप चाहते हैं कि उपयोगकर्ताओं को वायरलेस नेटवर्क तक पहुंच प्राप्त हो, तो इंटरनेट कॉलम में आवश्यक का चयन करें जाल. अब कॉन्फिग - एक्सेस कंट्रोल पर जाएं और एक-एक करके अपने आवश्यक लैपटॉप के नेटवर्क एडेप्टर के मैक पते दर्ज करें। नोट: MAC पता इस प्रकार पाया जाता है: win+r - cmd - ipconfig /all।

दुर्भाग्य से, विंडोज 7 के लिए पर्याप्त रूप से काम करने वाला सॉफ़्टवेयर अभी तक नहीं लिखा गया है। लेकिन इस स्थिति से बाहर निकलने का एक रास्ता इस तथ्य के कारण है कि रैलिंक वाईफाई एडाप्टर आसुस के समान चिप पर बने होते हैं। रैलिंक वायरलेस यूटिलिटी डाउनलोड और इंस्टॉल करें। ध्यान दें: विंडोज 7 में काम करते समय, मूल सॉफ़्टवेयर की आवश्यकता नहीं है - केवल ड्राइवरों की आवश्यकता है। ट्रे आइकन पर राइट-क्लिक करें और सॉफ्ट एपी मोड पर स्विच करें चुनें। प्रोग्राम लॉन्च करें और एआर टैब पर जाएं। यहां आप अपना एक्सेस प्वाइंट नाम (एसएसआईडी) और पासवर्ड (मुख्य सामग्री) पा सकते हैं। हमेशा की तरह, यदि आप इंटरनेट को अन्य उपकरणों में वितरित करने की योजना बना रहे हैं, तो अपने डिवाइस के गुणों में, इस एडाप्टर का उपयोग करने वाले वायरलेस नेटवर्क तक पहुंच की अनुमति दें। कुछ और कॉन्फ़िगर करने की आवश्यकता नहीं है, क्योंकि... नेटवर्क तक पहुंच पासवर्ड प्रविष्टि के साथ प्रदान की जाती है।
मददगार सलाह
Windows Vista के लिए, आपको मूल सॉफ़्टवेयर आज़माना चाहिए, और यदि वह विफल रहता है, तो Ralink इंस्टॉल करें।
स्रोत:
- वायरलेस इंटरनेट स्थापना
पारंपरिक डेस्कटॉप कंप्यूटर की तुलना में लैपटॉप अधिक से अधिक मान्यता प्राप्त कर रहे हैं। यह मुख्य रूप से उनकी गतिशीलता, सघनता और उपयोग में आसानी के कारण है। यह आश्चर्य की बात नहीं है कि लैपटॉप का उपयोग करते समय कई लोग वायर्ड इंटरनेट को छोड़ने का प्रयास करते हैं। केबल लैपटॉप को एक विशिष्ट स्थान से बांध देती है, जिससे उसके सभी फायदे खत्म हो जाते हैं। लेकिन वायरलेस बनाने के कई तरीके हैं जालघर पर लैपटॉप के लिए.

आपको चाहिये होगा
- वाईफाई राऊटर
- नेटवर्क केबल (आमतौर पर राउटर के साथ प्रदान किया जाता है)।
निर्देश
स्रोत:
- वायरलेस माउस कैसे बनाये
वाई-फ़ाई एडाप्टर ऐसे उपकरण हैं जो आपको डेस्कटॉप कंप्यूटर को वायरलेस एक्सेस पॉइंट से कनेक्ट करने की अनुमति देते हैं। लेकिन उनका उपयोग अन्य उद्देश्यों के लिए भी किया जा सकता है, उदाहरण के लिए, पीसी और लैपटॉप के बीच एक स्थानीय नेटवर्क बनाने के लिए।

आपको चाहिये होगा
- - वाई-फ़ाई एडाप्टर.
निर्देश
सबसे पहले, अपने डेस्कटॉप कंप्यूटर के लिए एक वाई-फाई एडाप्टर चुनें। ये उपकरण दो मुख्य प्रकारों में आते हैं: आंतरिक और बाहरी। पहले प्रकार का एडाप्टर कंप्यूटर मदरबोर्ड पर स्थित PCI स्लॉट से जुड़ा होता है, और दूसरे प्रकार का USB कनेक्टर से जुड़ा होता है। एक उपयुक्त वाई-फ़ाई एडाप्टर खरीदें.
खरीदे गए डिवाइस को आवश्यक कनेक्टर से कनेक्ट करें। यदि आप पीसीआई एडाप्टर कनेक्ट कर रहे हैं, तो पहले अपना कंप्यूटर बंद करना सुनिश्चित करें। एडॉप्टर को डिवाइस को प्रबंधित करने के लिए ड्राइवर और सॉफ़्टवेयर वाली डिस्क के साथ आना चाहिए। इस प्रोग्राम को इंस्टॉल करें.
इंस्टॉल किए गए एप्लिकेशन को लॉन्च करें. यदि आवश्यक हो तो वाई-फाई एडाप्टर सेटिंग्स कॉन्फ़िगर करें। जब आप किसी वायरलेस नेटवर्क से कनेक्ट होते हैं तो आमतौर पर वे स्वचालित रूप से चयनित हो जाते हैं। इस एडॉप्टर से कनेक्ट करने के लिए, अपने स्थानीय नेटवर्क को कॉन्फ़िगर करें।
नेटवर्क और साझाकरण केंद्र खोलें। वायरलेस नेटवर्क प्रबंधित करें मेनू का चयन करें। नई विंडो में, नया नेटवर्क बनाने की प्रक्रिया शुरू करने के लिए "जोड़ें" बटन पर क्लिक करें। कंप्यूटर-टू-कंप्यूटर नेटवर्क प्रकार का चयन करें।
खुलने वाले मेनू में, भविष्य के नेटवर्क का नाम निर्दिष्ट करें, इसके लिए सुरक्षा प्रकार का चयन करें और पासवर्ड दर्ज करें। यदि आप भविष्य में इस नेटवर्क का उपयोग करना चाहते हैं, तो "नेटवर्क सेटिंग्स सहेजें" के बगल में स्थित बॉक्स को चेक करें। अगला पर क्लिक करें"। जब एक संदेश यह दर्शाता है कि नेटवर्क सफलतापूर्वक बनाया गया था, तो "समाप्त करें" बटन पर क्लिक करें।
नेटवर्क तक पहुंच प्राप्त करने के लिए सेट पासवर्ड दर्ज करें। प्रत्येक डिवाइस का आईपी पता देखने के लिए, कनेक्शन आइकन पर राइट-क्लिक करें और "स्थिति" चुनें। दिखाई देने वाले मेनू में "विवरण" बटन पर क्लिक करें।
विषय पर वीडियो
टिप्पणी
वायरलेस नेटवर्क बनाने की वर्णित विधि विंडोज सेवन ओएस पर लागू है।
इन्फ्रारेड और ब्लूटूथ जैसी तकनीकें कम लोकप्रिय होती जा रही हैं क्योंकि इन्हें आधुनिक वायरलेस नेटवर्क द्वारा प्रतिस्थापित किया जा रहा है। वाई-फाई का उपयोग अधिक से अधिक किया जा रहा है, क्योंकि शहरों में बड़ी संख्या में मुफ्त हॉटस्पॉट हैं।

निर्देश
वायरलेस करने के लिए मिश्रणएक विशिष्ट कुंजी संयोजन. आमतौर पर यह Fn + F2 होता है। इंटरनेट से जुड़ने के लिए आपको विशिष्ट पहुंच बिंदुओं की तलाश करनी होगी। पर्सनल कंप्यूटर पर, आप वाई-फाई से तभी कनेक्ट कर सकते हैं जब आपके पास एक विशेष हटाने योग्य डिवाइस हो। पर्सनल कंप्यूटर के लिए वाई-फ़ाई उपकरणों के बारे में परिधीय सलाहकार से पूछें। कीमतें भिन्न हो सकती हैं, लेकिन मुख्य रूप से सिग्नल रिसेप्शन त्रिज्या पर निर्भर करती हैं।
एक बार डिवाइस खरीदने के बाद, उसे अनपैक करें और यूएसबी ड्राइव में डालें। अगर आपके कंप्यूटर में यूएसबी 3.0 तकनीक है तो वहां वाई-फाई डालें। कंप्यूटर सिस्टम स्वचालित रूप से नए डिवाइस का पता लगा लेगा। किट में ड्राइवरों के साथ एक सीडी भी शामिल है। इसे ड्राइव में डालें और सभी ड्राइवर इंस्टॉल करें। इसके बाद, अपने कंप्यूटर को पुनरारंभ करें ताकि सिस्टम में सभी सेव रिकॉर्ड हो जाएं। रीबूट के बाद, ट्रे में एक आइकन दिखाई देगा जो वाई-फाई स्थिति दिखाएगा।
"कंट्रोल पैनल" आइटम पर जाएं। यह "मेरा कंप्यूटर" शॉर्टकट का उपयोग करके किया जा सकता है। इसके बाद, "वायरलेस नेटवर्क" नामक शॉर्टकट पर क्लिक करें। यहां वे सभी सेटिंग्स हैं जो डब्ल्यू-फाई तकनीकों के साथ-साथ ब्लूटूथ से भी संबंधित हैं। "वाई-फाई चालू करें" बटन पर क्लिक करें।
इसके बाद, वायरलेस तकनीक सक्रिय हो जाएगी, लेकिन इंटरनेट से कनेक्ट करना अभी तक संभव नहीं है, क्योंकि आपको विशेष पहुंच बिंदुओं की तलाश करनी होगी जिन्हें पासवर्ड से लॉक किया जा सके ताकि अनधिकृत व्यक्ति सिस्टम में प्रवेश न कर सकें और स्वचालित रूप से कनेक्ट हो सकें। कनेक्शन. ऐसा करने के लिए, "नया खोजें" बटन पर क्लिक करें मिश्रण" सिस्टम स्वचालित रूप से उन पहुंच बिंदुओं को स्कैन करना शुरू कर देगा जो संचालन में हैं।
यदि ऐसा कोई सिस्टम नहीं मिलता है, तो किसी अन्य स्थान पर स्कैन करने का प्रयास करें। जैसे ही मिश्रणमिल जाएगा, जोड़ने का प्रयास करें. जैसा कि अभ्यास से पता चलता है, कुछ कैफे और शैक्षणिक संस्थान मुफ्त पहुंच बिंदुओं का उपयोग करते हैं जो आपको इंटरनेट से जुड़ने की अनुमति देते हैं। आप खोज इंजन का उपयोग करके इंटरनेट पर ऐसे प्रतिष्ठानों की सूची पा सकते हैं।
बड़ी संख्या में आधुनिक इंटरनेट प्रदाता वायरलेस चैनल के माध्यम से इंटरनेट एक्सेस सेवाएं प्रदान करते हैं। यह प्रणाली उन लोगों के लिए विशेष रूप से सुविधाजनक है जिनके पास कई डेस्कटॉप और मोबाइल कंप्यूटर हैं।

आपको चाहिये होगा
- वाई-फ़ाई मॉड्यूल.
निर्देश
किसी भी वायरलेस एक्सेस प्वाइंट से कनेक्ट करने के लिए, आपको एक ठीक से काम करने वाले वाई-फाई मॉड्यूल की आवश्यकता होती है। यह लैपटॉप में निर्मित एक उपकरण, मदरबोर्ड से जुड़ा एक पीसीआई एडाप्टर, या एक यूएसबी उपकरण हो सकता है जो इसके साथ काम करता है नेटवर्कवाईफ़ाई। सही उपकरण चुनें.
तरीका
अपने कंप्यूटर को सुरक्षित रूप से बूट करने के लिए तरीका, सिस्टम शुरू करते समय F8 दबाएँ। प्रति सेकंड लगभग एक बार की आवृत्ति पर बटन को कई बार दबाना सबसे अच्छा है - इससे आप उस क्षण को चूक नहीं पाएंगे। ऑपरेटिंग सिस्टम शुरू करने के विकल्पों के साथ एक विंडो दिखाई देगी। पहले "अंतिम ज्ञात अच्छा कॉन्फ़िगरेशन लोड करें" विकल्प आज़माएं; कई मामलों में, यह विकल्प किसी भी समस्या का समाधान करेगा।
यदि कंप्यूटर इस विकल्प में बूट करने से इनकार करता है, तो आपको सुरक्षित मोड का प्रयास करना चाहिए। चयन पंक्तियाँ विंडो के शीर्ष पर स्थित हैं। आपके पास तीन विकल्प होंगे: सेफ मोड, कमांड लाइन सपोर्ट के साथ सेफ मोड और नेटवर्किंग के साथ सेफ मोड। पहला चुनें: इस मामले में आपको विंडोज़ इंटरफ़ेस मिलेगा जिससे आप काफी परिचित हैं। केवल स्क्रीन काली होगी, इसके कोनों में आपको "सेफ मोड" लिखा हुआ दिखाई देगा।
जब आप "कमांड प्रॉम्प्ट के साथ सुरक्षित मोड" विकल्प चुनते हैं, तो विंडोज एक्सप्लोरर के बजाय कंसोल (कमांड प्रॉम्प्ट) लॉन्च किया जाएगा। यह मोड भी उपयोगी हो सकता है, लेकिन आपको यह जानना होगा कि कमांड लाइन के साथ कैसे काम करना है। यदि आपके पास कंसोल खुला है, तो HELP टाइप करें और कमांड की सूची प्रदर्शित करने के लिए Enter दबाएँ।
मैं सुरक्षित मोड का उपयोग कैसे कर सकता हूं? यदि आप केवल इसे बूट कर सकते हैं, तो रोलबैक प्रक्रिया को कंप्यूटर की पिछली स्थिति में चलाने का प्रयास करें: "प्रारंभ" - "सभी प्रोग्राम" - "सहायक उपकरण" - "सिस्टम उपकरण" - "सिस्टम पुनर्स्थापना"। यदि रोलबैक सफल होता है, तो रीबूट करने के बाद आपके पास एक पुनर्स्थापित सिस्टम होगा। यदि पुनर्स्थापना बिंदु पहले कंप्यूटर पर बनाए गए हों तो पुनर्स्थापना संभव है। कंसोल में काम करते समय, आप कमांड के साथ पुनर्प्राप्ति शुरू कर सकते हैं: %systemroot%system32
ई-स्टोर
strui.exe.
सुरक्षित मोड तब उपयोगी होता है जब कई लोग कंप्यूटर पर काम करते हैं, उनमें से प्रत्येक के पास अपना खाता होता है, और श्रमिकों में से एक को लॉग इन करने की आवश्यकता होती है। एक तिजोरी में तरीकाआप एक व्यवस्थापक के रूप में लॉग इन होंगे और अपना भूला हुआ पासवर्ड आसानी से बदल सकते हैं। ऐसा करने के लिए, "नियंत्रण कक्ष" खोलें, "उपयोगकर्ता खाते" अनुभाग ढूंढें, वांछित खाता चुनें और पासवर्ड बदलें।
Asus लैपटॉप के फायदों में से एक ब्लूटूथ कार्यक्षमता की उपस्थिति है। हालाँकि, यह हमेशा उपलब्ध नहीं हो सकता है। कंप्यूटर पर डिफ़ॉल्ट रूप से इंस्टॉल होने पर भी. बारीकियों को जानने से आपको कई परेशानियों से बचने में मदद मिलेगी।
लेकिन ये सिर्फ पहली नज़र में है. ब्लूटूथ को सक्षम करने के लिए, आपको ड्राइवरों की आवश्यकता होगी, खासकर यदि ऑपरेटिंग सिस्टम निर्माता द्वारा नहीं बल्कि स्वयं स्थापित किया गया हो।
ब्लूटूथ सक्षम करने के लिए ड्राइवर
जैसा कि ऊपर बताया गया है, ब्लूटूथ कनेक्शन को सक्रिय करने के लिए, आपको ड्राइवर डाउनलोड करने होंगे। लेकिन यदि निर्माता 64-बिट सिस्टम पर निर्भर है, तो 86-बिट सिस्टम के लिए ड्राइवर नहीं हो सकते हैं।
इसलिए, आप ब्लूटूथ चालू नहीं कर पाएंगे. इस स्थिति में, आपको ऑपरेटिंग सिस्टम को 86-बिट से 64-बिट पर पुनः इंस्टॉल करना होगा।
विंडोज़ ओएस में दो बिट गहराई हैं: 32-बिट और 64-बिट। और 86-बिट 32-बिट का दूसरा पदनाम है।
यदि यहां सब कुछ क्रम में है, तो आपको Asus ड्राइवरों की तलाश शुरू करने की आवश्यकता है। वे सभी मॉडल के अनुसार क्रमबद्ध निर्माता की आधिकारिक वेबसाइट पर हैं। अन्य साइटों से डाउनलोड करना उचित नहीं है, क्योंकि फ़ाइल में वायरस हो सकते हैं।
ऑपरेटिंग सिस्टम में बिट गहराई की जांच करने के लिए, आपको "मेरा कंप्यूटर" शॉर्टकट पर राइट-क्लिक करना होगा। खुलने वाली विंडो में, "गुण" चुनें।
यदि आपका पर्सनल (कंप्यूटर) विंडोज 7 या विंडोज 8 चला रहा है, तो आप उन पर विंडोज एक्सपी या विंडोज विस्टा से ब्लूटूथ के लिए ड्राइवर इंस्टॉल कर सकते हैं। कुछ मामलों में, ड्राइवर डिस्क को लैपटॉप के साथ बेचा जा सकता है। इसे जांचें: हो सकता है आपके पास भी यह कहीं हो।
यहां तक कि ऐसे मामलों में जहां ऑपरेटिंग सिस्टम मूल रूप से निर्माता द्वारा स्थापित किया गया था, ब्लूटूथ के लिए ड्राइवर नहीं हो सकते हैं। उन्हें डाउनलोड और इंस्टॉल करने के बाद, कनेक्ट करने का प्रयास करें।
ब्लूटूथ चालू किया जा रहा है
अक्सर, ब्लूटूथ कनेक्शन को सक्रिय करने के लिए, आपको fn और f2 कुंजी को एक साथ दबाने की आवश्यकता होती है। लैपटॉप के संशोधन के आधार पर दूसरा बटन भिन्न हो सकता है। आमतौर पर इसमें एक एंटीना दिखता है. ब्लूटूथ को तेजी से सक्षम करने के लिए केस के किनारे एक विशेष बटन है।
यदि आप उपरोक्त विधियों का उपयोग करके कनेक्ट नहीं कर सकते हैं, तो आप निम्न एल्गोरिदम आज़मा सकते हैं:
1. प्रारंभ पर क्लिक करें.
2. सभी प्रोग्राम चुनें.
3. मानक फ़ोल्डर खोलें.
4. ब्लूटूथ आइकन ढूंढें।
यदि उपरोक्त तरीकों में से कोई भी काम नहीं करता है तो ब्लूटूथ चालू करने के लिए आप स्वयं प्रोग्राम डाउनलोड कर सकते हैं।
24.03.2015
वाई-फ़ाई फ़ंक्शन लैपटॉप का सबसे महत्वपूर्ण तत्व है जो आज बहुत लोकप्रिय है। बिना वाईफाई वाला लैपटॉप बिना गैस वाले गैस उद्योग की तरह है।
आमतौर पर, जब आप नया लैपटॉप खरीदते हैं, तो वाईफाई फ़ंक्शन डिफ़ॉल्ट रूप से बंद हो जाता है या आपको वाईफाई सेटिंग्स को मैन्युअल रूप से कॉन्फ़िगर करना पड़ता है।
कॉन्फ़िगरेशन अलग-अलग ऑपरेटिंग सिस्टम पर अलग-अलग तरीके से किया जाता है। ऐसी बाहरी सेटिंग्स भी हैं जो लैपटॉप मॉडल के अनुसार भिन्न होती हैं (कुंजियों का उपयोग करके चालू की जाती हैं)।
इस लेख में मैं आपको बताऊंगा कि विभिन्न लैपटॉप पर वाईफाई कैसे सक्षम करें और आंतरिक सेटिंग्स कैसे करें।
सबसे पहले, आपको राउटर को कॉन्फ़िगर करना होगा और जांचना होगा कि राउटर पर वाईफाई चालू है या नहीं। आपके राउटर पर वाईफ़ाई को सक्षम या अक्षम करने के दो तरीके हैं:
1. राउटर के पीछे इसे चालू और बंद करने के लिए एक वाईफाई बटन होता है।
2. राउटर की आंतरिक सेटिंग्स में वाई-फाई चालू और बंद होता है।
हम लैपटॉप का बाहरी निरीक्षण करते हैं, यदि आपको एंटीना के रूप में एक आइकन दिखाई देता है जो रोशनी करता है, तो इसका मतलब है कि वाई-फाई चालू है, अगर यह रोशनी नहीं करता है, तो यह बंद है।

यदि आपको पैनल के नीचे वाई-फ़ाई चिह्न पर "X" दिखाई देता है, तो इसका मतलब है कि नेटवर्क अक्षम है।

लगभग सभी लैपटॉप मॉडल में एक मैकेनिकल वाईफाई नेटवर्क स्विच या अंतर्निहित सॉफ़्टवेयर होता है जो वाईफाई को चालू और बंद करता है। मैकेनिकल वाई-फ़ाई स्विच वाला लैपटॉप।

विभिन्न लैपटॉप मॉडलों पर वाईफाई कैसे सक्षम करें
एचपी लैपटॉप:

एचपी कनेक्शन मैनेजर सॉफ्टवेयर।
प्रोग्राम खोलने के लिए, "प्रारंभ" - "सभी प्रोग्राम" - "एचपी कनेक्शन मैनेजर" पर जाएं। इस प्रोग्राम को डिवाइस के सामने खोलें और पावर बटन दबाएँ। आइए तस्वीर देखें
आसुस लैपटॉप:

आसुस लैपटॉप के लिए, वाई-फ़ाई को एक यांत्रिक स्विच (चालू या बंद बटन) का उपयोग करके चालू किया जाता है।
ऐसे में वाई-फाई को मैनेज करना सुविधाजनक हो जाता है, लेकिन अगर स्विच फेल हो जाए तो कुछ दिक्कतें होंगी।
वाई-फ़ाई को कीबोर्ड पर Fn+ F12 कुंजी संयोजन का उपयोग करके भी नियंत्रित किया जा सकता है, Fn कुंजी दबाए रखें और F12 दबाएँ
एसर लैपटॉप:

लेकिन कुछ एसर लैपटॉप मॉडल में वाई-फाई को चालू और बंद करने के लिए केस पर कोई बटन नहीं होता है। इसलिए, वाई-फाई कनेक्शन को नियंत्रित करने के लिए Fn+ F12 कीबोर्ड का उपयोग किया जाता है। आपको Fn दबाना है और बिना छोड़े F12 दबाना है।
लेनोवो लैपटॉप:

लेनोवो लैपटॉप पर वाई-फाई सक्षम करने के लिए, Fn+ F5 कुंजी का उपयोग करें। Fn कुंजी दबाएँ और इसे छोड़े बिना F5 दबाएँ। इन चरणों को करने के बाद, लैपटॉप पर वाई-फाई संकेतक प्रकाश करना चाहिए
सैमसंग लैपटॉप:

लैपटॉप को वायरलेस वाई-फाई नेटवर्क से कनेक्ट करने के लिए, आपको कीबोर्ड पर Fn+F9 संयोजन को दबाना होगा। Fn को बिना छोड़े दबाए रखें और F9 दबाएँ। जैसा कि सभी मामलों में होता है, यदि नेटवर्क से कनेक्शन सफल होता है, तो लैपटॉप पर संकेतक प्रकाश करेगा।
तोशिबा लैपटॉप:

तोशिबा लैपटॉप पर वाई-फाई सक्रिय करने के लिए, Fn+F8 कुंजी संयोजन का उपयोग करें। फिर से, Fn कुंजी दबाए रखें और F8 दबाएँ।
लैपटॉप पर आंतरिक वाईफाई सेटअप
ये सेटिंग्स ऑपरेटिंग सिस्टम पर निर्भर करती हैं, जिसे अलग तरीके से कॉन्फ़िगर किया गया है। मूल रूप से, सभी सेटिंग्स स्लीप मोड में वाई-फाई से संबंधित हैं, अर्थात। कुछ मामलों में उन्हें मैन्युअल रूप से सक्षम किया जाना चाहिए। आइए प्रत्येक विंडोज़ ऑपरेटिंग सिस्टम पर सेटिंग्स देखें। सेटिंग्स शुरू करने से पहले, निम्नलिखित पैरामीटर की जाँच करें।
डेस्कटॉप पर निचले पैनल पर हम बैटरी चार्जिंग साइन देखते हैं। इस चिह्न पर राइट-क्लिक करें और "विंडोज़ मोबिलिटी सेंटर" चुनें।
खुलने वाली विंडो में, वायरलेस नेटवर्क अनुभाग देखें और सुनिश्चित करें कि यह चालू है।

विंडोज़ 7 ऑपरेटिंग सिस्टम वाले लैपटॉप पर वाईफाई कैसे सक्षम करें
"स्टार्ट" खोलें, "कंट्रोल पैनल" पर जाएं, "नेटवर्क और इंटरनेट" चुनें। खुलने वाली विंडो में, "नेटवर्क और साझाकरण केंद्र" पर जाएं। इसके बाद, विंडो के बाईं ओर, "एडेप्टर सेटिंग्स बदलें" अनुभाग पर जाएं।

उसके बाद वायरलेस नेटवर्क विंडो खुल जाएगी। "वायरलेस नेटवर्क कनेक्शन" पर राइट-क्लिक करें और "सक्षम करें" चुनें

यदि नेटवर्क चालू है, तो सब कुछ वैसे ही छोड़ दें। यदि डेटा अनुभाग सक्षम है, तो खुलने वाली विंडो में उपलब्ध वाईफाई पॉइंट होंगे।
वांछित नेटवर्क का चयन करें और कनेक्ट पर क्लिक करें। यदि आपने राउटर पर वाईफाई सेट करते समय एक पासवर्ड निर्दिष्ट किया है, तो जब आप लैपटॉप नेटवर्क से कनेक्ट होंगे, तो यह आपसे वह पासवर्ड मांगेगा, पासवर्ड दर्ज करें और ओके दबाएं।
विंडोज़ विस्टा ऑपरेटिंग सिस्टम वाले लैपटॉप पर वाईफाई कैसे सक्षम करें
Windows Vista पर वाईफ़ाई सेट करने के लिए, आपको Windows 7 के समान चरणों का पालन करना होगा।
"प्रारंभ" पर जाएं और "नियंत्रण कक्ष" खोलें। बाईं ओर, "क्लासिक दृश्य पर स्विच करें" पर क्लिक करें।
अब आपको “नेटवर्क और शेयरिंग सेंटर” का चयन करना होगा। विंडो के बाईं ओर, "नेटवर्क कनेक्शन प्रबंधित करें" पर क्लिक करें।
अब "नेटवर्क और कनेक्शन प्रबंधित करें" पर जाएं, "वायरलेस नेटवर्क कनेक्शन" पर राइट-क्लिक करें और "कनेक्ट" पर क्लिक करें।
इन चरणों को पूरा करने के बाद, वाईफाई कनेक्शन की एक सूची खुल जाएगी। वांछित कनेक्शन का चयन करें, कनेक्ट पर क्लिक करें, यदि आवश्यक हो तो पासवर्ड दर्ज करें, ओके पर क्लिक करें।
विंडोज़ एक्सपी ऑपरेटिंग सिस्टम वाले लैपटॉप पर वाईफाई कैसे सक्षम करें
लैपटॉप को Windows XP ऑपरेटिंग सिस्टम पर वाईफाई नेटवर्क से कनेक्ट करने में सक्षम होने के लिए, आपको निम्नलिखित चरणों को पूरा करना होगा।
"प्रारंभ" पर क्लिक करें, "नियंत्रण कक्ष" खोलें, "नेटवर्क कनेक्शन" पर जाएं। "वायरलेस नेटवर्क कनेक्शन" अनुभाग पर राइट-क्लिक करें।
"कनेक्शन" पर राइट-क्लिक करें और "उपलब्ध वायरलेस नेटवर्क देखें" चुनें। एक विंडो खुलेगी इस विंडो में “नेटवर्क प्राथमिकता का क्रम बदलें” पर क्लिक करें।
इसके बाद, "नेटवर्क और एक्सेस पॉइंट" पर क्लिक करें और "नेटवर्क से स्वचालित कनेक्शन" चेकबॉक्स पर क्लिक करें। अब "उपलब्ध वायरलेस नेटवर्क देखें" अनुभाग पर जाएं, आपको जिस नेटवर्क की आवश्यकता है उसका चयन करें और "कनेक्ट" पर क्लिक करें। यदि सब कुछ सही ढंग से किया जाता है, तो निचले कोने में टास्कबार पर एक संदेश दिखाई देगा जो वाईफाई से पूरी तरह से सफल कनेक्शन का संकेत देगा।
यदि, उपरोक्त सेटिंग्स को लागू करते समय, लैपटॉप पर वाईफाई चालू करना संभव नहीं था, तो आपको निम्नलिखित मापदंडों की जांच करने की आवश्यकता है।
लैपटॉप पर वाईफ़ाई एडाप्टर ड्राइवर स्थापित करना
यह जांचने के लिए कि वाईफाई एडाप्टर ड्राइवर काम कर रहा है या नहीं, आपको "स्टार्ट" "कंट्रोल पैनल" "सिस्टम एंड सिक्योरिटी" पर जाना होगा और "सिस्टम" पर क्लिक करना होगा। इसके बाद, विंडो के बाईं ओर "डिवाइस मैनेजर" पर जाएं

खुलने वाली विंडो में, नेटवर्क एडेप्टर अनुभाग पर जाएँ। यदि चित्र के अनुसार विस्मयादिबोधक चिह्न वाला पीला त्रिकोण है

इसका मतलब है कि ड्राइवर काम नहीं कर रहा है। इस स्थिति को ठीक करने के लिए, काम न करने वाले ड्राइवर पर राइट-क्लिक करें और "अपडेट ड्राइवर" चुनें।
खुलने वाली विंडो में, यदि आपके पास इंटरनेट तक पहुंच है, तो "स्वचालित अपडेट" चुनें। या अपने लैपटॉप निर्माता की आधिकारिक वेबसाइट पर जाएं, ड्राइवर अनुभाग में, आवश्यक ड्राइवर डाउनलोड करें।
व्यवहार में, ऐसे मामले होते हैं जब वाई-फ़ाई एडाप्टर अक्षम हो जाता है। इस स्थिति में, एडॉप्टर पर राइट-क्लिक करें और "सक्षम करें" पर क्लिक करें।
ऐसे मामले भी होते हैं जब एडॉप्टर ऊर्जा बचत फिल्टर के नीचे स्थित होता है। यह जांचने के लिए कि एडॉप्टर इस फ़िल्टर के अंतर्गत है या नहीं, "कंट्रोल पैनल" "सुरक्षा प्रणाली" "सिस्टम" "डिवाइस मैनेजर" पर जाएं, फिर ड्राइवर पर राइट-क्लिक करें, खुलने वाली विंडो में "गुण" पर क्लिक करें और "पर जाएं" ऊर्जा प्रबंधन"

इस विंडो में, "ऊर्जा बचाने के लिए कंप्यूटर को इस उपकरण को बंद करने की अनुमति दें" को अनचेक करें।
यह लैपटॉप पर वाईफ़ाई कैसे चालू करें का प्रश्न हल करता है। मुझे आशा है कि जानकारी आपके लिए उपयोगी थी। यदि आपके कोई प्रश्न हों तो टिप्पणियाँ लिखें।
क्या विंडोज़ टास्कबार पर या नेटवर्क और शेयरिंग सेंटर मेनू में कोई वाई-फ़ाई आइकन नहीं है? इसका मतलब यह नहीं है कि उपकरण विफल हो गया है. उपकरण टूटना संभावित कारणों में से केवल एक है। कुछ मामलों में, आप इसे स्वयं कर सकते हैं।
यदि कोई "वायरलेस नेटवर्क कनेक्शन" आइकन नहीं है तो क्या करें।
यह समस्या तब होती है यदि:

क्या कोई वाई-फ़ाई रिसीवर है?
यदि आपके कंप्यूटर पर रिसीवर स्थापित नहीं है, तो आपको वाई-फ़ाई नेटवर्क आइकन नहीं दिखाई देगा। लेकिन आप कैसे जांच सकते हैं कि आपके पास किस प्रकार का एडॉप्टर है? सबसे सरल बात पीसी की विशेषताओं को देखना है। लैपटॉप में एक स्टिकर होना चाहिए जो डिवाइस विशिष्टताओं को सूचीबद्ध करता हो। दूसरा विकल्प एडॉप्टर मॉडल का पता लगाना और उसके बारे में जानकारी प्राप्त करना है। क्या आपके पास डेस्कटॉप कंप्यूटर है? फिर मॉडेम को कनेक्ट करने के लिए सिस्टम यूनिट पर पोर्ट देखें। यदि वहां एंटीना स्थापित है, तो उत्पाद वाई-फाई के माध्यम से संचालन के लिए उपयुक्त है।

और सबसे आसान तरीका:
- आपको विंडोज़ कंट्रोल पैनल की आवश्यकता है।
- डिवाइस मैनेजर खोलें. यह हार्डवेयर और ध्वनि श्रेणी में है।
- नेटवर्क एडाप्टर मेनू का विस्तार करें.
- देखें कि क्या ऐसे कोई मॉडल हैं जो "वायरलेस", "802.11" या "वाईफ़ाई" कहते हैं।

यदि ऐसे कोई शिलालेख नहीं हैं, तो आप वायरलेस कनेक्शन स्थापित नहीं कर पाएंगे। लेकिन आप एक वाई-फाई मॉड्यूल या नेटवर्क कार्ड खरीद सकते हैं जिसमें पहले से ही एक एंटीना है। बाहरी वाई-फाई रिसीवर भी हैं।
चालक
विंडोज़ आमतौर पर अपनी ज़रूरत के सॉफ़्टवेयर को स्वयं लोड करता है। लेकिन यदि नेटवर्क हार्डवेयर ड्राइवर गुम या क्षतिग्रस्त है, तो इसे मैन्युअल रूप से इंस्टॉल किया जाना चाहिए।

कनेक्ट करने के लिए, आपको सॉफ़्टवेयर डाउनलोड करना होगा. कई तरीके हैं. यदि ड्राइवर गलत तरीके से स्थापित किया गया था तो पहला उपयुक्त है।
- मैनेजर में, पीले त्रिकोण वाले आइटम पर राइट-क्लिक करें।
- "हटाएँ" चुनें और कार्रवाई की पुष्टि करें।
- अपने कंप्यूटर को पुनरारंभ।
- विंडोज़ शुरू होने के बाद, यह एक नए डिवाइस की उपस्थिति का "पता लगाएगा"।
- अगर ऐसा नहीं होता है तो दोबारा मैनेजर के पास जाएं.
- कोई भी आइटम चुनें.
- "क्रियाएँ - कॉन्फ़िगरेशन अद्यतन करें।"

यह केवल उन उपकरणों के साथ काम करेगा जो "प्लग एंड प्ले" तरीके से स्थापित हैं। इन उपकरणों के लिए सॉफ़्टवेयर स्वयं डाउनलोड होता है। आप कनेक्ट करने के तुरंत बाद इनका उपयोग कर सकते हैं. यदि बोर्ड के पास ऐसा कोई कार्य ही नहीं है:
- प्रबंधक में कोई भी आइटम चुनें.
- "क्रियाएँ - पुराना उपकरण स्थापित करें"
- स्पष्टीकरण वाली एक विंडो खुलेगी। अगला पर क्लिक करें।
- "स्वचालित खोज" या "मैन्युअल" जांचें।
- नेटवर्क एडेप्टर चुनें.
- यदि आप गैजेट का मॉडल और प्रकार जानते हैं, तो उसे सूची में खोजें।
- इंस्टालेशन समाप्त होने तक प्रतीक्षा करें.
पुराने सॉफ़्टवेयर के लिए अपडेट डाउनलोड करने के लिए:
- मैनेजर में, डिवाइस पर राइट-क्लिक करें।
- ड्रॉप-डाउन सूची में, "अपडेट ड्राइवर" पर क्लिक करें। यदि विंडोज़ ने हार्डवेयर मॉडल का पता लगा लिया है तो यह विकल्प सक्रिय होगा।
- "स्वचालित खोज" चुनें ताकि सिस्टम नेटवर्क पर सॉफ़्टवेयर ढूंढ सके और उसे डाउनलोड कर सके।
- या इंस्टॉलर का पथ निर्दिष्ट करने के लिए "अपने कंप्यूटर पर खोजें" पर क्लिक करें।
आपके नए वाई-फाई एडाप्टर या लैपटॉप के साथ एक डिस्क शामिल होनी चाहिए। आप इससे जरूरी सॉफ्टवेयर डाउनलोड कर सकते हैं. यदि आपके पास ड्राइवर के पास सीडी नहीं है, और सिस्टम स्वयं इसे नहीं ढूंढ पाया:
- नेटवर्क उपकरण निर्माता की वेबसाइट पर जाएँ।
- मॉडल का नाम खोज बार में कॉपी करें।
- अपने एडाप्टर के लिए सूचना पृष्ठ खोलें.
- वहां से सॉफ्टवेयर डाउनलोड करें. यह आमतौर पर "समर्थन", "डाउनलोड", "फ़ाइलें" या "प्रोग्राम्स" अनुभाग में स्थित होता है।
सिस्टम सॉफ़्टवेयर स्थापित करने के लिए विशेष एप्लिकेशन हैं। उदाहरण के लिए, ड्राइवर बूस्टर। यह हार्डवेयर मॉडल निर्धारित करता है और इसके लिए नवीनतम ड्राइवर संस्करण डाउनलोड करता है।

हैलो प्यारे दोस्तों। जैसा कि आप शायद शीर्षक से पहले ही समझ चुके हैं, आज मैंने एक बहुत ही गंभीर और दर्दनाक विषय पर बात करने का फैसला किया है, और यह पता लगाने की कोशिश की है कि जब लैपटॉप या नेटबुक पर वाई-फाई काम नहीं करता है तो क्या करना है और फिर भी लैपटॉप को कैसे कनेक्ट करना है एक वाई-फ़ाई राउटर. वैसे, यह सिर्फ लैपटॉप या नेटबुक ही नहीं, वाई-फाई रिसीवर वाला एक साधारण डेस्कटॉप कंप्यूटर भी हो सकता है। इसी तरह के बहुत सारे प्रश्न हाल ही में सामने आ रहे हैं, जिनमें से अधिकांश लेख से संबंधित हैं।
अब हम चरण दर चरण यह पता लगाने का प्रयास करेंगे कि लैपटॉप को वायरलेस वाई-फाई नेटवर्क से कनेक्ट करते समय क्या और क्यों समस्याएँ उत्पन्न हो सकती हैं। हम वाई-फ़ाई से कनेक्ट होने, या यूं कहें कि असफल कनेक्शन की इस बेहद लोकप्रिय और अप्रिय समस्या का समाधान खोजने का भी प्रयास करेंगे।
अधिकतर समस्याएँ तब उत्पन्न होती हैं जब लैपटॉप पर वाई-फाई मॉड्यूल को चालू करना संभव नहीं होता है। और जब वाई-फाई चालू होता है, तो लैपटॉप सभी उपलब्ध नेटवर्क ढूंढ लेता है, लेकिन कनेक्ट करने का प्रयास करने पर यह लिखता है। आपको यह जांचना होगा कि वाई-फाई एडाप्टर पर ड्राइवर स्थापित हैं या नहीं, लैपटॉप पर वाई-फाई चालू है या नहीं, आदि। अब हम यह करेंगे।
मैंने देखा कि वाई-फाई से कनेक्ट होने में सबसे अधिक समस्याएँ विंडोज 7 में होती हैं। यह इस ओएस पर है कि इंटरनेट एक्सेस के बिना नेटवर्क त्रुटि अक्सर दिखाई देती है; मैंने ऊपर लिंक किए गए लेख में लिखा है कि इस समस्या को कैसे हल किया जाए। वास्तव में, जैसा कि अभ्यास से पता चलता है, इस समस्या के कई कारण हो सकते हैं। और अगर कई कारण हैं, तो ऐसे कई तरीके हैं जिनसे आप लैपटॉप को वाई-फ़ाई राउटर से कनेक्ट करने के लिए बाध्य कर सकते हैं।
लेकिन हमेशा लैपटॉप, नेटबुक आदि को दोष नहीं दिया जाता है। एक्सेस प्वाइंट यानी वाई-फाई राउटर के साथ भी समस्या हो सकती है। और वाई-फ़ाई से कनेक्ट होने में कोई समस्या आने पर सबसे पहली चीज़ जो हमें करने की ज़रूरत है वह यह निर्धारित करना है कि इसका कारण क्या है, लैपटॉप में, या वाई-फ़ाई राउटर में। अब मैं अपने राउटर से कनेक्ट होने की समस्या पर विचार करूंगा। क्योंकि यदि आप किसी और के वाई-फाई से कनेक्शन स्थापित नहीं कर सकते हैं, तो सभी शिकायतें आपके पड़ोसी के खिलाफ हैं, सबसे अधिक संभावना है कि यह उसकी समस्या है :)।
किसे दोष देना है, लैपटॉप को या वाई-फ़ाई राउटर को?
जैसा कि मैंने ऊपर लिखा है, आपको सबसे पहले अपराधी को ढूंढना होगा। इससे पहले कि आप अपने लैपटॉप या वाई-फाई राउटर पर कोई भी सेटिंग करें, आपको यह समझना होगा कि समस्या क्या है, जिसके कारण आप अपने लैपटॉप को वाई-फाई से कनेक्ट नहीं कर सकते हैं। आप इसे बस इस तरह से सेट कर सकते हैं कि फिर आपको इसे करना होगा और सब कुछ फिर से सेट करना होगा। यह निर्धारित करने का सबसे अच्छा तरीका है कि कौन सा डिवाइस समस्या पैदा कर रहा है, किसी अन्य डिवाइस को राउटर से कनेक्ट करने का प्रयास करना है, जैसे कि कोई अन्य लैपटॉप, टैबलेट या फोन। यदि आपके पास एक लैपटॉप है जिसे वाई-फ़ाई से कनेक्ट करने में समस्या आ रही है, तो आपको इसे किसी भिन्न वायरलेस नेटवर्क से कनेक्ट करने का प्रयास करना चाहिए।
मुझे लगता है कि आप मेरी बात समझ गए होंगे. यदि आपके राउटर से अन्य डिवाइस जुड़े हुए हैं (समान ऑपरेटिंग सिस्टम के साथ सर्वश्रेष्ठ)बिना किसी समस्या के कनेक्ट हो जाएगा, तो समस्या लैपटॉप में है। इस लेख को आगे पढ़ें, अब इसे हल करने का प्रयास करते हैं।
ठीक है, यदि आपके नेटवर्क से कनेक्ट होने में समस्याएँ अन्य उपकरणों पर भी होती हैं, और "समस्याग्रस्त" लैपटॉप बिना किसी समस्या के अन्य नेटवर्क से कनेक्ट होता है, तो समस्या वाई-फाई राउटर को स्थापित करने में है। लेख देखें, यह काम आ सकता है।
मैं एक लैपटॉप का उदाहरण दिखाऊंगा जो विंडोज 7 पर चलता है। यह वर्तमान में सबसे लोकप्रिय ऑपरेटिंग सिस्टम है।
मैं आपको सलाह देता हूं कि आप तुरंत उस आइकन पर ध्यान दें जो आपके इंटरनेट कनेक्शन की स्थिति प्रदर्शित करता है। यह अधिसूचना पैनल में स्थित है.
यदि इंटरनेट कनेक्शन स्थिति इस तरह दिखती है:
![]()
सबसे पहले आपको यह जांचना होगा कि वाई-फाई के लिए ड्राइवर स्थापित हैं या नहीं और वाई-फाई एडाप्टर चालू है या नहीं।
पर राइट क्लिक करें "मेरा कंप्यूटर"और "गुण" चुनें। बाईं ओर चयन करें "डिवाइस मैनेजर".

नई विंडो में एक टैब खोलें "संचार अनुकूलक"और देखें कि क्या ऐसा कोई उपकरण है वायरलेस नेटवर्क एडाप्टर (आपके पास इसके लिए एक अलग नाम हो सकता है). यदि आपके पास ऐसा कोई उपकरण है, तो उस पर राइट-क्लिक करें और "गुण" चुनें। एक और विंडो खुलेगी, सुनिश्चित करें कि यह लिखा हो "डिवाइस सामान्य रूप से काम कर रहा है।"

यदि स्क्रीनशॉट में सब कुछ लगभग मेरे जैसा ही है, तो सब कुछ ठीक है, ड्राइवर स्थापित है। और यदि कोई वायरलेस नेटवर्क एडाप्टर डिवाइस नहीं है और आपके पास अज्ञात डिवाइस हैं, तो अपने लैपटॉप निर्माता की वेबसाइट पर जाएं, अपने मॉडल के लिए वायरलेस नेटवर्क एडाप्टर ड्राइवर डाउनलोड और इंस्टॉल करें।
वायरलेस एडाप्टर के लिए ड्राइवर को इंस्टॉल और अपडेट करने के बारे में और जानें।
हमने ड्राइवरों को सुलझा लिया।
जाँच रहा है कि लैपटॉप पर वाई-फ़ाई चालू है या नहीं
यदि ड्राइवर स्थापित है, लेकिन वाई-फ़ाई मॉड्यूल अक्षम है, तो कनेक्शन स्थिति समान होगी:
आमतौर पर आपके लैपटॉप पर वायरलेस एडॉप्टर चालू होता है, लेकिन इसे जांचने में कोई दिक्कत नहीं होती है। लैपटॉप (नेटबुक) पर वाई-फाई आमतौर पर कीबोर्ड शॉर्टकट का उपयोग करके चालू और बंद किया जाता है। मुझ पर आसुस K56cm, ये चाबियाँ हैं एफएन+एफ2. लेकिन हालाँकि जब मैं इन कुंजियों को दबाता हूँ तो मुझे एक संदेश मिलता है कि वायरलेस एडेप्टर सक्षम/अक्षम हैं, लेकिन कुछ नहीं होता। अपने लैपटॉप पर चाबी ढूँढ़ें एफ.एनऔर एक कुंजी वायरलेस नेटवर्क की तस्वीर के साथ. उन्हें एक ही समय में दबाएं.

कुछ लैपटॉप में केस पर एक विशेष स्विच हो सकता है जिसका उपयोग वाई-फाई को सक्षम या अक्षम करने के लिए किया जा सकता है। उदाहरण के लिए तोशिबा सैटेलाइट L300यह इस तरह दिख रहा है:

विंडोज 7 में वाई-फाई वायरलेस एडाप्टर को सक्षम या अक्षम करें
लेकिन यह जांचने का सबसे अच्छा तरीका है कि वायरलेस नेटवर्क एडॉप्टर काम कर रहा है या नहीं, नेटवर्क कंट्रोल सेंटर पर जाकर देख लें।
इसलिए, अधिसूचना पैनल पर, इंटरनेट कनेक्शन स्थिति आइकन पर राइट-क्लिक करें और चुनें "नेटवर्क और साझा केंद्र".
फिर बायीं तरफ सेलेक्ट करें.

जिन कनेक्शनों की हम तलाश कर रहे हैं "वायरलेस नेटवर्क कनेक्शन". यदि सब कुछ ठीक है और वाई-फाई एडाप्टर चालू है, तो इसे इस तरह दिखना चाहिए:

यदि एडॉप्टर अक्षम है, तो यह नीचे स्क्रीनशॉट जैसा दिखेगा। उस पर राइट-क्लिक करें और "सक्षम करें" चुनें।

ऊपर वर्णित विधियों का उपयोग करके, हमें यह सुनिश्चित करना होगा कि अधिसूचना पैनल में इंटरनेट कनेक्शन की स्थिति इस प्रकार है:

इस स्थिति का मतलब है "कोई कनेक्शन नहीं - कनेक्शन उपलब्ध हैं"- इसका मतलब है कि वाई-फाई एडाप्टर चालू है और कनेक्ट करने के लिए वायरलेस नेटवर्क उपलब्ध हैं।
यदि कनेक्शन स्थिति इस प्रकार है:

इसका मतलब है कि वाई-फाई चालू है, लेकिन लैपटॉप कनेक्शन के लिए उपलब्ध नेटवर्क नहीं देखता है।
त्रुटि "विंडोज़ से कनेक्ट नहीं हो सका..."
वायरलेस नेटवर्क मॉड्यूल अक्षम होने या बिल्कुल काम नहीं करने पर हमने समस्या का समाधान कर लिया है। अब उस मामले पर विचार करें जब लैपटॉप उपलब्ध वाई-फाई नेटवर्क पाता है, लेकिन वाई-फाई से कनेक्ट करने का प्रयास करते समय यह लिखता है: "विंडोज़ कनेक्ट करने में असमर्थ था...", जहां डॉट्स के बजाय उस नेटवर्क का नाम है जिससे आप कनेक्ट करना चाहते हैं।
यदि आपके नेटवर्क कनेक्शन की स्थिति ऊपर स्क्रीनशॉट के समान है (एक के माध्यम से, पीले आइकन वाला नेटवर्क), फिर उस पर क्लिक करें और आपको कनेक्शन के लिए उपलब्ध नेटवर्क की एक सूची दिखाई देगी।
वांछित नेटवर्क का चयन करें, उस पर क्लिक करें, फिर "कनेक्ट" बटन पर क्लिक करें।

यदि सेट पासवर्ड से सुरक्षित है, तो विंडोज़ आपसे पासवर्ड प्रदान करने के लिए कहेगा। अपना नेटवर्क पासवर्ड दर्ज करें और "ओके" पर क्लिक करें।

और यदि सब कुछ ठीक है, तो आपका लैपटॉप वायरलेस कनेक्शन के माध्यम से इंटरनेट से कनेक्ट होना चाहिए। और इंटरनेट कनेक्शन स्थिति इस तरह दिखनी चाहिए:

लेकिन कनेक्शन के समय ही त्रुटि "विंडोज़ कनेक्ट नहीं हो सका..." बहुत बार दिखाई देती है। वह इस तरह दिखती है:

दुर्भाग्य से दोस्तों इस समस्या का कोई निश्चित समाधान नहीं है। लेकिन मैं डाउनलोड कर सकता हूं कि वाई-फाई राउटर की सेटिंग्स के कारण अक्सर ऐसी त्रुटि की समस्या सामने आती है। यह वाई-फाई राउटर पर स्थापित सुरक्षा और एन्क्रिप्शन के प्रकार के माध्यम से हो सकता है, लेख में इसके बारे में और पढ़ें। आईपी पते के वितरण में भी समस्या हो सकती है।
यदि आप देखते हैं कि विंडो में "विंडोज़ कनेक्ट करने में असमर्थ था..." त्रुटि है तो आप चला सकते हैं "समस्या निवारण", लाभ न लेना पाप होगा। इसे चलाने का प्रयास करें, मैंने कहीं सुना है कि ऐसे मामले हैं जिनमें यह मदद करता है :)। लेकिन गंभीरता से, कभी-कभी यह वास्तव में मदद करता है। विंडोज़ वायरलेस एडॉप्टर की तैयारी की जाँच करेगा, सेटिंग्स की जाँच करेगा, आदि। और यदि ऐसा हो सकता है, तो यह उस समस्या को ठीक कर देगा जो आपको वाई-फ़ाई से कनेक्ट होने से रोक रही है।
बस अपने राउटर को रीबूट करें और फिर अपने लैपटॉप को। बहुत बार इससे मदद मिलती है.
अद्यतन
मैंने देखा कि विंडोज़ में यह त्रुटि तब प्रकट होती है जब आपके नेटवर्क के लिए कंप्यूटर पर सहेजी गई सेटिंग्स वर्तमान नेटवर्क सेटिंग्स से मेल नहीं खाती हैं। मैं अभी समझाऊंगा.
उदाहरण के लिए, आपका लैपटॉप वाई-फ़ाई से कनेक्ट था, यह स्वचालित रूप से नेटवर्क से कनेक्ट हो गया। लेकिन आपने जाकर पासवर्ड, या नेटवर्क एन्क्रिप्शन का प्रकार बदल दिया। अब लैपटॉप नेटवर्क से कनेक्ट होने का प्रयास कर रहा है, लेकिन पैरामीटर अब मेल नहीं खाते हैं, और यही त्रुटि है।
आपको बस अपने कंप्यूटर पर नेटवर्क को हटाना है और कनेक्शन को फिर से स्थापित करना है। मैंने इस बारे में एक लेख में लिखा था
निष्कर्ष
यह एक बेहतरीन लेख है और मुझे आशा है कि यह उपयोगी होगा। मैंने इसे आधे दिन तक लिखा, बेशक रुकावटों के साथ, साइट पर स्क्रीनशॉट जोड़ने में अभी भी समस्याएं थीं, लेकिन मुझे लगा कि मैंने इसे हल कर लिया है।
मैंने सभी आवश्यक जानकारी एकत्र करने का प्रयास किया जो लैपटॉप या नेटबुक को वाई-फाई से कनेक्ट करते समय आने वाली समस्या को हल करने में आपकी मदद करेगी। यदि मैं कुछ लिखना भूल गया, तो मैं निश्चित रूप से भविष्य में लेख में जोड़ूंगा, और यदि आप टिप्पणियों में वह जानकारी साझा करते हैं जिससे आपको वायरलेस नेटवर्क से कनेक्ट होने की समस्या को हल करने में मदद मिली तो मैं भी बहुत आभारी रहूंगा।
यदि आपके कोई प्रश्न हैं, तो उन्हें टिप्पणियों में पूछें, हम इसका पता लगाने का प्रयास करेंगे। शुभकामनाएं!
साइट पर भी:
लैपटॉप (नेटबुक) पर वाई-फ़ाई काम क्यों नहीं करता? लैपटॉप को वाई-फ़ाई राउटर से कैसे कनेक्ट करें? त्रुटि "विंडोज़ से कनेक्ट नहीं हो सका..."अपडेट किया गया: फ़रवरी 7, 2018 द्वारा: व्यवस्थापक
लैपटॉप मालिक आमतौर पर इंटरनेट तक पहुंचने के लिए वायरलेस कनेक्शन का उपयोग करते हैं; सौभाग्य से, बिना किसी अपवाद के सभी लैपटॉप मॉडल पर एक वाई-फाई एडाप्टर उपलब्ध है। हालाँकि, इसका उपयोग करने के लिए, कभी-कभी आपको यह पता लगाना होगा कि लैपटॉप पर वाईफाई कैसे चालू करें।
हॉटकी या हार्डवेयर स्विच
पहला कदम वाई-फाई एडाप्टर को भौतिक रूप से चालू करना है। यह प्रक्रिया विभिन्न लैपटॉप मॉडलों पर थोड़ी भिन्न होती है, लेकिन इसका अर्थ समान है: आपको एक हार्डवेयर स्विच ढूंढना होगा या फ़ंक्शन कुंजियों का उपयोग करना होगा। आइए कुछ उदाहरण देखें:
आप एमएसआई, एसर, सैमसंग और अन्य ब्रांडों के तरीकों का हवाला देते हुए वाई-फाई चालू करने के विकल्पों को लंबे समय तक जारी रख सकते हैं। यहां तक कि एक ही निर्माता की अलग-अलग श्रृंखलाओं में वायरलेस मॉड्यूल को सक्रिय करने के अलग-अलग तरीके होते हैं, इसलिए:
- हार्डवेयर स्विच या वाई-फाई पावर बटन के लिए लैपटॉप केस का निरीक्षण करें।
- कीबोर्ड की जांच करें - F1-F12 पंक्ति में कुंजियों में से एक को वायरलेस कनेक्शन आइकन के साथ चिह्नित किया जाना चाहिए। यदि आप इसे Fn बटन के साथ दबाते हैं, तो एडॉप्टर चालू या बंद हो जाएगा।

अगर आपके पास Sony Vaio सीरीज़ का लैपटॉप है, तो हो सकता है कि उसके कीबोर्ड पर न तो कोई हार्डवेयर कुंजी हो और न ही कोई Fn बटन हो। इस मामले में वाई-फाई के काम करने के लिए, आपको एक विशेष VAIO स्मार्ट नेटवर्क उपयोगिता की आवश्यकता है, जो निर्माता की आधिकारिक वेबसाइट पर पाई जा सकती है।
एफएन बटन काम नहीं करता
यदि Fn बटन काम न करे तो क्या करें? इस मामले में एडॉप्टर कैसे चालू करें? सबसे पहले आपको यह पता लगाना होगा कि कुंजी काम क्यों नहीं करती है। Fn BIOS नियंत्रण के तहत काम करता है और इसकी अपनी उपयोगिता है, जिसके बिना कुंजी काम नहीं करती है। इसलिए, यदि बटन काम नहीं करता है, तो आपको सबसे पहले एक विशिष्ट लैपटॉप मॉडल के लिए निर्माता की वेबसाइट पर हॉट कुंजियों को सक्षम करने के लिए एक उपयोगिता ढूंढनी होगी (नाम में "हॉटकी" शब्द होना चाहिए)। 
यदि उपयोगिता स्थापित करने से मदद नहीं मिली या कुंजी भौतिक रूप से क्षतिग्रस्त हो गई है, तो आपको एडॉप्टर चालू करने की वैकल्पिक विधि का उपयोग करना होगा। विंडोज 8 और विंडोज 10 पर, एडॉप्टर चालू करने के लिए, बस अधिसूचना पैनल में वाई-फाई आइकन पर क्लिक करें और "वायरलेस नेटवर्क" स्लाइडर को सक्रिय स्थिति में ले जाएं। यदि एडॉप्टर ड्राइवर सही ढंग से स्थापित हैं, तो आइकन वहां अवश्य होना चाहिए। 
विंडोज 7 में ऐसा कोई फ़ंक्शन नहीं है, लेकिन आप एडाप्टर सेटिंग्स बदलने के लिए विंडो के माध्यम से वायरलेस कनेक्शन को सक्षम करने का प्रयास कर सकते हैं (इस पर नीचे चर्चा की गई है)। यदि यह विधि मदद नहीं करती है, तो आपको कार्यशील Fn कुंजी के साथ एक बाहरी कीबोर्ड की तलाश करनी होगी और फिर वाई-फाई मॉड्यूल को कभी भी बंद न करें।
विंडोज़ के विभिन्न संस्करणों पर वाई-फ़ाई सेट करना
आप यह पता लगा लेंगे कि मॉड्यूल को भौतिक रूप से शीघ्रता से कैसे चालू किया जाए। कभी-कभी यहीं पर वाई-फाई सेटअप समाप्त होता है: सिस्टम उपलब्ध वायरलेस बिंदुओं की सूची प्रदर्शित करते हुए बाकी आवश्यक क्रियाएं स्वयं करता है। लेकिन कभी-कभी आपको कनेक्शन मैन्युअल रूप से स्थापित करना पड़ता है।
विंडोज़ के संस्करण के बावजूद, आपको सबसे पहले यह जांचना होगा कि वाई-फाई मॉड्यूल ड्राइवर त्रुटियों के बिना स्थापित हैं:

सुनिश्चित करने के लिए, लैपटॉप निर्माता की आधिकारिक वेबसाइट पर जाना और अपने मॉडल के लिए वायरलेस नेटवर्क मॉड्यूल ड्राइवर का नवीनतम संस्करण ढूंढना बेहतर है। इसके अलावा, एडॉप्टर पर राइट-क्लिक करें और "सक्षम करें" चुनें (यदि इसका संचालन बंद हो गया है)।
विन्डोज़ एक्सपी
सिद्धांत रूप में, विंडोज़ एक्सपी को बहुत पहले ही बंद कर दिया जाना चाहिए था, लेकिन कुछ पुराने डेल मॉडल और अन्य लैपटॉप पर, प्रसिद्ध सिस्टम अभी भी अपना कार्य करना जारी रखता है। Windows XP में वाई-फ़ाई को निम्नानुसार कॉन्फ़िगर किया गया है:

फ़ाइल एक्सप्लोरर विंडो में एक वायरलेस नेटवर्क कनेक्शन आइकन होना चाहिए। इसकी उपस्थिति दर्शाती है कि वाई-फाई मॉड्यूल सही ढंग से काम कर रहा है। आइकन पर राइट-क्लिक करें और सक्षम करें चुनें। आगे:

यदि उपलब्ध बिंदुओं की सूची में वह नेटवर्क शामिल नहीं है जिसे आपका राउटर वितरित करता है, तो "अपडेट सूची" पर क्लिक करें। फिर नाम से वांछित बिंदु का चयन करें और "कनेक्ट" पर क्लिक करें। यदि नेटवर्क पासवर्ड से सुरक्षित है, तो आपको एक एक्सेस कोड दर्ज करने के लिए कहा जाएगा, जिसके बाद एक कनेक्शन स्थापित किया जाएगा।
विंडोज 7
विंडोज़ 7 पर, वायरलेस नेटवर्क से कनेक्ट करने की प्रक्रिया थोड़ी बदल गई है, थोड़ी आसान हो गई है। अब सिस्टम ट्रे में वाई-फाई आइकन पर क्लिक करने के बाद सभी उपलब्ध नेटवर्क प्रदर्शित होते हैं। लेकिन अगर कोई आइकन नहीं है, तो:
- नेटवर्क और शेयरिंग सेंटर पर जाएं.
- "एडेप्टर सेटिंग्स बदलें" पर क्लिक करें।
- अपना वायरलेस कनेक्शन ढूंढें और सुनिश्चित करें कि यह चालू है।

वायरलेस कनेक्शन चालू करने के बाद, ट्रे में वाई-फाई आइकन दिखाई देगा। उपलब्ध बिंदुओं की सूची देखने के लिए उस पर क्लिक करें, नेटवर्क चुनें और "कनेक्ट" पर क्लिक करें।
विंडोज 8
विंडोज़ 8 पर, वाई-फ़ाई से कनेक्ट करने की प्रक्रिया वही रहती है, लेकिन एक एयरप्लेन मोड जोड़ा गया है, जिसके साथ कैसे काम करना है यह आपको जानना होगा। यदि एडॉप्टर ड्राइवर स्थापित है और वायरलेस कनेक्शन सही ढंग से काम कर रहा है, तो अधिसूचना पैनल में आपको एक वाई-फाई आइकन दिखाई देगा, जब आप उस पर क्लिक करेंगे, तो उपलब्ध नेटवर्क की एक सूची दिखाई देगी।

यदि कोई आइकन नहीं है, तो विंडोज 7 के समान चरणों का पालन करें - "एडेप्टर सेटिंग्स बदलें" विंडो खोलें और वायरलेस कनेक्शन चालू करें। यदि कोई वायरलेस कनेक्शन नहीं है, तो ड्राइवरों और मॉड्यूल की स्थिति की जांच करें - सब कुछ चालू और स्थापित होना चाहिए। 
यदि एडॉप्टर चालू है, ड्राइवर स्थापित हैं, लेकिन कोई उपलब्ध नेटवर्क नहीं पाया गया है, तो जांचें कि एयरप्लेन मोड आइकन अधिसूचना पैनल पर लटका नहीं है। यदि ऐसा है, तो आपको इस मोड को अक्षम करना होगा। ऐसा करने के लिए, आइकन पर क्लिक करें और स्लाइडर को "अक्षम" स्थिति में ले जाएं।
विंडोज 10
विंडोज 10 पर, कुछ मामूली बदलावों के साथ सब कुछ वैसा ही रहता है, इसलिए आप तुरंत समझ जाएंगे कि अपने लैपटॉप को वाई-फाई से कैसे कनेक्ट किया जाए:
- ट्रे में वायरलेस कनेक्शन आइकन पर क्लिक करें।
- वांछित नेटवर्क का चयन करें.
- "कनेक्ट" पर क्लिक करें और अपना पासवर्ड दर्ज करें।
यदि एक्सेस प्वाइंट दिखाई नहीं देता है, तो अपनी नेटवर्क सेटिंग्स समायोजित करने का प्रयास करें। उसी नाम के लिंक पर क्लिक करें - विंडोज 10 सेटिंग्स का "नेटवर्क और इंटरनेट" अनुभाग खुल जाएगा। 
यहां रुचि के दो टैब हैं:
- वाई-फाई - सुनिश्चित करें कि आपका वायरलेस नेटवर्क चालू है।
- हवाई जहाज़ मोड - सुनिश्चित करें कि मोड बंद है।
आप एडॉप्टर सेटिंग्स बदलने के अनुभाग में जा सकते हैं और वायरलेस कनेक्शन सक्षम कर सकते हैं। सीधे शब्दों में कहें तो विंडोज 10 पर आपके पास कई समकक्ष विकल्प हैं - आपको बस अपने लिए अधिक सुविधाजनक तरीका चुनने की जरूरत है।