Как да отпечатате текстов документ на принтер. Публикации
Отпечатването на текст е един от основните компоненти не само на всеки офис работа, но и много други области на дейност, които включват работа с компютър. Естествено, това умение трябва да бъде част от арсенала от умения дори на начинаещ потребител на компютър. В тази статия ще разгледаме подробно основите и всички нюанси на отпечатването на текстови документи.
Преди всичко трябва да се уверите правилна връзкаи настройка на необходимото оборудване:- Печатащото устройство (принтер, MFP) е свързано към мрежата и компютъра, включено е и в тавата за подаване на хартия е заредено достатъчно количество хартия.
- Компютърът разпознава свързаното печатащо устройство. Можете да проверите това чрез менюто „Диспечер на устройства“ в свойствата на Моят компютър или в секцията „Принтери и факсове“ в контролния панел. В противен случай ще ви трябват драйвери за този принтер на вашия компютър (от диск, ако има такъв, или изтеглени от интернет). Някои модели принтери, например HP LaserJet, автоматично инсталират необходимите драйвери на вашия компютър при първото свързване към него.
- “Печат” – разширено меню ръчни настройкиразлични параметри на печат;
- „Бърз печат“ – документът се отпечатва с едно кликване със стандартни настройки: всички страници, по една страница на лист, по едно копие на всяка страница, използва се принтерът по подразбиране;
- „Преглед“ – визуализирайте документа за най-добър рейтингоформление на текста преди печат.


- Избор на принтер за печат и настройка на наличните за него параметри (качество на печат, тип хартия и др.).
- Настройване на страници за печат: всички, текущи (тази, върху която се намира курсорът), избран фрагмент (ако е бил избран преди това), номер (можете да посочите диапазон, разделен със запетаи, например „1-3, 5“ , 7-8”).
- Брой копия на всяка страница (по подразбиране 1).
- Мащаб: броят страници на лист и размерът на самия лист, който ще бъде отпечатан.
- Опцията за отпечатване само на четни или нечетни страници също понякога е полезна, особено когато е избран двустранен печат. В този случай първо се отпечатва цялата гама от нечетни страници, след това отпечатаните листове се подават в принтера от другата страна и отпечатването на четните страници продължава.


По този начин отпечатването на текст е много просто и след като усвоите принципите на настройките, описани по-горе, лесно ще се справите с различни задачи за отпечатване не само на текст, но и на други файлове.
Искате ли да отпечатате снимки или текстов документ? Разбира се, добре е да закупите принтер и да го свържете към компютър. Но това още не е краят.
Необходимо е да завършите всички настройки, не забравяйте да инсталирате драйвера за това печатащо устройство, а също и допълнителни програмиза правилна работа на уреда.
Комбинацията от тези действия ще доведе до желания резултат - възможност за печат. Именно от тези стъпки ще започнем да се движим към целта.
Свързване на принтер
По-старите модели печатащи устройства изискваха много внимание, за да ги свържете към компютъра.
Това изискваше свързване към специален порт и изчакване операционната система да завърши всичко. Сега много е опростено.
Има два начина:
- инсталирането му като мрежово;
- или отпечатайте от смартфон или таблет.
Ще разгледаме два основни типа връзка:
- локално
- като мрежа
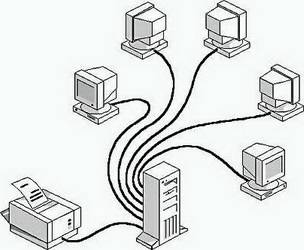
Първо трябва да инсталирате драйвера.
Инсталиране локален начин, уверете се, че устройството е изключено, след това го свържете към вашия компютър и след това включете захранването. Стандартен Plug and Playулеснява задачата - операционната система самостоятелно инсталира необходимия драйвер.
Ако тази технология не се поддържа, ще трябва да инсталирате драйвера ръчно.
В първия вариант вашите действия:

Ако технологията Plug and Play не се поддържа, вашите действия са както следва:

Когато инсталацията приключи, в папката Принтери и факсовеще се появи съответната икона.
За да използвате тип мрежа:

Забележка: Печатащото устройство може да е по подразбиране. Тогава всички документи ще бъдат автоматично изпратени на това устройство.
Инсталиране на драйвери
За да инсталирате драйвера, уверете се, че хардуерът е свързан.
След това изпълнете следните стъпки:

Ако вашето устройство е в падащия списък, тогава по време на инсталацията стартирайте драйвера от операционна система. Това не винаги е добре, тъй като много функции няма да са налични. В този случай е по-добре да изберете инсталация от диск.

Това завършва работата с драйвера.
Настройка на принтера
За да конфигурирате или промените настройките по подразбиране:
- преместете показалеца на мишката в долния десен ъгъл на екрана, след това нагоре и щракнете Търсене;
- въведете в това поле устройства и принтери, след което щракнете върху него;
- оборудване, което ще използвате, щракнете с десния бутон и след това изберете Използвайте по подразбиране.
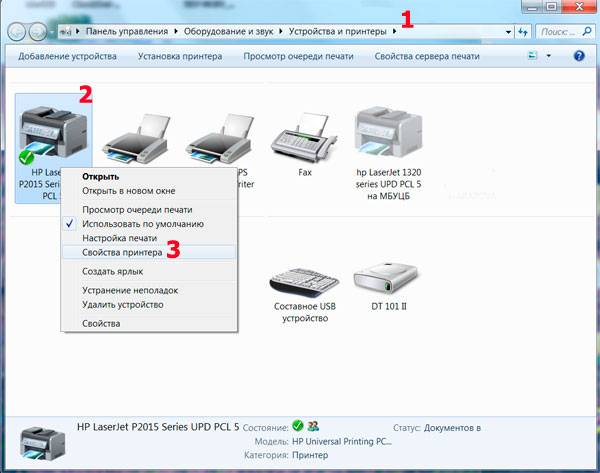
Използвайки лаптоп, мобилно устройствоили таблет, можете да правите настройки за всяка мрежа. Операционната система помни всички тези настройки.
Можете също така да изберете по подразбиране различни модели в различни мрежи:

Коментирайте! Ако искате настройките да не се променят при преместване от едно местоположение на друго, следвайте стъпки 1-3 и изберете Винаги използвайте същия принтер по подразбиране. След това щракнете върху OK.
Основни настройки на принтера
Преди да закупите печатащо устройство, трябва да се запознаете с параметрите, които влияят на неговата производителност: 

- съдържащи багрило;
- пигментиран;
- бързосъхнещ.
Всеки е добър по своему. Но мастилото с багрило, например, има недостатъка на разтичане и краткотрайна яркост на цвета. Пигментното мастило е по-трайно, но има и недостатък - запушва касетите, което ги прави по-бързо неизползваеми.
Най-важното е да презаредите всяка касета с подходящия тип мастило, в противен случай проблемите с тях не могат да бъдат избегнати.
Видео: писане на компютър
Печат на текст
Нека помислим как да отпечатате текст от компютър на принтеризползване на опции за печат.
Първото нещо, което трябва да направите, е да изберете текста или част от него и да го копирате от всеки документ или уеб страница.
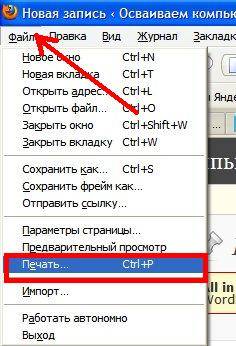
Ако искате да отпечатате част от текста, поставете отметка в квадратчето. Избран фрагмент.
Ако пишете Word документ(напр. Word 2007) първо проверете за четивност, граматически и пунктуационни грешки.
В менюто Файлщракнете Преглед(за предпочитане), тогава Тюлен.
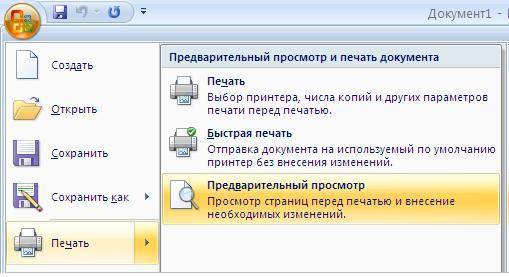
В прозореца, който се отваря, можете да изберете необходимите параметри:

- дори
- странно;
- мащаб – можете да посочите колко страници да поставите на един лист, като всички картинки и диаграми също са мащабирани;
- по размер на страницата – посочете необходимия формат на страницата;
- Раздел Ефекти – позволява ви да зададете фонови изображения;
- Раздел Хартия/Качество – Задайте качеството на печат и размера на хартията. Това спестява мастило;
- раздел Финална обработка– можете да посочите колко страници на лист искате да получите, както и да зададете ориентацията на текста.
Като цяло няма нищо сложно.
Черно и бяло
Вероятно знаете за два режима: цветен и черно-бял.
За да инсталирате втория, трябва:

Така че текущият документ ще бъде отпечатан черно-бял.
Цветен печат
Влизайки през прозореца Управление на цветовете, Ще видите, че можете да преглеждате, променяте използваните стойности за цветен печат по подразбиране.
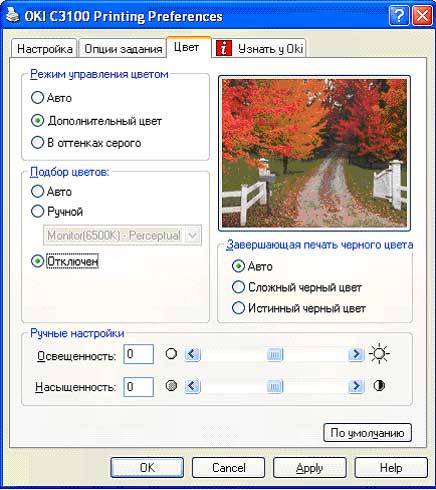
- кликнете върху Център за устройства, отидете на Настройки на цвета, тогава, Управление на цветовете. Тук можете да изберете настройките по подразбиране;
- ако искате по-разширени опции, щракнете Професионални настройки;
- ще се отвори прозорец Разширено редактиране. Отидете до опцията, която показва желаната опция за печат. След това щракнете върху желаната стойност, след което Добре.
Как да отпечатате снимки от компютър на принтер
Ако искате да отпечатате Снимки,снимки, това е мястото, където фотохартията може да бъде полезна.
За да отпечатате изображение:

- Принтер
- Качество на печат
- Размер на хартията
- Брой копия
- стил на печат;
- накрая натиснете Тюлен.
Има възможност за печат на няколко изображения, снимки на една страница. За това:

След като разгледахте методите за печат от компютър на принтер, вие сте убедени, че няма нищо сложно. Всички операции са достъпни, разбираеми и дори донякъде подобни. Просто прочетете внимателно, преди да зададете настройките.
Освен това можете да опитате всеки от тях и да изберете най-добър вариантза всеки тип файл. Опитай! Няма ограничение за съвършенството!
Как изглежда USB кабел (щракнете за уголемяване)
Първото нещо, което трябва да направите, е да свържете принтера към вашия компютър. Повечето прост варианте USB връзка. Вижте снимката вдясно как изглежда USB кабелът (може да не е включен в комплекта - ще трябва да го купите от близкия магазин). Конекторите за свързване към принтера и към компютъра са различни, но е невъзможно да ги объркате, тъй като на компютъра има само един тип USB конектор.
Предимството на свързването чрез USB е автоматична инсталациядрайвери. (драйверът е програма, с която операционната система (да се чете: компютър) взаимодейства с устройството (да се чете: принтер)). Без драйвер няма да можете да отпечатате нищо.
Автоматичното инсталиране на драйвер работи още по-ефективно, ако компютърът е свързан към интернет. В този случай, ако операционната система (ОС) няма предварително инсталиран драйвер за вашия принтер, ОС ще се свърже с Центъра за актуализиране. Там драйверът за вашето устройство ще бъде намерен, изтеглен и инсталиран с вероятност от 95-99%.
Как да разберете, че драйверът е инсталиран и можете да печатате? ОС ще издаде предупреждение или известие, че устройството е инсталирано и готово за използване. Свързаният принтер може да бъде намерен на
В моя случай това е първата икона - Epson L800. Можете да стигнете до „Контролен панел“, като щракнете с десния бутон върху бутона START в лентата на задачите или като натиснете на клавиатурата WINDOWS+X.
Случва се операционната система да не може автоматично да инсталира драйвера. В този случай, моля, използвайте статиите по-долу:
- Как да инсталирате принтер от диск - (препоръчва се, тъй като най-вероятно имате диск, включен в устройството).
Повечето трудната частотзад.
Настройки на принтера
След като драйверът за печатащото устройство е инсталиран, трябва да влезете и да проверите настройките му. Препоръчително е да направите това, за да не останете изненадани от отпечатания резултат. Отиваме на вече познат адрес
Щракнете с десния бутон върху иконата на инсталирания принтер и изберете „Настройки за печат“.
За Epson L800 двустранният печат може да бъде активиран на
Мечтаете ли за мини печатница у дома? Това е съвсем реално. Необходимо е печатащо устройство и консумативи за него. Но е важно да знаете някои от нюансите на процеса. Нека разгледаме няколко полезни съветиза потребители, които се учат как да печатат.
Печат на принтер от компютър
Отворете снимката на вашия компютър във всеки редактор на снимки, например Photo Viewer в Windows. Кликнете върху бутона „Печат“, който се намира в горния панел.

В прозореца, който се отваря, изберете настройки за печат: размер на хартията, размер на снимката, брой копия. Щракнете върху бутона Печат.
Печат на принтер от смартфони
За Android смартфони
На вашия смартфон отидете на Play Market, въведете „Модули за принтер“ в лентата за търсене.

Изберете модула, който отговаря на вашия модел принтер. Изтеглете го и го инсталирайте на вашия смартфон. Изберете от галерията с изображения необходима снимка. Кликнете върху него и изберете бутона „Печат“ в менюто, което се отваря. Задайте желаните опции и отпечатайте снимката.
За Apple iOS устройства
Уверете се, че вашият принтер поддържа Apple AirPrint, в противен случай няма да работи. Списък с устройства е достъпен на уебсайта за техническа поддръжка на Apple.
Отворете в притурката си необходима снимка, щракнете върху иконата „Споделяне“. В менюто, което се показва, намерете думата „Печат“. Пред вас ще се появи ново меню, в него намерете секцията „Избор на принтер“. Намерете вашия модел принтер и, ако е необходимо, променете настройките. Щракнете Печат.

Ако вашият принтер не поддържа AirPrint, изтеглете и инсталирайте програмата FingerPrint на вашата притурка. За да отпечатате снимка, следвайте подканите на програмата.
Как да зададете полета при печат?
Трябва да зададете полета в документ на Word, преди да въведете текста. За да промените размера на полето, отворете раздела Оформление в горния панел и изберете командата Полета.

В прозореца, който се отваря, изберете подходящите параметри. Ако готовите шаблони не са подходящи, щракнете върху „Персонализирани полета“ и задайте персонализирани стойности.

Никога не задавайте размера на полето на нула! Тогава текстът по краищата на листа няма да се отпечата. Този принцип важи за печат от всяка програма.
Друг начин да промените размера на полетата в Word е да задържите курсора върху горния плъзгач на линийката и да зададете полетата ръчно. Ако линийката не се показва, трябва да отидете в менюто „Преглед“ на горния панел и да поставите отметка в квадратчето до линийката.

Съгласно изискванията за формуляри на документи, лявото поле трябва да е с ширина 3 см, дясното поле трябва да е 1 см, горното/долното поле трябва да е по 2 см. Ако листовете ще се подават отдясно след отпечатване, дясното маржът трябва да е широк 3 cm.
Печат на принтер от браузър
Ако искате да отпечатате цялата страница, отворена в браузъра, поставете курсора където и да е на страницата и щракнете с десния бутон на мишката. Пред вас ще се появи меню. Изберете „Печат“. Ще видите прозорец с визуализация на документа и настройките за печат.

Изберете необходимите опции: размер на листа, цветен или черно-бял, оставете само текст или качете фоново изображение. Тук можете да изберете броя на страниците.
Ако искате да изпратите само фрагмент на принтера, например един параграф от текст, първо го изберете в браузъра. След това направете всичко, описано по-горе.
За да отпечатате картина или снимка от браузъра, първо трябва да преместите курсора върху снимката и да отворите изображението в нов раздел. След това можете да печатате на принтера, както е посочено по-горе.

Какво да избера - PZK или CISS?
За по-икономичен и бърз печат има касети за многократно пълнене (REC) и системи с непрекъснато захранване с мастило (CISS). Нека сравним плюсовете и минусите им.
- форма. PZK е подобен по форма на оригиналните патрони. Недостатъкът им е, че е невъзможно да се следи реалното ниво на мастилото. Ако в касетите няма останало мастило, печатащата глава ще стане въздушна.
- Инсталация. CISS се състои от външни резервоари, кабел и касети, подобни на оригиналните. Недостатъкът е, че ще ви трябват допълнителни 10 см, за да го поберете, но външният резервоар ще ви позволи да следите нивата на мастилото. SPD се монтират точно по същия начин като оригиналните касети.
- Инсталация. CISS се осъществява на 2 етапа. Патроните се монтират, след което кабелът се полага и закрепва. Процедурата е проста и CISS се инсталира само веднъж.
- Зареждам гориво. За пълнене на PZK ще ви трябват спринцовки - отделно за всеки цвят. CISS не е необходим за презареждане Допълнителни материали. Просто отстранете капачките и добавете мастило от кутията.
- Въздействие върху принтера. При всяко отстраняване на уплътнението има риск от навлизане на въздух в печатащата глава. CISS се монтира само веднъж, така че механичното въздействие и рискът от проветряване са сведени до минимум.
- Икономичен. Цената за печат на снимки е същата. Когато купувате CISS, ще трябва да похарчите около 3 хиляди рубли, но това ще бъде еднократна покупка, PZK струва около 300 рубли.
 Ако печатате много, купете CISS
Ако печатате много, купете CISS
Как да направя без диск с драйвери?
Ако имате модерен моделпринтер и има USB кабел, свържете го към печатащото устройство и компютъра. Включете двете устройства и ги свържете към интернет. Драйверите трябва да се изтеглят автоматично.
Ако няма USB кабел или драйверът не може да се зареди автоматично, използвайте възможностите на операционната система. Чрез „Старт“ отидете на „Настройки“. Изберете „Устройства“ и след това изберете реда „Принтери и скенери“. Отидете на реда „Добавяне на принтер или скенер“. Кликнете върху реда с вашия тип устройство и следвайте подканите, за да инсталирате драйверите.

Програмата ви позволява да използвате само основни функциипринтер. За да използвате всичките му възможности, инсталирайте драйвери за конкретния модел и марка печатащо устройство.
За да изтеглите драйвери за конкретен принтер и да ги инсталирате ръчно, трябва да разберете номера на модела. Потърсете тази информация на предния панел на устройството.

Въведете името на вашето устройство и фразата „изтегляне на драйвери“ в лентата за търсене на вашия браузър. Най-добре е да изтеглите от официалния сайт на производителя. Стартирайте драйверите, инсталирайте ги, следвайки подканите на програмата.
Как да проверя качеството на печат (тест на дюзите)?
От менюто "Старт" отидете на "Настройки". Изберете „Устройства“ и след това изберете реда „Принтери и скенери“. Изберете вашия принтер и отидете в секцията „Свойства на принтера“. След това щракнете върху бутона „Отпечатване на тестова страница“.

Например, в случай на принтер на Canon, трябва да получите изображение като това:

Ако разпечатката не отговаря на пробата, щракнете върху бутона „Изчисти“ и коригирайте проблемите.
 Пробен печат
Пробен печат
Какво трябва да направя, ако има ивици по листа след отпечатване?
Ако вашият мастиленоструен принтер печата с ивици, проверете дали мастилото му свършва. Това е вярно? Напълнете отново касетата, сменете я или напълнете мастило в контейнери, ако имате CISS.
Ако мастилото е добре, дюзите може да са запушени - трябва да се почистят. За да направите това, отидете на „Устройства и принтери“, през менюто „Услуга“ изберете „Почистване на печатаща глава“. Може да се наложи да повторите тази процедура два пъти или да изберете опцията Power Clean.

Понякога печатащата глава трябва да се измие ръчно. Най-добре е да поверите това на сервизен техник.
Ако устройството започне да се „съблича“ след транспортиране или преместване, каретката може да се премести и печатащата глава може да се калибрира неправилно. След това ще има ивици, дори ако тестът на дюзите е добър и мастилото е нормално. Намерете елемента „Калибриране на печатаща глава“ в раздела „Услуга“ и следвайте подканите.
Какво да направите, ако принтерът спре да печата?
Рестартирайте компютъра и принтера. За да направите това, изключете устройството от мрежата. Включете го отново. Извадете USB кабела и го включете отново. Отидете на Старт и отидете на Настройки. Изберете „Устройства“ и след това изберете реда „Принтери и скенери“. Изберете вашия принтер. Проверете дали квадратчето „Използване по подразбиране“ е отметнато.
Трябва да отпечатате текст или снимки, но използвате принтер за първи път и не знаете откъде да започнете. Използвайте лесни съвети, за да настроите вашия принтер HP за печат.

Следното видео ще ви разкаже повече за всички настройки за печат на HP:
Ако трябва да отпечатате цветни картини или снимки, трябва да зададете настройките за техния размер и количество в менюто „Избор на оформление“. След това щракнете върху Напред, за да може принтерът на HP да започне да печата.


Ако печатащото устройство не е било свързано с компютъра преди и не знаете как да настроите принтера да печата самостоятелно, използвайте следните съвети.
Правилната последователност на инсталиране и настройка на принтера за печат
Последен Windows версиивключват сканиране на ново оборудване, свързано към компютър, и автоматично настройване на принтера за печат. Но понякога след самоконфигуриране принтерът все още не печата и Epson CX4300 MFP не копира документи. Защо автоматичната настройка на компютъра за печат не работи и защо устройството спира да работи нормално? Опитайте сами да настроите своя Epson CX4300 за печат.

Ако дискът се изгуби или просто спре да се чете след известно време, трябва да изтеглите драйвери от официалния уебсайт на Epson, като изберете от списъка желания моделпринтер или многофункционално устройство, както и версията и битовата дълбочина на инсталиранияWindows.
Ако искате да изтеглите драйвер за Epson, но не знаете къде или как, вижте видеото:
Драйвери за принтери от HP, Brother и други компании могат да бъдат изтеглени по същия начин, просто трябва да отидете на съответния официален уебсайт.
- В „Съветника за инсталиране“, който се отваря, преминете през всички стъпки за настройка, следвайки подканите на системата.
- След като процесът приключи, опитайте да изпратите текста или снимката за печат, като следвате горната процедура.
За помощ при инсталиране гледайте следния видеоклип:
Понякога може да срещнете проблем при печат с принтер Brother, на който текстът и снимките са били отпечатани многократно преди това, но след срив или преинсталиране на Windows печатащото устройство спря да работи.
Защо Brother отказва да печата или вече не копира
За да разберете защо принтерът спря да печата от компютър, трябва последователно да елиминирате всички възможни проблеми.




