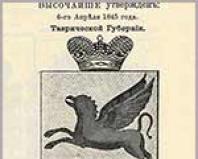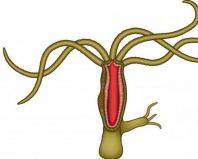Как да си направим кръгова диаграма в excel. Кръгови диаграми
Понякога нашата таблица съдържа не относителни, а абсолютни стойности, но на диаграмата трябва да имаме относителни стойности на данните, тоест подписи под формата на проценти. Това може да се направи, но ако нямате опит с Calc, ще бъде малко трудно. Тази статия е за това как да направите процентни етикети върху кръгова диаграма в LibreOffice Calc. Бих искал да отбележа, че основно ще разглеждам етикетите на обикновена кръгова диаграма, въпреки че процентните етикети се правят по подобен начин на други видове кръгови диаграми. Можете да прочетете повече за изграждането на кръгови диаграми в статията.
В раздела Размер можете да изберете опции за преоразмеряване, завъртане или промяна на мащаба на диаграмата. В раздела Свойства можете да посочите движение или да преоразмерите диаграмата до клетки в работния лист. За да създадете друга диаграма, подобна на тази, която току-що създадохте, можете да запишете диаграмата като шаблон, който ще служи като основа за създаване на други подобни диаграми.

Шаблон на диаграма съдържа форматиране на диаграма и запазва цветовете, които са били използвани за съхраняване на диаграмата като шаблон. Когато използвате шаблон на диаграма, за да създадете диаграма в друга работна книга, тази нова диаграма ще използва цветовете на шаблона на диаграмата, а не цвета на темата, използван в момента в работния лист.
Като пример, нека вземем данъците върху имуществото в консолидираните бюджети на съставните образувания на Руската федерация за 2012 г. Нека създадем таблица, която ще изглежда така:
Изберете диапазона A3:B7 и стартирайте съветника за диаграми. В първата стъпка изберете типа диаграма „Пай“ и „Нормален“ като тип и преминете направо към стъпка четири. На тази стъпка посочваме заглавието: Данъци върху имуществото в консолидираните бюджети на съставните образувания на Руската федерация за 2012 г. И щракнете върху „Готово“.
Не излизайте от редактора на диаграми, а ако го направите, щракнете два пъти върху диаграмата с левия бутон на мишката (или веднъж с десния бутон на мишката и изберете „Редактиране“ в контекстното меню). Нека разделим заглавието, така че да изглежда нормално. И нека започнем да настройваме подписи.
Щракнете с десния бутон върху кръга на диаграмата и изберете „Етикети с данни“ от контекстното меню.
Глави в диаграмата
За да използвате цветовете на темата на документа вместо цветовете на шаблона на диаграмата, щракнете с десния бутон върху областта на диаграмата и след това щракнете върху Актуализиране, за да съответства на стила. 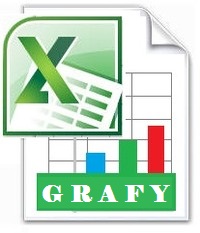
За по-голяма яснота статията е разделена на следните глави. 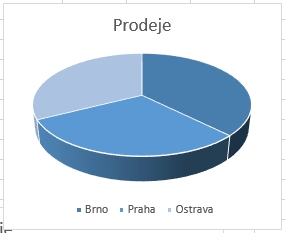
Елементните диаграми ще показват размера на всеки елемент в пакета с данни спрямо стека от елементи в стека. Това означава, че всички елементи се броят и тези проценти се разделят на целия набор. Тоест, процентът е базиран на размера отделни елементи.
Сигнатурите на данните, посочени в таблицата, ще се появят на диаграмата.
Щракнете с десния бутон върху кръга на диаграмата и изберете „Форматиране на серия от данни...“ от контекстното меню.
Трябва да се отбележи, че ако щракнете с десния бутон върху един от етикетите, менюто ще бъде малко по-различно, но елементът от менюто ще остане същият.
За да имаме само процентни етикети на диаграмата, трябва да премахнем отметката от квадратчето „Показване на стойност като число“ и да поставим отметка в квадратчето „Показване на стойност като процент“.
Диаграмата е подобна на понична диаграма. Но в допълнение към пръстена, данните могат да показват една линия. Пример: Въпросникът отговаря ли на въпрос за мъж или жена? Имаме двама мъже в отговор. Графиката ще покаже 52% респонденти и 48% респонденти. Можем да имаме тези връзки след година.
Разбира се, броят на отговорите не трябва да е 100, може просто да е съобщение, дадено за спонсорство, за да има калкулатор. Използването на диаграмата е подходящо за. Използването на пръстеновидна диаграма не е подходящо, ако...
- Съдържа отрицателни стойностиили нула.
- Категориите не са пълни графики.
- Съдържа повече от един знак.
Бутонът „Процентен формат“ ви позволява да зададете формата за показване на числа с проценти. Щраквайки върху него, ще видим следната картина:
За да промените числовия формат, трябва да премахнете отметката от квадратчето „Оригинален формат“. След което можете да изберете формат от предложените или да зададете свой собствен. Например, за да покажете процентни етикети на диаграма само с един знак след десетичната запетая, трябва да въведете 0,0% в полето Код на формата, а за да покажете три знака след десетичната запетая, 0,000%.
Бих искал да отбележа, че ако посочите няколко квадратчета за отметка в прозореца за настройки на етикета с данни, всички посочени ще бъдат показани на диаграмата. Така например можете да показвате както парични единици (за нашия случай), така и проценти едновременно.
Падащият списък „Поставяне“ ви позволява да конфигурирате разположението на етикетите върху диаграмата. Има четири значения:
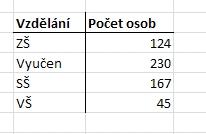
Вмъкването на диаграма е лесно, което ви позволява да знаете подготвената таблица и раздела Вмъкване от групата Графики. 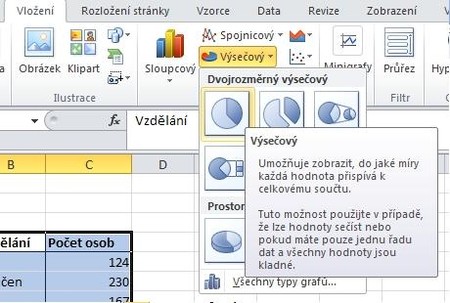
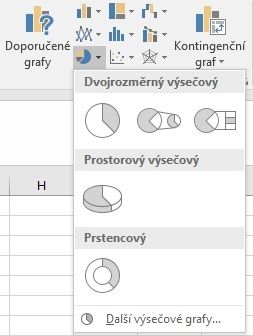
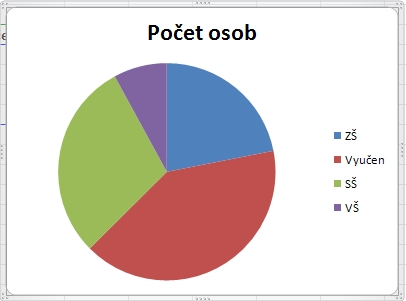
Но това не е достатъчно, ние, разбира се, искаме да коригираме и допълним графика. Понякога е необходимо да се изяснят и разберат по-малки части от стойностите, които са на графиката.
- „Оптимално мащабиране“ - в този режим програмата сама избира как най-добре да показва подписи;
- „Отвън“ - етикетите ще бъдат показани от външната страна на кръга на диаграмата, това ще стесни малко самата диаграма, но ако имате много малки стойности, това може да увеличи четливостта;
- „Отвътре“ - надписите ще се показват близо до кръга, но отвътре;
- „Център“ - етикетите се показват в центъра на блока с данни (точка).
Разделът „Шрифт“ в прозореца „Етикети с данни...“ ви позволява да зададете необходимия шрифт и неговия размер. А разделът „Ефекти на шрифта“ ви позволява да задавате различни естетически свойства на подписите. Понякога те могат да направят диаграмата много по-лесна за четене.
„Надчертано“, „Зачертано“ и „Подчертано“ има по 16 стила. Освен това, за Overline и Underline, след като изберете стил, можете да изберете цвят от падащия списък вдясно от тях. Квадратчето „Само думи“ ви позволява да изключвате интервали и препинателни знаци. Следователно, ако използвате само процентни подписи, използването им няма смисъл.
"Релеф" има 2 стила: повдигнат и вдлъбнат. Опциите Outline и Shadow са активни само когато Relief е зададено на none.
За примера избрах „Relief“ „Raised“, „Underline“ беше зададено на „Single“ и цветът за него беше зададен на „Gray 5“. Резултатът е процентна кръгова диаграма като тази.
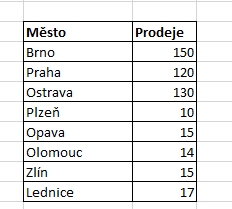
Издигнат с лозови трапезарни ленти. . Погледнете таблицата и трябва да разгледаме по-отблизо продажбите в малки градове. За да направите таблицата по-проста, поставете я от най-голямата към най-малката. можете да почувствате напр.
Вмъкването на диаграма е лесно, изберете подготвената таблица и в раздела Вмъкване на групата Диаграми щракнете върху иконата Избор и изберете една от. 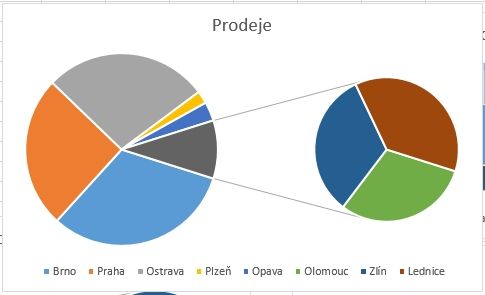
Ако искате да коригирате броя на елементите, които ще бъдат в работата. Щракнете с десния бутон върху графиката и изберете от контекстното меню: Данни за снимки.
Често в отчетите трябва да изведете в Excel от колко части се състои 100% интегритет на даден индикатор и колко процента се отчитат от всяка част. Например, за да разберем рентабилността на даден продукт, трябва да разделим продажната му цена на части: покупна цена, покритие на разходите, надценка. За показване на акции е добре да използвате кръгови диаграми с многоцветни сектори. Нека разгледаме всичко по-подробно, като използваме конкретен пример.
В панела с изображения променете стойностите във втората графика на 5. 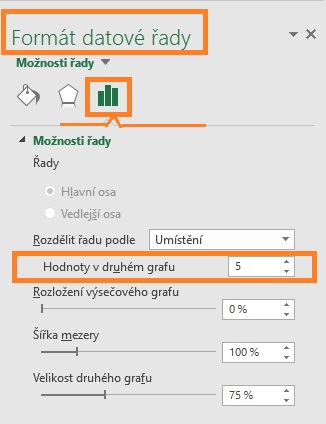
Автоматичният график е готов за работа, но далеч не е идеален. Ако вашата мелодия не е подходяща за вашето приложение, можете да изберете друга. Числените стойности на нашия пример са дадени от приблизителния брой жители на отделните квартали на Бърно. 2 Ако искаме да създадем графика, трябва да маркираме областта от клетки, които искаме да вмъкнем в графиката. Вторият прозорец се използва за замяна на колони с редове и ние не го използваме, така че щракнете върху Напред. 5 В следващия диалогов прозорец ще променим раздела „Заглавие на диаграмата в раздели“, след което в раздела „Легенда“ ще премахнем отметката от „Преглед на етикети“ в раздела „Етикет на данни“, ще поставим отметка на „Име на категория“ и „Персонализиране“ Упътвания" и щракнете върху "Напред" " 6 В следващата стъпка изберете Нов лист и щракнете върху Готово.
Кръгови диаграми с проценти в Excel
Да кажем, че имаме условен продукт, за който знаем всичко в числа. Но трябва да определим в какви партиди да го продаваме. Ако неговата надценка е 15%-20%, значи този продуктще се продават само на едро, а при над 20% - на дребно. Цената на дребно за този продукт не трябва да надвишава 1700, а цената на едро - 1400. Ще разгледаме продукти с ниска печалба с надценка под 15%. Сега попълнете таблицата, както е показано на фигурата:
Етикетирането на всеки етикет и избутването на мишката от диаграмата може да се разширява свободно. Щракването с десния бутон върху произволен етикет и избирането на Формат на етикета на данните ще покаже прозорец, в който задаваме цвета на работния плот на черен и бял цвятшрифт. 9 Последната задача, която ни очаква, е да зададем бял цвят на водещите линии, водещи от графиката към етикетите. В този прозорец изберете бяло, потвърдете и нашата диаграма ще бъде завършена. Типът на диаграмата ще бъде предварително зададен автоматично и можем да променим параметрите му, като задържим десния бутон на мишката върху него.
Нека направим кръгова диаграма с проценти:
Изберете диапазона B2: B4, изберете инструмента: „Вмъкване“ - „Диаграми“ - „Пай“.
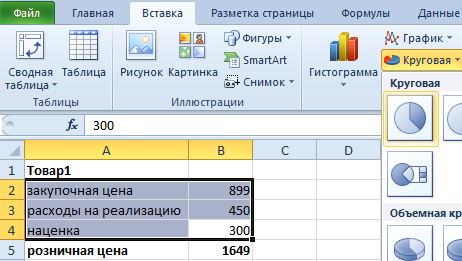
Ако щракнете върху диаграмата, се активира допълнителен панел. На него изберете типа на дисплея с процента дялове: „Работа с диаграми“ - „Дизайнер“ - „Оформление на диаграма“ - „Оформление 6“.
Точно както човек може да манипулира текст съзнателно или несъзнателно, той е още по-ефективен с графика. Графикът не е задължение, но е предимство, ако можем да го използваме правилно. Използваме го, за да разкажем история, така че винаги трябва да казва нещо. И трябва да предложим на читателите ясно разбиране на посланието му. Как да направите визуализацията и откриването на данни ясни?
Но какво? Графиката е мощен комуникационен инструмент за показване на данни и си заслужава да бъде разгледана. Най-често срещаното явление в дипломната работа е да ги изтъните: дипломатът използва диаграма, за да запълни пространството с научна картина. „Хубаво е първо да помислим какво искаме да кажем и след това да изберем как да го използваме“, обяснява Томаш Марек, който преподава визуализация на данни във Философския факултет. „Например, ако искаме да докладваме точни числа, ще използваме електронна таблица, вместо да се придържаме към нея точна стойностза всяка колона в диаграмата."
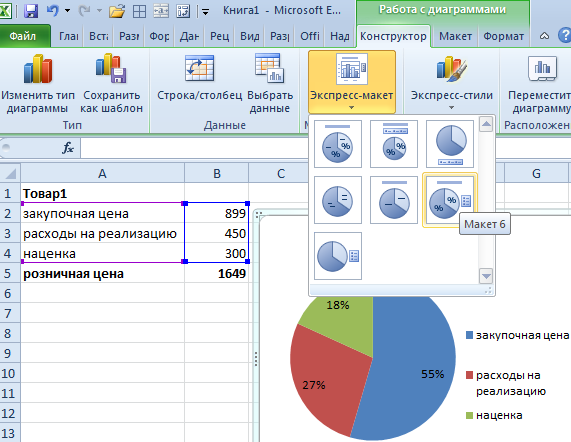
Сега можем ясно да видим, че е по-добре да увеличим надценката с 50 и да продаваме този продукт на дребно. Тъй като ще бъде нерентабилно да го продавате в количества на едро.
Показваме маркиране, за да увеличим представянето на диаграмата. За да направите това, кликнете върху кръга на диаграмата за първи път. И вторият път директно според сектора за маркиране. След това, докато държите левия бутон на мишката, преместете леко сектора за маркиране.
Въпреки че лентовите, линейните и кръговите диаграми са най-често използваните, през вековете са установени десетки форми. Всеки от тях се вписва в други дати и цели и има своите граници. Кръговата диаграма е много ограничена в пространството. Следователно не е практично да се създава с повече от пет среза, в противен случай ще получите по-добра хистограма, обяснява Марек. Снимките на торти с повече от три категории обикновено са трудни за разбиране - читателят не може ефективно да сравни категорията.
Неясно описаните и сортирани категории допринасят за общата неразбираемост на графиката. Цифровите етикети заместват ненужните решетки и оси. Количеството цветове, ефекти и преходи е нежелателно в академичното писане. Анализът срещу представянето на седмицата се крие в данните от изследването, така че когато се опитаме да създадем графика върху тях, знаем какво да търсим в тях. Такава диаграма обикновено не е подходяща за публикуване: читателят не познава контекста и не знае какво да чете. „Резултатите и анализите трябва да бъдат подчертани и продадени на диаграма“, препоръчва Марек.
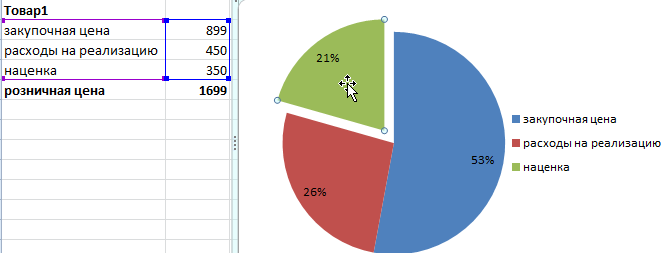
Понична диаграма с проценти
Използвайки диаграма, представяме таблица с данни за дейността на компанията за 2 години. И ги сравнете процент. Конструирайте следната таблица:
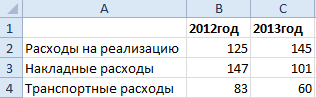
За да разрешите този проблем, можете да използвате 2 кръгови диаграми. Но в в този примерще използваме по-ефективен инструмент:
Обикновено неправилното етикетиране е непоследователна хистограма, която принуждава читателя да анализира самите данни. Контекстът също е графика. Всичко, което визуално разчупва масата на текста, ще привлече вниманието на читателя. Това се отнася за снимки, диаграми и графики. „Работете с контекст на диаграма, като заглавия, етикети на оси и обяснителни бележки“, казва Марек. „Не очаквайте читателят да намери обяснение за мащаба, използван върху оста в текста няколко страници по-рано.“
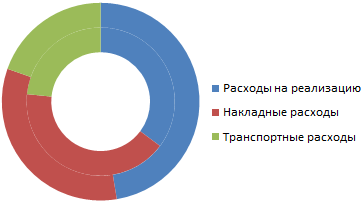
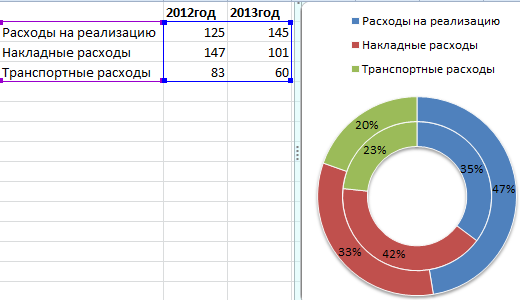
Основната цел на тези два примера е да покажат разликата между различни видоведиаграми и тяхната разлика от хистограми. Нека ги разгледаме в следващия пример.
Процентна хистограма
Сега нека да разгледаме как да направите процентна хистограма в Excel. Например, нека вземем същата таблица и я представим с помощта на 3 хистограми наведнъж. Изберете диапазона от клетки A2:C4 отново и изберете: „Вмъкване“ - „Диаграма“ - „Хистограма“:
Забравените етикети или нишови заглавия също са възможен източник на недоразумения. Вместо това използвайте местоположението си, за да подготвите читателя за основната времева линия. Не манипулирайте диаграмата. Точно както може да манипулира съзнателно или несъзнателно текст, той е още по-ефективен с графики. Само чрез просто заместване на ос или избор на размера на пространството между етикетите на ос, едни и същи данни могат да изглеждат напълно различно. „Техниките за манипулиране на графики понякога работят в медиите и бизнеса, но в академичната работа те трябва да останат табу“, предупреждава Ян Попзисил, друг лектор по темата за визуализацията на данни.
- “Хистограма на обема с групиране”;
- „Хистограма с подреден обем“;
- „Нормализирана по обем подредена хистограма.“
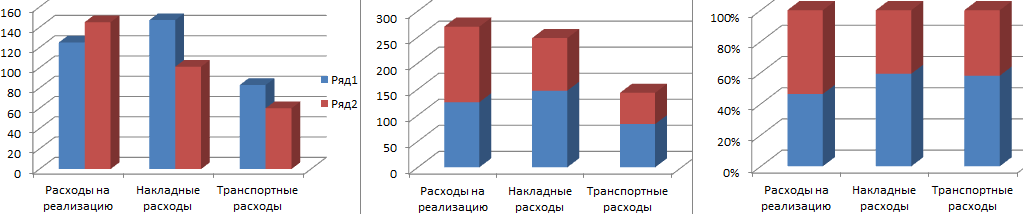
Сега на всички създадени хистограми използвайте превключвателя: „Работа с диаграми“ - „Дизайнер“ - „Ред/Колона“.
Ако трябва да подрежете ос, винаги го докладвайте и ако нямате собствени данни, докладвайте източника. Въпросът не е да работите със сурови данни, така че всеки да може да визуализира вашия визуален дисплей, добавя Посил. Съответната категория е маркирана с цвят.
Категориите са разположени на графиката. Диаграмата няма да загуби значението си, дори когато е отпечатана в черно и бяло. 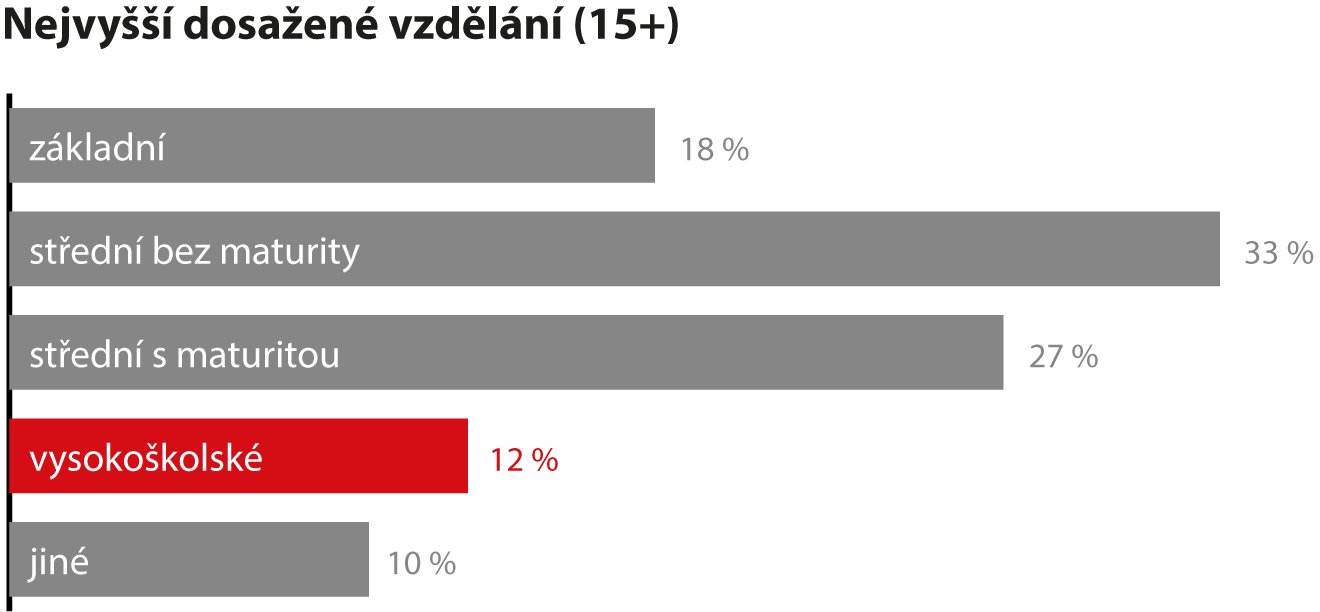
Помислете за мозъчната функция Един ефективен график трябва първо да работи с познанията ни за визуалното възприятие. Това добра идеяда помогне на читателите чрез подчертаване важна информацияот графиката - например една важна колона. Също така е важно да мислите за границите на мозъка. Ако има много сегменти в кръгова диаграма различни цветове, а категориите са изброени в отделна легенда, читателят се сблъсква с ограниченията на своята краткосрочна памет, когато създава диаграмата.
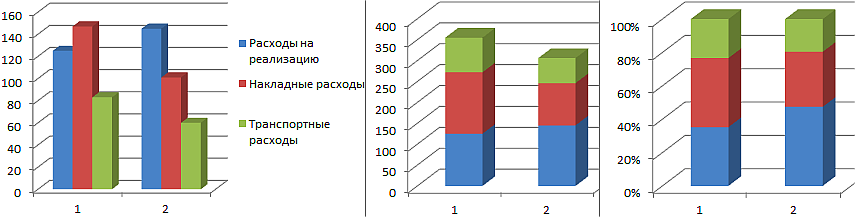
Първоначално, когато създава хистограми, Excel поставя по подразбиране годините в редове и имената на индикаторите в категориите. Тъй като има повече заглавия, те бяха разделени на категории. И трябваше да сравним индикаторите по години и за това сменихме редовете и колоните с помощта на превключвателя „Ред/Колона“.
Нека опишем накратко какво показва всеки тип избрана хистограма в този пример:
- Обемна хистограма с групиране - ви позволява да оцените промените във всички видове разходи. Знае се, че са се променили, но не се знае дали има съществени промени в проценти?
- Хистограма на обема с натрупване - можете лесно да оцените общото намаление на разходите през 2013 г. Но все още не е известно как се е променила ситуацията в процентно изражение?
- Обемна нормализирана хистограма с натрупване - ясно се вижда, че размерът на транспортните разходи като процент не се е променил съществено. Разходите за продажби са се увеличили значително. Напротив, режийните разходи са намалели. Но от друга страна, ние не знаем абсолютните стойности и общите промени.
Всеки тип диаграма има своите предимства и недостатъци. Важно е да можете да изберете правилния графичен метод за показване на различни видове данни. Науката „Инфографика“ учи това.