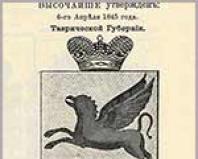Защо интернет е слаб? Интернет се забавя: няколко полезни съвета за решаване на проблема
Днес почти няма апартамент или частна къщане може без домашен интернет, осигуряващ неограничен достъп до интернет от всички свързани устройства. За съжаление, не всеки потребител може да се похвали с високоскоростен и стабилен интернет. По-долу ще обсъдим няколко прости съвети, което леко ще подобри качеството на интернет.
Най-вероятно съветите, дадени в статията, ще изглеждат доста банални за много потребители. Но ако не е възможно да се повиши качеството на интернет чрез преминаване към по-скъпа тарифа или към друг доставчик, тогава такива препоръки може да са единственият изход от ситуацията.

Потребителите, които се оплакват от ниска скорост на интернет, често не вземат предвид броя на мрежовите програми, работещи на различни компютри (устройства).
Например, ако компютри, свързани към мрежата, използват торент клиенти, които в момента „изтеглят“ файлове, тогава не трябва да се изненадвате, че понякога дори уеб страница не може да се зареди нормално в браузъра. Ако е възможно, проверете дали софтуерпоради ниска скорост на интернет, затворете всички мрежови програми на устройства, свързани към вашата домашна мрежа.
За проследяване на програми, които консумират интернет трафик, има голям изборпрограми, например NetLimiter. Ако е необходимо, в тази програма можете да създадете ограничение за количеството трафик, консумиран от програмите, въпреки че, като правило, когато става въпрос за програми с повишен апетит за трафик, те имат вградени инструменти за ограничаване на скоростта.
Ако възникне проблем със спирачките по време на сърфиране в мрежата, например на компютър, но на други устройства всичко работи съвсем правилно, трябва да подозирате вирусна активност, която в повечето случаи засяга мрежата.
Първо проверете компютъра си за заплахи, като използвате функцията за сканиране на вашата антивирусна програма или, например, като използвате безплатната помощна програма Dr.Web CureIt.
Освен това трябва да проверите файла hosts - и ако бъдат открити промени в него, ще трябва да го върнете в предишната му форма. Това е описано по-подробно на официалния уебсайт на Microsoft.

Отново, такъв проблем трябва да се наблюдава само по отношение на компютъра, на който е инсталирана антивирусната програма, а не на всички устройства, свързани към мрежата като цяло.
Всяка антивирусна включва различни инструменти, които ви позволяват да проверявате и защитавате различни аспекти операционна система. По-специално, антивирусът може да извършва мрежово сканиране, насочено към осигуряване на сигурност по време на сърфиране в мрежата, но както отбелязват много потребители, антивирусът може да доведе до забавяне на интернет.
За да проверите дали вашата антивирусна програма е виновникът за тази ситуация, опитайте да я деактивирате за известно време и след това проверете функционалността на интернет. Ако наистина се е подобрило, трябва да отворите антивирусните настройки, по-специално, интересувате се от функциите за мрежово сканиране и да деактивирате тези инструменти.

Много потребители, например, които независимо са свързали домашния си интернет, са изправени пред проблема с ниската скорост на интернет, който може да възникне поради повреда на кабела.
Ако знаете, че интернет кабелът има счупвания, усуквания, прегъвания или други повреди, определено трябва да се обадите на техник от вашия доставчик, който може да го тества пропускателна способноствашия кабел и, ако е необходимо, го сменете.

Често потребителите използват старо оборудване от години, но в същото време продължават да се изненадват, че са собственици на една от ниските скорости на интернет в града.
Първо проверете текущата си тарифа и скоростта на връзката. Например, ако във вашия случай използвате ADSL връзка, тогава не трябва да разчитате на скорости, по-високи от 11 Mbit.
Ако скоростта на интернет съвпада (или е близка до) посочената от доставчика във вашата тарифа, тогава трябва да обърнете внимание на най-новите тарифи: доставчикът често я предоставя на много по-ниска цена високоскоростен интернети включва необходимото оборудване напълно безплатно.
Ако във вашия случай интернет връзката се осъществява изключително чрез кабел, това не е вашият случай.
В същото време, ако подозирате, че неканени гости се свързват към вашата безжична мрежа, особено когато имате очевидна парола за безжичната мрежа или изобщо нямате такава, трябва да опитате да промените паролата си за Wi-Fi. Ако не знаете как тази задачасе извършва за вашия рутер, опитайте да извършите заявка за търсене, като посочите модела на вашия рутер - вероятно инструкции за правилна подмянаПаролата за Wi-Fi вече е достъпна в интернет.
Когато се сблъскате с проблем в работата на Интернет, не трябва да вземате всички главоболиевърху себе си - този проблем се отнася и за вашия доставчик. Ако ви е трудно да разберете какво е причинило забавянето и забавянето на скоростта на интернет, не трябва да отлагате обаждането до вашия доставчик.
Много неопитни потребители се сблъскват със следния проблем: ниска скоростИнтернет и не знам какво да правя в тази ситуация. В тази статия бих искал да говоря за причините и да отговоря на въпроса: „Защо интернет се забавя?“
Причините може да са различни, от лошо време (ако имате 3G модем) до проблеми с комуникацията с доставчика.
Първо, трябва да се уверите, че скоростта е ниска само за вас, а не за всички клиенти на вашия интернет доставчик. Попитайте вашите приятели, семейство или някой друг. Основното е, че имат абсолютно същия интернет. Попитайте ги дали се оплакват от скоростта и дали тя е много различна от това, което доставчикът твърди.
Ако всичко е наред за всички останали и интернет се забавя само за вас, тогава трябва да потърсите проблем на вашия компютър. Възможно е също да има повреди в линията за връзка с доставчика.
Решаване на въпроса „защо интернет е бавен“: стъпка 1
Първо трябва да разберете реалната скорост. По-точно, каква е възможната скорост и каква част от това можете да използвате. Необходимо е да сканирате трафика на вашия компютър. Например "NetWorx" или нещо друго. Има много такива помощни програми.
След като го инсталирате, стартирайте го. След това ще трябва да щракнете с десния бутон върху иконата в областта и да щракнете върху „покажи графика“. Ще видите прозорец с графика на промените в скоростта. Моля, обърнете внимание, че не се показва максимална скорост, и тази, която се използва в момента.
И сега трябва да направите следното. Не правете нищо и наблюдавайте монитора за промени. Тоест не използвайте браузър, никакви програми за кореспонденция, Skype и др. Затворете всички програми, които използват интернет.
Ако внезапно графиката покаже, че сте онлайн и някои данни се изтеглят на вашия компютър, тогава най-вероятно интернет е много бавен поради това. Вие не правите нищо, а интернет вече се използва. Тоест вие самите процентостава по-малка скорост.
Решаване на въпроса „защо интернет е бавен“: стъпка 2
Необходимо е да се определи какво точно използва World Wide Web в този момент. Като цяло това е доста лесно да се направи, ако имате инсталирана антивирусна програма Nod 32. Ако не, тогава потърсете някаква помощна програма за това в Интернет.
Ако кимнете, щракнете с десния бутон върху иконата в областта и щракнете върху показване интернет връзка.
Ще видите всички програми, които са свързани с интернет. Изключете ги. Откажете им достъп. Най-вероятно това са някакви вируси или „актуализации“ на някои програми. Например Adobe.
Ако има вируси, тогава трябва да сканирате компютъра си за тях.
За да конфигурирате достъпа до интернет за всяка програма, трябва леко да коригирате защитната си стена. Отворете прозореца с антивирусната програма и отидете на настройките, където задаваме интерактивния режим на филтриране. Сега, ако някоя програма иска да влезе в мрежата, антивирусът ще ви попита дали може да се свърже или не. Правилата могат да бъдат зададени временно или завинаги. Ако сте го запазили завинаги, можете да го преконфигурирате по всяко време.
Решаване на въпроса „защо интернет е бавен“: стъпка 3
Ако нямате такива проблеми и само вие използвате достъп до световната мрежа, тогава проблемът е друг.
Ако имате 3G модем, проверете нивото на антената. Може би имате лоша връзкаи затова скоростта е много ниска. Няма нужда да свързвате модема към задната част на системния модул и да го поставяте близо до стената. Необходимо е да се гарантира, че антената може свободно да приема сигнала. Ако това не е възможно, свържете устройството чрез удължителен кабел.
Ако не е 3G, опитайте да актуализирате драйверите до мрежова карта. Ако това не помогне, проверете всички кабели. Поради скъсване на кабела или окисляване, качеството на предаване на данни може да бъде значително по-ниско от необходимото.
С други думи, трябва да търсите проблеми във връзката между вас и доставчика или с телефонната централа.
- Режим на възстановяване
Класическата схема за активиране на интернет услуги в жилищна сграда е следната: TKD (множествена точка за достъп) - усукана двойка- рутер в апартамента на клиента, към който клиентските устройства са свързани чрез кабел и Wi-Fi.
Типичните оплаквания от абонатите са, че скоростта е по-ниска от тарифата и се появяват редовни „замръзвания“ при работа в Интернет, което се изразява в дълго време за отваряне на страници в браузъра, видео прекъсвания, загуба на връзка със сървърите на игри и т.н. Това поведение е необичайно по природа и най-често се случва в часовете на най-голяма потребителска активност от приблизително 18:00 до 23:00 часа, в зависимост от града.
Има няколко прости стъпки, което ще ни позволи да определим възможна причинаподобни проблеми и разрешават 90% от потребителските ситуации. Те са по-ниски.
Първата логична стъпка е да проверите скоростта.
За да изпълните тази точка, трябва да сведете до минимум броя на транзитните устройства, чрез които е свързан интернет в апартамента. В идеалния случай трябва да свържете операторския кабел директно към компютъра и да конфигурирате връзката на него. След това проверете скоростта си на ресурси, които предоставят подобна услуга, например speedtest.net. Това е специална услуга, която може да изпраща данни от висока скорост– което, уви, не може да се каже за всички ресурси в Интернет.
Ако сте успели да постигнете скорост, близка до посочената в тарифата, тогава няма проблеми с оборудването на оператора и кабела към апартамента. Ако скоростта е значително по-ниска, връзката постоянно прекъсва, трябва да се свържете с техническата поддръжка на доставчика за диагностика от оператора и евентуално ремонт.
Моля, обърнете внимание, че всички „домашни“ договори винаги имат формулировка в духа на „до 10 Mbit/s“, където най-важната част е „до“. Без този претекст са възможни само корпоративни договори, при които ивицата е гарантирана: за тази гаранция плащате около 2-3 пъти повече. Но въпреки това разликата е повече от 5-7% със скоростта на тарифата, която се повтаря при директна връзка с различно времедни - това е проблем на доставчика.
Втората стъпка е диагностика на рутера
Да приемем, че получавате нормална скорост „директно“. Сега трябва да разгледаме междинните устройства. Има доста стари модели рутери, които все още се използват от потребителите. Тези модели имат значителни ограничения в производителността, които не им позволяват да реализират тунелни връзки (L2TP/PPTP) при скорости над 20-30 Mbit/s. Примери за такива рутери са DIR-300, ASUS WL-520 и др. За съжаление, единственият начин да решите проблема със скоростта в тази ситуация е като замените рутера с по-производителен или използвате решение без тунели, ако вашият телекомуникационен оператор разполага с такова.
Между другото, скоро ще преминем към IPoE вместо L2TP.
- При DHCP минимизирайте потребителската мрежа от 255 хоста до минимален брой от +3-5 устройства за гости, като използвате мрежовата маска /27 - 32 хоста, /28 - 16 хоста, /29 - 8 хоста. Препоръчвам да изберете /28, т.к Едва ли ще имате повече от 16 устройства в домашната си мрежа.
- Изберете адреса на рутера нито в началото, нито в края на мрежата, например за мрежата 192.168.0.0/28 (255.255.255.240), задайте адреса на рутера на 192.168.0.8. Препоръчителна мрежа 192.168.10.32/28 (255.255.255.240), адрес на рутер 192.168.10.40. Поставете новия адрес на рутера върху рутера.
- За домашни устройства картографирайте MAC+IP пакети в DHCP пул, така че устройствата да са тясно свързани. Конфигурирайте ограничение за Wi-Fi достъп въз основа на MAC адресите на вашите устройства (но тогава гостите в дома ви няма да могат да се свържат или вие също ще трябва да регистрирате MAC адресите на техните безжични устройства).
- Променете администраторската парола за достъп до рутера; използвайте най-малко 8 знака като парола, като вземете предвид промяната на регистъра, както и цифрите и символите. Трябва незабавно да запишете паролата за вход на администратора на сигурно място; След такива операции винаги получаваме много запитвания „как да нулирате паролата си“.
- Настройте Wi-Fi: скрийте SSID, задайте WPA2 криптиране, въведете парола с повече от 8 знака, чувствителни към главни и малки букви и цифри/букви.
Четвърта стъпка - изберете канал
След като рутерът е конфигуриран, трябва да обърнете внимание на използвания Wi-Fi канал, на който работят рутерът и безжичните клиенти. Много телекомуникационни оператори, когато свързват своите клиенти, незабавно предоставят допълнително рутер. По този начин почти всеки апартамент, свързан с интернет, има безжична връзка Wi-Fi устройство.
Сега преобладаващото мнозинство Wi-Fi оборудванеработи на честота 2,4 GHz; общо на тази честота има 14 канала, на които могат да работят безжични устройства. В допълнение към честотата, важни параметри са съотношението сигнал/шум, силата на сигнала и честотната лента. Ако всички устройства работят на един и същ канал, тогава между тях ще възникнат конфликти, които за потребителя ще изглеждат като редовни „замръзвания“, т.е. замразяване при отваряне на ресурси в браузъра или прекъсвания в излъчването на видео и звук.
Следователно трябва да изберете канал, на който има най-малко конкуренти с ниво на сила на сигнала, близко до вашето. Друг вариант може да бъде „преминаване“ на безжични устройства към честотната лента от 5 GHz, но за това трябва да има техническа осъществимостна рутера и на самите безжични устройства.
Помощните програми, които ще ви помогнат да анализирате заетостта на канала, са Wi-Fi Explorer за Mac или inSSIDer за компютър.

Екранната снимка на програмата WiFi Explorer показва, че двете мрежи Asus293 и r-r-r...miau са близки по сила на сигнала една до друга и може да възникне конфликт, но са на различни канали, първата мрежа е на канал 11, втората на канал 12, което решава проблема.
Резюме
Няма нужда да се притеснявате твърде много за местоположението на рутера в апартамента спрямо прозорците или влиянието на микровълновата: доста рядко това създава проблеми. Препоръчително е да поставите рутера „в средата“ на апартамента с приоритетно разположение към най-честата точка на работа с безжични устройства, например в хола или офиса, а не в кухнята или в килера в коридор. По отношение на конфликтите между устройствата, според моя опит имаше само един случай, когато абонат изпита радио шум в диапазона 2,4 GHz, когато звукова лента Samsung HW-H450 беше свързана чрез Bluetooth, действайки като музикален център. Това само беше открито емпирично.
В нормални случаи не е необходимо да регулирате силата на сигнала. В многостайни апартаменти с бетонни стениПонякога е важно да проучите радиопредаване с помощни програми като тези, дадени по-горе, за да вземете решение за увеличаване на силата на сигнала.
Според статистиката около 90% от заявките са разрешени с помощта на такива прости методи.