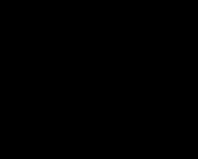Πού είναι το μαγικό ραβδί στο Photoshop; Μαγικό ραβδί. Πώς να δημιουργήσετε μια επιλογή χρησιμοποιώντας το Μαγικό Ραβδί
Συνεχίζουμε να εξερευνούμε τις δυνατότητες του γραφικού επεξεργαστή Adobe Photoshop . Γνωρίζουμε ήδη τα εργαλεία επιλογής αντικειμένων. Και σε αυτό το μάθημα θα εξοικειωθούμε με δύο ακόμη νέα εργαλεία για την επιλογή αντικειμένων - αυτά είναι τα εργαλεία: μαγικό ραβδί Και Γρήγορη επιλογή. Αυτά τα εργαλεία σας επιτρέπουν να επιλέξετε αντικείμενα με πολύπλοκα σχήματα. Αυτή η ομάδα βρίσκεται στη γραμμή εργαλείων, τέταρτη από την κορυφή (Εικόνα 1).
Εικόνα 1.
Εργαλείο μαγικό ραβδί, ανήκει στην κατηγορία των εργαλείων για την ανάδειξη μεμονωμένων περιοχών της εικόνας. Αυτό το εργαλείο λειτουργεί επιλέγοντας pixel που έχουν όσο το δυνατόν πιο κοντινό χρώμα. Προβολή και αλλαγή ρυθμίσεων εργαλείου μαγικό ραβδίδυνατό στον πίνακα αυτού του οργάνου, που βρίσκεται πάνω από την εικόνα.
Αυτό το εργαλείο διαθέτει τέσσερα κουμπιά λειτουργίας επιλογής. Το πρώτο κουμπί είναι Νέα επιλογή, όταν κάνετε κλικ σε αυτό το κουμπί, η παλιά επιλογή θα εξαφανιστεί και θα δημιουργηθεί μια νέα επιλογή (Εικόνα 2).

Σχήμα 2.
Το δεύτερο κουμπί είναι Προσθήκη στην επιλογή, δηλ. η νέα επιλογή θα προστεθεί στην υπάρχουσα επιλογή. Το ίδιο αποτέλεσμα μπορεί να επιτευχθεί κρατώντας το πλήκτρο Βάρδιαστο πληκτρολόγιο.
Τρίτο κουμπί Αφαίρεση από μια επιλογή. Εάν μεταβείτε σε αυτήν τη λειτουργία, η επιλεγμένη επιλογή στην εικόνα θα αφαιρέσει κάθε νέα επιλογή από την υπάρχουσα επιλογή. Το ίδιο αποτέλεσμα μπορεί να επιτευχθεί κρατώντας το πλήκτρο Altστο πληκτρολόγιο.
Τέταρτο κουμπί Τομή με την επιλεγμένη περιοχή. Εάν ενεργοποιήσετε αυτήν τη λειτουργία, το πρόγραμμα θα υπολογίζει αυτόματα κοινόχρηστους χώρουςεπιλέγει και επιλέγει την περιοχή που τέμνεται με την επιλεγμένη περιοχή. Παίρνουμε το ίδιο εάν πατήσουμε τον συνδυασμό πλήκτρων: Alt+Shift.
Επόμενη ρύθμιση εργαλείου μαγικό ραβδί- Αυτό Ανοχή. Εάν εισαγάγετε την επιθυμητή τιμή σε αυτήν την παράμετρο, το πρόγραμμα θα καθορίσει τον βαθμό διαφοράς μεταξύ χρωμάτων και αποχρώσεων. Εγκατάσταση διαφορετικές έννοιεςΓια αυτή η παράμετρος(περισσότερο ή λιγότερο), μπορείτε να πάρετε διαφορετικά αποτελέσματαόταν εργάζεστε με αυτό το εργαλείο.
Ας το αναλύσουμε σε συγκεκριμένο παράδειγμα. Φορτώνω την αρχική εικόνα (Εικόνα 3). Βλέπουμε ότι η τιμή ανοχής μου έχει οριστεί στο 80. Αυτό σημαίνει ότι όσο υψηλότερες είναι οι τιμές ανοχής, τόσο υψηλότερος είναι ο βαθμός διαφοράς μεταξύ χρωμάτων και αποχρώσεων· όσο χαμηλότερη είναι αυτή η τιμή, τόσο μικρότερος θα είναι αντίστοιχα ο βαθμός διαφοράς.

Εικόνα 3.
Επόμενη παράμετρος εργαλείου μαγικό ραβδί(στον πίνακα παραπάνω) - αυτό είναι Εξομάλυνση. Αυτή η παράμετρος εξομαλύνει οδοντωτές άκρεςκατά μήκος των ορίων των επιλογών που μπορεί να επιτρέψει το Μαγικό Ραβδί. Αυτή η επιλογή πρέπει να είναι πάντα ενεργοποιημένη για να έχετε αποτελέσματα υψηλής ποιότητας.
Ας πάρουμε ένα παράδειγμα του τρόπου λειτουργίας του εργαλείου. μαγικό ραβδί. Για να το κάνετε αυτό, ανεβάστε την αρχική φωτογραφία με την οποία θα πειραματιστούμε (Εικόνα 4).

Εικόνα 4.
Η εικόνα ενός τσαμπιού σταφυλιών σε αυτή την περίπτωση είναι σε ομοιόμορφο μπλε φόντο. Φυσικά, μια τέτοια εικόνα μπορεί να επιλεγεί χρησιμοποιώντας άλλα εργαλεία επιλογής, αλλά αυτό θα πάρει πολύ χρόνο. Θα πάρουμε λοιπόν το εργαλείο μαγικό ραβδί. Για να επιλέξετε σταφύλια, απλώς κάντε κλικ σε οποιοδήποτε μέρος με αυτό το εργαλείο. Δημιουργήσαμε αμέσως μια επιλογή μαζί με το φόντο (Εικόνα 5).

Εικόνα 5.
Αλλά πρέπει να επιλέξουμε τα σταφύλια και όχι το περιβάλλον φόντο· για να το κάνουμε αυτό, απλώς χρησιμοποιήστε τον πίνακα στο επάνω μέρος του μενού: Επιλογήεπιλέξτε αντικείμενο: Αναστροφή. Ή χρησιμοποιήστε πλήκτρα πρόσβασης: Ctrl+Shift+I. Τώρα μόνο τα σταφύλια ξεχωρίζουν και μπορούν να μεταφερθούν με ασφάλεια με το εργαλείο σε νέο εικόνα φόντου(Εικόνα 6).

Εικόνα 6.
Αλλά το φόντο στις εικόνες δεν είναι πάντα ομοιόμορφο· τις περισσότερες φορές διαφέρει σε αποχρώσεις, υφή και είναι ετερογενές. Για παράδειγμα, ας ανεβάσουμε μια φωτογραφία (Εικόνα 7).

Εικόνα 7.
Στην αρχική φωτογραφία βλέπουμε ότι το φόντο του ουρανού έχει περισσότερα σκοτεινό χρώμαστο πάνω μέρος της εικόνας και πιο ανοιχτό προς το κάτω. Επιλέγοντας ένα εργαλείο μαγικό ραβδίκαι κάντε κλικ σε οποιοδήποτε σημείο της εικόνας, εάν η τιμή ανοχής στον πίνακα στο επάνω μέρος έχει οριστεί σε μικρή (έως 40), τότε θα επισημανθεί ένα μικρό μέρος του αντικειμένου.
Αλλάζοντας την τιμή ανοχής, προσαρμόζουμε έτσι το μέγεθος της επιλογής αντικειμένου. Εδώ πρέπει να πειραματιστείτε λίγο αλλάζοντας διαφορετικές έννοιεςανοχή και να επιτύχει τη βέλτιστη. Στην περίπτωσή μου, με έγκυρη τιμή 60, επιλέγεται ολόκληρη η εικόνα. Επίσης στον πίνακα στο επάνω μέρος επιλέξτε Επιλογή-Αντιστροφή(Εικόνα 8).

Εικόνα 8.
Τώρα το πουλί μπορεί να μεταφερθεί ελεύθερα σε άλλη εικόνα φόντου χρησιμοποιώντας το εργαλείο Κίνηση. Για παράδειγμα, όπως αυτό (Εικόνα 9).

Εικόνα 9.
Το επόμενο εργαλείο σε αυτή την ομάδα είναι Γρήγορη επιλογή(Εικόνα 1 παραπάνω). Αυτό το εργαλείο είναι βολικό για την επιλογή του ίδιου του αντικειμένου μέσα στο φόντο. Αυτό το εργαλείο λειτουργεί σαν πινέλο κατά μήκος των αντίθεσης άκρων μιας εικόνας. Για παράδειγμα, ανεβάστε μια φωτογραφία (Εικόνα 10).

Εικόνα 10.
Το μέγεθος του πινέλου επιλέγεται στο επάνω μέρος της εικόνας. Το μέγεθος είναι μικρό για να μην ξεφεύγει από το περίγραμμα της εικόνας μας. Μετακινώ τον κέρσορα πάνω στο αντικείμενο που θέλω να επιλέξω, κρατάω πατημένο το αριστερό κουμπί του ποντικιού και μετακινώ τον κέρσορα μέσα στο αντικείμενο (Εικόνα 11).

Εικόνα 11.
Έχουμε επιλέξει ένα αντικείμενο που μπορεί εξίσου ελεύθερα να μετακινηθεί σε άλλη εικόνα φόντου, για παράδειγμα όπως αυτή (Εικόνα 12).

Εικόνα 12.
Ως αποτέλεσμα, αποκτήσαμε μια εντελώς νέα εικόνα και μια νέα εικόνα.
Εργαλεία μαγικό ραβδίΚαι Γρήγορη επιλογή, τελειώνουμε άλλο ένα μάθημα. Έχοντας τέτοιες γνώσεις, μπορείτε εύκολα να επηρεάσετε οποιαδήποτε αντικείμενα, διαχωρίζοντάς τα από το γενικό υπόβαθρο και δημιουργώντας νέες υπέροχες και όμορφες συνθέσεις.
Τα καλύτερα.

Εργαλείο μαγικό ραβδί(Μαγικό Ραβδί) - ένα από τα παλαιότερα εργαλεία Photoshop.
Σε αντίθεση με άλλα εργαλεία που επιλέγουν pixel σε μια εικόνα με βάση τα σχήματα ή τις άκρες ενός αντικειμένου, μαγικό ραβδί(Magic Wand) επιλέγει pixel με βάση τον τόνο και το χρώμα.
Πολλοί άνθρωποι είναι απογοητευμένοι μαγικό ραβδί(Μαγικό Ραβδί) (δίνοντάς του το αγενές όνομα " τρομερό ραβδί") επειδή μερικές φορές φαίνεται αδύνατο να ελέγξετε ποια pixel πρέπει να επιλέξει αυτό το εργαλείο.
Σε αυτό το σεμινάριο θα εξετάσουμε μαγικές ιδιότητεςόργανο, πώς λειτουργεί πραγματικά το ραβδί και μάθετε να αναγνωρίζετε τις καταστάσεις για τις οποίες δημιουργήθηκε αυτό το αρχαίο, αλλά ακόμα απίστευτα περιζήτητο όργανο.
Επιλογή με το Magic Wand Tool
Εάν χρησιμοποιείτε Photoshop CS2ή παλαιότερες εκδόσεις, μπορείτε να επιλέξετε μαγικό ραβδί(Μαγικό Ραβδί) κάνοντας απλά κλικ πάνω του στη γραμμή εργαλείων. ΣΕ Photoshop CS3, Πλίθααντιπροσωπεύει δίπλα σε Με ένα μαγικό ραβδί(Μαγικό Ραβδί) εργαλείο Γρήγορη επιλογή(Γρήγορη επιλογή).
Επομένως, εάν χρησιμοποιείτε την έκδοση CS3και πάνω (εδώ χρησιμοποιώ Photoshop CS5), πρέπει να κάνετε κλικ στο εικονίδιο του εργαλείου Γρήγορη επιλογή(Γρήγορη επιλογή) στη γραμμή εργαλείων κρατώντας πατημένο το κουμπί του ποντικιού για μερικά δευτερόλεπτα μέχρι να εμφανιστεί το αναπτυσσόμενο μενού.
Επιλέξτε από το μενού μαγικό ραβδί(Μαγικό ραβδί):
 μαγικό ραβδί(MagicWand) βρίσκεται σε μια ομάδα με το εργαλείο Γρήγορη επιλογήέκδοση (Quickselection). Photoshop CS3και ψηλότερα.
μαγικό ραβδί(MagicWand) βρίσκεται σε μια ομάδα με το εργαλείο Γρήγορη επιλογήέκδοση (Quickselection). Photoshop CS3και ψηλότερα. Μαγεία σε ραβδί
Πριν δούμε τη δράση μαγικό ραβδί(Μαγικό Ραβδί) επάνω πραγματικό παράδειγμα, ας δούμε πώς λειτουργεί το εργαλείο και ότι δεν υπάρχει καμία μαγεία.
Εδώ είναι μια απλή εικόνα που δημιούργησα, αποτελείται από μια ασπρόμαυρη κλίση που διαιρείται με μια κόκκινη σταυρωτή γραμμή κάτω από το κέντρο:

Όπως είπα ήδη, μαγικό ραβδί(Μαγικό Ραβδί) στο PhotoshopΕπιλέγει pixel με βάση τον τόνο και το χρώμα. Όταν κάνουμε κλικ σε μια περιοχή της εικόνας με το εργαλείο, Photoshopκαθορίζει τον τόνο και το χρώμα της περιοχής που κάναμε κλικ και επιλέγει pixel που έχουν τις ίδιες τιμές χρώματος και φωτεινότητας. Κάνει μαγικό ραβδίΤο (Magic Wand) είναι απαραίτητο για την ανάδειξη χρώματος σε μεγάλες επιφάνειες.
Για παράδειγμα, ας υποθέσουμε ότι θέλω να επισημάνω μια οριζόντια γραμμή. Το μόνο που έχω να κάνω είναι να κάνω κλικ κάπου μέσα στην κόκκινη γραμμή Με ένα μαγικό ραβδί(Μαγικό ραβδί). Photoshopθα δει ότι έκανα κλικ σε μια περιοχή με κόκκινο χρώμα και θα επιλέξει αμέσως κάθε pixel στην εικόνα που έχει την ίδια απόχρωση του κόκκινου, επισημαίνοντας έτσι την κόκκινη λωρίδα αμέσως μετά το κλικ σε αυτό:

Ένα μόνο κλικ Με ένα μαγικό ραβδί(Μαγικό Ραβδί) είναι το μόνο που χρειάζεστε για να τονίσετε ολόκληρη την κόκκινη ρίγα.
Επιλογές εργαλείου Magic Wand
Ανοχή
Η επιλογή της μονόχρωμης λωρίδας ήταν αρκετά εύκολη αφού δεν υπήρχαν άλλα pixel στην εικόνα που είχαν τις ίδιες αποχρώσεις του κόκκινου, αλλά ας δούμε τι θα συμβεί αν κάνω κλικ Με ένα μαγικό ραβδί(Μαγικό Ραβδί) με κλίση. Κάνω κλικ στην γκρίζα περιοχή στο κέντρο της κλίσης πάνω από την κόκκινη λωρίδα:

Αυτή τη φορά Photoshopεπισήμανε ένα κεντρικό εύρος τιμών φωτεινότητας που περιορίζεται σε pixel που έχουν ακριβώς τον ίδιο τόνο και χρώμα με την κεντρική γκρίζα περιοχή στην οποία έκανα κλικ. Γιατί αυτό? Για να βρούμε την απάντηση, πρέπει να κοιτάξουμε τον πίνακα ρυθμίσεων του εργαλείου στο επάνω μέρος της οθόνης. Ειδικότερα, πρέπει να δώσουμε προσοχή στην τιμή της παραμέτρου Ανοχή(Ανοχή):
Ανοχή παραμέτρων(Ανεκτικότητα) λέει Photoshop, πόσο διαφορετικά μπορεί να είναι σε τόνο και χρώμα τα pixel που σχηματίζουν την περιοχή που επιλέξαμε να συμπεριλάβουμε στην επιλογή. Προεπιλεγμένη τιμή Ανοχή(Ανοχή) ορίστηκε σε 32 , αυτό σημαίνει ότι Photoshopθα επιλέξει οποιαδήποτε pixel του ίδιου χρώματος με την περιοχή στην οποία κάναμε κλικ και θα προσθέσει περισσότερα pixel σε αυτά 32 διάφορες αποχρώσεις πιο σκούρες και 32 πιο φωτεινές αποχρώσεις. Στην περίπτωση της κλίσης μου, που περιλαμβάνει 256 επίπεδα φωτεινότητας μεταξύ καθαρού λευκού και καθαρού μαύρου, Photoshopεπιλεγμένα pixel που βρίσκονται στο εύρος μεταξύ 32 αποχρώσεις πιο σκούρες και 32 αποχρώσεις πιο φωτεινές από την γκρι απόχρωση που έκανα κλικ.
Ας δούμε τι θα γίνει αν αυξήσω την τιμή Ανοχή(Ανοχή) και προσπαθήστε ξανά. Θα αυξήσω την τιμή σε 64 :
Κατά την είσοδο(Ανοχή), διπλασιάστηκε σε σύγκριση με το προηγούμενο παράδειγμα, αν κάνω κλικ Με ένα μαγικό ραβδί(Μαγικό Ραβδί) στο ίδιο κεντρικό σημείοβαθμίδα, Photoshopθα πρέπει να επιλέξει μια περιοχή διπλάσια από το προηγούμενο παράδειγμα επειδή περιλαμβάνει pixel μέσα 64 αποχρώσεις πιο σκούρες και 64 αποχρώσεις πιο φωτεινές από την κύρια γκρι χρώμα, στο οποίο έκανα κλικ.
Ορίστε λοιπόν τι έχουμε:

Αυτή τη φορά με αυξημένη αξία Ανοχή(Ανοχή), η επιλεγμένη περιοχή κλίσης έχει γίνει δύο φορές μεγαλύτερη.
Τι γίνεται αν θέλω να επιλέξω μόνο την απόχρωση της διαβάθμισης στην οποία κάνω κλικ;
Σε αυτή την περίπτωση πρέπει να ρυθμίσω Ανοχή(Ανοχή) σε 0
, που θα δώσει την εντολή Photoshopμην συμπεριλάβετε άλλα pixel στην επιλογή, μόνο αυτά που όρισα κάνοντας κλικ:
Όταν ρυθμιστεί η παράμετρος Ανοχή(Ανοχή) σε 0 , θα ξανακάνω κλικ στο ίδιο σημείο στο κέντρο της κλίσης και αυτή τη φορά θα έχουμε μια πολύ λεπτή γραμμή επιλογής. Κάθε pixel που έχει διαφορετικό τόνο από το γκρι στο οποίο έκανα κλικ αγνοήθηκε:

Αυξήστε ή μειώστε μια τιμή ΑνοχήΤο (Tolerance) έχει μεγάλο αντίκτυπο στο ποια pixel στην εικόνα θα τονιστούν Με ένα μαγικό ραβδί(Μαγικό ραβδί).
Μπορείτε να εγκαταστήσετε Ανοχή(Ανοχή) σε οποιαδήποτε τιμή μεταξύ 0 και 255.
Όσο μεγαλύτερη είναι η τιμή, τόσο μεγαλύτερο είναι το εύρος των pixel που θα επισημανθούν. Photoshop. Ανοχή(Ανοχή) ορίστηκε σε 255
θα επιλέξει ολόκληρη την εικόνα, επομένως θα πρέπει γενικά να επιλέξετε χαμηλότερες τιμές.
Παρακείμενα pixel (συνεχόμενα)
Όταν κοιτάξαμε τις ρυθμίσεις παραμέτρων Ανοχή(Ανοχή) μαγικό ραβδί(Μαγικό Ραβδί), ίσως έχετε παρατηρήσει ένα πράγμα. Κάθε φορά που έκανα κλικ στην κλίση πάνω από την κόκκινη γραμμή, Photoshopεπισήμανε ένα συγκεκριμένο εύρος pixel, αλλά μόνο εντός της διαβάθμισης που έκανα κλικ. Η διαβάθμιση κάτω από την κόκκινη γραμμή, πανομοιότυπη με την κλίση στην οποία έκανα κλικ, αγνοήθηκε εντελώς, παρόλο που περιέχει ακριβώς τις ίδιες αποχρώσεις του γκρι που θα έπρεπε να είχαν συμπεριληφθεί στην επιλογή.
Γιατί δεν συμπεριλήφθηκαν τα pixel από την κάτω κλίση;
Ένας άλλος λόγος για αυτό είναι σημαντική παράμετροςστον πίνακα ρυθμίσεων - Παρακείμενα pixel(Συναφής).
Όταν ελέγχεται η παράμετρος Παρακείμενα pixel(Συνεχής), όπως έχει οριστεί από προεπιλογή, Photoshopθα επιλέξει μόνο εκείνα τα pixel που είναι αποδεκτά ως προς το χρώμα και το χρωματικό εύρος που ορίζεται από την παράμετρο Ανοχή(Ανοχή). Οποιαδήποτε pixel βρίσκονται εντός των τιμών των παραμέτρων Ανοχή(Ανοχή), αλλά αυτά που διαχωρίζονται από την περιοχή στην οποία κάνατε κλικ με pixel που δεν περιλαμβάνονται στο καθορισμένο εύρος δεν θα επιλεγούν.
Στην περίπτωση της διαβάθμισης μου, τα εικονοστοιχεία στο κάτω μέρος της διαβάθμισης που υποτίθεται ότι περιλαμβάνονταν στην επιλογή αγνοήθηκαν επειδή διαχωρίστηκαν από την περιοχή στην οποία έκανα κλικ με μια κόκκινη λωρίδα της οποίας τα χρώματα των εικονοστοιχείων δεν ήταν εντός των ορίων που είχαν ορίσει η παράμετρος Ανοχή(Ανοχή).
Ας δούμε τι θα συμβεί αν καταργήσω την επιλογή Παρακείμενα pixel(Συναφής).
Θα ξανακάνω κλικ στο κέντρο της επάνω κλίσης με μαγικό ραβδί(Μαγικό Ραβδί), και αυτή τη φορά, με την παράμετρο μη επιλεγμένη Παρακείμενα pixel(Συνεχόμενα), pixel της χαμηλότερης διαβάθμισης που βρίσκονται εντός της καθορισμένης τιμής παραμέτρου ΑνοχήΤο (Tolerance) θα τονιστεί επίσης, παρόλο που εξακολουθούν να διαχωρίζονται από την περιοχή που έκανα κλικ με μια κόκκινη λωρίδα:

Όταν είναι απενεργοποιημένο Παρακείμενα pixel(Συνεχείς), τυχόν pixel σε όλη την εικόνα που βρίσκονται εντός του καθορισμένου ορίου παραμέτρων Ανοχή(Ανοχή) θα τονιστεί.
Επιπλέον επιλογές
Ανοχή(Ανεκτικότητα) και Παρακείμενα pixel(Συνεχείς) – δύο παραμέτρους που έχουν μεγαλύτερη επιρροήεπί μαγικό ραβδί(Μαγικό Ραβδί), αλλά υπάρχουν μερικές άλλες παράμετροι που είναι δευτερεύουσας σημασίας.
Μόλις το εργαλείο μαγικό ραβδί(Magic Wand) επιλέγει pixel, τα επιλέγει σε τετράπλευρο σχήμα, οι επιλογές μπορεί μερικές φορές να έχουν οδοντωτές άκρες, που συχνά αποκαλούνται "εφέ" σκάλες».
Photoshopμπορεί να εξομαλύνει τις άκρες αφού εφαρμόσει ένα ελαφρύ θάμπωμα σε αυτές, αυτή η διαδικασία είναι πιο γνωστή ως Εξομάλυνση(Anti-aliasing). Μπορούμε να ενεργοποιήσουμε και να απενεργοποιήσουμε το anti-aliasing του εργαλείου μαγικό ραβδί(Μαγικό Ραβδί) επιλέγοντας ή αποεπιλέγοντας την επιλογή Εξομάλυνση(Anti-alias) στον πίνακα ρυθμίσεων.
Αυτή η επιλογή είναι ενεργοποιημένη από προεπιλογή και στις περισσότερες περιπτώσεις μπορείτε να την αφήσετε ενεργοποιημένη.
Αδεια Εξομάλυνση(Αντί-ψευδώνυμο) ενεργοποιημένο για να μαγικό ραβδί(Μαγικό Ραβδί) εξομάλυνσε τις άκρες της επιλογής.Επίσης από προεπιλογή όταν κάνετε κλικ σε μια εικόνα Με ένα μαγικό ραβδί(Μαγικό Ραβδί), αναζητά μόνο pixel μέσα στο επίπεδο στο οποίο εργάζεστε αυτή τη στιγμή. Αυτός είναι συνήθως ο τρόπος με τον οποίο θέλουμε να χρησιμοποιήσουμε αυτό το εργαλείο, αλλά εάν το έγγραφό σας έχει πολλά επίπεδα και θέλετε να συμπεριλάβετε όλα τα επίπεδα στην επιλογή σας, επιλέξτε την επιλογή Δείγμα από όλα τα στρώματα(Δείγμα όλων των επιπέδων) στον πίνακα ρυθμίσεων.
Από προεπιλογή δεν είναι επιλεγμένο:
Αδεια Δείγμα από όλα τα στρώματα(Δείγμα όλων των επιπέδων) καταργήθηκε η επιλογή για να περιορίσετε την επιλογή σας στο ενεργό επίπεδο.
Μελέτη περίπτωσης
Εδώ είναι μια εικόνα που άνοιξα Photoshop.
Μου αρέσει αυτή η φωτογραφία γενικά, αλλά ο ουρανός θα μπορούσε να φαινόταν πιο ενδιαφέρον.
Σκέφτομαι να αντικαταστήσω τον ουρανό με κάτι άλλο:

Το να μετακινώ τον ουρανό σημαίνει ότι πρώτα πρέπει να τον επιλέξω. Όπως σημείωσα νωρίτερα, μαγικό ραβδίΤο (Magic Wand) διαθέτει τονισμό μεγάλα οικόπεδαένα χρώμα, και δεδομένου ότι ο ουρανός είναι καθαρό μπλε, με μόνο μικρές παραλλαγές στους τόνους, μαγικό ραβδί(Μαγικό Ραβδί) θα αντιμετωπίσει αυτό το έργο με ευκολία.
Με το εργαλείο ενεργό και όλες τις παραμέτρους του ρυθμισμένες στην προεπιλογή ( Ανοχή(Ανοχή) 32 , Παρακείμενα pixel(Συναφής) μαρκαρισμένος), κάνω κλικ κάπου στην κορυφή της εικόνας:

Επειδή ο ουρανός είναι εντελώς μπλε, μαγικό ραβδί(Μαγικό ραβδί) δεν υπήρχαν προβλήματα με την επιλογή του μετά από ένα μόνο κλικ. Παρόλα αυτά, στην πραγματικότητα ο ουρανός μεταβαίνει από μια γαλάζια απόχρωση ακριβώς πάνω από τα κτίρια σε μια πιο σκούρα απόχρωση στην κορυφή της φωτογραφίας και το νόημα Ανοχή(Ανοχή) 32 όχι αρκετά ψηλά για να καλύψει όλο το φάσμα των τονικών τιμών, αφήνοντας μεγάλο οικόπεδογαλάζια απόχρωση πάνω από κτίρια εκτός επιλογής:

Προσθήκη επιλογών
Η πρώτη μου προσπάθεια να δημιουργήσω μια επιλογή ουρανού ήταν ανεπιτυχής επειδή η τιμή Ανοχή(Η ανοχή) ήταν πολύ χαμηλή, θα έπρεπε να είχα προσπαθήσει να αυξήσω την τιμή Ανοχή(Ανοχή), αλλά υπάρχει κι άλλο εύκολος τρόποςδιορθώστε το πρόβλημα. Όπως και άλλα εργαλεία Photoshop, μαγικό ραβδί(Μαγικό Ραβδί) έχει την παράμετρο " προσθήκη στην υπάρχουσα επιλογή" (προσθήκη στις υπάρχουσες επιλογές), που σημαίνει ότι μπορώ να διατηρήσω την επιλογή που έκανα νωρίτερα και απλώς να προσθέσω περισσότερο ουρανό σε αυτήν.
Για να προσθέσετε μια επιλογή, κρατήστε πατημένο το πλήκτρο Βάρδιακαι κάντε κλικ στην περιοχή που θέλετε να προσθέσετε.
Θα δεις μικρό σημάδισυν ( + ) στην κάτω αριστερή γωνία του δρομέα μαγικό ραβδί(Μαγικό Ραβδί), επιτρέποντάς μας να καταλάβουμε ότι η παράμετρος « προσθήκη στην επιλογή" (προσθήκη στην επιλογή).
Στην περίπτωσή μου, κρατώντας πατημένο το κλειδί Βάρδια, θα κάνω κλικ κάπου στην περιοχή του ουρανού που δεν περιλαμβανόταν στην αρχική επιλογή:

Ενώ κρατάτε πατημένο το κλειδί Βάρδια, κάντε κλικ στην περιοχή που θέλετε να προσθέσετε.
Ετσι, Photoshopθα προσθέσει στην υπάρχουσα επιλογή νέο siteουρανός.
Το μόνο που χρειαζόταν ήταν δύο κλικ του ποντικιού:

Επιλέγοντας αυτό που δεν χρειάζεται εξαρχής
Έτσι, αφού ο ουρανός θα αλλάξει, θέλω η επιλογή να περιλαμβάνει την εικόνα κάτω από τον ουρανό, αφού αυτό είναι το μέρος που θέλω να κρατήσω. Και σχεδιάζοντας μια επιλογή χρησιμοποιώντας εργαλεία όπως π.χ Πολυγωνικό/Πολυγωνικό Λάσο(Πολυγωνικό Λάσο) ή Μαγνητικό λάσο(Magnetic Lasso) θα έπαιρνε πολύ χρόνο και νεύρα, ενώ μαγικό ραβδί(Μαγικό Ραβδί) το έκανε εύκολο και απλό.
Τώρα αυτή είναι η πιο δημοφιλής και πολύ προσιτή τεχνική εξαγωγής μαγικό ραβδί(Μαγικό Ραβδί) - πρώτα επιλέγουμε την περιοχή που δεν θέλουμε να συμπεριλάβουμε στην εργασία και μετά απλά αντιστρέφουμε την επιλογή!
Για να αντιστρέψετε την επιλογή, η οποία θα επιλέξει όλα όσα δεν συμπεριλήφθηκαν στην επιλογή (στην περίπτωσή μου, όλα κάτω από τον ουρανό) και θα αποεπιλέξετε όλα όσα επιλέχθηκαν (τον ουρανό), μεταβείτε στο μενού Επιλογή(Επιλέξτε) στο επάνω μέρος της οθόνης και επιλέξτε Αντίστροφος(Αντιστρέφω). Ή χρησιμοποιήστε περισσότερα γρήγορος τρόποςαντιστρέψτε την επιλογή - χρησιμοποιήστε μια σύντομη εντολή στο πληκτρολόγιο Shift+Ctrl+I (Win)/ Shift + Command + I (Mac):

Μεταβείτε στο μενού Επιλογή – Αντίστροφη(Επιλογή – Αντίστροφη).
Με μια ανεστραμμένη επιλογή, ο ουρανός δεν επιλέγεται πλέον, απλώς επιλέγεται ό,τι βρίσκεται κάτω από αυτόν στην εικόνα:


Στη συνέχεια, θα ανοίξω την εικόνα με την οποία θέλω να αντικαταστήσω τον αρχικό ουρανό. θα πατήσω Ctrl+A (Win) / Command+A (Mac)για να επιλέξετε γρήγορα ολόκληρη την εικόνα, στη συνέχεια Ctrl+C (Win) / Command+C (Mac)για να το αντιγράψετε στο πρόχειρο:

Θα επιστρέψω στην αρχική μου εικόνα και θα κάνω κλικ στο επίπεδο φόντου στον πίνακα "Επίπεδα", έτσι ώστε όταν επικολλήσω την εικόνα, να εμφανίζεται ως στρώμα μεταξύ των δύο υπαρχόντων επιπέδων:

Τέλος, θα πατήσω τη συντόμευση πληκτρολογίου Ctrl+V (Win) / Command+V (Mac)για να εισαγάγετε μια εικόνα στο έγγραφο.
Σε όλους αρέσει ο μπλε ουρανός, αλλά μερικές φορές ένα μικρό σύννεφο μπορεί να έχει μεγαλύτερο αντίκτυπο:

Όπως και άλλοι Εργαλεία Photoshop, επιτυχία χρήσης μαγικό ραβδί(Magic Wand) εξαρτάται από το αν γνωρίζετε ποια είναι τα καλύτερα για να χρησιμοποιήσετε αυτό το εργαλείο.
Όπως είδαμε από το μάθημα, μαγικό ραβδί(Μαγικό Ραβδί) το καλύτερο για επισήμανση μεγάλη ποσότηταΤα εικονοστοιχεία που έχουν παρόμοια τονικότητα και χρώμα είναι ιδανικά για την επισήμανση και την αντικατάσταση ενός απλού ουρανού σε μια φωτογραφία ή για εικόνες όπου το θέμα βρίσκεται σε ομοιόμορφο φόντο. Χρησιμοποιήστε την τεχνική " επισημάνετε αυτό που δεν χρειάζεστε εξαρχής» σε περιπτώσεις όπου η επιλογή μιας περιοχής γύρω από ένα αντικείμενο χρησιμοποιώντας μαγικό ραβδίΤο (Magic Wand) μπορεί να είναι πιο γρήγορο και πιο εύκολο από την επιλογή του ίδιου του αντικειμένου χρησιμοποιώντας άλλα εργαλεία.
Αυτό είναι όλο!
Μετάφραση: Αντσιπέροβιτς Αλεξάνδρα;
Εργαλείο μαγικό ραβδίέχει ένα πραγματικά μαγικό αποτέλεσμα στο έργο που σχετίζεται με τη δημιουργία μιας επιλεγμένης περιοχής. Σε αυτό το άρθρο θα μάθετε τι είναι αυτό το εργαλείο και πώς να το χρησιμοποιήσετε στο Photoshop. Αλλά προτού αρχίσετε να μαθαίνετε, συνιστώ ανεπιφύλακτα να το κατανοήσετε πρώτα, γιατί χωρίς να γνωρίζετε τα βασικά, θα είναι δύσκολο να κατανοήσετε πώς λειτουργεί αυτό το εργαλείο.
Τώρα δώστε προσοχή, ή μάλλον στην τοποθεσία μαγικό ραβδί.
Είναι δίπλα σε ένα άλλο παρόμοιο εργαλείο - . Το πλήκτρο πρόσβασης για την κλήση είναι το W. Επιτρέψτε μου να σας υπενθυμίσω ότι μπορείτε να αλλάξετε αυτά τα πλήκτρα πρόσβασης εάν θέλετε (μάθετε πώς να το κάνετε αυτό).
Τι μπορεί να χρειάζεστε ένα μαγικό ραβδί;
Χρησιμοποιώντας το, μπορείτε να επιλέξετε ένα μεγάλο κομμάτι μιας περιοχής που περιέχει pixel παρόμοιας απόχρωσης με ένα κλικ. Διαφορετικός Γρήγορη επιλογή, το ραβδί αναλύει ολόκληρη την εικόνα ταυτόχρονα, γεγονός που επιταχύνει την εργασία.
Είναι βολικό για την επιλογή σύνθετων περιοχών εικόνων που δεν είναι προσβάσιμες με άλλα εργαλεία λόγω του μεγάλου αριθμού γωνιών και μικρών αντικειμένων (για παράδειγμα, όταν πρέπει να επιλέξετε τον ουρανό πάνω από μια πόλη).
Ανάλογα με τις παραμέτρους για τις οποίες θα μιλήσω παρακάτω, τα έγχρωμα εικονοστοιχεία επιλέγονται είτε μόνο δίπλα στο άλλο (δηλαδή αγγίζουν), είτε ακόμη και όλα τα εικονοστοιχεία μιας δεδομένης απόχρωσης, ανεξάρτητα από το πού βρίσκονται στην εικόνα.
Μερικές φορές υπάρχει αρκετά μεγάλη διαφορά μεταξύ των pixel που θέλετε να επισημάνετε. Τέτοια pixel δεν θα ξεχωρίσουν. Για να τα προσέξετε το Photoshop, θα πρέπει να αλλάξετε την τιμή Ανοχή(Θα μπω σε περισσότερες λεπτομέρειες για το τι είναι αυτό παρακάτω).
Πώς να δημιουργήσετε μια επιλογή χρησιμοποιώντας το Μαγικό Ραβδί
Διάλεξα μια εικόνα στην οποία, για παράδειγμα, έπρεπε να διαχωρίσω το φόντο από το φάντασμα. Όπως μπορείτε να δείτε, το φάντασμα σχετίζεται στενά με το φόντο με ένα κοινό χρώμα - το πράσινο. Η μόνη διαφορά είναι στις αποχρώσεις. Αλλά ακόμη και αυτή η διαφορά είναι αρκετή για να θεωρήσετε αυτά τα χρώματα σε αντίθεση.

Παρεμπιπτόντως, αν κοιτάξετε προσεκτικά, μπορείτε να δείτε μια μικρή πρόσθετη πράσινη λάμψη γύρω από το φάντασμα. Όταν χρησιμοποιώ το μαγικό ραβδί για πρώτη φορά, δεν θα τονιστεί, αφού έχει αρκετά αντίθεση με το φόντο. Λοιπόν, παίρνω το εργαλείο και απλώς κάνω κλικ στο κουμπί του ποντικιού οπουδήποτε στο φόντο:

Απαιτείται επιπλέον πράσινη λάμψη προσθήκη στην επιλογή. Για να το κάνετε αυτό, κρατήστε πατημένο το πλήκτρο Shift. Στη συνέχεια, κάντε κλικ στην περιοχή που σημειώνεται με πράσινα βέλη. Αν, αντίθετα, καταφέρατε να επιλέξετε επιπλέον pixel, τότε πρέπει να τα αφαιρέσετε. Για να το κάνετε αυτό, κρατήστε πατημένο το πλήκτρο Alt και κάντε κλικ σε μέρη που δεν χρειαζόταν να επιλεγούν. Για περισσότερες πληροφορίες σχετικά με την πρόσθεση και την αφαίρεση, καθώς και τη διασταύρωση των επιλογών, βλ.
Τώρα μπορείτε να μεταβείτε στο εργαλείο Γρήγορη επιλογήκαι διορθώστε λίγο τα περιγράμματα. Ως αποτέλεσμα, μπορείτε να επιτύχετε το ακόλουθο αποτέλεσμα:

Η όλη διαδικασία δεν κράτησε περισσότερο από ένα λεπτό. Εάν κάθεστε περισσότερο και κάνετε τα πάντα πιο προσεκτικά, τότε θα είστε περισσότερο από ικανοποιημένοι με το αποτέλεσμα.
Έτσι, το Μαγικό Ραβδί απλοποιεί και διευρύνει σημαντικά την ικανότητά σας να εργάζεστε με την επιλογή αντικειμένων στο Photoshop.
Το εργαλείο δεν είναι καθόλου περίπλοκο και θα το καταλάβετε εύκολα.
Στοιχείο 1. Σύνολο παραμέτρων
Σε αυτό το μενού μπορείτε να δημιουργήσετε και στη συνέχεια να φορτώσετε τους δικούς σας συνδυασμούς ρυθμίσεων οργάνων. Έχω ένα άρθρο όπου περιέγραψα λεπτομερώς γιατί αυτό χρειάζεται και πώς να μάθετε πώς να φτιάχνετε τέτοια σετ -.
Στοιχείο 2. Βοηθητικά κουμπιά για τη δημιουργία μιας επιλεγμένης περιοχής
Με τη βοήθειά τους, μπορείτε να αναγκάσετε τον εαυτό σας να προσθέσει ή να αφαιρέσει τα απαραίτητα pixel από την επιλεγμένη περιοχή. Υπάρχει επίσης μια λειτουργία διασταύρωσης για ορισμένες σπάνιες περιπτώσεις. Λεπτομερής αρχήΠεριέγραψα τις ενέργειες με παραδείγματα.
Στοιχείο 3. Ανοχή
Θα σταθώ σε αυτήν την παράμετρο με περισσότερες λεπτομέρειες, καθώς είναι μία από τις κύριες που θα πρέπει να χρησιμοποιήσετε όταν εργάζεστε με το Μαγικό Ραβδί.
Έτσι, όταν κάνουμε κλικ σε μια εικόνα με ένα μοχλό, χτυπάμε πάντα ένα pixel που περιέχει ένα συγκεκριμένο χρώμα. Το Photoshop αναλύει αυτό το pixel και στη συνέχεια επιλέγει άλλα που έχουν παρόμοια χρώματα. Ορίστε λοιπόν παράμετρος Ανοχήλέει στο Photoshop σε ποια πλαίσια πρέπει να αναζητήσει παρόμοια pixel.
Εάν ορίσετε την ανοχή, για παράδειγμα, 15, τότε Το Photoshop θα επιλέξει pixel 15 αποχρώσεις πιο σκούρα και 15 αποχρώσεις πιο ανοιχτότο χρώμα που μπήκες.
Για παράδειγμα, θα πάρω την πράσινη κλίση. Όπως γνωρίζετε, μια κλίση είναι μια ομαλή μετάβαση από το ένα χρώμα στο άλλο. Επέλεξα μια μετάβαση από το σκούρο πράσινο στο ανοιχτό, δηλαδή, κάθε νέα στήλη pixel διαφέρει από την προηγούμενη κατά 1-2 τόνους. Τώρα θα κάνω κλικ Με ένα μαγικό ραβδίμέχρι τη μέση. Το Photoshop θα εμφανίσει μια περιοχή επιλογής όπως αυτή:

Φαίνεται ότι η διαφορά μεταξύ των χρωμάτων δεν είναι καθόλου σημαντική, αλλά αυτή η κλίση καθιστά σαφές πώς λειτουργεί η παράμετρος Ανοχή.
Εάν αυξήσετε την τιμή της παραμέτρου, ο αριθμός των αποχρώσεων που καλύπτονται θα αυξηθεί ή αντίστροφα, εάν τον μειώσετε. Συγκρίνετε πώς αυξάνεται η περιοχή επιλογής εάν εισάγω μια τιμή ανοχής 30.

Στοιχείο 4. Εξομάλυνση
Αφήστε αυτή την επιλογή ενεργοποιημένη για να μαλακώσετε τουλάχιστον λίγο τις άκρες της επιλεγμένης περιοχής. Εάν χρειάζεστε πολύ αιχμηρές άκρες, απενεργοποιήστε το.
Στοιχείο 5. Παρακείμενα εικονοστοιχεία
Αυτή η επιλογή κάνει το εργαλείο να επιλέγει εικονοστοιχεία δίπλα στο άλλο. Όταν αυτή η επιλογή είναι απενεργοποιημένη, επιλέγονται όλα τα εικονοστοιχεία που έχουν παρόμοιο χρώμα, ανεξάρτητα από το πού βρίσκονται.
Στοιχείο 6. Δείγμα από όλα τα στρώματα
Εάν υπάρχουν πολλά επίπεδα σε ένα έγγραφο και αφήσετε αυτήν την επιλογή απενεργοποιημένη, θα ληφθούν υπόψη μόνο τα εικονοστοιχεία στο ενεργό επίπεδο και τα εικονοστοιχεία σε άλλα επίπεδα θα αγνοηθούν. Εάν ενεργοποιήσετε αυτήν την επιλογή, θα αναλυθεί ολόκληρη η εικόνα και θα επιλεγούν όλα τα εικονοστοιχεία που έχουν παρόμοια χρώματα, ανεξάρτητα από το επίπεδο στο οποίο βρίσκονται.
Στοιχείο 7. Βελτιώστε την άκρη
Επέκταση της Επιλογής
Μερικές φορές ένα εργαλείο μαγικό ραβδίδημιουργεί μια σχεδόν τέλεια επιλογή και το μόνο που έχετε να κάνετε είναι να προσθέσετε μερικά πολύτιμα pixel. Εάν συμβεί αυτό, σημαίνει ότι τα άπιαστα pixel είναι λίγο πιο ανοιχτά ή πιο σκούρα από ό,τι επιτρέπει η ρύθμιση ανοχής του εργαλείου.
Εδώ είναι τι μπορείτε να κάνετε:
- Επιλέξτε εντολή μενού Επιλογή - Παρακείμενα εικονοστοιχείαγια να επεκτείνετε την επιλογή ώστε να συμπεριλάβει όλα τα εικονοστοιχεία παρόμοιων χρωμάτων δίπλα σε αυτήν.
- Επιλέξτε εντολή μενού Highlight - Παρόμοιες αποχρώσειςγια να επιλέξετε εικονοστοιχεία παρόμοιου χρώματος σε όλη την εικόνα, ακόμα κι αν δεν αγγίζουν την αρχική επιλογή.
Σημείωση
Επειδή και οι δύο αυτές εντολές βασίζουν τους υπολογισμούς τους στις ρυθμίσεις ανοχής του εργαλείου, μπορείτε να προσαρμόσετε την ευαισθησία τους προσαρμόζοντας την τιμή στη γραμμή επιλογών. Μπορείτε επίσης να εκτελέσετε αυτές τις εντολές πολλές φορές για να λάβετε την επιθυμητή επιλογή.
Εάν παρατηρήσετε κάποιο σφάλμα στο κείμενο, επιλέξτε το και πατήστε Ctrl + Enter. Ευχαριστώ!
Η χειροκίνητη δημιουργία επιλεγμένων περιοχών, με όλη την πλούσια επιλογή εργαλείων προγράμματος, δεν δικαιολογείται πάντα λόγω της πολυπλοκότητας της χρήσης τους, ειδικά αν αντιμετωπίζετε μια εικόνα σαν αυτή.
Όπως μπορείτε να δείτε στη φωτογραφία υπάρχει ένα ομαλό φόντο χωρίς έντονες μεταβάσεις και μικρά κομμάτια. Για να επιλέξετε μια μπάλα σε ένα τέτοιο φόντο, μπορείτε να χρησιμοποιήσετε ένα μαγνητικό λάσο (διαβάστε λεπτομερώς). Ωστόσο, θα είναι πολύ πιο εύκολο να το χρησιμοποιήσετε για αυτό το σκοπό " μαγικό ραβδί" Αντιπροσωπεύεται από ένα εικονίδιο στη γραμμή εργαλείων του Photoshop.

Πλήκτρο συντόμευσης (W), για να επιλέξετε το συνδυασμό «μαγικού ραβδιού» (Shift + W) το αλλάζει σε «γρήγορη επιλογή» και πίσω.
Πώς λειτουργεί το «μαγικό ραβδί»;
Χρησιμοποιώντας ένα μαγικό ραβδί, επιλέγετε ένα pixel στην εικόνα ενός χρώματος που είναι χαρακτηριστικό του αντικειμένου. Το Photoshop αναλύει το χρώμα όλων των pixel για ομοιότητα με το αρχικό. Εάν τα χρώματα είναι παρόμοια, θα προστεθούν στην επιλεγμένη περιοχή, εάν όχι, θα εξαιρεθούν από αυτήν. Η παράμετρος που είναι υπεύθυνη για αυτή τη σύγκριση είναι "Ανοχή"
Η ανοχή ρυθμίζεται αμέσως πριν από τη χρήση του μαγικού ραβδιού και ποικίλλει στο εύρος από μηδέν έως διακόσια πενήντακαι ρυθμίζει τη φωτεινότητα για όλα τα κανάλια εικόνας. Για παράδειγμα, ορίστε την τιμή αυτής της παραμέτρου στο 50 και, στη συνέχεια, το χρώμα με τις τιμές στα R-150, G-150, B-150 θα είναι παρόμοιο με το χρώμα R-200, G-200, B-200. Αλλά δεν θα είναι παρόμοιο με το χρώμα των R-140, G-150, B-140.
Επίσης, για να ορίσετε το μέγεθος της περιοχής από την οποία λαμβάνονται οι αρχικές τιμές για ανάλυση εικονοστοιχείων, καθορίστε την παράμετρο "Sample Size". Υπάρχουν πολλές διαθέσιμες επιλογές, ανάλογα με την επιλογή σας, το πρόγραμμα θα λάβει τη μέση τιμή φωτεινότητας. Εάν έχει καθοριστεί η επιλογή σημείου, το pixel που βρίσκεται ακριβώς κάτω από τον κέρσορα θα ληφθεί για ανάλυση.

Πώς να ορίσετε την παράμετρο Ανοχής Magic Wand
Ας προχωρήσουμε κατευθείαν στην εξάσκηση· έδειξα μια φωτογραφία για αυτό παραπάνω. Το καθήκον που αντιμετωπίζω είναι να τονίσω μπαλόνι. Θα χρησιμοποιήσω την αντίθετη μέθοδο, καθώς είμαι πολύ τεμπέλης για να δουλέψω με το Magnetic Lasso. Θα επιλέξω τον ουρανό και μετά θα αντιστρέψω την περιοχή. Αρχικά, θα ρυθμίσω την επιλογή Anti-aliasing για να αποκτήσω λείες άκρες της επιλεγμένης περιοχής. Το επόμενο βήμα είναι να ανοίξετε την παλέτα πληροφοριών για να πλοηγηθείτε στις τιμές φωτεινότητας στις περιοχές του φόντου που πρέπει να περιλαμβάνονται στην επιλογή (το στοιχείο RGB είναι κατάλληλο για αυτό)

Θα μετρήσω την τιμή του χρώματος στην επάνω δεξιά γωνία της εικόνας (ως η πιο σκοτεινή περιοχή του φόντου) μετακινώντας το "Μαγικό Ραβδί" σε αυτήν.

Τώρα η κάτω δεξιά γωνία (το ελαφρύτερο μέρος)

Η διαφορά είναι περίπου 40, θα υποδείξω αυτήν την τιμή για την παράμετρο "Ανοχή". Τώρα θα κάνω κλικ στα εργαλεία στο μέρος όπου έγινε η πρώτη μέτρηση. Ως αποτέλεσμα, θα έχω μια επιλογή όπως αυτή.

Υπάρχουν κάποιες μικρές ανακρίβειες στην επιλογή, αλλά μπορούν εύκολα να εξαλειφθούν αλλάζοντας την παράμετρο ανοχής με βάση τις μετρήσεις που λαμβάνονται για τις τιμές φωτεινότητας στις περιοχές που περιλαμβάνονται στην επιλογή.

Θα αλλάξω το εργαλείο σε λειτουργία αφαίρεσης χρησιμοποιώντας τα κουμπιά στον πίνακα παραμέτρων ή χρησιμοποιώντας το πλήκτρο (Alt), το οποίο δεν είναι πολύ βολικό, καθώς πρέπει να το κρατήσετε πατημένο ενώ εργάζεστε και να διαγράψετε τις περιττές περιοχές του κελύφους της μπάλας από την επιλογή

Οι εργασίες έχουν σχεδόν τελειώσει, ωστόσο λόγω ρυθμίστε την παράμετρο"Γειτονικός. Πιξ» περιοχές του ουρανού μέσα στο κέλυφος της μπάλας και δίπλα στο καλάθι παρέμειναν μη επιλεγμένες. Για να εξαλείψω αυτήν την ενοχλητική παρεξήγηση, θα χρησιμοποιήσω το κουμπί στη γραμμή επιλογών για να αλλάξω το "Μαγικό Ραβδί" σε λειτουργία Προσθήκης στην επιλογή, χρησιμοποιώντας την τεχνική που φαίνεται παραπάνω, θα προσθέσω αυτές τις περιοχές.

Τώρα η δουλειά με τον ουρανό τελείωσε, θα αντιστρέψω την επιλογή (Ctrl+Shift+I) και θα μετακινήσω το μπαλόνι σε άλλη φωτογραφία.

Έτσι μπορείτε να χρησιμοποιήσετε το εργαλείο Magic Wand του Photoshop στην εργασία σας.
Γεια σε όλους όσους επισκέφτηκαν το blog μου. Αυτό το άρθρο συμμετέχει σε. - ένα πολύ ενδιαφέρον και αμφιλεγόμενο όργανο. Ο κύριος σκοπός του είναι να τονίσει περιοχές στο έγγραφο για περαιτέρω επεξεργασία. Υπάρχει διαφορά από γρήγορη επιλογή, το μαγικό ραβδί μπορεί να αναδείξει αποχρώσεις και χρωματικό σχέδιο. Το εργαλείο μαγικού ραβδιού στο Photoshop μπορεί να χρησιμοποιηθεί γρήγορα, αλλά μόνο εάν το φόντο της εικόνας αποτελείται από συμπαγείς αποχρώσεις που διαφέρουν από άλλα στοιχεία. Ας πάρουμε ένα παράδειγμα και ας αφαιρέσουμε τον μπλε ουρανό από αυτήν την εικόνα. Ανοίξτε την εικόνα στο Photoshop. Επιλέγω Εργαλείο μαγικό ραβδίκαι κάντε κλικ μια φορά στον ουρανό.  Μετά από το οποίο πηγαίνουμε στο Highlight - Παρόμοιες αποχρώσειςκαι πατήστε το πλήκτρο Delete. Ας δούμε το αποτέλεσμα.
Μετά από το οποίο πηγαίνουμε στο Highlight - Παρόμοιες αποχρώσειςκαι πατήστε το πλήκτρο Delete. Ας δούμε το αποτέλεσμα. 
Αλλά αυτό δεν είναι όλες οι πιθανότητες Εργαλείο μαγικό ραβδί.Όταν επιλέγετε αυτό το εργαλείο, εμφανίζεται ένας πίνακας ρυθμίσεων στην κορυφή, με τον οποίο μπορείτε να αλλάξετε τον αριθμό των επιλεγμένων pixel (η προεπιλογή είναι 32), καθώς και το μέγεθος και τις παραμέτρους επιλογής. Οι αρχάριοι μπορεί να πιστεύουν ότι είναι πολύ δύσκολο, αλλά στην πραγματικότητα δεν είναι. Αν και η κατανόηση έρχεται με την πρακτική. Προσωπικά, χρησιμοποιώ το μαγικό ραβδί για να αφαιρέσω αντικείμενα και φόντο. Ελπίζω να είναι πλέον σαφές γιατί υπάρχει ένα μαγικό ραβδί στο Photoshop.