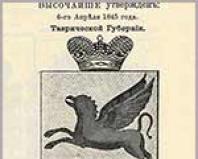Πώς να τραβήξετε μια ασπρόμαυρη φωτογραφία στο διαδίκτυο. Μετατροπή ασπρόμαυρης φωτογραφίας σε έγχρωμη (5 μαθήματα)
Γεια σε όλους! Ως συνήθως, είμαι μαζί σου, Ντμίτρι Κόστιν. Και σήμερα θα ξαναφωτογραφήσουμε. Θυμάστε πώς κάναμε; Όπως και να έχει, αυτό δεν προκαλεί έκπληξη, αφού δεν είναι καθόλου δύσκολο να αποκορεσθεί η εικόνα. Πώς όμως να μετατρέψεις μια ασπρόμαυρη φωτογραφία σε έγχρωμη; Είναι αυτό εφικτό?
Φυσικά διαθέσιμο. Ήδη, ακόμη και ολόκληρες ταινίες χρωματίζονται. Γιατί να βάλετε χρώμα στην εικόνα; Αλλά είναι ακόμα πολύ ενδιαφέρουσα εμπειρία. Φαντάζεσαι? Μπορείτε να βρείτε τα χρώματα που θα θέλατε να δείτε σε αυτή τη φωτογραφία. Για παράδειγμα, μπορείτε να ορίσετε το χρώμα των ματιών, των μαλλιών, του δέρματος, των ρούχων σας και πολλά άλλα. Έτσι χρωμάτισα παλιές φωτογραφίες. Αποδείχθηκε αστείο)
Ας μην κάνω μεγάλες εισαγωγές. Ας αρχίσουμε να χρωματίζουμε αμέσως. Ανοίξτε οποιαδήποτε ασπρόμαυρη φωτογραφία (διάλεξα μια φωτογραφία που βρήκα στο Διαδίκτυο).
Απλά κοιτάξτε σε τι λειτουργία βρίσκεται η φωτογραφία. Απλώς είναι πιθανό να έχει αποθηκευτεί στη μορφή "Κλίμακα του γκρι", τότε απλά δεν θα μπορείτε να εργαστείτε με το χρώμα.

Αλλάξτε τη λειτουργία χρώματος σε RGB. Για να το κάνετε αυτό, μεταβείτε στο επάνω μενού και επιλέξτε "Εικόνα" - "Λειτουργία". Λοιπόν, αν δεν είναι RSL, τότε εγκαταστήστε το.
Ας δούμε την πρώτη μέθοδο, δηλαδή τη γνωστή σε εσάς.

Επιλογές ανάμειξης
Εδώ είναι ένα άλλο αρκετά αποτελεσματικό κόλπο για να χρωματίσετε φωτογραφίες. Το κύριο πράγμα εδώ είναι να δημιουργήσετε ένα ξεχωριστό στρώμα για κάθε στοιχείο. πήρα ΝΕΑ ΦΩΤΟΓΡΑΦΙΑγια αυτές τις ανάγκες.


Παρεμπιπτόντως, αυτή ήταν η πρώτη μέθοδος που έμαθα. Όταν το έμαθα, μου άρεσε τόσο πολύ που χρωμάτισα πολλές φωτογραφίες).
Μάσκα στρώματος
Λοιπόν, η τελευταία μέθοδος μετασχηματισμού για σήμερα είναι η χρήση μιας μάσκας στρώματος. Ας πάμε κατευθείαν στο θέμα.

Λοιπόν, στο τέλος παίρνετε μια όμορφη έγχρωμη φωτογραφία και φαίνεται εντελώς διαφορετική. Α, αλλά φυσικά τα μπέρδεψα λίγο. Αλλά μπορείτε πάντα να το διορθώσετε αυτό.

Δεν θα πάψω ποτέ να εκπλήσσομαι με τη δύναμη του Photoshop. Πράγματι, σε πολλές περιπτώσεις, το ίδιο πρόβλημα μπορεί να λυθεί με διάφορους τρόπους και εσείς οι ίδιοι μπορείτε να επιλέξετε τη μέθοδο που σας ταιριάζει καλύτερα. Με την ευκαιρία, ποια μέθοδος σας αρέσει περισσότερο; Ή έχετε τον δικό σας τρόπο να μετατρέψετε μια ασπρόμαυρη φωτογραφία σε έγχρωμη στο Photoshop, τον οποίο δεν περιέγραψα εδώ; Παρακαλώ γράψτε στα σχόλια.
Αν θέλεις όσο το δυνατόν συντομότεραγια να εξερευνήσετε τις δυνατότητες του Photoshop και να μάθετε πώς να εργάζεστε με αυτό, σας συνιστώ ανεπιφύλακτα να ρίξετε μια ματιά εξαιρετικό μάθημα βίντεο. Όλα περιγράφονται λεπτομερώς, όλα λέγονται στην ανθρώπινη γλώσσα και απλώνονται στα ράφια. Το υλικό απορροφάται εύκολα. Το προτείνω λοιπόν.
Λοιπόν, τελείωσα για σήμερα. Ελπίζω να σας άρεσε το άρθρο μου. Φροντίστε να εγγραφείτε στις ενημερώσεις του ιστολογίου μου, τότε θα είστε πάντα ενήμεροι για τις πιο πρόσφατες πληροφορίες στο ιστολόγιο. Δεν θα στείλω spam. Υπόσχομαι). Σας εύχομαι καλή επιτυχία στο mastering του Photoshop. Αντίο!
Με εκτίμηση, Dmitry Kostin.
Υπάρχουν πολλοί τρόποι για να μετατρέψετε μια έγχρωμη εικόνα σε ασπρόμαυρη στο Photoshop.
Τώρα θα σας δείξουμε τις 4 πιο δημοφιλείς μεθόδους.
Ανοίξτε τη φωτογραφία σας στο Photoshop.
Ας ξεκινήσουμε παρουσιάζοντάς σας τους δύο ευκολότερους τρόπους μετατροπής μιας εικόνας σε ασπρόμαυρη.
1 - λειτουργία Κλίμακα του γκρι(Κλίμακα του γκρι)
2 - λειτουργία Ξεβάφω(Αποκορεσμός)
Δεν μαλώνουμε, αυτά είναι τα περισσότερα απλούς τρόπους, αλλά η ποιότητα δεν είναι η καλύτερη. Εδώ η αντίθεση είναι πολύ χαμηλή, η εικόνα είναι ελαφρώς θολή.
Ας δείξουμε με ένα παράδειγμα:
1. Κλίμακα του γκρι
Εικόνα - Λειτουργία - Κλίμακα του γκρι(Εικόνα - Λειτουργία - Κλίμακα του γκρι)
Πολύ απλό, σωστά;

2. Αποχρωματισμός
Εικόνα - Διόρθωση - Αποκορεσμός(Εικόνα - Προσαρμογές - Αποκορεσμός)

Γρήγορη και εύκολη - αλλά η αντίθεση της εικόνας είναι πολύ χαμηλή, η εικόνα φαίνεται θαμπή και επίπεδη. Δεν είναι καθόλου αυτό που επιδιώκουμε. Αυτό που μας αρέσει ιδιαίτερα υψηλής ποιότητας b&wΗ φωτογραφία έχει να κάνει με το βάθος και την υψηλή αντίθεση. Εντάξει - ήρθε η ώρα να σας παρουσιάσουμε πιο σοβαρές μεθόδους!
3. Επίπεδο ρύθμισης απόχρωσης/κορεσμού
Η μέθοδος για την οποία θα σας πούμε είναι να χρησιμοποιήσετε πολλά επίπεδα προσαρμογής. Απόχρωση/Κορεσμός. Αυτό σημαίνει ότι μπορείτε να επιστρέψετε στην αρχική του εμφάνιση ανά πάσα στιγμή. Επιπλέον, ΔΕΝ αλλάζετε την αρχική εικόνα. Τώρα μεταβείτε στο μενού Layers - New Adjustment Layer - Hue/Saturation(Layers - New Adjustment layer - Hue/Saturation).

Αφήστε όλες τις ιδιότητες του στρώματος αμετάβλητες. Αλλάξτε τη λειτουργία ανάμειξης επιπέδων σε Τακτικός(Κανονικό) ενεργοποιημένο Χρώμα(Χρώμα).

Στη συνέχεια, προσθέστε ένα άλλο επίπεδο προσαρμογής Απόχρωση/Κορεσμός(Απόχρωση/Κορεσμός) - αλλά αυτή τη φορά στις ιδιότητες του επιπέδου, μετακινήστε το ρυθμιστικό Κορεσμός(Κορεσμός) έως -100.

Λοιπόν, ετοιμαστείτε... Αυτή είναι η εικόνα τώρα:

Τώρα αρχίζει η διασκέδαση! Κάντε διπλό κλικ στο πρώτο επίπεδο προσαρμογής που κάνατε ή απλώς ανοίξτε τις ιδιότητες. Και τώρα το ρυθμιστικό Χρωματικός τόνος(Απόχρωση) μετακινηθείτε σε αυτή τη θέση μέχρι να είστε ικανοποιημένοι με το αποτέλεσμα που προκύπτει. Μπορείτε επίσης να εργαστείτε με κορεσμός (Κορεσμός ) .

Αυτές είναι οι ρυθμίσεις που χρησιμοποιήσαμε για να λάβουμε την εικόνα που βλέπετε παρακάτω. Τώρα φαίνεται πολύ καλύτερα, αν και φαίνεται ακόμα ότι κάτι λείπει...


Τώρα αλλάξτε τη λειτουργία ανάμειξης αυτού του στρώματος που δημιουργήθηκε πρόσφατα σε Χρώμα(Έγχρωμο) ενεργοποιημένο Επικάλυψη(Επικάλυψη) και μειώστε το λίγο Αδιαφάνεια(Αδιαφάνεια), στην περίπτωσή μας έως 65%.

Αυτό έγινε τώρα. Η αντίθεση έχει αυξηθεί αισθητά. Δεν χάνεται καμία λεπτομέρεια, προσθέτοντας βάθος στην εικόνα.

Λάβετε υπόψη ότι κάθε εικόνα απαιτεί ξεχωριστή προσέγγιση. Αυτό που ταιριάζει σε αυτήν την εικόνα μπορεί να μην ταιριάζει στη δική σας. Επομένως, μην φοβάστε να πειραματιστείτε μόνοι σας με τις ρυθμίσεις, τα επίπεδα και τις λειτουργίες :)
4. Ανάμιξη καναλιών
Η τελευταία τεχνική για την οποία θα μάθετε σε αυτό το σεμινάριο είναι η χρήση ενός επιπέδου προσαρμογής. Μίξηκανάλια(Μίκτης καναλιών). Με ενεργή την αρχική εικόνα, μεταβείτε στο μενού Layers - New Adjustment Layer - Channel Mixing(Layers - New Adjustment Layer - Channel mixer).

Όταν εμφανιστεί αυτό το παράθυρο, επιλέξτε το πλαίσιο δίπλα στη συνάρτηση Μονόχρωμος(Μονόχρωμος).

Τώρα επιλέξτε τις αποχρώσεις του ασπρόμαυρου απλά μετακινώντας τα ρυθμιστικά που αντιστοιχούν στα κόκκινα, πράσινα και μπλε χρώματα της εικόνας. Σημαντικό: προσπαθήστε συνολική ποσότηταΟι τιμές ήταν περίπου 100 για να αποφύγετε τις θολές περιοχές στην εικόνα σας. Ρυθμίζουμε το κόκκινο και το πράσινο κανάλι στο 0 και το μπλε στο 100. Αυτό δίνει στην επιδερμίδα έντονους ασπρόμαυρους τόνους.

Τελικό βήμα: αντιγράψτε το επίπεδο προσαρμογής. Στη συνέχεια αλλάξτε τη λειτουργία ανάμειξης από Τακτικός(Κανονικό) ενεργοποιημένο Επικάλυψη(Επικάλυψη) και μείωση Αδιαφάνεια(Αδιαφάνεια), για παράδειγμα, για αυτήν την εικόνα αποδείχθηκε ότι ήταν 44% - αλλά συχνά είναι απαραίτητο να το μειώσετε στο 20-30%. Κοιτάξτε, παρακάτω είναι το αποτέλεσμα των κόπων μας.

Αποδείχθηκε ότι ήταν μια πολύ ατμοσφαιρική εικόνα. Περιμένουμε τις εντυπώσεις σας. Ελπίζουμε ότι αυτό το άρθρο σας έδωσε πολλές χρήσιμες πληροφορίες.
Τα λέμε στο νέο μάθημα!
ΠΩΣ ΝΑ ΦΤΙΑΞΕΙΣ ΕΝΑ ΑΣΠΡΟΝΟ ΧΡΩΜΑ ΦΩΤΟΓΡΑΦΙΑΣ ΣΤΟ PHOTOSHOP
Σήμερα θα μάθουμε πώς να μετατρέπουμε μια μη έγχρωμη φωτογραφία σε έγχρωμη. Θα κάνω μια κράτηση αμέσως για όσους αναζητούν το κουμπί "κάντε έγχρωμη φωτογραφία" σε αυτό το άρθρο. Δυστυχώς, ένα τέτοιο κουμπί δεν έχει εφευρεθεί ακόμη. Μπορείτε να αποκορεσθεί μια φωτογραφία με ένα κλικ, αλλά δεν θα μπορείτε να τη χρωματίσετε με το ίδιο κλικ, επειδή είναι μαύρη λευκή φωτογραφίαδεν έχει πληροφορίες χρώματος. Επομένως, θα πρέπει να δουλέψουμε με τα χέρια μας και να γεμίσουμε την ασπρόμαυρη εικόνα μας με έγχρωμες πληροφορίες με την κυριολεκτική έννοια. Ορισμένα πρόσθετα για το Photoshop κάνουν καλή δουλειά στο χρωματισμό των φωτογραφιών, αλλά δεν θα συζητήσουμε τυχόν πρόσθετα που δεν ξέρουμε από πού να πάρουμε. Ας μιλήσουμε για το τι είναι διαθέσιμο για χρωματισμό στο ίδιο το Photoshop. Και υπάρχουν πολλά σε αυτό.
Η μέθοδος χρωματισμού μιας φωτογραφίας είναι απλή και πρωτόγονη. Ένα πεντάχρονο παιδί μπορεί να το κατακτήσει σε 10 λεπτά. Θα σας πω για όλους τους τρόπους χρωματισμού μιας φωτογραφίας και θα δείξω επίσης πώς αυτή η απλή λειτουργία μπορεί να μεταφερθεί σε μια νέα, περισσότερες επαγγελματικό επίπεδο. Ας ξεκινήσουμε λοιπόν.
Ο ΠΙΟ ΕΥΚΟΛΟΣ ΤΡΟΠΟΣ ΓΙΑ ΝΑ ΦΤΙΑΞΕΙΣ ΜΙΑ ΦΩΤΟΓΡΑΦΙΑ Αναμειγνύοντας χρώμα
Για να χρωματίσετε μια φωτογραφία θα πρέπει να ξέρετε πώς να χρησιμοποιείτε το εργαλείο. Βούρτσα, καθώς και να έχετε μια ιδέα για το πώς λειτουργούν άλλα εργαλεία του Photoshop. Η δυνατότητα επιλογής περιοχών μιας φωτογραφίας και βασικές γνώσεις σχετικά με τα επίπεδα και τις μάσκες, που μπορείτε να συγκεντρώσετε από το άρθρο μου Μάσκες στο Photoshop, δεν θα βλάψει. Σε αυτό το μάθημα θα δείτε στην πράξη πώς μπορείτε να αυτοματοποιήσετε την εργασία στο Photoshop χρησιμοποιώντας μάσκες και να έχετε πλήρης έλεγχοςστις ρυθμίσεις χρώματος.

Δανείστηκα μια φωτογραφία από τη συλλογή ενός φίλου μου φωτογράφου. Οι ασπρόμαυρες φωτογραφίες φαίνονται μυστηριώδεις και εννοιολογικές, αλλά τι θα συμβεί αν τις χρωματίσουμε λίγο; Δημιουργήστε ένα νέο επίπεδο πάνω από τη φωτογραφία Επίπεδο > Νέο > Επίπεδοή κάντε κλικ στο εικονίδιο μικρού επιπέδου στην παλέτα στρώσεων Windows > Επίπεδα

Τώρα επιλέξτε ένα εργαλείο Βούρτσα, ένα πινέλο με μαλακές άκρες, κάντε το μεγαλύτερο και σύρετε το ποντίκι πάνω από το νέο στρώμα με κάποιο κόκκινο χρώμα. Το φυσικό αποτέλεσμα είναι μια κόκκινη κηλίδα σε μια επιδέξια τραβηγμένη φωτογραφία. Αυτό δεν μας ταιριάζει. Για να χρωματιστεί το κόκκινο χρώμα, πρέπει να αλλάξετε τις ρυθμίσεις του ίδιου του στρώματος. Αυτές οι ρυθμίσεις ονομάζονται ρυθμίσεις επικάλυψης Λειτουργία χρώματος. Μπορείτε να τα βρείτε μόνο στην παλέτα στρώσεων Επίπεδα, πάνω από τα ίδια τα στρώματα. Κάντε κλικ σε αυτό το αναπτυσσόμενο μενού, θα δείτε μια ολόκληρη λίστα διαφορετικών τρόπων ανάμειξης. Το θέμα είναι ότι αλλάζοντας τη λειτουργία ανάμειξης χρωμάτων, καθιερώνουμε νέους κανόνες με τους οποίους το χρώμα του στρώματος αλληλεπιδρά με τα χρώματα των στρωμάτων παρακάτω. Η λειτουργία ανάμειξης που χρειαζόμαστε ονομάζεται Χρώμα, και η σημασία του είναι απλή - χρωματίζει την εικόνα στο χρώμα που χρειαζόμαστε, διατηρώντας παράλληλα τη φυσικότητα των χρωμάτων. Εγκαταστήστε ας αποφασίσουμε Χρώμα, επιλέξτε το χρώμα που χρειάζεστε και βάψτε τα μαλλιά της κοπέλας.

Αυτό είναι όλο. Πολύ απλό δεν είναι; Αποφύγετε τον κόπο να επεκτείνω αυτή τη διαδικασία σε 10 σελίδες και να δείξω πώς ζωγραφίζω το δέρμα, τα γάντια, τα μάτια και ούτω καθεξής, βήμα προς βήμα. Ο χρωματισμός εξαρτάται από τη φαντασία σας και ο ρεαλισμός εξαρτάται από την ποιότητα της εργασίας και τη φυσικότητα των επιλεγμένων χρωμάτων. Εργαστείτε με το πινέλο, επιλέξτε το μέγεθος, προσαρμόστε τις παραμέτρους αδιαφάνειας και γεμίσματος, τις οποίες θα βρείτε στο μενού ρυθμίσεων του πινέλου Windows > Επιλογές
Αυτή είναι η «μάσκα» που σκιαγράφησε η γυναίκα μου για λίγα λεπτά εργασίας. Σημειώστε ότι η λειτουργία ανάμειξης επιπέδων είναι Κανονική. Ελπίζω να είστε πεπεισμένοι ότι η δημιουργία μιας έγχρωμης φωτογραφίας στο Photoshop είναι πολύ απλή.

Και αυτό συμβαίνει εάν αλλάξετε τις ρυθμίσεις ανάμειξης επιπέδων σε Χρώμα.

ΧΡΩΜΑΤΙΣΜΟΣ ΦΩΤΟΓΡΑΦΙΑΣ ΜΕΣΩ ΣΤΥΛ ΕΠΙΠΕΔΩΝ
Τώρα ας αρχίσουμε να εμβαθύνουμε και να περιπλέκουμε τη διαδικασία. Η πολυπλοκότητα δεν έχει σκοπό να κάνει τη δουλειά πιο δύσκολη, αλλά να τη διευκολύνει. Ξέρετε, όλο αυτό το Kali Mali σε ένα στρώμα είναι φυσικά υπέροχο, αλλά είναι πιο κατάλληλο για δημιουργικά άτομα, αυτούς που τους αρέσει να κάθονται και να κουρδίζουν για ώρες πήλινο δοχείοσε ένα γκάρνι. Η διάδοση ενός χρώματος και του άλλου σε αυτό το επίπεδο είναι ίσως βολικό για καλλιτέχνες από την ακαδημία που είχαν αποκλειστεί από το Google, γι' αυτό και δεν έχουν ακούσει ακόμα για το Photoshop. Αλίμονο, ακόμη και κινούμενα σχέδια σχεδιάζονται σε υπολογιστή· 1000 σχέδια σε χαρτί, τα οποία στη συνέχεια ξεφυλλίζονται γρήγορα, παραμένουν στον 20ό αιώνα. Προσωπικά, ως σχεδιαστής, θα ήθελα να έχω περισσότερο έλεγχο στο χρώμα και τις ρυθμίσεις. Θα ήθελα να τροποποιήσω αποτελεσματικά και γρήγορα τα χρώματα μέσω του μενού, αντί να σχεδιάσω ξανά το επίπεδο.
Πώς θα μπορούσαμε να φέρουμε περισσότερο έλεγχο στην εικόνα; Αρχικά, θα ήταν ωραίο να χωρίσετε ένα στρώμα σε πολλά στρώματα. Ας δημιουργήσουμε
Υπάρχουν πραγματικά πολλά στρώματα. Και κάθε στρώμα θα είναι υπεύθυνο για τη δική του περιοχή. Δημιουργήστε ένα στρώμα "μαλλιά", στρώμα "μάτια", "γάντια", "καρφιά"και άλλοι. Ξεκίνησα να χρωματίζω τη φωτογραφία μόνος μου, δημιουργώντας θεματικά στρώματα για αυτό. Τώρα η διαδικασία ελέγχου είναι πιο διαχειρίσιμη, τουλάχιστον ο χρωματισμός δεν είναι σε ένα στρώμα. Οποιοδήποτε μέρος του χρωματισμού μπορεί να τεθεί σε σίγαση, να απενεργοποιηθεί, με άλλα λόγια, μπορείτε να κάνετε με αυτό όλα όσα μπορούν να γίνουν με ένα στρώμα. Άλλα στρώματα με χρωματισμό θα παραμείνουν ανέγγιχτα.

Αλλά τίποτα από όλα αυτά δεν έχει ακόμα πολύ νόημα. Το χρώμα όλων των στρωμάτων εξακολουθεί να είναι αυθαίρετο. Σε στρώμα "Μαλλιά"Μπορείτε ακόμα να σχεδιάσετε και με μπλε και κόκκινο. Με άλλα λόγια, ακόμα Kali Mali, αλλά πιο διαχειρίσιμο Kali Mali, χωρισμένο σε τομείς. Και θα ήθελα να ελέγξω και το χρώμα. Θέλω να αλλάξω όλο το χρώμα με ένα κλικ, και όχι να σμιλεύω με πινέλο και να ξανακάνω συνεχώς το αποτέλεσμα με τα χέρια μου. Θα σας δείξω πώς να το κάνετε αυτό χρησιμοποιώντας στυλ επιπέδου. στυλ στρώσης.
Δημιουργήστε ένα επίπεδο και ονομάστε το "Μαλλιά". Βάψτε τα μαλλιά σας σε οποιοδήποτε χρώμα, ακόμα και πράσινα. Μεταβείτε στην παλέτα στρώσεων και ορίστε το γέμισμα Γέμισμαεπί 0% Έτσι, αυτό που σχεδίασες θα γίνει αόρατο.
Σε γενικές γραμμές, δημιουργούμε ένα είδος περιοχής ράστερ, απενεργοποιούμε το γέμισμα και εφαρμόζουμε στυλ στρώματος στην περιοχή. Η ίδια η περιοχή δεν γίνεται αόρατη, όπως συμβαίνει με το Opasity. Το περιεχόμενο της περιοχής γίνεται αόρατο, αλλά όχι η ίδια η περιοχή. Επομένως, τα εφαρμοσμένα στυλ στρώματος θα είναι ορατά. Αλλά αν ορίσουμε το Opasity στο 0%, ολόκληρο το στρώμα μαζί με τα στυλ θα γίνουν αόρατα. Θα δώσουμε στην περιοχή ένα συγκεκριμένο στυλ, αλλά επειδή θα πρέπει ακόμα να εφαρμόσουμε ανάμειξη στρώσεων στη βαφή, πρωτότυπο χρώμαπρέπει να αφαιρεθεί ρυθμίζοντας το Fill στο 0%, διαφορετικά κατά την ανάμειξη θα γίνει ορατό και δεν θα έχουμε το επιθυμητό αποτέλεσμα.

Τώρα ας δημιουργήσουμε ένα στυλ για το στρώμα Επίπεδο > Στυλ επιπέδου > Επικάλυψη χρώματοςΣτο μενού ανάμειξης Λειτουργία ανάμειξηςρυθμίστε τη λειτουργία Χρώμα. Και στο πλαίσιο χρώματος, ορίστε το χρώμα που χρειαζόμαστε.

Εάν ξεχάσατε να ορίσετε το γέμισμα στο 0%, μπορείτε να το κάνετε στο ίδιο παράθυρο, στην καρτέλα ρυθμίσεων ανάμειξης Επιλογές ανάμειξης. Αν το κάνατε αυτό στην παλέτα στρώσεων Επίπεδα, τότε το γέμισμα θα έχει ήδη εγκατασταθεί όπως απαιτείται.

Τώρα έχουμε τον πλήρη έλεγχο του χρώματος. Δώστε σε κάθε στρώμα διαφορετικό στυλ. Κάνοντας διπλό κλικ στο επίπεδο θα εμφανιστούν αυτόματα Layer Styles, όπου μπορείτε να αλλάξετε το χρώμα των μαλλιών με ένα κλικ. Δεν χρειάζεται να λερώσετε τα πάντα 100 φορές, το χρώμα αλλάζει σε ένα δευτερόλεπτο και βλέπετε το αποτέλεσμα online. Η επιλογή ενός χρώματος έχει γίνει πολύ πιο εύκολη.

Αυτό ονομάζω έλεγχο χρώματος. Τώρα ας πάμε ακόμα πιο βαθιά.
ΧΡΩΜΑΤΙΣΜΟΣ ΦΩΤΟΓΡΑΦΙΩΝ ΜΕΣΩ ΣΤΡΩΜΑΤΩΝ ΓΕΜΙΣΗΣ (fill lyers)
Ξέρεις τι σκέφτομαι. Αυτές οι προσπάθειες ελέγχου της εικόνας είναι σίγουρα καλές, αλλά κάπως δύσκολες. Τι γίνεται αν χρειαστεί να αλλάξετε το χρώμα; Πρέπει να κάνετε συνεχώς κλικ στο επίπεδο, να εμφανίσετε το παράθυρο στυλ, να μεταβείτε στην καρτέλα Επικάλυψη χρώματοςκαι άλλαξε κάτι εκεί. Δεν είναι τόσο γρήγορη διαδικασία εάν θέλετε να αλλάξετε γρήγορα τα χρώματα των στρώσεων. Φυσικά, αν έχουμε 2 στρώσεις δεν είναι δύσκολο, αλλά τι γίνεται αν είχαμε 102 στρώσεις; Πρέπει να κάνουμε αυτή τη διαδικασία ακόμα πιο εύκολη. Εδώ αρχίζει πραγματική δουλειάμε στρώσεις. Τώρα θα σας δείξω πώς να χρωματίσετε μια φωτογραφία χρησιμοποιώντας στρώματα πλήρωσης.
Δημιουργήστε ένα νέο επίπεδο πλήρωσης Layers > New Fill Layers > Solid ColorΤο στρώμα πλήρωσης καλύπτει πλήρως τη φωτογραφία, γεμίζοντας ολόκληρη την επιφάνεια εργασίας. Απλώς δεν το χρειαζόμαστε αυτό. Όπως μπορείτε να δείτε από την παλέτα Layers, το στρώμα πλήρωσης δημιουργείται με μια έτοιμη κενή μάσκα. Πρέπει να μετατρέψουμε τη λευκή μάσκα σε μαύρη μάσκα για να κρύψουμε ολόκληρο το στρώμα πλήρωσης. Μπορείτε να κάνετε κλικ στο εικονίδιο της μάσκας και να επιλέξετε Διαγράφω.

Ή επιλέξτε το εικονίδιο της μάσκας και κάντε το ίδιο από το μενού Επίπεδο > Μάσκα επιπέδου > Διαγραφή. Τώρα δημιουργήστε μια μάσκα από την αρχή, αλλά όχι μια άδεια, αλλά μια κρυφή. Αυτό το κάναμε στο άρθρο μου «Μάσκες στο Photoshop». Επιλέγω Επίπεδο > Μάσκα επιπέδου > Απόκρυψη όλων
Ή μπορείτε να πάτε με άλλο τρόπο. Η μάσκα είναι η ίδια επιφάνεια εργασίας με το ίδιο το στρώμα. Η μάσκα μπορεί να σχεδιαστεί χειροκίνητα χρησιμοποιώντας οποιοδήποτε εργαλείο σχεδίασης. Για παράδειγμα, με ένα πινέλο Βούρτσα. Μόνο σε αντίθεση με το στρώμα, η μάσκα δημιουργείται σε μια διαβάθμιση από μαύρο σε λευκό, όπου είναι το λευκό ορατό μέρος, και το μαύρο είναι το κρυφτό μέρος. Κάντε κλικ στο εικονίδιο της μάσκας στην παλέτα επιπέδων. Η μάσκα πρέπει να επιλεγεί έτσι ώστε να μπορείτε να σχεδιάσετε πάνω της. Στη συνέχεια επιλέξτε τον κάδο πλήρωσης Διόδια κάδου βαφήςκαι μαύρο χρώμα. Κάντε κλικ στο επιφάνεια εργασίας. Μια άδεια μάσκα έχει γίνει μάσκα απόκρυψης.

Τώρα επιλέξτε μια κανονική βούρτσα ΒούρτσαΚαι άσπρο χρώμα. Δημιουργήστε μια μάσκα μαλλιών σχεδιάζοντας πάνω από τη μάσκα ακριβώς όπως εσείς
θα σχεδίαζε σε ένα στρώμα. Μπορείτε να απολαύσετε όλα τα πλεονεκτήματα των ρυθμίσεων βούρτσας. Κάντε το διαφανές, αλλάξτε μεγέθη, απαλές άκρες. Όλα αυτά θα επηρεάσουν μόνο το πόσο ορατή είναι η μάσκα μας. Και φυσικά, μην ξεχάσετε να ρυθμίσετε τη λειτουργία ανάμειξης του στρώματος σε Χρώμα, για να δείτε αμέσως το αποτέλεσμα της ζωγραφικής. Θα μπορούσαμε να είχαμε πάρει διαφορετικό δρόμο. Για παράδειγμα, αφήστε τη μάσκα λευκή και βάψτε όλη την περιοχή γύρω από τα μαλλιά μαύρα. Αλλά πρέπει να παραδεχτείτε, είναι κάπως κουραστικό να το συγκαλύπτεις 70%
χώρο εργασίας. Και φυσικά, μην ξεχάσετε να δουλέψετε σε μια μάσκα, η μάσκα πρέπει να επιλεγεί. Αυτό μπορεί να γίνει κάνοντας απλά κλικ στο εικονίδιο του στην παλέτα στρώσεων.
Ως αποτέλεσμα, θα πρέπει να έχετε ένα στρώμα πλήρωσης με μάσκα μαλλιών. Το πλεονέκτημα αυτής της μεθόδου είναι ότι δεν χρειάζεται να εμβαθύνετε σε ρυθμίσεις χρώματος κάθε φορά, οι οποίες δεν είναι σαφές πού. Ένα απλό κλικ στο γέμισμα του στρώματος εμφανίζει ένα παράθυρο με επιλογή χρώματος.

Ζωγραφίστε άλλες περιοχές της φωτογραφίας με τον ίδιο τρόπο. Σε ορισμένες περιοχές όπου το χρώμα δεν προσφέρεται για απαλές μεταβάσεις, θα χρειαστεί να δημιουργήσετε περιοχές τονισμού. Για παράδειγμα, στην περίπτωση των νυχιών, δημιούργησα επιλογές με το εργαλείο Μαγικό ραβδίΕργαλείοΚαι Polygonal Lasso Toll. Διαφορετικά, αρκέστηκα στην αλλαγή των μεγεθών των πινέλων και στην εναλλαγή μεταξύ μαλακών και σκληρών άκρων.

Αφού δημιουργήσετε όλα τα επίπεδα της περιοχής φωτογραφιών, μπορείτε να δημιουργήσετε άλλα στρώματα απόχρωσης που δημιουργούν τόνους μαλλιών, λάμψεις και πολλά άλλα. εφέ φωτισμού. Αυτό είναι ένα επαγγελματικό αποτέλεσμα. Τώρα ας δούμε εναλλακτικές επιλογέςχρωματιστικές φωτογραφίες.
ΚΑΝΤΕ ΕΝΑ ΧΡΩΜΑ ΦΩΤΟΓΡΑΦΙΑΣ ΜΕΣΩ ΣΤΡΩΜΑΤΩΝ ΠΡΟΣΑΡΜΟΓΗΣ
Εδώ είναι ένας άλλος τρόπος για να κάνετε μια έγχρωμη φωτογραφία. Ας χρησιμοποιήσουμε τις ρυθμίσεις διόρθωσης χρώματος προσαρμογές. Μπορώ ήδη να φανταστώ πώς ανοίγεις γνωστά σε όλους Εικόνα > Προσαρμογές, επιλέξτε μια περιοχή και εφαρμόστε εφέ. Όχι, σίγουρα δεν θα το κάνουμε. Θα πάρουμε το ίδιο kala malya. Φυσικά, η επιλογή μιας περιοχής, η εφαρμογή διόρθωσης χρώματος, η επιλογή μιας νέας περιοχής, η εφαρμογή διόρθωσης χρώματος ξανά είναι μια επιλογή. Μόνο αυτή η επιλογή είναι βαρετή, χωρίς καμία ευκαιρία να τροποποιήσετε και να αλλάξετε τα αποτελέσματα.

Επομένως, θα χρησιμοποιήσουμε στρώματα διόρθωσης χρώματος Επίπεδο > Νέο επίπεδο προσαρμογής. Ένα επίπεδο διόρθωσης χρώματος είναι η ίδια διόρθωση χρώματος, μόνο που δεν εφαρμόζεται στο επίπεδο γραφικών, αλλά είναι το ίδιο ένα επίπεδο. Φανταστείτε ότι η φωτογραφία είναι το στρώμα μας. Και από πάνω βάλαμε κόκκινο γυαλί, που άλλαξε το χρώμα της φωτογραφίας. Το κόκκινο γυαλί είναι το στρώμα που διορθώνει το χρώμα. Μπορείτε να το αφαιρέσετε, να το κάνετε αόρατο, να εφαρμόσετε στρώματα, μια μάσκα και πολλά άλλα.
Ποιες χρωματικές διορθώσεις είναι κατάλληλες για χρωματισμό; Κατά τη γνώμη μου, η διόρθωση χρώματος είναι η καλύτερη επιλογή. Φίλτρο φωτογραφιών. Επιλέγω Επίπεδο > Νέο επίπεδο προσαρμογής > Φίλτρο φωτογραφιώνΉ δημιουργήστε ένα επίπεδο προσαρμογής χρώματος μέσω του μενού παλέτας Layers Επίπεδα.

Τώρα θέλω να κάνετε όλα όσα περιέγραψα για το χρωματισμό φωτογραφιών μέσω στρώσεων πλήρωσης. Δημιουργήστε μια μάσκα, γεμίστε τη με μαύρο χρώμα και χρησιμοποιήστε μια κανονική βούρτσα για να εφαρμόσετε το φίλτρο στην περιοχή που χρειάζεστε. Αυτό είναι αυτό που πρέπει να πάρετε:

Ταυτόχρονα, μπορείτε να διαμορφώσετε ξανά το χρώμα του φίλτρου, να αλλάξετε το χρώμα και να προσαρμόσετε τη μάσκα ανά πάσα στιγμή. Απλώς κάντε κλικ στο επίπεδο διόρθωσης χρώματος και στην παλέτα Προσαρμογέςπροσαρμόστε το χρώμα. Εάν δεν γνωρίζετε πού βρίσκεται αυτή η παλέτα, καλέστε την μέσω των Windows > Ajustments. Θα δείτε μόνοι σας ότι η χρήση της διόρθωσης χρώματος για να δημιουργήσετε ένα χρώμα φωτογραφίας είναι τόσο εύκολη όσο η χρήση στρώσεων πλήρωσης, αλλά εγώ προσωπικά προτιμώ το δεύτερο.
Ελπίζω να μην χρειάζεται να δείξουμε βήμα προς βήμα χρωματισμό. Καταλαβαίνετε ήδη ότι πρέπει να χρωματίσετε όλες τις περιοχές της φωτογραφίας με παρόμοιο τρόπο. Θα σας δώσω την τελική έκδοση του χρωματισμού της φωτογραφίας και θα σας ευχηθώ επιτυχημένα πειράματα στο Photoshop. Τώρα ξέρετε πώς να κάνετε μια έγχρωμη φωτογραφία.
Για περισσότερο από έναν αιώνα, η μονόχρωμη φωτογραφία κυριαρχεί. Μέχρι τώρα, οι ασπρόμαυρες αποχρώσεις είναι δημοφιλείς στους επαγγελματίες και τους ερασιτέχνες φωτογράφους. Για να αποχρωματιστεί μια έγχρωμη εικόνα, είναι απαραίτητο να αφαιρέσετε πληροφορίες σχετικά με φυσικά χρώματα. Οι δημοφιλείς διαδικτυακές υπηρεσίες που παρουσιάζονται στο άρθρο μας μπορούν να αντιμετωπίσουν αυτό το έργο.
Το μεγάλο πλεονέκτημα τέτοιων τοποθεσιών πέρα λογισμικόείναι ευκολία στη χρήση. Στις περισσότερες περιπτώσεις, δεν είναι κατάλληλοι για επαγγελματικούς σκοπούς, αλλά θα είναι σχετικοί για την επίλυση της εργασίας.
Μέθοδος 1: IMGonline
Το IMGOnline είναι μια διαδικτυακή υπηρεσία για την επεξεργασία εικόνων σε μορφές BMP, GIF, JPEG, PNG και TIFF. Κατά την αποθήκευση μιας επεξεργασμένης εικόνας, μπορείτε να επιλέξετε την ποιότητα και την επέκταση αρχείου. Είναι το πιο απλό και με γρήγορο τρόποεφαρμόζοντας ένα ασπρόμαυρο εφέ σε μια φωτογραφία.

Μέθοδος 2: Croper
Online πρόγραμμα επεξεργασίας φωτογραφιών με υποστήριξη για πολλά εφέ και λειτουργίες επεξεργασίας εικόνας. Πολύ βολικό όταν χρησιμοποιείτε τα ίδια εργαλεία επανειλημμένα, τα οποία εμφανίζονται αυτόματα στον πίνακα γρήγορη πρόσβαση.
- Ανοίξτε την καρτέλα "Αρχεία", μετά κάντε κλικ στο στοιχείο "Φόρτωση από δίσκο".
- Κάντε κλικ "Επιλέξτε το αρχείο"στη σελίδα που εμφανίζεται.
- Επιλέξτε την εικόνα προς επεξεργασία και επιβεβαιώστε με το κουμπί "Ανοιξε".
- Στείλτε την εικόνα στην υπηρεσία κάνοντας κλικ "Κατεβάστε".
- Ανοίξτε την καρτέλα "Επιχειρήσεις", στη συνέχεια μετακινήστε τον κέρσορα στο στοιχείο "Επεξεργασία"και επιλέξτε ένα εφέ "Μετάφραση σε ασπρόμαυρο".
- Μετά την προηγούμενη ενέργεια, το εργαλείο που χρησιμοποιείτε θα εμφανιστεί στον πίνακα γρήγορης πρόσβασης στο επάνω μέρος. Κάντε κλικ σε αυτό για να κάνετε αίτηση.
- Άνοιγμα μενού "Αρχεία"και πατήστε "Αποθήκευση στο δίσκο".
- Μεταφορτώστε την τελική εικόνα χρησιμοποιώντας το κουμπί "Λήψη αρχείου".






Εάν το εφέ εφαρμοστεί με επιτυχία στην εικόνα, θα εμφανιστεί ασπρόμαυρο στο παράθυρο προεπισκόπησης. Μοιάζει κάπως έτσι:



Μόλις ολοκληρωθεί αυτή η διαδικασία, θα εμφανιστεί ένα νέο πλαίσιο ελέγχου στον πίνακα γρήγορων λήψεων:

Μέθοδος 3: Photoshop Online
Μια πιο προηγμένη έκδοση του προγράμματος επεξεργασίας φωτογραφιών, εξοπλισμένη με τις βασικές λειτουργίες του προγράμματος. Μεταξύ αυτών, υπάρχει η δυνατότητα λεπτομερούς προσαρμογής χρωματικών τόνων, φωτεινότητας, αντίθεσης κ.ο.κ. Μπορείτε επίσης να εργαστείτε με αρχεία που έχουν αποσταλεί στο cloud ή στα κοινωνικά δίκτυα, για παράδειγμα.
- ΣΕ μικρό παράθυροστο κέντρο της κύριας σελίδας, επιλέξτε "Μεταφόρτωση εικόνας από υπολογιστή".
- Επιλέξτε το αρχείο στο δίσκο και κάντε κλικ "Ανοιξε".
- Ανοίξτε ένα στοιχείο μενού "Διόρθωση"και κάντε κλικ στο εφέ "Λεύκανση".
- Επί πάνω πάνελεπιλέγω "Αρχείο"και μετά κάντε κλικ "Αποθηκεύσετε".
- Ορίστε τις παραμέτρους που χρειάζεστε: όνομα αρχείου, μορφή, ποιότητα και μετά κάντε κλικ "Ναί"στο κάτω μέρος του παραθύρου.
- Ξεκινήστε τη λήψη κάνοντας κλικ στο κουμπί "Αποθηκεύσετε".



Εάν χρησιμοποιήσετε με επιτυχία το εργαλείο, η εικόνα σας θα αποκτήσει ασπρόμαυρες αποχρώσεις:




Μέθοδος 4: Holla
Μια σύγχρονη δημοφιλής διαδικτυακή υπηρεσία επεξεργασίας εικόνας, με υποστήριξη για Pixlr και προγράμματα επεξεργασίας φωτογραφιών. Σε αυτή τη μέθοδο, θα εξεταστεί η δεύτερη επιλογή, καθώς θεωρείται η πιο βολική. Το οπλοστάσιο του ιστότοπου περιλαμβάνει περισσότερα από δώδεκα δωρεάν χρήσιμα εφέ.
- Κάντε κλικ "Επιλέξτε το αρχείο"επί αρχική σελίδαυπηρεσία.
- Κάντε κλικ στην εικόνα για να την επεξεργαστείτε και μετά στο κουμπί "Ανοιξε".
- Κάντε κλικ στο στοιχείο "Κατεβάστε".
- Επιλέξτε από το πρόγραμμα επεξεργασίας φωτογραφιών που παρουσιάζεται "Πτηνοτροφείο".
- Στη γραμμή εργαλείων, κάντε κλικ στο πλακίδιο που λέει "Υπάρχοντα".
- Κάντε κύλιση στο κάτω μέρος της λίστας για να βρείτε το σωστό χρησιμοποιώντας το δεξί βέλος.
- Επιλέξτε ένα εφέ "B&W"κάνοντας κλικ πάνω του με το αριστερό πλήκτρο του ποντικιού.
- Επιβεβαιώστε την εφαρμογή του εφέ χρησιμοποιώντας το στοιχείο "ΕΝΤΑΞΕΙ".
- Ολοκληρώστε την εικόνα κάνοντας κλικ "Ετοιμος".
- Κάντε κλικ "Λήψη εικόνας".







Εάν όλα πήγαν καλά, η φωτογραφία σας θα εμφανιστεί ασπρόμαυρη στο παράθυρο προεπισκόπησης:





Μέθοδος 5: Editor.Pho.to
Ένα πρόγραμμα επεξεργασίας φωτογραφιών που είναι σε θέση να εκτελεί πολλές λειτουργίες επεξεργασίας εικόνας στο διαδίκτυο. Η μόνη τοποθεσία στην οποία μπορείτε να προσαρμόσετε την ένταση του επιλεγμένου εφέ. Δυνατότητα αλληλεπίδρασης με την υπηρεσία cloud, κοινωνικά δίκτυα Facebook,
Γεια σας, αγαπητοί αναγνώστες του ιστότοπού μου! Σήμερα θα σας πω πώς προσθέτω χρώμα σε ασπρόμαυρες φωτογραφίες.
Αυτή η μέθοδος δεν είναι νέα και δεν είναι δική μου. Κάποτε το είδα στο YouTube, τώρα θα προσπαθήσω να το επαναλάβω. Κατά τη διαδικασία διεξαγωγής μιας καμπάνιας, μερικές φορές μου ζητείται να προσθέσω χρώμα σε παλιές ασπρόμαυρες φωτογραφίες. Αυτός ήταν ο λόγος για να γραφτεί αυτό το άρθρο σχετικά με τη μετατροπή ασπρόμαυρων εικόνων σε έγχρωμες.
Πώς να φτιάξετε μια έγχρωμη φωτογραφία από μια ασπρόμαυρη φωτογραφία στο Photoshop
1. Πρώτα χρειαζόμαστε μια πρωτότυπη φωτογραφία. Πήρα τη φωτογραφία από το άρθρο "". Εδώ είναι αυτή:
2. Δεδομένου ότι οι παλιές φωτογραφίες συχνά ψηφιοποιούνται χρησιμοποιώντας έναν συμβατικό σαρωτή, αποκτούν μια πρασινωπή ή γαλαζωπή απόχρωση. Επομένως, μετατρέπουμε τη φωτογραφία σε ασπρόμαυρη χρησιμοποιώντας το Photoshop ή μάλλον σε αποχρώσεις του γκρι. Αυτό γίνεται με διάφορους τρόπους, αλλά για αυτή τη μέθοδο είναι καλύτερα να το κάνετε ως εξής. Πατήστε το συνδυασμό πλήκτρων Ctrl+Uκαι σύρετε το ρυθμιστικό στην αρχή, όπως στο παρακάτω στιγμιότυπο οθόνης:

Ως αποτέλεσμα, η φωτογραφία μου άλλαξε λίγο:
Αυτό ήταν, τώρα μπορούμε γρήγορα και εύκολα να μετατρέψουμε οποιαδήποτε φωτογραφία σε ασπρόμαυρη στο Photoshop.

Και του δίνουμε χρώμα σάρκας, αφού συνήθως ξεκινάω βάφοντας το δέρμα του προσώπου, των χεριών, των ποδιών κ.λπ. Αρχικά επιλέγω ένα χρώμα με κωδικό #ffcc99:

Δώστε του μια λειτουργία ανάμειξης χρωμάτων ("Color" στη ρωσική έκδοση του Photoshop). Εάν κάποιος ενδιαφέρεται να κάνει αυτήν τη λειτουργία, τότε πληκτρολογήστε "Λειτουργία συνδυασμού χρωμάτων" σε μια αναζήτηση Google. Τα πρώτα δύο άρθρα δίνουν μια περιεκτική απάντηση. Στο Photoshop είναι στο κάτω μέρος:

4. Τώρα επιλέξτε το πινέλο και το λευκό χρώμα και βάψτε τις περιοχές στις οποίες πρέπει να δώσουμε χρώμα. Ταυτόχρονα, αν κάνατε λάθος και βάψατε το πλεόνασμα, τότε αλλάξτε το χρώμα του πινέλου σε μαύρο και διορθώστε το. Ως αποτέλεσμα, έδωσα το χρώμα του δέρματος ως εξής:
Σε μια νέα στρώση, αλλάξτε το χρώμα της σάρκας σε αυτό που θα χρησιμοποιήσουμε για να βάψουμε τα μαλλιά και προσθέστε χρώμα στο χτένισμα:
6. Τώρα, βήμα προς βήμα, δημιουργούμε στρώματα και προσθέτουμε χρώμα σε όλα τα αντικείμενα της φωτογραφίας. Έβαλα μόνο χρώμα στη νύφη, καθώς υπάρχουν πολλές λεπτομέρειες στη φωτογραφία, όταν έχω χρόνο θα χρωματίσω τα πάντα και θα ενημερώσω το άρθρο, αλλά τώρα φτιάχνουμε ένα έγχρωμο πορτρέτο από ένα ασπρόμαυρο πορτρέτο της νύφης. Ζωγραφική χειλιών:
7. Για να κάνω τα μάτια πιο εκφραστικά, απλά δημιούργησα ένα νέο στρώμα πατώντας τα πλήκτρα Shift+Ctrl+N. Επέλεξε το εργαλείο Brush και του έδωσε ένα χρώμα κοντά στο μαύρο (κωδ #161616 ) και έβαψε τις βλεφαρίδες, τα φρύδια και έβαψε το στυλό (στην πραγματικότητα είναι στυλό ή στυλό gel, δεν θυμάμαι). Ως αποτέλεσμα, κατέληξα σε αυτήν τη φωτογραφία και τα ακόλουθα επίπεδα:
8. Για σύγκριση, δημοσιεύω το αποτέλεσμα από το πώς το έφτιαξα ασπρόμαυρη φωτογραφίαχρώμα χρησιμοποιώντας Photoshop:
Πρωτότυπη ασπρόμαυρη φωτογραφία
Η απόλυτη έγχρωμη φωτογραφία
Εάν έχετε οποιεσδήποτε ερωτήσεις σχετικά με το πώς να προσθέσετε χρώμα σε μια ασπρόμαυρη φωτογραφία, ρωτήστε τις στα σχόλια ή μέσω της καρτέλας σχολίων.