Το πρόγραμμα για το καλώδιο hdmi 7 windows. Ρύθμιση HDMI. Πώς να το κάνετε
Γεια σε όλους! Το "επτά" έχει πολλά από τα δικά του "ιδιόκτητα" προβλήματα, τα οποία οι απλοί χρήστες δεν είναι πάντα σε θέση να αντιμετωπίσουν. Αλλά θα σας βοηθήσουμε σε αυτό! Έτσι, το θέμα του σημερινού μαθήματος είναι η ρύθμιση ενός καλωδίου HDMI.
Θα δούμε πώς να συνδέσουμε το καλώδιο.
Ποιες ρυθμίσεις στα Windows πρέπει να ενεργοποιηθούν.
Στο τέλος του άρθρου υπάρχει αναλυτική Οδηγίες βίντεο.
Αφού συνδέσετε το καλώδιο HDMI στον φορητό υπολογιστή/υπολογιστή και στην τηλεόρασή σας, κάντε δεξί κλικ στο "Desktop" και επιλέξτε "Screen Resolution" από το αναπτυσσόμενο μενού. Παρεμπιπτόντως: τη στιγμή που συνδέετε το καλώδιο, θα δείτε ένα παράθυρο στο οποίο το πεδίο "Ρυθμίσεις οθόνης" και έναν κύκλο, χωρισμένο σε δύο μέρη, με ψηφιακές ονομασίες 1 και 2. Ορίστε τις ρυθμίσεις στα απαιτούμενα πεδία, όπως π.χ. : "Οθόνη ", "Άδεια" κ.λπ. Στη συνέχεια, στο πεδίο "Πολλαπλές οθόνες", ορίστε τη λειτουργία "Διπλότυπο αυτών των οθονών". Τώρα κάντε κλικ στο κουμπί «Εφαρμογή» και «Οκ». Με αυτόν τον τρόπο ενεργοποιείτε όλες τις απαραίτητες ρυθμίσεις για μια επαρκή εικόνα.

Ας περάσουμε στις ρυθμίσεις ήχου στην τηλεόραση: αυτές οι ρυθμίσεις γίνονται στον υπολογιστή! Κάντε κλικ στο "Έναρξη" - "Πίνακας Ελέγχου". Στο παράθυρο ρυθμίσεων συστήματος που ανοίγει, επιλέξτε «Υλικό και Ήχος». Κάντε κλικ σε αυτό και επιλέξτε τις επιλογές "Ήχος" - "Διαχείριση συσκευών ήχου". Κάνοντας κλικ σε αυτό, λαμβάνετε ένα ξεχωριστό παράθυρο "Ήχος". Σε αυτό το παράθυρο θα πρέπει να δείτε ένα εικονίδιο για την τηλεόραση που είναι συνδεδεμένη στον υπολογιστή σας, για παράδειγμα "Samsung". Λίγο πιο κάτω στο ίδιο παράθυρο θα δείτε την επιλογή “Speakers”. Μετακινούμε τον κέρσορα πάνω από το εικονίδιο της τηλεόρασης (δηλαδή την τηλεόραση, όχι το ηχείο) και κάνουμε δεξί κλικ. Θα εμφανιστεί ένα μενού στο οποίο επιλέγουμε τη γραμμή "Χρήση ως προεπιλογή". Προσοχή: εάν όλα έγιναν σωστά, ένα πράσινο "πουλί" θα πρέπει να εμφανιστεί στο παράθυρο κοντά στην τηλεόραση. Εάν θέλετε να απενεργοποιήσετε τον ήχο, μπορείτε να τον απενεργοποιήσετε στο παράθυρο "Speakers": κάντε δεξί κλικ, επιλέξτε τη γραμμή "Set as default" και κάντε κλικ σε αυτήν. Αυτό είναι ένα τόσο περίεργο μοτίβο. Ωστόσο, έτσι λειτουργούν τα πράγματα. Κάντε κλικ στο «Εφαρμογή» και στο «Οκ». Παρεμπιπτόντως, μάλλον δεν είναι πλέον μυστικό για εσάς ότι δεν χρειάζεται να αγοράσετε πλοηγό GPS εάν έχετε τηλέφωνο Android, το μόνο που χρειάζεστε είναι
Πρώτα από όλα πρέπει να ειπωθεί ότι Όλες οι σύγχρονες κάρτες γραφικών είναι εξοπλισμένες με αυτήν την έξοδο. προσωπικούς υπολογιστές Επιπλέον, το HDMI μπορεί να βρεθεί σε φορητούς υπολογιστές, ακόμη και σε εκείνα τα μοντέλα που χρησιμοποιούν ενσωματωμένη κάρτα γραφικών.
Αρχικά, συνιστάται εξερευνήστε τις δυνατότητες του προσαρμογέα βίντεο σας. Εάν η κάρτα γραφικών σας δεν διαθέτει έξοδο HDMI, μπορείτε να χρησιμοποιήσετε το κανάλι DVI χρησιμοποιώντας έναν ειδικό προσαρμογέα, που ονομάζεται επίσης Υποδοχή DVI-HDMI. Ένα χαρακτηριστικό τέτοιων προσαρμογέων είναι η ικανότητά τους να εκπέμπουν ηχητικό σήμα.
Για να ρυθμίσετε το HDMI, θα πρέπει να μελετήσετε Προδιαγραφέςτηλεόραση στην οποία συνδέεστε. Θα πρέπει οπωσδήποτε να βεβαιωθείτε ότι είναι Η είσοδος HDMI είναι για λήψη σήματος ήχου. Για να συνδεθείτε χρειάζεστε μόνο Καλώδιο HDMI-HDMI, το ένα άκρο του οποίου εισάγεται στην κάρτα βίντεο του υπολογιστή και το άλλο στην υποδοχή της τηλεόρασης.
Εάν θέλετε η τηλεόραση και η οθόνη να λειτουργούν ταυτόχρονα, πρέπει να εγκαταστήσετε την επιλογή σύγχρονη λειτουργίααυτές τις συσκευές. Για να γίνει αυτό πρέπει να ανοίξετε το μενού "Αρχή"και μπείτε "Πίνακας Ελέγχου". Στη συνέχεια πρέπει να επιλέξετε "Οθόνη"και κάντε κλικ στο αντικείμενο "Ρυθμίσεις ανάλυσης οθόνης".
Στο παράθυρο διαλόγου που εμφανίζεται, πρέπει να ενεργοποιήσετε τη λειτουργία "Διπλότυπη οθόνη". Τώρα ο υπολογιστής θα μεταδίδει την ίδια εικόνα σε όλες τις συσκευές. Εάν θέλετε και οι δύο οθόνες να λειτουργούν ανεξάρτητα η μία από την άλλη, θα πρέπει να ενεργοποιήσετε το "Ανάπτυξη οθόνης". Σε αυτήν την περίπτωση, θα πρέπει πρώτα να ορίσετε την οθόνη του υπολογιστή ως την κύρια συσκευή.
Για να ρυθμίσετε το HDMI, χρειάζεστε επίσης ρυθμίστε τη μετάδοση του ηχητικού σήματος. Για να γίνει αυτό πρέπει να ανοίξετε "Πίνακας Ελέγχου"και επιλέξτε αντικείμενο "Εξοπλισμός και Ήχος". Στη συνέχεια πρέπει να κάνετε κλικ. Στην οθόνη θα εμφανιστεί ένα πλαίσιο διαλόγου στο οποίο θα πρέπει να μεταβείτε στην καρτέλα "Διαχείριση συσκευών ήχου". Εδώ πρέπει να σημειώσετε τον εξοπλισμό Έξοδος HDMIκάνοντας κλικ στο εικονίδιο του με το αριστερό κουμπί του ποντικιού και μετά κάνοντας κλικ στο κουμπί "Προκαθορισμένο".
Στη συνέχεια, πρέπει να κάνετε κλικ στο κουμπί "Ισχύουν"και κλείστε το παράθυρο διαλόγου. Τώρα, ως δοκιμή, μπορείτε να εκτελέσετε ένα βίντεο και να βεβαιωθείτε ότι η έξοδος HDMI λειτουργεί σωστά. Αξίζει να σημειωθεί ότι όταν αποσυνδέετε το καλώδιο από τη θύρα, η τυπική θύρα ήχου θα ενεργοποιηθεί αυτόματα.
Όπως μπορείτε να δείτε, η ρύθμιση της εξόδου HDMI είναι αρκετά απλή και δεν απαιτεί ιδιαίτερες γνώσεις. Τέλος, αξίζει να μιλήσουμε πώς να επιλέξετε το σωστό καλώδιο HDMI.
Υπάρχουν δύο τύποι τέτοιων καλωδίων: για υποστήριξη υψηλής ευκρίνειας καθώς και για υποστήριξη ανάλυσης HDTV. Όσον αφορά το μήκος των καλωδίων, μπορεί να κυμαίνεται από 1 έως 10 μέτρα. Ωστόσο, πρέπει να θυμόμαστε ότι όσο μεγαλύτερο είναι το καλώδιο, τόσο μεγαλύτερη είναι η πιθανότητα απώλειας σήματος. Ως εκ τούτου, ορισμένοι κατασκευαστές προσφέρουν τα λεγόμενα ενεργά καλώδια HDMIπου χρησιμοποιούν διάφορες τεχνολογίεςγια μετάδοση δεδομένων σε μεγάλες αποστάσεις. Όταν αγοράζετε ένα καλώδιο, φροντίστε να δώσετε προσοχή όχι μόνο στην ποιότητα του καλωδίου, αλλά και στους συνδετήρες.
Τις περισσότερες φορές, οι οθόνες υπολογιστών δεν διαφέρουν μεγάλα μεγέθη. Πώς θα ήθελα να δω ενδιαφέρουσα ταινίαή παίξτε το αγαπημένο σας παιχνίδι στην τεράστια οθόνη. Εάν έχετε τηλεόραση plasma ή LCD, τότε μπορείτε να πραγματοποιήσετε την επιθυμία σας χωρίς ιδιαίτερη δυσκολία. Χρειάζεστε μόνο ένα ειδικό καλώδιο και αρκετό ελεύθερο χρόνο για να δημιουργήσετε μια σύνδεση μεταξύ του υπολογιστή και της τηλεόρασής σας. Αυτό το άρθρο θα σας βοηθήσει να κατανοήσετε τις περιπλοκές της σύνδεσης μιας τηλεόρασης με έναν υπολογιστή.
Πώς να συνδέσετε έναν υπολογιστή σε μια τηλεόραση μέσω καλωδίου HDMI
Για τον μέσο χρήστη, η χρήση τηλεόρασης 32 ιντσών αντί για οθόνη υπολογιστή μπορεί να μην είναι απολύτως βολική, αλλά η παρακολούθηση μιας ταινίας θα είναι πολύ πιο ευχάριστη από ό,τι σε μια οθόνη 16 ιντσών. Η εργασία πίσω από μια τεράστια οθόνη σίγουρα θα εκτιμηθεί από σχεδιαστές και gamers, για τους οποίους είναι πολύ σημαντικό να βλέπουν ακόμη και τις πιο μικρές λεπτομέρειες. Για αυτούς αυτό τεχνική σκοπιμότηταθα είναι ένα μεγάλο εύρημα. Για να συνδέσετε τον υπολογιστή σας στην τηλεόρασή σας, χρειάζεστε ένα ειδικό καλώδιο HDMI. Αυτό το καλώδιο έχει πανομοιότυπους συνδέσμους στα άκρα. Είναι αρκετά φθηνό και μπορεί να αγοραστεί σε οποιοδήποτε κατάστημα υπολογιστών. Εάν θέλετε να παρακολουθήσετε από υπολογιστή σε τηλεόραση και σε μορφή 3D, τότε χρειάζεστε ένα καλώδιο από την έκδοση HDMI 1.4 και άνω.
Αλγόριθμος σύνδεσης καλωδίου HDMI
- Αποσυνδέστε και τις δύο συσκευές από το ρεύμα.
- Βρίσκουμε την υποδοχή για το καλώδιο HDMI στην τηλεόραση (συνήθως αναμμένη πίσω τοίχωμα) και στον υπολογιστή. Σε έναν υπολογιστή, η υποδοχή HDMI μπορεί να βρίσκεται είτε στο πίσω τοίχωμα της μονάδας συστήματος είτε στο πίσω μέρος της οθόνης. Σε ορισμένους υπολογιστές, αυτή η θύρα βρίσκεται απευθείας στην κάρτα βίντεο ή δίπλα στις θύρες USB, αλλά φαίνονται ίδια.
- Σύνδεση του καλωδίου
- Ρυθμίζουμε τη σύνδεση και απολαμβάνουμε την εικόνα στην τηλεόραση.
Ας ρίξουμε μια πιο προσεκτική ματιά στις αποχρώσεις της σύνδεσης ενός καλωδίου HDMI. Σε φορητούς υπολογιστές, η υποδοχή HDMI έχει την ίδια εμφάνιση, αλλά σε διαφορετικά μοντέλα μπορεί να τοποθετηθεί σε διαφορετικές πλευρές. Σε ορισμένες συσκευές, όπως κάμερες, tablet, οι υποδοχές σύνδεσης σε τηλεόραση είναι τρεις φορές μικρότερες από τις τυπικές. Για τέτοιες συσκευές είναι απαραίτητο καλώδιο mini-HDMI. Για αισθητική εμφάνιση, παρέχεται μια γωνία HDMI, χάρη στην οποία δεν θα κρέμεται ογκώδες καλώδιο από την τηλεόραση. Σήμερα μπορείτε να βρείτε γωνίες που είναι προσανατολισμένες σε διαφορετικές πλευρές και να συνδέσετε το καλώδιο σε διαφορετικές γωνίες. Πριν αγοράσετε έναν τέτοιο προσαρμογέα, σκεφτείτε πού θέλετε να πάτε το καλώδιο.
Εάν δεν έχετε υποδοχή HDMI, τότε μια δωρεάν είσοδος για Οθόνη DVI. Θα πρέπει να αγοράσετε έναν άλλο προσαρμογέα DVI-HDMI και θα μπορείτε να συνδέσετε τον υπολογιστή σας στην τηλεόρασή σας.
Επαναλαμβάνω για άλλη μια φορά, φροντίστε να αποσυνδέσετε τον υπολογιστή και την τηλεόραση από το τροφοδοτικό. Αυτό πρέπει να γίνει για να μην καούν οι θύρες, τόσο στην τηλεόραση όσο και στον υπολογιστή. Σε σπάνιες περιπτώσεις, μπορεί να προκληθεί ζημιά και στις ίδιες τις συσκευές.
Εάν δεν υπάρχουν ελεύθερες θύρες στην τηλεόρασή σας, μπορείτε να αγοράσετε έναν ειδικό προσαρμογέα στον οποίο μπορείτε να συνδέσετε δύο ή περισσότερες πηγές ταυτόχρονα. Μπορείτε να κάνετε εναλλαγή μεταξύ συσκευών χρησιμοποιώντας ένα ειδικό κουμπί ή τηλεχειριστήριο, το οποίο θα πρέπει να συνοδεύει τον προσαρμογέα. Αυτός ο προσαρμογέας ονομάζεται διακόπτης. Το κόστος ενός διακόπτη σε καταστήματα υλικού υπολογιστών κυμαίνεται από 50 έως 100 $, αλλά μπορείτε επίσης να αγοράσετε κινεζικούς προσαρμογείς για 10 $, οι οποίοι λειτουργούν αρκετά αξιόπιστα χωρίς εξωτερικό τροφοδοτικό. Αξίζει να ρίξετε μια πιο προσεκτική ματιά σε πιο ακριβούς προσαρμογείς εάν η ανάλυση της τηλεόρασης είναι αρκετά υψηλή.
Ρύθμιση σύνδεσης HDMI
Αφού συνδέσετε την τηλεόραση και τον υπολογιστή με καλώδιο, πρέπει να διαμορφώσετε τη σύνδεση για τη σωστή λειτουργία αυτών των συσκευών. Η εικόνα θα εμφανιστεί αμέσως στην τηλεόραση, με την προϋπόθεση ότι είναι συνδεδεμένη μία τηλεόραση. Μπορείτε επίσης να αποσυνδέσετε την οθόνη από τη μονάδα συστήματος έτσι ώστε ο υπολογιστής να εκκινεί μόνο στην τηλεόραση.
Τώρα ας μιλήσουμε για την ποιότητα της εικόνας. Για καλύτερη προβολή στην τηλεόρασή σας, πρέπει να προσαρμόσετε την ανάλυση της οθόνης. Στην επιφάνεια εργασίας, καλέστε το μενού περιβάλλοντος και επιλέξτε "Ανάλυση οθόνης". Το σύστημα επιλέγει αυτόματα τη μέγιστη διαθέσιμη ανάλυση για τη συσκευή. Εάν είστε ικανοποιημένοι με τα πάντα, τότε δεν χρειάζεται να αλλάξετε τις ρυθμίσεις. Θυμηθείτε ένα πράγμα: όσο υψηλότερη είναι η ανάλυση, τόσο πιο ευκρινής θα είναι η εικόνα, αλλά ταυτόχρονα, όλες οι ετικέτες στην οθόνη θα είναι μικρότερες. Εάν η γραμματοσειρά σας φαίνεται μικρή, τότε μειώστε την ανάλυση της οθόνης.
Ορισμένοι τύποι οθονών έχουν σχεδιαστεί για συγκεκριμένο αριθμό pixel, δηλαδή έχουν συγκεκριμένους δείκτες ανάλυσης μήτρας. Μερικές φορές, όταν ορίζετε μια προσαρμοσμένη ανάλυση σε τέτοιες οθόνες, η ποιότητα της εικόνας μπορεί να επιδεινωθεί και μερικές φορές η μήτρα της τηλεόρασης απλώς αλλάζει την κλίμακα της εικόνας. Αν και τέτοιες περιπτώσεις είναι σπάνιες, αξίζει να γνωρίζετε για αυτήν την απόχρωση των οθονών LCD.
Για τηλεοράσεις με ανάλυση 1920x1080, η ανάλυση 1280x720 θα λειτουργήσει επίσης καλά, αν και οι ετικέτες και η γραμματοσειρά θα είναι επαρκείς μεγάλο μέγεθος. Εάν η ανάλυση είναι 1366x768 pixel, τότε δεν έχει νόημα να την ορίσετε στα 1920x1080.
Μπορείτε επίσης να ρυθμίσετε τον ρυθμό ανανέωσης της οθόνης. Για να το κάνετε αυτό, στην καρτέλα "Monitor", κάντε κλικ στο " Επιπλέον επιλογές" Η συνιστώμενη συχνότητα είναι 60 Hz ή μεγαλύτερη εάν την υποστηρίζει η οθόνη. Τις περισσότερες φορές, η τηλεόραση σε αυτήν την καρτέλα θα ονομάζεται "Universal PnP Monitor" ή κάτι παρόμοιο. Υπάρχουν φορές που το βίντεο τρέμει λίγο όταν το κοιτάς. Ίσως χρειαστεί να πειραματιστείτε με την ποιότητα του χρώματος. Εάν, όταν παρακολουθείτε ένα βίντεο, συσπάται λίγο ή δεν πηγαίνει ομαλά, τότε μπορείτε να πειραματιστείτε με αυτήν την παράμετρο. Συνιστούμε να επιλέξετε "True Color (32 bit)".
Μην ξεχάσετε να επιβεβαιώσετε την αποθήκευση των ρυθμίσεων όταν αλλάζετε την ανάλυση ή το βάθος χρώματος. Εάν, κατά την αλλαγή των ρυθμίσεων, κάτι δεν σας ταιριάζει, το σύστημα θα επιστρέψει τις τυπικές ρυθμίσεις μετά από 15 δευτερόλεπτα.
Ρύθμιση πολλαπλών οθονών
Όταν συνδέετε έναν υπολογιστή σε μια τηλεόραση, τα Windows 7 και Windows 8 αντιμετωπίζουν και τις δύο συνδεδεμένες συσκευές ως οθόνες. Ο χρήστης έχει δύο τρόπους εργασίας με πολλαπλές οθόνες. Η πρώτη λειτουργία είναι η αντιγραφή ή η κλωνοποίηση οθονών. Μια άλλη λειτουργία είναι η επέκταση επιφάνειας εργασίας. Η επιλογή των λειτουργιών γίνεται στην ίδια καρτέλα όπου αλλάξατε την ανάλυση της οθόνης. Ας ρίξουμε μια πιο προσεκτική ματιά σε καθεμία από αυτές τις λειτουργίες.
Αντιγραφή οθόνης
Όταν χρησιμοποιείτε αυτήν τη λειτουργία, η ίδια εικόνα θα εμφανίζεται και στις δύο συσκευές. Σημαντικό μειονέκτημαΟ λόγος για αυτήν τη λειτουργία είναι ότι δεν είναι δυνατό να ορίσετε διαφορετική ανάλυση για κάθε συσκευή. Επομένως, για καλύτερη προβολή, είναι επιθυμητό τόσο η οθόνη όσο και η τηλεόραση να έχουν τις ίδιες αναλύσεις. Λοιπόν, ή τουλάχιστον μία μορφή, δηλαδή, είχαν την ίδια αναλογία διαστάσεων. Για παράδειγμα, εάν η οθόνη είναι ευρείας οθόνης και η τηλεόραση έχει λόγο διαστάσεων 5:4, τότε η εικόνα σε αυτήν θα έχει μαύρες γραμμές δεξιά και αριστερά.
Επέκταση επιφάνειας εργασίας
Κατά την επέκταση μιας επιφάνειας εργασίας, ο χρήστης μπορεί να δημιουργήσει δύο ή περισσότερους επιτραπέζιους υπολογιστές. Αυτή η λειτουργία είναι πολύ ενδιαφέρουσα και βολική. Το σύστημα εκχωρεί σε κάθε συσκευή τον δικό της αριθμό, τον οποίο μπορείτε να δείτε κάνοντας κλικ στο κουμπί «Identify». Σε αυτήν την περίπτωση, κάθε οθόνη θα εμφανίζει τον σειριακό της αριθμό. Σύροντας το ποντίκι, ο χρήστης μπορεί να αλλάξει την αρίθμηση όπως επιθυμεί. Μην ξεχάσετε να εφαρμόσετε ξανά τις ρυθμίσεις πριν βγείτε από τη λειτουργία. Επιπλέον, ο χρήστης έχει πρόσβαση στη λειτουργία εκχώρησης μιας από τις οθόνες ως κύριας. Η κύρια οθόνη είναι αυτή στην οποία βρίσκεται το κουμπί Έναρξη.
Με αυτήν τη λειτουργία σύνδεσης πολλαπλών οθονών, ο χρήστης έχει τη δυνατότητα να προσαρμόσει την ανάλυση ξεχωριστά για τον υπολογιστή και την τηλεόραση. Αυτό γίνεται με τον ίδιο τρόπο που ρυθμίζετε την ανάλυση για την κύρια οθόνη. Επιπλέον, η συχνότητα μπορεί επίσης να ρυθμιστεί ξεχωριστά για κάθε συσκευή. Αυτή η λειτουργία είναι βολική για χρήση όταν χρειάζεστε, για παράδειγμα, να παρακολουθείτε ταυτόχρονα μια ταινία και να συνομιλείτε με φίλους χρησιμοποιώντας κοινωνικά δίκτυα. Όταν χρησιμοποιείτε αυτή τη λειτουργία, όταν τοποθετούμε δύο οθόνες η μία δίπλα στην άλλη, το ποντίκι θα μετακινηθεί από τη μία στην άλλη. Η μία οθόνη είναι συνέχεια της άλλης.
Ορισμένοι κατασκευαστές καρτών βίντεο έχουν παράσχει στα μοντέλα τους τη δυνατότητα εγκατάστασης πολλαπλών οθονών. Τέτοιες συσκευές περιλαμβάνουν κάρτες γραφικών NVidia και AMD (ATI).
Έξοδος ήχου στην τηλεόραση μέσω καλωδίου HDMI
Για να εκπέμπεται ήχος στην τηλεόραση χρησιμοποιώντας καλώδιο HDMI, πρέπει να έχετε εγκατεστημένα προγράμματα οδήγησης για την κάρτα γραφικών. Στη Διαχείριση Συσκευών μπορείτε να ελέγξετε αν αυτό γίνεται ή όχι. Πηγαίνετε από την "Έναρξη" στον "Πίνακα Ελέγχου" και επιλέξτε την καρτέλα "Διαχείριση Συσκευών". Μπορείτε επίσης να χρησιμοποιήσετε το συνδυασμό πλήκτρων Win+Pause. Στη συνέχεια, στην ενότητα "Συσκευές ήχου, παιχνιδιών και βίντεο", ελέγξτε εάν υπάρχει πρόγραμμα οδήγησης που υποστηρίζει ήχο υψηλής ευκρίνειας. Εάν δεν υπάρχει, τότε πρέπει να το εγκαταστήσετε.
Το επόμενο βήμα είναι να ελέγξετε εάν οι συσκευές αναπαραγωγής διαθέτουν συσκευή ψηφιακού ήχου ή κάτι παρόμοιο στο όνομα. Αυτό μπορεί να γίνει από την καρτέλα Ήχος στην ίδια καρτέλα Πίνακες συσκευής.
Σε διαφορετικά μοντέλα τηλεοράσεων, δεν μπορούν όλες οι θύρες να λαμβάνουν και να μεταδίδουν ήχο. Τις περισσότερες φορές, η θύρα HDMI 1 σε όλα τα μοντέλα υποστηρίζει μετάδοση ήχου. Αν, όμως, ακόμα και όταν το χρησιμοποιείτε, ο ήχος δεν παίζει, τότε θα πρέπει να ταλαιπωρηθείτε λίγο μελετώντας τις ρυθμίσεις της τηλεόρασης. Ίσως χρειαστεί να χρησιμοποιήσετε μια ψηφιακή ροή ήχου και όχι μια αναλογική. Πιθανότατα, ο ήχος θα αναπαράγεται πλέον στην τηλεόραση μέσω HDMI. Για σωστή λειτουργία, συνιστούμε την επανεκκίνηση των προγραμμάτων που εκτελούνται ή ολόκληρου του λειτουργικού συστήματος ταυτόχρονα. Έτσι, τώρα ξέρετε πώς να συνδέσετε την τηλεόρασή σας στον υπολογιστή σας χρησιμοποιώντας ένα καλώδιο HDMI για έξοδο βίντεο και ήχου. Χωρίς να ξεχνάμε τα μέτρα ασφαλείας, απλώς συνδέουμε το καλώδιο σε ειδικούς συνδέσμους στον υπολογιστή και την τηλεόραση και απολαμβάνουμε εξαιρετική δουλειά.
Η διασύνδεση HDMI αναπτύχθηκε για να δημιουργήσει μια σύνδεση μεταξύ δύο ψηφιακών συσκευών, που είναι ένας υπολογιστής και μια τηλεόραση, καθώς και για να πραγματοποιήσει μια τέτοια σύνδεση ώστε οι πληροφορίες να μεταδίδονται χωρίς απώλεια ποιότητας.
Τέτοιες πληροφορίες μπορεί να είναι γραφικές ή ακουστικές. Για παράδειγμα, στον υπολογιστή σας υπάρχει ένα καρτούν σε ποιότητα HD ή Blu-ray, καθώς και AVI, MOV, MPG, MP4, τότε όλες αυτές οι μορφές μπορούν να προβληθούν στην τηλεόραση.
Η τηλεόραση είναι επίσης πολύ βολική για την προβολή φωτογραφιών και διαφανειών, ενώ μπορείτε ακόμη και να παίξετε τα αγαπημένα σας παιχνίδια.
Αυτα για τωρα σύγχρονες τηλεοράσειςείναι εξοπλισμένα με είσοδο HDMI και διαθέτουν οι περισσότερες κάρτες γραφικών υπολογιστών Έξοδος HDMI. Έτσι σύνδεση της τηλεόρασης στον υπολογιστή μέσω HDMIδεν θα είναι μεγάλη ταλαιπωρία.
Πώς να συνδέσετε μια τηλεόραση σε έναν υπολογιστή μέσω HDMI;
Πρώτα απ 'όλα, για τη σύνδεση θα χρειαστείτε ένα καλώδιο· επιλέξτε το μήκος που σας βολεύει.

Ας πάρουμε για παράδειγμα μια τηλεόραση Samsung, η οποία έχει 2 εισόδους HDMI.

Έτσι, πρώτα απ 'όλα, να κάνουμε Σύνδεση HDMIστην τηλεόραση, συνδέστε το καλώδιο στη δεύτερη είσοδο στο πίσω μέρος της τηλεόρασης.

Συνδέουμε το δεύτερο άκρο στην έξοδο της κάρτας βίντεο.

Για να βεβαιωθείτε ότι όλα είναι εντάξει, πρέπει να ελέγξετε τη σύνδεση του καλωδίου HDMI με την τηλεόραση και τις ρυθμίσεις της πηγής, καθώς και ένα ασθενές σήμα ή "χωρίς σήμα".

Σε αυτήν την τηλεόραση, για να εμφανιστούν οι πηγές σήματος, πρέπει να πατήσετε το κουμπί Πηγή στην επάνω δεξιά γωνία του τηλεχειριστηρίου.

Μετά από αυτό, θα εμφανιστεί ένα μενού στην οθόνη της τηλεόρασης στο οποίο πρέπει να επιλέξετε την επιθυμητή υποδοχή καλωδίου, δηλαδή το HDMI 2, και να επιβεβαιώσετε την επιλογή.

Μετά από αυτά τα βήματα, ένα ακριβές αντίγραφο της επιφάνειας εργασίας του υπολογιστή θα πρέπει να εμφανίζεται στην οθόνη της τηλεόρασης. Αλλά αν δεν υπάρχει τίποτα τώρα, τότε πρέπει να αλλάξετε την "Ανάλυση οθόνης".
Για να το κάνετε αυτό, μεταβείτε στο μενού «Ανάλυση οθόνης» στον υπολογιστή σας κάνοντας δεξί κλικ στην επιφάνεια εργασίας και επιλέγοντας το κατάλληλο στοιχείο.

Στις ρυθμίσεις καθορίζουμε την παράμετρο "Πολλαπλές οθόνες" και στην παράμετρο "Πολλαπλές οθόνες" ορίζουμε την τιμή σε "Διπλότυπο αυτών των οθονών", κάνουμε κλικ στο Εφαρμογή και στο OK.

Τώρα εμφανίστηκε μια επιφάνεια εργασίας στην τηλεόραση, η οποία ελέγχεται ήδη από το ποντίκι του υπολογιστή.

Αδεια αυτή η τηλεόρασηείναι 1366 x 768 και εάν ο υπολογιστής σας δεν το υποστηρίζει, η εικόνα στην οθόνη του υπολογιστή σας θα είναι ελαφρώς λανθασμένη.
Αλλά είναι εντάξει, γιατί η κύρια οθόνη είναι στην τηλεόραση. Εάν θέλετε μια τέλεια εικόνα επιφάνειας εργασίας τόσο στον υπολογιστή όσο και στην τηλεόρασή σας, τότε πρέπει να αγοράσετε οθόνες που υποστηρίζουν την ίδια ανάλυση και έχουν παρόμοια χαρακτηριστικά.
Σύνδεση υπολογιστή σε τηλεόραση μέσω hdmi: ρύθμιση του ήχου
Αξίζει να το θυμάστε αυτό αυτή η σύνδεσημεταδίδει σήματα βίντεο και ήχου μέσω του ίδιου καλωδίου, πράγμα που σημαίνει ότι μπορείτε να χρησιμοποιήσετε τα ηχεία της τηλεόρασής σας για την έξοδο ήχου. Για να το κάνετε αυτό, μεταβείτε στον Πίνακα Ελέγχου,

Στη συνέχεια, βρείτε την ενότητα Υλικό και Ήχος και βρείτε την καρτέλα Ήχος εκεί.

Εάν δεν υπάρχουν πληροφορίες σε αυτό το παράθυρο, τότε πρέπει να κάνετε δεξί κλικ στον κενό χώρο και στο παράθυρο που ανοίγει, να ελέγξετε δύο στοιχεία, συγκεκριμένα "Εμφάνιση αποσυνδεδεμένων συσκευών" και "Εμφάνιση συνδεδεμένων συσκευών".
Στη συνέχεια, πρέπει να δείτε το όνομα της τηλεόρασης και να συνδέσετε την αντίστοιχη συσκευή στη λίστα που εμφανίζεται και να αποσυνδέσετε τις υπόλοιπες συσκευές. Για να το κάνετε αυτό πρέπει να δείξετε απαιτούμενη συσκευήδρομέα, κάντε δεξί κλικ και επιλέξτε είτε «Ενεργοποίηση» ή «Απενεργοποίηση» ανάλογα.

Όλα είναι έτοιμα, η οθόνη της τηλεόρασης είναι έτοιμη για χρήση.
Βίντεο "Πώς να συνδέσετε έναν υπολογιστή σε μια τηλεόραση μέσω HDMI"
Εάν εξακολουθείτε να έχετε ερωτήσεις σχετικά με τον τρόπο σύνδεσης της τηλεόρασής σας στον υπολογιστή σας μέσω HDMI, σας συνιστούμε να παρακολουθήσετε τις οδηγίες βήμα προς βήμα βίντεο:
Σήμερα θα λύσουμε το πρόβλημα της σύνδεσης μιας τηλεόρασης με έναν υπολογιστή, είτε πρόκειται για σταθερό υπολογιστή είτε για φορητό υπολογιστή - δεν υπάρχει μεγάλη διαφορά. Υπάρχουν πολλές επιλογές, ή μάλλον, μέθοδοι σύνδεσης, αλλά θα χρησιμοποιήσουμε την πιο σύγχρονη διεπαφή - HDMI. Με τη βοήθειά του, χρησιμοποιώντας μόνο ένα καλώδιο, θα μεταδώσουμε εικόνα και ήχο στη μεγάλη οθόνη.
Επιπλέον, η απόσυρση θα πραγματοποιηθεί με μέγιστη ανάλυση, το οποίο μπορεί να κάνει η τηλεόραση και το οποίο μπορεί να παρέχει ο υπολογιστής. Πριν από λίγο καιρό, μιλήσαμε για. Τώρα ας περάσουμε στη μεγάλη οθόνη.
Πριν από τη σύνδεση
Πριν ξεκινήσουμε να απαντάμε στην ερώτηση πώς να συνδέσουμε μια τηλεόραση σε έναν υπολογιστή μέσω HDMI, πρέπει να βεβαιωθούμε ότι πληρούνται ορισμένες προϋποθέσεις, και συγκεκριμένα:
– Ο υπολογιστής σας πρέπει να έχει έξοδο HDMI.
– Η τηλεόραση πρέπει να έχει είσοδο HDMI. Όλοι οι σύγχρονοι δέκτες τηλεόρασης έχουν τουλάχιστον έναν τέτοιο σύνδεσμο, αλλά, κατά κανόνα, είναι εγκατεστημένοι αρκετοί από αυτούς. Οποιοδήποτε δωρεάν θα χρειαστεί.

– Πρέπει να αγοράσετε ένα καλώδιο HDMI. Επιλέξτε μόνοι σας το μήκος, τον κατασκευαστή και το μοντέλο καλωδίου με βάση τη φυσική απόσταση των συσκευών μεταξύ τους, τις προτιμήσεις σας και τις οικονομικές σας δυνατότητες. Συνιστάται το καλώδιο να αντιστοιχεί στην έκδοση διασύνδεσης 1.3 ή ακόμα καλύτερα, όχι χαμηλότερη από 1.4.
– Είναι πολύ επιθυμητό να διαθέτει ο υπολογιστής σας τις τελευταίες εκδόσεις του προγράμματος οδήγησης της κάρτας γραφικών. Αυτό μπορεί να σας βοηθήσει να αντιμετωπίσετε πιθανά προβλήματα.
Εάν όλα αυτά τα σημεία έχουν ολοκληρωθεί, οι σύνδεσμοι έχουν εγκατασταθεί, το καλώδιο είναι παρόν, μπορείτε να προχωρήσετε απευθείας στη σύνδεση.
Ας το πούμε αμέσως αυτό εναλλαγήδιαφορετικές συσκευές (και ο υπολογιστής και η τηλεόραση μέχρι στιγμής δεν έχουν καμία σχέση μεταξύ τους, εκτός από ηλεκτρικό δίκτυο, μη συνδεδεμένο) Συνιστάται να το κάνετε με απενεργοποιημένη την παροχή ρεύματος.. Ή τουλάχιστον απενεργοποιήστε ένα από αυτά. Δεν είναι υποχρεωτική απαίτηση, αλλά η εφαρμογή του μπορεί να προστατεύσει από το περιστατικό πιθανές δυσλειτουργίες, όπως: αστοχία της διασύνδεσης HDMI μιας κάρτας βίντεο, τηλεόραση, προβλήματα με τη μητρική πλακέτα κ.λπ. Οι επισκευές μπορεί να είναι πολύ ακριβές.
Ας σας προειδοποιήσουμε εκ των προτέρων για μια άλλη πιθανή παγίδα. Η τηλεόραση υποστηρίζει ανάλυση τουλάχιστον HD (1280×720), αλλά πιθανότατα FullHD (1920×1080). Αυτό που δεν μπορεί να ειπωθεί πάντα για την ανάλυση μιας οθόνης υπολογιστή, πόσο μάλλον ενός φορητού υπολογιστή. Σε αυτήν την περίπτωση, στη λειτουργία "Αντιγραφή οθόνης", η δεύτερη συσκευή θα εμφανίσει μια "εικόνα" παρόμοια σε παραμέτρους με αυτήν που εμφανίζεται σε μια οθόνη υπολογιστή. Αυτό θα αναφερθεί παρακάτω.
Σύνδεση και διαμόρφωση
Έτσι, όλα τα προπαρασκευαστικά βήματα έχουν ολοκληρωθεί, ας ξεκινήσουμε τη σύνδεση. Όπως ήδη αναφέρθηκε, προς αποφυγή πιθανά προβλήματα, απενεργοποιήστε την τηλεόραση και, κατά προτίμηση, τον υπολογιστή. Μετά από αυτό, μπορείτε να συνδέσετε το καλώδιο HDMI στις αντίστοιχες υποδοχές και των δύο συσκευών.
Οι σύγχρονες τηλεοράσεις, στις περισσότερες περιπτώσεις, είναι εξοπλισμένες με πολλές εισόδους HDMI· ποια να χρησιμοποιήσετε είναι θέμα γούστου. Χρησιμοποιήστε αυτό που είναι πιο εύκολο να φτάσετε, απλά θυμηθείτε δείτε τον αριθμόΕίσοδος HDMI.
Τώρα μπορείτε να ενεργοποιήσετε τις συσκευές. Εδώ θα πρέπει να αναφέρουμε μια ακόμη λεπτότητα που μπορεί να εμφανιστεί. Συμβαίνει ότι μια τηλεόραση που είναι συνδεδεμένη σε έναν υπολογιστή που λειτουργεί "δεν είναι ορατή σε αυτούς". Επομένως, συνιστάται να ακολουθήσετε την ακόλουθη σειρά ενεργοποίησης: πρώτα η τηλεόραση και μετά ο υπολογιστής.
Το τηλεχειριστήριο οποιουδήποτε τηλεοπτικού δέκτη είναι συνήθως εξοπλισμένο με ένα κουμπί επιλογής πηγής σήματος. Κάνοντας κλικ σε αυτό το κουμπί, θα εμφανιστεί μια λίστα διαθέσιμες εισροές. Ο αριθμός και τα ονόματά τους εξαρτώνται από τον κατασκευαστή του τηλεοπτικού δέκτη, αλλά όλοι έχουν εισόδους HDMI (συνήθως ονομάζονται HDMI1, HDMI2 κ.λπ.) Επιλέξτε αυτή στην οποία μόλις συνδέσατε το καλώδιο.
Στις περισσότερες περιπτώσεις, όταν εκκινείτε τον υπολογιστή σας, θα δείτε αμέσως την εικόνα της επιφάνειας εργασίας στη δεύτερη οθόνη. Φυσικά, με παραμέτρους που αντιστοιχούν στις δυνατότητες της οθόνης του υπολογιστή σας.

Αν υπάρχει μια τέτοια εικόνα, τότε μπορούμε να πούμε ότι σχεδόν όλη η δουλειά έχει γίνει. Απομένουν ελάχιστα: ελέγξτε τη μετάδοση του ήχου από τον υπολογιστή στην τηλεόραση και, ενδεχομένως, αλλάξτε τον τρόπο λειτουργίας, εάν είναι απαραίτητο για διαφορετικές οθόνες να εμφανίζονται διαφορετικές πληροφορίες. Για παράδειγμα, μια οθόνη υπολογιστή χρησιμοποιείται για εργασία και μια μεγάλη οθόνη μεταδίδει μια ταινία.
Για να δείτε και, εάν είναι απαραίτητο, να αλλάξετε τις παραμέτρους λειτουργίας της δεύτερης οθόνης, πρέπει να κάνετε δεξί κλικ στην επιφάνεια εργασίας και να επιλέξετε « Ανάλυση της οθόνης».

Ας ξεκινήσουμε με τους τρόπους λειτουργίας. Μπορεί να υπάρχουν αρκετά από αυτά(εφεξής επιλογές από το μενού "Ανάλυση οθόνης"):
– Αντιγραφή οθόνης. Σε αυτήν την περίπτωση, και οι δύο συσκευές οθόνης λειτουργούν συγχρονισμένα, εμφανίζοντας μια πανομοιότυπη «εικόνα», δηλαδή την επιφάνεια εργασίας του υπολογιστή σας, και όλες οι ενέργειές σας θα είναι ορατές.
– Επέκταση οθονών. Μια πιο ενδιαφέρουσα λειτουργία που σας επιτρέπει όχι μόνο να "τεντώσετε" την επιφάνεια εργασίας κατά 2 διαφορετικές συσκευέςεμφάνιση, αλλά και να τους πάρει διαφορετικά μεγέθηαπεικόνιση. Για παράδειγμα, μια οθόνη φορητού υπολογιστή έχει συχνά ανάλυση οθόνης 1366x768 και μια τηλεόραση έχει Full HD.
– Εμφάνιση επιφάνειας εργασίας στην 1η ή 2η οθόνη. Εάν, όταν είναι συνδεδεμένη μια δεύτερη συσκευή προβολής, χρειάζεστε η εικόνα να βρίσκεται μόνο σε μία από αυτές, τότε αυτές οι λειτουργίες έχουν σχεδιαστεί για αυτό.
Επιπλέον, μπορείτε να αλλάξετε την αρίθμηση της συσκευής, να αλλάξετε τον προσανατολισμό (από οριζόντιο σε κατακόρυφο) και να αλλάξετε την ανάλυση.
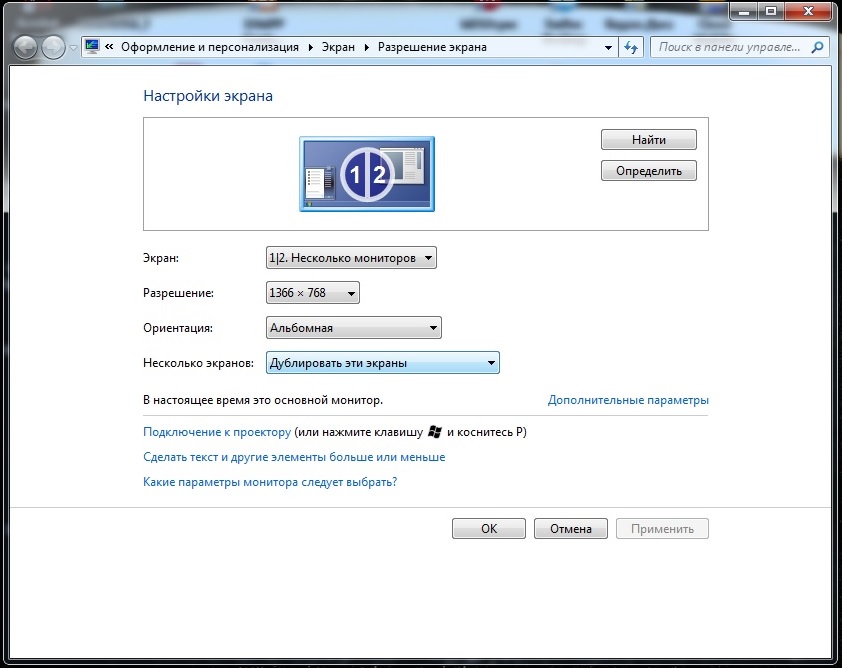
Τώρα ας ξεκινήσουμε κάποια ταινία, συναυλία ή οποιοδήποτε πρόγραμμα στη μεγάλη οθόνη. Φυσικά ηχογραφημένη σε μορφή FullHD, αλλιώς γιατί περιφράξαμε όλο τον κήπο. Φορτώστε το αγαπημένο σας πρόγραμμα αναπαραγωγής πολυμέσων, μετακινήστε το στη δεύτερη οθόνη με το ποντίκι, επιλέξτε την ταινία που σας ενδιαφέρει, ενεργοποιήστε την αναπαραγωγή και μεταβείτε σε λειτουργία πλήρους οθόνης. Δεν πρέπει να εμφανίζεται μόνο η εικόνα, αλλά και ο ήχος. Το πιθανότερο είναι να γίνει. Για παράδειγμα, ο συγγραφέας χρειάστηκε μόλις λίγα λεπτά για να μεταφέρει χαλαρά τη συναυλία των Judas Priest στη μεγάλη οθόνη συνδέοντας τον φορητό υπολογιστή του με ένα μάλλον ακατάστατο Windows 7 στην τηλεόρασή του.
Αν όλα πήγαν ομαλά, απολαύστε το αποτέλεσμα. Όλα γίνονται σωστά, δουλεύουν σωστά και η ευχαρίστηση είναι ανάλογη.
Πιθανά προβλήματα
Μεταξύ των πιο συνηθισμένων προβλημάτων είναι η «αόρατη» της συνδεδεμένης τηλεόρασης, η έλλειψη εικόνας ή/και ήχου. Τρόποι για να βοηθήσετε στην αποφυγή τους εκ των προτέρων παρατέθηκαν στην αρχή του άρθρου. Τώρα θα απαριθμήσουμε εν συντομία τις κύριες λύσεις.
– Βεβαιωθείτε ότι το καλώδιο HDMI που χρησιμοποιείτε λειτουργεί σωστά.
Εάν δεν υπάρχει καθόλου εικόνα στην τηλεόραση, ελέγξτε αν η επιλεγμένη είσοδος HDMI ταιριάζει με αυτήν στην οποία είναι συνδεδεμένο το καλώδιο.
Δοκιμάστε να αλλάξετε το μέγεθος της εικόνας της οθόνης και τη λειτουργία εμφάνισης.
– Εάν δεν μεταδίδεται ήχος, τότε θα πρέπει να ελέγξετε ποια συσκευή χρησιμοποιείται για τη μετάδοσή του. Για να το κάνετε αυτό, ανοίξτε τον "Πίνακα Ελέγχου", επιλέξτε την ενότητα "Υλικό και Ήχος" και μετά "Ήχος".

Όχι μόνο η τηλεόραση θα πρέπει να βρίσκεται στη λίστα που εμφανίζεται, αλλά θα πρέπει επίσης να επισημαίνεται ως "Προεπιλεγμένη συσκευή". Εάν δεν συμβαίνει αυτό, κάντε δεξί κλικ στη συσκευή αναπαραγωγής που αντιστοιχεί στη συνδεδεμένη τηλεόραση και, στη συνέχεια, ορίστε τη ως προεπιλεγμένη. Εάν δεν βρίσκεται στη λίστα συσκευών, τότε στο ίδιο παράθυρο, κάντε δεξί κλικ σε ένα κενό χώρο και επιλέξτε το πλαίσιο "Εμφάνιση συνδεδεμένων συσκευών". Η τηλεόραση πρέπει να εμφανίζεται στη λίστα.
Εάν εξακολουθεί να μην υπάρχει, τότε θα πρέπει να ελέγξετε ποιες εκδόσεις προγραμμάτων οδήγησης συσκευών ήχου έχετε εγκαταστήσει και να τις ενημερώσετε.
Συμβαίνει ότι όλα γίνονται σωστά, το καλώδιο λειτουργεί, τα προγράμματα οδήγησης δεν είναι νεότερα, αλλά δεν λειτουργούν όπως θα έπρεπε. Το πιθανότερο είναι να είναι θέμα λειτουργικό σύστημα. Στις χειρότερες περιπτώσεις, μπορεί να χρειαστεί να επανεγκαταστήσετε το σύστημα.
Συνήθως δεν υπάρχουν προβλήματα σύνδεσης. Εάν κάτι δεν λειτουργεί σωστά, τότε θα πρέπει να αναζητήσετε τον λόγο, μάλλον στο τμήμα "λογισμικό". Επιλέξτε προγράμματα οδήγησης και όχι απλώς ενημερώστε τα, αλλά, κατά προτίμηση, αφαιρέστε εντελώς τα παλιά και μόνο στη συνέχεια εγκαταστήστε νέα.
Οι κάτοχοι παλαιότερων εκδόσεων του Microsoft OS, για παράδειγμα, XP, ενδέχεται να αντιμετωπίσουν μια κατάσταση όπου τα πάντα έχουν ρυθμιστεί όπως θα έπρεπε, αλλά δεν λειτουργούν. Θα πρέπει να το διαμορφώσετε χρησιμοποιώντας τα βοηθητικά προγράμματα που περιλαμβάνονται στο πρόγραμμα οδήγησης του συστήματος βίντεο. Κατά κανόνα, μετά από έναν σύντομο πειραματισμό, μπορείτε να κάνετε τα πάντα να λειτουργούν σωστά.
Καλή τύχη με τις συνδέσεις σας.
ΥΣΤΕΡΟΓΡΑΦΟ. Εάν κάτι ακόμα δεν λειτουργεί, γράψτε στα σχόλια, θα βοηθήσουμε!




