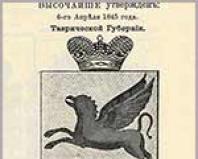केबल के माध्यम से इंटरनेट कनेक्शन कैसे सेट करें। टेलीफोन लाइन के माध्यम से कनेक्शन. विभिन्न प्रणालियों पर नेटवर्क प्रीसेट तक कैसे पहुंचें
आज हम इसका सबसे ज्यादा उपयोग कर सकते हैं विभिन्न तरीकेऔर इंटरनेट से जुड़ने के तरीके: मोबाइल, सैटेलाइट, मेट्रो में वायरलेस नेटवर्क, साथ ही वायर्ड फाइबर-ऑप्टिक इंटरनेट। लेकिन सभी प्रकार के कनेक्शनों में, वायर्ड इंटरनेट को अभी भी सबसे स्थिर और तेज़ माना जाता है। इसलिए, कई लोग घर पर वायर्ड इंटरनेट कनेक्ट करते हैं ताकि वायरलेस नेटवर्क के कवरेज क्षेत्र, बाधाओं और भीड़भाड़ पर निर्भर न रहें।
हालाँकि, हर कोई नहीं नए उपयोगकर्तावायर्ड इंटरनेट को स्वयं कनेक्ट करना जानता है। आइए इस मुद्दे पर अधिक विस्तार से विचार करें।
वायर्ड इंटरनेट कनेक्शन
आपके अपार्टमेंट में वायर्ड इंटरनेट कनेक्ट करने के लिए कई विकल्प हैं:
- इंटरनेट द्वारा टेलीफोन लाइन.
- फाइबर ऑप्टिक के माध्यम से इंटरनेट.
आइए प्रत्येक को अलग से देखें।
टेलीफोन लाइन के माध्यम से कनेक्शन
टेलीफोन लाइन के माध्यम से इंटरनेट से जुड़ने के लिए, आपको पूरे अपार्टमेंट में तार चलाने की आवश्यकता नहीं है। आपको बस यह पता लगाना है कि आपका टेलीफोन ऑपरेटर इंटरनेट सेवाएं प्रदान करता है या नहीं। यदि हां, तो इसे कनेक्ट करने के लिए आपको चाहिए:
- अपने टेलीफोन प्रदाता से इंटरनेट सेवा से कनेक्ट करें।
- एक विशेष डिवाइडर खरीदें जो टेलीफोन लाइन को टेलीफोन और इंटरनेट में विभाजित करेगा।
- एक मॉडेम या राउटर खरीदें. यहां यह समझना जरूरी है कि एडीएसएल मॉडेम या राउटर की जरूरत होती है, क्योंकि टेलीफोन तार के लिए जरूरी इनपुट उन्हीं के पास होता है।
- वितरक से मॉडेम या राउटर तक एक तार कनेक्ट करें, फिर कंप्यूटर को मॉडेम या राउटर से कनेक्ट करें और कनेक्शन कॉन्फ़िगर करें।
- उपकरणों पर इंटरनेट की उपलब्धता की जाँच करें।
आपके फ़ोन प्रदाता के तकनीशियन द्वारा एक टेलीफ़ोन लाइन कनेक्शन बनाया जा सकता है। वह किराए या बिक्री के लिए सभी आवश्यक उपकरण भी प्रदान कर सकता है। हालाँकि, ऐसा इंटरनेट आपके प्रदाता के उपकरण पर निर्भर करेगा। यदि उपकरण खराब है, तो डेटा ट्रांसफर गति कम होगी।
फाइबर कनेक्शन
फाइबर ऑप्टिक इंटरनेट आज सबसे विश्वसनीय और माना जाता है तेज़ इंटरनेट. तकनीकी समस्याओं के मामले बहुत दुर्लभ हैं, और डेटा स्थानांतरण गति किसी भी अन्य प्रकार के इंटरनेट से अधिक है और केवल चुने हुए टैरिफ पर निर्भर करती है। अक्सर इस प्रकार का इंटरनेट भी किसी अन्य की तुलना में सस्ता होता है। इससे जुड़ने के लिए वायर्ड इंटरनेट, करने की जरूरत है:
- एक उपयुक्त प्रदाता चुनें जो इंटरनेट को आपके घर से जोड़ सके। आपको प्रदाता की अपनी पसंद को गंभीरता से लेना चाहिए, क्योंकि यदि इसकी बहुत अधिक नकारात्मक समीक्षाएँ हैं, तो संभवतः आपको कनेक्ट करने के बाद इंटरनेट के साथ कुछ समस्याएं भी होंगी। अन्य बातों के अलावा, आपको हमेशा प्रदाता द्वारा पेश किए जाने वाले टैरिफ और प्रमोशन पर बारीकी से नज़र रखनी चाहिए।
- एक प्रदाता चुनने के बाद, आपको कंपनी को कॉल करना होगा और इंटरनेट कनेक्शन के लिए अनुरोध छोड़ना होगा। आप स्वयं अपने घर के आसपास फ़ाइबर ऑप्टिक्स स्थापित नहीं कर पाएंगे, इसलिए आपको किसी विशेषज्ञ से बातचीत करनी होगी और उसके काम के लिए सुविधाजनक समय चुनना होगा।
- ऑप्टिकल फ़ाइबर को तारने के बाद, आप स्वयं कार्य करना जारी रख सकते हैं, लेकिन एक तकनीशियन अपार्टमेंट के माध्यम से तार को रूट करने और इसे कंप्यूटर से कनेक्ट करने में आपकी सहायता कर सकता है।
- यदि आप अपने कंप्यूटर के अलावा अन्य डिवाइस कनेक्ट करने जा रहे हैं। एक राउटर खरीदें या इसे अपने प्रदाता से किराए पर लें। यदि नहीं, तो आप बस फाइबर ऑप्टिक केबल को अपने कंप्यूटर में प्लग कर सकते हैं और इंटरनेट का उपयोग कर सकते हैं।
यह इंटरनेट विश्वसनीय और तेज़ है, लेकिन आपको अपार्टमेंट के चारों ओर एक तार चलाना होगा और इसे छिपाना होगा ताकि रास्ते में न आएं।
वायर्ड इंटरनेट से कनेक्ट करने के लिए आपको निम्नलिखित कार्य करने होंगे:
"प्रारंभ - नियंत्रण कक्ष" पर जाएँ।
फिर "नेटवर्क और शेयरिंग सेंटर"।
खुलने वाली विंडो में, आइटम "नेटवर्क सेटिंग्स बदलें" ढूंढें।
इसमें, “नया कनेक्शन या नेटवर्क सेट करें” अनुभाग चुनें।
अगले चरण में, आपको कनेक्ट करने का तरीका चुनना होगा, "पीपीपीओई के साथ हाई-स्पीड" चुनें।
नया कनेक्शन स्थापित करने के लिए पृष्ठ पर, आपको वह जानकारी दर्ज करनी होगी जो आपके इंटरनेट प्रदाता को आपको प्रदान करनी चाहिए, अर्थात् आपका लॉगिन और एक्सेस पासवर्ड। यदि प्रदाता ने आपको ऐसा डेटा प्रदान किया है, तो आपको इस डेटा को उचित फ़ील्ड में दर्ज करना होगा। आप "कनेक्शन नाम" फ़ील्ड में नए कनेक्शन का नाम भी निर्दिष्ट कर सकते हैं। इसके बाद आप “कनेक्ट” बटन पर क्लिक करके इंटरनेट से जुड़ने का प्रयास कर सकते हैं।

kompogolik.ru
केबल के माध्यम से लैपटॉप को इंटरनेट से कनेक्ट करना
लैपटॉप का उपयोग अक्सर किया जाता है गृह कम्प्यूटरजिसके परिणामस्वरूप पहुंच की समस्या उत्पन्न हो रही है सस्ता इंटरनेट, जिसमें अतिरिक्त है उच्च गति, उसके लिए प्रासंगिक है। ये गुण आज ईथरनेट कनेक्शन से अधिक मेल खाते हैं, इसलिए नीचे हम आपको बताएंगे कि इसे कैसे बनाया जाए सही सेटिंग्सलैपटॉप पर इंटरनेट.
लैपटॉप को इंटरनेट से कनेक्ट करने के तरीके
आपके लैपटॉप को वायर्ड इंटरनेट से कनेक्ट करने के कई तरीके हैं:
- यूएसबी मॉडेम के माध्यम से, जो सुविधाजनक है, उदाहरण के लिए, देश में, लेकिन ऐसा कनेक्शन अक्सर पर्याप्त गति प्रदान नहीं करता है और आमतौर पर इसकी लागत अधिक होती है;
- यदि कोई एक्सेस प्वाइंट है तो वाई-फाई का उपयोग करना, उदाहरण के लिए, जब वाई-फाई राउटर को इंटरनेट के साथ डेस्कटॉप कंप्यूटर से जोड़ा जा सकता है;
- यह एक वायर्ड ईथरनेट नेटवर्क के माध्यम से किया जा सकता है, जो उच्चतम गति प्रदान करता है, जिसके कनेक्शन पर बाद में चर्चा की जाएगी।
लैपटॉप के लिए केबल इंटरनेट सबसे तेज़ है, लेकिन सबसे असुविधाजनक भी है, क्योंकि वास्तव में यह बना सकता है मोबाइल कंप्यूटरअचल। उदाहरण के लिए, दचा में, एक साधारण यूएसबी मॉडेम चालू करना बेहतर है। किसी अपार्टमेंट में उपयोग के लिए वाई-फाई राउटर बहुत उपयोगी है।
केबल इंटरनेट कनेक्शन की तैयारी
ईथरनेट कनेक्शन स्थापित करने के लिए, पहले कनेक्ट करें केबल नेटवर्कअपने लैपटॉप के साथ. आप इसमें एक राउटर भी कनेक्ट कर सकते हैं, जो कॉन्फ़िगरेशन के बाद, किसी भी अन्य डिवाइस पर वाई-फाई वितरित करने में सक्षम होगा, जो काफी अच्छी गति प्रदान करेगा।

तार " व्यावर्तित जोड़ी» प्रवेश द्वार में स्विच से उस स्थान पर रखा गया है जहां आप नेटवर्क तक पहुंच बिंदु बनाने की योजना बना रहे हैं। विशेष उपकरणकेबल पर RJ-45 कनेक्टर वाला एक प्लग लगा होता है, जिसे आपके लैपटॉप के किनारे पैनल पर संबंधित सॉकेट में प्लग किया जाना चाहिए।
नेटवर्क कार्ड के लिए आवश्यक ड्राइवरों के बिना नेटवर्क से कनेक्ट करना संभव नहीं होगा। यह जाँचने के लिए कि वे सही ढंग से स्थापित हैं, निम्न कार्य करें:
- विन्डोज़ एक्सपी। "प्रारंभ" पर क्लिक करके नियंत्रण कक्ष पर जाएं, नेटवर्क कनेक्शन अनुभाग चुनें।
- विंडोज़ 7 और पुराने संस्करणों के लिए. नियंत्रण विंडो से नेटवर्क और साझाकरण सेटिंग अनुभाग पर जाएं, फिर एडॉप्टर के लिए सेटिंग्स बदलने का विकल्प चुनें।


यदि खुलने वाली विंडो खाली है, तो संभवतः ड्राइवर स्थापित नहीं है।
हाई-स्पीड इंटरनेट कनेक्ट करने के सामान्य नियम
कनेक्शन के लिए आवश्यक डेटा एक विशेष समझौते में निर्दिष्ट है। यदि आप राउटर चालू करना चाहते हैं, तो आपको डिवाइस के विनिर्देशों में वर्णित अन्य सेटिंग्स करने की आवश्यकता होगी। यदि स्वचालित नेटवर्क पहचान नहीं होती है, तो आपको टीसीपी/आईपी प्रोटोकॉल को स्वयं कॉन्फ़िगर करना होगा।
विंडोज 7 और 8 में, कनेक्शन निम्नलिखित क्रम में बनाया गया है:

विंडोज़ 10 में, कनेक्शन इस प्रकार बनाया गया है:
- स्टार्ट मेन्यू के सेटिंग सेक्शन से नेटवर्क और इंटरनेट पर जाएं।
- इसके बाद, आपको एडॉप्टर सेटिंग्स सेटिंग्स को खोलने की आवश्यकता होगी।
- इसके बाद, विंडोज 7 और 8 सिस्टम के लिए वर्णित 3 से शुरू करके सभी चरणों का पालन करें।
किसी और कार्रवाई की आवश्यकता नहीं है - कनेक्शन स्वचालित रूप से पूरी गति से काम करना चाहिए। यदि आप राउटर के माध्यम से कनेक्ट कर रहे हैं, तो प्रक्रिया अलग-अलग प्रदाताओं के लिए भिन्न हो सकती है, इसलिए इंटरनेट स्थापित करने के लिए पहले पता लगाएं पूरी जानकारीयह सेवा प्रदान करने वाले प्रदाता की कॉर्पोरेट वेबसाइट पर।
ग्रीष्मकालीन निवास के लिए वैकल्पिक इंटरनेट
कृपया ध्यान दें कि ऐसे घर में जहां केबल के माध्यम से इंटरनेट से जुड़ना संभव नहीं है, इष्टतम विकल्प USB मॉडेम का उपयोग करेगा. एक नियम के रूप में, इसके कनेक्शन में कोई समस्या नहीं है:
- मॉडेम में एक सिम कार्ड डालें, फिर डिवाइस को लैपटॉप से कनेक्ट करें;
- सिस्टम एक नए डिवाइस का पता लगाएगा और एक प्रोग्राम इंस्टॉल करने की पेशकश करेगा जो आपको अपने डिवाइस पर मॉडेम का उपयोग करने की अनुमति देता है;
- फिर आपको कार्ड पर दर्शाया गया पिन कोड दर्ज करना होगा, जिसके बाद मॉडेम स्वचालित रूप से लैपटॉप को इंटरनेट से कनेक्ट कर देगा।
एक शब्द में, आप एक केबल या राउटर के माध्यम से इंटरनेट से जुड़ सकते हैं, जिसकी गति देश में भी तेज़ होगी, और कनेक्शन स्थापित करने की प्रक्रिया कभी-कभी थोड़ी भिन्न हो सकती है।
लुकफॉरनोटबुक.ru
वायर्ड इंटरनेट को लैपटॉप से ठीक से कैसे कनेक्ट करें
आजकल ऐसे लैपटॉप के मालिक को ढूंढना पहले से ही मुश्किल है जो इंटरनेट से कनेक्ट नहीं है। वाई-फाई कनेक्शन के माध्यम से संचार के बढ़ते विकास और प्रसार के बावजूद, केबल के माध्यम से इंटरनेट तक पहुंच अपने निर्विवाद फायदे से आकर्षित करती है, क्योंकि यह अधिक विश्वसनीय है और साथ ही सबसे कम लागत है। नीचे दिया गया हैं विस्तृत मार्गदर्शिकाएँएक स्थिर वायर्ड इंटरनेट को अपने लैपटॉप से ठीक से कैसे कनेक्ट करें, साथ ही इसे बाद के काम के लिए कैसे सेट करें, इसके बारे में। 
कनेक्शन प्रक्रिया
2 कनेक्शन प्रकार हैं:
- द्वारा बेतार तंत्र
- एक नेटवर्क केबल के माध्यम से.
नेटवर्क केबल के माध्यम से कनेक्ट करने के बाद सेटिंग्स प्रक्रिया पीसी पर चल रहे विंडोज के संस्करण के आधार पर थोड़ी भिन्न होती है। लेकिन यह प्रक्रिया अपने आप में बहुत सरल है, क्योंकि आपको प्रदाता से केवल लैपटॉप के नेटवर्क कार्ड के सॉकेट में कॉर्ड डालने की आवश्यकता है। सभी लैपटॉप में केस के किनारे एक कनेक्टर होता है।
 आपको घर में स्थापित वितरण उपकरण से आने वाले एक तार को कनेक्टर में स्थापित करने की आवश्यकता है।
आपको घर में स्थापित वितरण उपकरण से आने वाले एक तार को कनेक्टर में स्थापित करने की आवश्यकता है।
प्रारंभिक गतिविधियाँ
लेकिन अगर उपयोगकर्ता के मन में यह सवाल है कि लैपटॉप से इंटरनेट कैसे कनेक्ट किया जाए, तो सबसे पहले उन्हें प्रदाता की पसंद पर निर्णय लेना होगा। ऐसा करने के लिए, विश्लेषण करने की अनुशंसा की जाती है निम्नलिखित शर्तें:
- संचार सेवा प्रदाता की प्रणाली से केबल कनेक्शन की संभावना;
- प्रदान की गई सेवाओं के लिए मूल्य;
- प्रदाता द्वारा ग्राहक की आवश्यकताओं के लिए स्वीकार्य डेटा अंतरण दर प्रदान करना इष्टतम लागत;
- प्रदाता की तकनीकी सहायता सेवा की उपलब्धता और प्रतिक्रिया की गति;
- अतिरिक्त मानदंड (पदोन्नति, विशेष छूट, आदि)।
इसके बाद, वायर्ड इंटरनेट से कनेक्ट करने के लिए, आपको चयनित प्रदाता के आधिकारिक संसाधन पर या फोन द्वारा एक आवेदन भरना होगा। इसके अलावा, यदि संभव हो तो, एक समझौता तैयार करने के लिए संचार सेवा प्रदाता के नजदीकी कार्यालय में व्यक्तिगत रूप से जाने की सिफारिश की जाती है।
सेटअप प्रक्रिया
केवल पीसी को केबल से कनेक्ट करना पर्याप्त नहीं है, क्योंकि आपको इंटरनेट भी सेट करना होगा। सबसे पहले, आइए विंडोज 7 स्थापित लैपटॉप के उदाहरण का उपयोग करके पूरी सेटअप प्रक्रिया को चरण दर चरण देखें।

विन्डोज़ एक्सपी
मामले में जब कोई उपयोगकर्ता यह समस्या हल करता है कि लैपटॉप को इंटरनेट से कैसे जोड़ा जाए जिस पर अच्छा पुराना विंडोज एक्सपी स्थापित है, तो केवल कुछ कदम उठाए जाने चाहिए:
- "प्रारंभ" के माध्यम से "नियंत्रण कक्ष" खोलें;
- इसके बाद, "नेटवर्क कनेक्शन" अनुभाग पर जाएँ;
- फिर "स्थानीय नेटवर्क कनेक्शन" पर राइट-क्लिक करें, "गुण" लाइन पर क्लिक करें;
- "इंटरनेट प्रोटोकॉल (टीसीपी/आईपी)" लाइन पर एक बार क्लिक करें और फिर "गुण" पर क्लिक करें;
- इसके बाद, दिखाई देने वाली विंडो में, "निम्नलिखित आईपी का उपयोग करें" आइटम का चयन करें, प्रदाता के साथ ग्राहक के समझौते में निर्दिष्ट डेटा इंगित करें;
- तैयार! इंटरनेट कॉन्फ़िगर किया गया.
विंडोज 8
निम्नलिखित अनुक्रमिक चरणों का पालन किया जाना चाहिए:
- "नियंत्रण कक्ष" में लॉग इन करें;
- "नेटवर्क और इंटरनेट" अनुभाग पर जाएँ;
- इसके बाद, "नेटवर्क और साझाकरण केंद्र" खोलें;
- "नया कनेक्शन सेट करें" बॉक्स को चेक करें। या नेटवर्क";
- "इंटरनेट कनेक्शन" अनुभाग निर्दिष्ट करें, "अगला" पर क्लिक करें;
- फिर "हाई-स्पीड (पीपीपीओई के साथ)" स्थापित करने की सिफारिश की जाती है;
- सेवा प्रदाता के साथ अनुबंध में निर्दिष्ट नाम और एक्सेस कोड टाइप करें, और "यह पासवर्ड याद रखें" विकल्प को चेक करें;
- "कनेक्ट करें" पर क्लिक करें।
ध्यान दें: पैरामीटर दर्ज करने के बाद, कभी-कभी आपको सही संचालन के लिए लैपटॉप को पुनरारंभ करने की आवश्यकता होती है।
nastrojkin.ru
विंडोज 7 पर इंटरनेट कनेक्शन कैसे सेट करें
 बेशक, विंडोज 7 चलाने वाला कंप्यूटर या लैपटॉप इंटरनेट एक्सेस के बिना काम कर सकता है, लेकिन यह कार्यक्षमताइस स्थिति में इसका उपयोग नहीं किया जाएगा पूरी ताकत. इसके अलावा, वर्ल्ड वाइड वेब अपने में वर्तमान स्थिति- मुख्य सूचना प्रदाता, सॉफ़्टवेयर, मनोरंजन सामग्री, आदि। इसलिए, विंडोज 7 पर इंटरनेट कैसे सेट किया जाए, इस सवाल के लिए व्यापक विश्लेषण और सफल समाधान की आवश्यकता है।
बेशक, विंडोज 7 चलाने वाला कंप्यूटर या लैपटॉप इंटरनेट एक्सेस के बिना काम कर सकता है, लेकिन यह कार्यक्षमताइस स्थिति में इसका उपयोग नहीं किया जाएगा पूरी ताकत. इसके अलावा, वर्ल्ड वाइड वेब अपने में वर्तमान स्थिति- मुख्य सूचना प्रदाता, सॉफ़्टवेयर, मनोरंजन सामग्री, आदि। इसलिए, विंडोज 7 पर इंटरनेट कैसे सेट किया जाए, इस सवाल के लिए व्यापक विश्लेषण और सफल समाधान की आवश्यकता है।
प्रारंभिक चरण
इससे पहले कि आप इंटरनेट कनेक्शन बनाना शुरू करें, सुनिश्चित करें कि आपके कंप्यूटर में सभी आवश्यक सॉफ़्टवेयर और हार्डवेयर हैं।
- यदि नेटवर्क कार्ड मदरबोर्ड में एकीकृत नहीं है या पहले से एक्सटेंशन के रूप में स्थापित नहीं है तो उसे कनेक्ट करें। यही बात अन्य उपकरणों पर भी लागू होती है जिनके माध्यम से आप इंटरनेट से कनेक्शन स्थापित करना चाहते हैं (यूएसबी मॉडेम, राउटर, आदि)।
- कनेक्टेड उपकरणों के लिए ड्राइवर स्थापित करें। सॉफ़्टवेयर के बिना, उपकरण ठीक से काम नहीं करेंगे. ड्राइवर आमतौर पर डिस्क पर दिए जाते हैं, लेकिन यदि कोई मीडिया नहीं है, तो उन्हें आपके नेटवर्क उपकरण के निर्माता की आधिकारिक वेबसाइट पर पाया जा सकता है।
कनेक्शन सेटअप
नीचे दिए गए निर्देश वायर्ड कनेक्शन को कवर करेंगे। यदि आप घर पर एक वायरलेस नेटवर्क बनाना चाहते हैं, तो पता लगाएं कि राउटर को कैसे कनेक्ट करें और इसके ऑपरेटिंग पैरामीटर को सही तरीके से कॉन्फ़िगर करें।

ध्यान से! सिस्टम आपको कई प्रकार के कनेक्शन प्रदान करेगा और आपके द्वारा उपयोग किए जा रहे उपकरण के प्रकार के आधार पर आपको सही कनेक्शन चुनना होगा।
3जी मॉडेम का उपयोग करते समय, आपको आमतौर पर एक नया कनेक्शन बनाने की आवश्यकता नहीं होती है, क्योंकि जब आप किसी नेटवर्क डिवाइस को यूएसबी पोर्ट से कनेक्ट करते हैं तो सभी आवश्यक सॉफ़्टवेयर स्वचालित रूप से इंस्टॉल हो जाते हैं।
यदि आप वायर्ड इंटरनेट का उपयोग करते हैं, जो आपके प्रदाता द्वारा आपके अपार्टमेंट में बिछाई गई केबल के माध्यम से वितरित किया जाता है, तो पहले प्रकार का चयन करें - "इंटरनेट कनेक्शन"। 
अगली विंडो में, विज़ार्ड आपसे यह चुनने के लिए कहेगा कि कनेक्शन किस तकनीक का उपयोग किया जाएगा। "हाई स्पीड (पीपीपीओई के साथ)" बटन पर क्लिक करें। नीचे यह कहा गया है कि पहचान के लिए आपको अपने प्रदाता द्वारा प्रदान किए गए लॉगिन और पासवर्ड की आवश्यकता होगी। यह डेटा अगली विंडो में दर्ज किया जाना चाहिए। 
यहां नए कनेक्शन का नाम भी दर्शाया गया है, जो कुछ भी हो सकता है. 
यदि आपने सब कुछ सही ढंग से निर्दिष्ट किया है, तो निम्न विंडो स्क्रीन पर दिखाई देगी: 
नेटवर्क कार्ड सेटिंग्स
कुछ मामलों में, प्रदाताओं को उपयोगकर्ताओं को कनेक्शन गुणों में आईपी पता और डीएनएस सर्वर पता निर्दिष्ट करने की आवश्यकता होती है। इन आवश्यकताओं को पूरा करने के लिए:

यदि इंटरनेट से कनेक्ट करने का प्रयास करते समय आपको त्रुटि संदेश संख्या 651 दिखाई देता है, तो जांचें कि नेटवर्क कार्ड ड्राइवर सही तरीके से स्थापित हैं।
एक कनेक्शन शॉर्टकट बनाएं
कनेक्शन बन गया है और अब आप इसका उपयोग इंटरनेट तक पहुंचने के लिए या, उदाहरण के लिए, किसी दूरस्थ डेस्कटॉप को कनेक्ट करने के लिए कर सकते हैं। अब, सुविधा के लिए, डेस्कटॉप पर बनाए गए कनेक्शन का एक शॉर्टकट रखें, ताकि लॉग इन करने पर तुरंत आप "कंट्रोल पैनल" लॉन्च किए बिना इंटरनेट से कनेक्ट हो सकें।

आपके कनेक्शन का एक शॉर्टकट आपके डेस्कटॉप पर उपलब्ध है - आप इसका उपयोग वर्ल्ड वाइड वेब तक पहुंचने के लिए कर सकते हैं।
mysettings.ru
वायर्ड इंटरनेट को लैपटॉप से कैसे कनेक्ट करें?
कुल मिलाकर, आपके लैपटॉप को वैश्विक इंटरनेट नेटवर्क से कनेक्ट करने के लिए केवल दो विकल्प हैं: वायरलेस विधि और नेटवर्क केबल के माध्यम से। इसके अलावा, ओएस संस्करण के आधार पर एक प्रक्रिया दूसरे से बहुत अलग है। अब हम सीखेंगे कि वायर्ड इंटरनेट को लैपटॉप से कैसे कनेक्ट करें।
आइए सेटअप शुरू करें
सेटअप शुरू करने से पहले, आपको यह सुनिश्चित करना होगा कि नेटवर्क केबल कंप्यूटर से कनेक्ट हो गया है, नेटवर्क कार्ड में सभी आवश्यक ड्राइवर हैं, और इंटरनेट प्रदाता ने इंटरनेट सेवा प्रदान करना शुरू कर दिया है।
सबसे लोकप्रिय ऑपरेटिंग सिस्टमों में से एक, विंडोज 7 के उदाहरण का उपयोग करते हुए, इंटरनेट से जुड़ने के सिद्धांत पर विचार किया जाएगा। तो, "वैश्विक वेब" का सदस्य बनने के लिए, आपको निम्नलिखित कार्य करने होंगे:
उपयोगकर्ता को "नियंत्रण कक्ष" पर जाना चाहिए। यह परिवर्तन स्टार्ट मेनू से किया जा सकता है।

हम उस बिंदु को ढूंढते हैं जो वैश्विक नेटवर्क के लिए ज़िम्मेदार है और उसमें प्रवेश करता है। ऑपरेटिंग सिस्टम के विभिन्न संस्करणों पर भी, यह आइटम लगभग एक जैसा दिखता है।

इस बिंदु पर, "नेटवर्क और शेयरिंग सेंटर" पर जाएं, जहां मुख्य हेरफेर होगा।
इस लेख में हम विस्तार से देखेंगे कि वायरलेस नेटवर्क के माध्यम से या मुड़ जोड़ी का उपयोग करके इंटरनेट को लैपटॉप से कैसे कनेक्ट किया जाए, प्रत्येक प्रकार के कनेक्शन, सेटिंग्स की विशेषताओं पर विचार करें विभिन्न संस्करणओएस और स्थापित घटक।
केबल इंटरनेट प्रौद्योगिकी विकल्प
परंपरागत रूप से, केबल के माध्यम से इंटरनेट से जुड़ने के सभी विकल्पों को कई मुख्य प्रकारों में विभाजित किया जा सकता है।
- कनेक्शन डायल अप। यह केबल, एनालॉग मॉडेम या उसी टेलीफोन लाइन के माध्यम से एक इंटरनेट कनेक्शन है। उपयुक्त एडॉप्टर स्थापित करते समय, इस एक्सेस का उपयोग आईएसडीएन तकनीक का उपयोग करके डिजिटल कनेक्शन में भी किया जाता है।
- समर्पित संचार चैनल. इसमें पीसी/लैपटॉप से लेकर प्रदाता के स्वामित्व और रखरखाव वाले उपकरणों तक बिछाई गई एक अलग लाइन का उपयोग शामिल है। कनेक्शन दो प्रकार के होते हैं: 1.5 Mbit/s तक की गति और 45 Mbit/s तक की गति के साथ। इसे बड़े उद्यमों के लिए सबसे प्रभावी माना जाता है।
- डीएसएल (डिजिटल सब्सक्राइबर लाइन) विकल्पों में से एक है ब्रॉडबैंड की पहुंचजिससे आप वायर्ड इंटरनेट को अपने लैपटॉप से कनेक्ट कर सकते हैं। 50 Mbit/s तक डेटा ट्रांसफर गति प्रदान करता है। यह एनालॉग टेलीफोन लाइनों का उपयोग करने वाला एक डिजिटल कनेक्शन है।
केबल को लैपटॉप से कैसे कनेक्ट करें
किसी भी स्थिति में लैपटॉप को वायर्ड इंटरनेट से कनेक्ट करना निम्नलिखित क्रम में होता है:
- डायल-अप, टेलीफोन लाइन का मॉडेम से कनेक्शन कॉन्फ़िगर किया जाता है, जिसके बाद एक केबल कनेक्शन मॉडेम से लैपटॉप तक जाता है,
- एक समर्पित संचार चैनल एक मुड़-जोड़ी कनेक्शन के माध्यम से आपके अपार्टमेंट में आता है, इसे या तो अपार्टमेंट में प्रवेश करने के तुरंत बाद या राउटर के बाद जोड़ा जा सकता है, इससे कोई फर्क नहीं पड़ता,
- डीएसएल इंटरनेट के माध्यम से अपार्टमेंट में आता है टेलीफोन केबल, इसलिए यह मॉडेम कनेक्ट करने के बाद ही चालू होता है।
ऑपरेटिंग सिस्टम में सेटिंग्स (हम विभिन्न ओएस संस्करणों के लिए विचार करेंगे - XP-10)
लगभग सभी में ऑपरेटिंग सिस्टम Microsoft मेनू लगभग समान हैं, इसलिए Windows के सभी संस्करणों के लिए मेनू नेविगेशन समान है।
- "प्रारंभ" मेनू> "नियंत्रण कक्ष" पर जाएं।
- "इंटरनेट कनेक्शन" ढूंढें।
- आइटम "नेटवर्क कनेक्शन", एक नया कनेक्शन बनाएं।
- नए कनेक्शन विज़ार्ड के निर्देशों का पालन करते हुए, अपने इंटरनेट प्रदाता द्वारा प्रदान किया गया लॉगिन और पासवर्ड दर्ज करें।
- हम नेटवर्क टैब में टीसीपी/आईपी प्रोटोकॉल के गुण ढूंढते हैं और जांचते हैं कि आईपी एड्रेस और डीएनएस सर्वर प्राप्त करना स्वचालित मोड में चालू है या नहीं।
पीपीपीओई
विकल्पों में से एक डीएसएल कनेक्शन(ईथरनेट पर पॉइंट-टू-पॉइंट प्रोटोकॉल) इसके उपयोग की आवृत्ति के कारण दूसरों से अलग दिखता है (अधिकांश कनेक्टेड, आधुनिक एक्सेस पॉइंट पीपीपीओई प्रोटोकॉल का उपयोग करते हैं)। कनेक्शन व्यक्तिगत लॉगिन और पासवर्ड का उपयोग करके होता है।
स्थिर या गतिशील आईपी
इंटरनेट से कनेक्ट करने के लिए आपके आईएसपी द्वारा एक गतिशील आईपी पता निःशुल्क दिया जाता है और जब आप नेटवर्क में दोबारा प्रवेश करते हैं तो इसे दूसरे कंप्यूटर को सौंपा जा सकता है। आईपी (इंटरनेट प्रोटोकॉल) का स्थिर संस्करण अतिरिक्त पैसे के लिए खरीदा जाता है और अधिक विकल्प प्रदान करता है, और इंटरनेट से कनेक्ट होने पर मैन्युअल रूप से दर्ज किया जाता है।
L2TP/PPTP पर वीपीएन
वीपीएन (वर्चुअल प्राइवेट नेटवर्क) - भौतिक नेटवर्क के बजाय वर्चुअल नेटवर्क बनाने की क्षमता।
- पीपीटीपी. कनेक्शन प्रोटोकॉल प्रारंभ में किसी भी वीपीएन नेटवर्क द्वारा समर्थित है (माइक्रोसॉफ्ट द्वारा पेश किया गया पहला प्रोटोकॉल)। सबसे तेज़ चालू है इस पलकनेक्शन प्रोटोकॉल.
- एल2टीपी. टनल लेयर 2 प्रोटोकॉल, वर्तमान में लगभग सभी डिवाइस इसका समर्थन करते हैं। सरल सेटअप, लेकिन एन्क्रिप्शन और डेटा सुरक्षा की कमी इसे अतिरिक्त IPSec प्रोटोकॉल पर निर्भर बनाती है।
वाई-फाई के माध्यम से वायरलेस कनेक्शन (राउटर से)
लैपटॉप पर इंटरनेट चालू करना, बशर्ते कि राउटर से वाई-फाई नेटवर्क कॉन्फ़िगर किया गया हो, एक बहुत ही सरल कार्य है। इसके लिए कई शर्तें जरूरी हैं.
- इसके लिए नेटवर्क नाम और पासवर्ड की उपलब्धता।
- कार्यशील वाई-फाई मॉड्यूल वाला एक लैपटॉप।
कनेक्शन निम्न परिदृश्य के अनुसार होता है.
- हम राउटर को नेटवर्क पर चालू करते हैं और वाईफाई प्रोटोकॉल लोड होने की प्रतीक्षा करते हैं।
- हम लैपटॉप पर वायरलेस नेटवर्क चालू करते हैं।
- हम वायरलेस नेटवर्क का अवलोकन खोलते हैं और वह ढूंढते हैं जिसकी हमें आवश्यकता है।
- खुलने वाले मेनू में, पासवर्ड दर्ज करें और कनेक्ट बटन पर क्लिक करें।
एडॉप्टर की जाँच की जा रही है
उपलब्धता तार के बिना अनुकूलकलैपटॉप बॉक्स पर एक चित्र की उपस्थिति से सत्यापित किया गया। यदि आपने बिना किसी बॉक्स के सेकंड-हैंड लैपटॉप खरीदा है, तो वायरलेस एडॉप्टर के बारे में केस पर डुप्लिकेट चिह्न निश्चित रूप से होगा।
ड्राइवर स्थापना
आपके कंप्यूटर पर नेटवर्क कार्ड ड्राइवर स्थापित करना इंटरनेट से कनेक्ट करने का एक महत्वपूर्ण हिस्सा है। नेटवर्क ड्राइवर के बिना, लैपटॉप वाईफाई एडाप्टर का पता नहीं लगाएगा। ड्राइवर लैपटॉप के साथ आने वाली डिस्क से इंस्टॉल किए जाते हैं; इसे सीडी ड्राइव में डालें और इंस्टॉलेशन असिस्टेंट के निर्देशों का पालन करें।
कनेक्शन के लिए आवश्यक सिस्टम सेटिंग्स
इंटरनेट स्थापित करने के लिए, आपको आईपी पते और डीएनएस सर्वर की स्वचालित रसीद की जांच करनी होगी। ये सेटिंग्स प्रारंभ> नियंत्रण कक्ष> नेटवर्क और साझाकरण प्रबंधन> कनेक्शन गुण> इंटरनेट प्रोटोकॉल संस्करण 4 गुण पथ पर स्थित हैं।
मोबाइल इंटरनेट के माध्यम से कनेक्शन
लैपटॉप को इंटरनेट से कनेक्ट करना संभव है चल दूरभाष.
- हम स्मार्टफोन पर एक इंटरनेट एक्सेस प्वाइंट स्थापित करते हैं।
- हम फोन को यूएसबी या वाई-फाई के जरिए लैपटॉप से कनेक्ट करते हैं।
- हम ड्राइवर स्थापित करते हैं (फ़ोन ब्रांड के आधार पर) और इंटरनेट से कनेक्ट करते हैं।
3जी और 4जी मॉडेम और राउटर
3 और 4जी मॉडेम का उपयोग करके इंटरनेट से कनेक्ट करना बहुत आसान है, बस ड्राइवर इंस्टॉल करें और इंटरनेट से कनेक्ट करें।
शायद ऐसे व्यक्ति को ढूंढना मुश्किल है जो इंटरनेट का उपयोग नहीं करता हो। वर्ल्ड वाइड वेब तक पहुंच ने बच्चों से लेकर बुजुर्गों तक, काम और घर दोनों जगह हमारे जीवन को भर दिया है, क्योंकि उनमें से कई कंप्यूटर प्रौद्योगिकी के विकास के साथ बने रहने की कोशिश भी कर रहे हैं। इसलिए, इंटरनेट से जुड़ने की समस्या व्यापक दर्शकों के लिए प्रासंगिक है। इस आर्टिकल को पढ़ने के बाद आप समझ जाएंगे कि अपने कंप्यूटर को इंटरनेट से कनेक्ट करना बिल्कुल भी मुश्किल नहीं है। चूंकि बहुत से लोग पसंद करते हैं नवीनतम संस्करणविंडोज 8 सॉफ्टवेयर, लेख इस विशेष सिस्टम के उपयोगकर्ता के कार्यों का वर्णन करता है, लेकिन यदि आपके पास विंडोज का एक अलग संस्करण है, तो आप इन निर्देशों का भी उपयोग कर सकते हैं, मूल रूप से कनेक्शन सिस्टम समान है।
सबसे पहले, इंटरनेट एक्सेस के स्रोत पर निर्णय लें: निश्चित कनेक्शन, वाईफाई राऊटरया मोबाइल इंटरनेट (सिम कार्ड के माध्यम से)। यदि आवश्यक हो तो प्रदाता के साथ एक समझौता करें और वह आमतौर पर आपको प्रदान करेगा आवश्यक उपकरण, केबल से शुरू होकर हाई-स्पीड मॉडेम या यहां तक कि राउटर तक। यदि आप मोबाइल इंटरनेट का उपयोग करते हैं, तो आपको एक विशेष मॉडेम खरीदना होगा या एक मोबाइल फोन का उपयोग करना होगा जो यूएसबी पोर्ट के माध्यम से कंप्यूटर से जुड़ा हो। लेकिन इस मामले में इंटरनेट की स्पीड काफी धीमी है। जैसे ही आपके पास इंटरनेट कनेक्शन हो, कंप्यूटर को स्वयं सेट करना शुरू कर दें। ऐसा करने के लिए, व्यवस्थापक खाते का उपयोग करके प्रारंभ मेनू में लॉग इन करें। खुलने वाली विंडो में, राइट-क्लिक करें और निचले दाएं कोने में "सभी एप्लिकेशन" शीर्षक दिखाई देगा। बाईं माउस बटन पर क्लिक करके इसे चुनें।



















यदि आपने सभी निर्देशों का ठीक से पालन किया है, तो आपका कंप्यूटर पहले से ही इंटरनेट से जुड़ा है, और आप वैश्विक सूचना नेटवर्क तक पहुंच का आनंद ले सकते हैं। अन्यथा, अपने प्रदाता के ग्राहक सेवा केंद्र से संपर्क करें, और विशेषज्ञ निश्चित रूप से सभी समस्याओं को हल करने में आपकी सहायता करेंगे। यदि आपके पास अभी भी प्रश्न हैं, तो वीडियो देखें, जिसमें यह भी दिखाया गया है चरण-दर-चरण अनुदेशविंडोज 8 पर इंटरनेट कनेक्शन.
आज हम इस प्रश्न से निपटेंगे, इंटरनेट कैसे सेट करेंकंप्यूटर या लैपटॉप पर. एक नियम के रूप में, इंटरनेट प्रदाता के एक कर्मचारी द्वारा उस समय स्थापित किया जाता है जब आप सेवाओं के प्रावधान के लिए उसके साथ एक समझौता करते हैं - आखिरकार, वर्ल्ड वाइड वेब तक सही पहुंच इसके पूरा होने का एक संकेतक है सेवा। हालाँकि, बाद में, जब आप विंडोज़ को पुनः स्थापित करते हैं या खरीदते हैं नया कंप्यूटरइंटरनेट सेटिंग्स गलत हो सकती हैं, और यहां हमें एक दुविधा का सामना करना पड़ेगा - तकनीकी सहायता को कॉल करें या सब कुछ स्वयं करें। दरअसल, यह काम बिल्कुल भी मुश्किल नहीं है, इसलिए इस आर्टिकल को अंत तक पढ़कर आप एक से ज्यादा बार पैसे बचा सकते हैं।
कनेक्शन का सबसे सामान्य प्रकार केबल है - वे अंत में एक विशेष LAN कनेक्टर के साथ आपके अपार्टमेंट में एक तार फैलाते हैं, जिसे पीसी केस में नेटवर्क कार्ड में डाला जाता है। हालाँकि, प्रदाता के आधार पर, नेटवर्क कनेक्शन कई प्रकार के होते हैं। इंटरनेट को ठीक से कैसे सेट किया जाए और वर्ल्ड वाइड वेब से कनेक्शन किस तरह से हो, यह अनुबंध पत्रों में दर्शाया जाना चाहिए जो आपको तब दिए गए थे जब कर्मचारी ने शुरू में इंटरनेट सेट किया था। उनमें से कई हैं - स्वचालित आईपी, स्थिर आईपी, पीपीपीओई, एल2टीपी, मैक पते द्वारा फ़िल्टरिंग के साथ। आइए उन्हें क्रम से देखें।
इंटरनेट सेटअप स्वचालित रूप से
मैंने इस प्रकार को स्वचालित कहा है, क्योंकि यदि आपका प्रदाता आपको इस प्रकार का उपयोग करके जोड़ता है, तो आप भाग्यशाली हैं - आपको कुछ भी कॉन्फ़िगर करने की आवश्यकता नहीं है। इसके साथ, कंप्यूटर नेटवर्क पर "स्वयं" एक आईपी पता प्राप्त करता है - अर्थात, हम बस एक ईथरनेट केबल प्लग इन करते हैं और इंटरनेट का उपयोग करते हैं। यदि यह काम नहीं करता है, तो सुनिश्चित करें कि सभी कॉन्फ़िगरेशन रीसेट हो गए हैं - ऐसा करने के लिए, "प्रारंभ> नियंत्रण कक्ष> नेटवर्क और इंटरनेट> नेटवर्क और साझाकरण केंद्र> प्रबंधन" पर जाएं। नेटवर्क कनेक्शन> एडेप्टर सेटिंग्स बदलें", "लोकल एरिया कनेक्शन" पर राइट-क्लिक करें और "गुण> इंटरनेट प्रोटोकॉल संस्करण टीसीपी/आईपी v.4" पर जाएं। यहां सभी मान "स्वचालित" पर सेट होने चाहिए, जैसा चित्र में है
प्राधिकरण के साथ कंप्यूटर पर इंटरनेट से कनेक्ट करना
इस काफी सामान्य प्रकार में, या बल्कि प्रकार में, क्योंकि उनमें से दो हैं, आपको थोड़ा काम करना होगा और मैन्युअल रूप से एक कनेक्शन बनाना होगा और इंटरनेट कनेक्शन स्थापित करने के लिए अपना उपयोगकर्ता नाम और पासवर्ड दर्ज करना होगा। यदि हर बार जब आप इंटरनेट एक्सेस करते हैं, तो आप डेस्कटॉप आइकन पर क्लिक करते हैं, एक कनेक्शन विंडो खुलती है जिसमें आप एक बटन पर क्लिक करते हैं - यह आपका मामला है।

पीपीपीओई
पीपीपीओई - प्रदाता के सर्वर से कनेक्शन केवल लॉगिन और पासवर्ड का उपयोग करके होता है। यदि आपने अचानक विंडोज़ को फिर से इंस्टॉल किया है, तो लॉग आउट करने की क्षमता बहाल करने के लिए, निम्न कार्य करें:
- "प्रारंभ> नियंत्रण कक्ष" पर जाएं

- आगे "नेटवर्क और इंटरनेट" में

- और "नेटवर्क और साझाकरण केंद्र" में

- यहां पेज पर कहीं (विंडोज 7 के लिए बाएं कॉलम में या विंडोज 8 और 10 में मुख्य विंडो में) हम मेनू आइटम "कनेक्शन या नेटवर्क सेट करें" देखते हैं - उस पर क्लिक करें

- यहां हम "इंटरनेट से कनेक्ट करें" चुनें और "अगला" पर क्लिक करें।

- "हाई-स्पीड (पीपीपीओई)" चुनें और आगे बढ़ें

- हम प्रदाता द्वारा जारी लॉगिन और पासवर्ड दर्ज करते हैं - वे आमतौर पर अनुबंध में निर्दिष्ट होते हैं।

- उसके बाद, हम "नेटवर्क सेंटर" पर लौटते हैं और मेनू में "एडेप्टर सेटिंग्स बदलें" लिंक पाते हैं - उस पर क्लिक करें।

- हमें "हाई-स्पीड कनेक्शन" मिलता है - अब यह "अक्षम" स्थिति में है।

- इस पर डबल क्लिक करें और एक लॉगिन विंडो खुल जाएगी। बटन दबाएँ"कनेक्ट करें" और आनंद लें! सुविधा के लिए, इस "हाई-स्पीड कनेक्शन" को माउस से "डेस्कटॉप" पर खींचा जा सकता है, जिससे एक त्वरित लिंक वाला आइकन बन सकता है।

एल2टीपी
L2TP प्राधिकरण के साथ एक अन्य प्रकार का इंटरनेट सेटअप है। इसे सक्रिय करने के लिए, हम पिछली विधि की तरह ही सब कुछ करते हैं, जिसमें चरण संख्या 4 भी शामिल है।

एक स्थिर आईपी के साथ लैपटॉप को इंटरनेट से कनेक्ट करना
अगला प्रकारआपसे आपका लॉगिन और पासवर्ड दर्ज करने और हर बार कनेक्ट करने के लिए आइकन पर क्लिक करने के लिए नहीं कहा जाएगा, लेकिन प्रदाता के उपकरण से कनेक्ट करने के लिए आईपी एड्रेस सेटिंग्स की मैन्युअल प्रविष्टि की आवश्यकता होती है। सेटिंग्स के लिए, हम "प्रारंभ> नियंत्रण कक्ष> नेटवर्क और इंटरनेट> नेटवर्क और साझाकरण केंद्र> नेटवर्क कनेक्शन प्रबंधित करें> एडाप्टर सेटिंग्स बदलें" श्रृंखला से गुजरते हैं, "स्थानीय क्षेत्र कनेक्शन" पर राइट-क्लिक करें और "गुण> प्रोटोकॉल" इंटरनेट पर जाएं। संस्करण टीसीपी/आईपी v.4"।
और प्रदाता द्वारा प्रदान किए गए मानों को आईपी पते और डीएनएस सर्वर फ़ील्ड में दर्ज करें।

मैक पते द्वारा फ़िल्टर करना
और अंत में, प्रदाता उपरोक्त किसी भी प्रकार पर मैक पते द्वारा फ़िल्टरिंग लागू कर सकता है। इसका मतलब यह है कि आप इंटरनेट से केवल उसी कंप्यूटर से जुड़ सकते हैं जो प्रदाता के साथ पंजीकृत है। केबल को दूसरे में डालें और इंटरनेट गायब हो जाएगा। यह समस्या आमतौर पर उस समय सामने आती है जब आपने नया कंप्यूटर (या नेटवर्क कार्ड) खरीदा हो, उसे घर ले आए हों, लेकिन इंटरनेट काम नहीं कर रहा हो। ईमानदारी से कहूं तो, मुझे यह भी समझ में नहीं आता कि हमारे कुछ "दोस्त" ऐसा कचरा क्यों करते हैं, लेकिन अगर यह मामला है, तो आप केवल समर्थन सेवा को कॉल करके और यह कहकर नेटवर्क एक्सेस को सक्रिय कर सकते हैं कि आपने एक नया पीसी खरीदा है।
आज के लिए बस इतना ही - मुझे यकीन है कि अब आप ठीक से जानते हैं कि इंटरनेट को अपने कंप्यूटर से कैसे जोड़ा जाए और आप इसे 100% स्वयं कर सकते हैं!