एचडीएमआई केबल 7 विंडोज़ के लिए प्रोग। एचडीएमआई सेटअप कैसे करें
मैं सभी का स्वागत करता हूँ! "सात" की अपनी कई "ब्रांडेड" परेशानियाँ हैं, जिनसे निपटना आम उपयोगकर्ताओं के लिए हमेशा आसान नहीं होता है। लेकिन हम इसमें आपकी मदद करेंगे! तो, आज के पाठ का विषय एचडीएमआई केबल स्थापित करना है।
हम देखेंगे कि केबल को कैसे कनेक्ट किया जाए;
विंडोज़ में किन सेटिंग्स को सक्रिय करने की आवश्यकता है;
लेख के अंत में विस्तार से बताया गया है वीडियो अनुदेश.
एचडीएमआई केबल को अपने लैपटॉप/कंप्यूटर और टीवी से कनेक्ट करने के बाद, "डेस्कटॉप" पर राइट-क्लिक करें और ड्रॉप-डाउन मेनू से "स्क्रीन रिज़ॉल्यूशन" लाइन चुनें। वैसे: जिस समय आपने केबल कनेक्ट किया है, आपको एक विंडो दिखाई देगी जिसमें "स्क्रीन सेटिंग्स" फ़ील्ड और एक सर्कल दो भागों में विभाजित है, संख्या 1 और 2 के साथ। आवश्यक फ़ील्ड में सेटिंग्स सेट करें, जैसे जैसे: "स्क्रीन", "अनुमति", आदि। इसके बाद, "एकाधिक स्क्रीन" फ़ील्ड में, "इन स्क्रीनों को डुप्लिकेट करें" फ़ंक्शन सेट करें। अब "लागू करें" और "ओके" बटन पर क्लिक करें। इस प्रकार, आप एक पर्याप्त छवि के लिए सभी आवश्यक सेटिंग्स सक्रिय करते हैं।

आइए टीवी पर ध्वनि सेटिंग्स पर चलते हैं: ये सेटिंग्स कंप्यूटर पर की जाती हैं! "प्रारंभ" - "नियंत्रण कक्ष" पर क्लिक करें। खुलने वाली सिस्टम सेटिंग्स विंडो में, "हार्डवेयर और ध्वनि" आइटम का चयन करें। उस पर क्लिक करें और "ध्वनि" - "ध्वनि उपकरण प्रबंधित करें" विकल्प चुनें। इस पर क्लिक करने पर आपको एक अलग "साउंड" विंडो मिलती है। इस विंडो में, आपको कंप्यूटर से जुड़े टीवी का आइकन देखना चाहिए, उदाहरण के लिए "सैमसंग"। उसी विंडो में थोड़ा नीचे आपको "स्पीकर्स" विकल्प दिखाई देगा। हम कर्सर को टीवी आइकन (अर्थात् टीवी, स्पीकर नहीं) पर ले जाते हैं और दायां माउस बटन क्लिक करते हैं। एक मेनू पॉप अप होगा, जिसमें हम "डिफ़ॉल्ट रूप से उपयोग करें" लाइन का चयन करते हैं। ध्यान दें: यदि सब कुछ सही ढंग से किया गया था, तो टीवी के पास की खिड़की में एक हरा "पक्षी" दिखाई देना चाहिए। यदि आप ध्वनि बंद करना चाहते हैं, तो बंद करना "स्पीकर" विंडो में किया जाता है: राइट-क्लिक करें, "डिफ़ॉल्ट के रूप में सेट करें" लाइन का चयन करें और उस पर क्लिक करें। यहाँ एक ऐसा अजीब पैटर्न है. हालाँकि, यह बिल्कुल इसी तरह काम करता है। "लागू करें" और "ठीक" पर क्लिक करें। वैसे, यह शायद अब आपके लिए कोई रहस्य नहीं है कि यदि आपके पास एंड्रॉइड फोन है तो आपको जीपीएस नेविगेटर खरीदने की ज़रूरत नहीं है, आपको बस इसकी ज़रूरत है
सबसे पहले तो ये कहना होगा सभी आधुनिक वीडियो कार्ड इस आउटपुट से सुसज्जित हैं व्यक्तिगत कम्प्यूटर्स इसके अलावा, एचडीएमआई लैपटॉप पर पाया जा सकता है, यहां तक कि उन मॉडलों पर भी जो एक एकीकृत वीडियो कार्ड का उपयोग करते हैं।
इसे प्रारंभ करने की अनुशंसा की जाती है अपने वीडियो एडॉप्टर की क्षमताओं का पता लगाएं. यदि आपके वीडियो कार्ड में एचडीएमआई आउटपुट नहीं है, तो आप एक विशेष एडाप्टर का उपयोग करके डीवीआई चैनल का उपयोग कर सकते हैं, जिसे एडॉप्टर भी कहा जाता है डीवीआई-एचडीएमआई कनेक्टर. ऐसे एडेप्टर की एक विशेषता संचारित करने की क्षमता है ध्वनि संकेत.
एचडीएमआई स्थापित करने के लिए, आपको अध्ययन करने की आवश्यकता होगी विशेष विवरणजिस टीवी से आप कनेक्ट कर रहे हैं. यह सुनिश्चित किया जाये कि एचडीएमआई इनपुट ऑडियो सिग्नल प्राप्त करने के लिए है. आपको बस कनेक्ट करने की आवश्यकता है एचडीएमआई से एचडीएमआई केबल, जिसका एक सिरा कंप्यूटर के वीडियो कार्ड में और दूसरा सिरा टीवी कनेक्टर में डाला जाता है।
यदि आप चाहते हैं कि टीवी और मॉनिटर एक ही समय पर काम करें, तो आपको विकल्प सेट करना होगा तुल्यकालिक संचालनये उपकरण. ऐसा करने के लिए, मेनू खोलें "शुरू करना"और लॉग इन करें "कंट्रोल पैनल". इसके बाद, आपको चयन करना होगा "स्क्रीन"और आइटम पर क्लिक करें "स्क्रीन रिज़ॉल्यूशन सेटिंग्स".
दिखाई देने वाले संवाद बॉक्स में, आपको फ़ंक्शन को सक्रिय करना होगा "डुप्लिकेट स्क्रीन". अब कंप्यूटर सभी डिवाइस पर एक ही इमेज भेजेगा। यदि आप चाहते हैं कि दोनों डिस्प्ले एक-दूसरे से स्वतंत्र रूप से काम करें, तो आपको मोड को सक्रिय करना चाहिए "स्क्रीन का विस्तार करें". इस मामले में, आपको पहले कंप्यूटर डिस्प्ले को प्राथमिक डिवाइस के रूप में असाइन करना होगा।
एचडीएमआई सेट करने के लिए, आपको इसकी भी आवश्यकता है ऑडियो ट्रांसमिशन समायोजित करें. इसके लिए आपको ओपन करना होगा "कंट्रोल पैनल"और आइटम का चयन करें "हार्डवेयर और ध्वनि". अगला, पर क्लिक करें. स्क्रीन पर एक डायलॉग बॉक्स दिखाई देगा जिसमें आपको टैब पर जाना होगा "ध्वनि उपकरण प्रबंधन". यहां ध्यान देने योग्य उपकरण एचडीएमआई आउटपुटबाईं माउस बटन से इसके आइकन पर क्लिक करके और फिर बटन पर क्लिक करके "गलती करना".
इसके बाद बटन पर क्लिक करें "आवेदन करना"और डायलॉग बॉक्स बंद करें. अब, परीक्षण के रूप में, आप कुछ वीडियो चला सकते हैं और सुनिश्चित कर सकते हैं कि एचडीएमआई आउटपुट सही ढंग से काम कर रहा है। यह ध्यान देने योग्य है कि जब केबल पोर्ट से डिस्कनेक्ट हो जाता है, तो मानक ऑडियो पोर्ट स्वचालित रूप से चालू हो जाएगा।
जैसा कि आप देख सकते हैं, एचडीएमआई आउटपुट सेट करना काफी सरल है और इसके लिए किसी विशेष ज्ञान की आवश्यकता नहीं है। अंततः, यह बात करने लायक है सही HDMI केबल कैसे चुनें?.
ये केबल दो प्रकार के होते हैं: उच्च परिभाषा का समर्थन करने के साथ-साथ एचडीटीवी रिज़ॉल्यूशन का समर्थन करने के लिए. जहां तक तारों की लंबाई की बात है तो यह 1 से 10 मीटर तक हो सकती है। हालाँकि, यह याद रखना चाहिए कि केबल की लंबाई जितनी अधिक होगी, सिग्नल हानि की संभावना उतनी ही अधिक होगी। इसलिए, कुछ निर्माता तथाकथित पेशकश करते हैं सक्रिय एचडीएमआई केबलजो उपयोग करते हैं विभिन्न प्रौद्योगिकियाँलंबी दूरी पर डेटा ट्रांसमिशन के लिए। केबल खरीदते समय न केवल तार की गुणवत्ता, बल्कि कनेक्टर्स पर भी ध्यान देना सुनिश्चित करें।
अक्सर, कंप्यूटर मॉनीटर भिन्न नहीं होते हैं बड़े आकार. आप कैसे देखना चाहेंगे दिलचस्प फिल्मया विशाल डिस्प्ले पर अपना पसंदीदा गेम खेलें। यदि आपके पास प्लाज़्मा या एलसीडी टीवी है, तो आप बिना किसी कठिनाई के अपनी इच्छा पूरी कर सकते हैं। आपको अपने कंप्यूटर और टीवी के बीच कनेक्शन स्थापित करने के लिए बस एक विशेष केबल और काफी खाली समय की आवश्यकता है। यह लेख आपको टीवी को कंप्यूटर से कनेक्ट करने की जटिलताओं को समझने में मदद करेगा।
एचडीएमआई केबल का उपयोग करके कंप्यूटर को टीवी से कैसे कनेक्ट करें
औसत उपयोगकर्ता के लिए, कंप्यूटर मॉनिटर के बजाय 32-इंच टीवी का उपयोग करना पूरी तरह से सुविधाजनक नहीं हो सकता है, लेकिन 16-इंच मॉनिटर की तुलना में मूवी देखना अधिक आनंददायक होगा। एक विशाल मॉनिटर के पीछे काम करना निश्चित रूप से डिजाइनरों और गेमर्स द्वारा सराहा जाएगा, जिनके लिए सबसे छोटे विवरण देखना भी काफी महत्वपूर्ण है। उनके लिए ऐसा तकनीकी संभावनाएक महान खोज होगी. कंप्यूटर को टीवी से कनेक्ट करने के लिए एक विशेष एचडीएमआई केबल की आवश्यकता होती है। इस केबल के सिरों पर समान कनेक्टर हैं। यह काफी सस्ता है और इसे किसी भी कंप्यूटर हार्डवेयर स्टोर पर खरीदा जा सकता है। यदि आप कंप्यूटर से टीवी पर और 3डी प्रारूप में देखना चाहते हैं, तो आपको एचडीएमआई संस्करण 1.4 और उच्चतर से एक केबल की आवश्यकता होगी।
एचडीएमआई केबल कनेक्शन एल्गोरिदम
- दोनों डिवाइस को अनप्लग करें।
- हम टीवी पर एचडीएमआई केबल के लिए कनेक्टर ढूंढते हैं (आमतौर पर चालू)। पीछे की दीवार) और कंप्यूटर में. एक पीसी में, एचडीएमआई जैक या तो सिस्टम यूनिट के पीछे या मॉनिटर के पीछे स्थित हो सकता है। कुछ कंप्यूटरों में, यह पोर्ट सीधे वीडियो कार्ड पर या यूएसबी पोर्ट के बगल में स्थित होता है, लेकिन वे समान दिखते हैं।
- हम केबल कनेक्ट करते हैं
- हम कनेक्शन स्थापित करते हैं और टीवी पर छवि का आनंद लेते हैं।
आइए एचडीएमआई केबल को कनेक्ट करने की बारीकियों पर करीब से नज़र डालें। लैपटॉप में, एचडीएमआई जैक का लुक एक जैसा होता है, लेकिन विभिन्न मॉडलों में इसे अलग-अलग तरफ रखा जा सकता है। कुछ उपकरणों में, जैसे कि कैमरा, टैबलेट, टीवी से कनेक्ट करने के लिए कनेक्टर मानक उपकरणों की तुलना में तीन गुना छोटे होते हैं। ऐसे उपकरणों की आवश्यकता है मिनी HDMI केबल. सौंदर्यपूर्ण लुक के लिए, एक एचडीएमआई कॉर्नर प्रदान किया गया है, जिसकी बदौलत एक भारी केबल टीवी से नहीं लटकेगी। आज तक, आप ऐसे कोने पा सकते हैं जो विभिन्न पक्षों की ओर उन्मुख हों और केबल को विभिन्न कोणों पर कनेक्ट करें। ऐसा एडाप्टर खरीदने से पहले, विचार करें कि आपको केबल को कहां ले जाने की आवश्यकता है।
यदि आपके पास एचडीएमआई कनेक्टर नहीं है, तो इसके लिए एक निःशुल्क इनपुट डीवीआई मॉनिटर. आपको एक और डीवीआई-एचडीएमआई एडाप्टर खरीदना होगा और आप अपने कंप्यूटर को अपने टीवी से कनेक्ट कर पाएंगे।
मैं एक बार फिर दोहराता हूं, कंप्यूटर और टीवी दोनों को बिजली की आपूर्ति से डिस्कनेक्ट करना सुनिश्चित करें। ऐसा इसलिए किया जाना चाहिए ताकि टीवी और कंप्यूटर दोनों पर पोर्ट न जलें। दुर्लभ मामलों में, डिवाइस को ही नुकसान हो सकता है।
यदि टीवी पर कोई मुफ्त पोर्ट नहीं हैं, तो आप एक विशेष एडाप्टर खरीद सकते हैं जिससे आप एक ही समय में दो या अधिक स्रोतों को कनेक्ट कर सकते हैं। आप एक विशेष बटन या रिमोट कंट्रोल का उपयोग करके उपकरणों के बीच स्विच कर सकते हैं, जिसे एडाप्टर के साथ शामिल किया जाना चाहिए। ऐसे एडॉप्टर को स्विचर कहा जाता है। कंप्यूटर उपकरण दुकानों में एक स्विचर की कीमत 50 से 100 डॉलर तक होती है, लेकिन आप 10 डॉलर में चीनी एडाप्टर भी खरीद सकते हैं, जो काफी विश्वसनीय रूप से और बाहरी बिजली आपूर्ति के बिना काम करते हैं। यदि टीवी का रिज़ॉल्यूशन काफी बड़ा है तो अधिक महंगे एडॉप्टर पर ध्यान देना उचित है।
एचडीएमआई कनेक्शन स्थापित करना
टीवी और कंप्यूटर को केबल से कनेक्ट करने के बाद, आपको इन उपकरणों के सही संचालन के लिए कनेक्शन सेट करने की आवश्यकता है। चित्र तुरंत टीवी पर दिखाई देगा, बशर्ते कि एक टीवी जुड़ा हो। आप सिस्टम यूनिट से मॉनिटर को बंद भी कर सकते हैं ताकि कंप्यूटर केवल टीवी पर ही बूट हो।
अब बात करते हैं इमेज क्वालिटी की. अपने टीवी पर बेहतर डिस्प्ले के लिए, आपको स्क्रीन रिज़ॉल्यूशन को समायोजित करने की आवश्यकता है। डेस्कटॉप पर, संदर्भ मेनू पर कॉल करें और "स्क्रीन रिज़ॉल्यूशन" चुनें। सिस्टम स्वचालित रूप से इस डिवाइस के लिए उपलब्ध अधिकतम रिज़ॉल्यूशन का चयन करता है। यदि सब कुछ आपके अनुकूल है, तो आप सेटिंग्स नहीं बदल सकते। एक बात याद रखें: रिज़ॉल्यूशन जितना अधिक होगा, छवि उतनी ही तेज़ होगी, लेकिन साथ ही, मॉनिटर पर सभी लेबल छोटे होंगे। अगर फॉन्ट आपको छोटा लगता है तो स्क्रीन रेजोल्यूशन कम कर दें।
कुछ प्रकार के मॉनिटर एक निश्चित संख्या में पिक्सेल के लिए डिज़ाइन किए जाते हैं, अर्थात उनमें कुछ मैट्रिक्स रिज़ॉल्यूशन संकेतक होते हैं। कभी-कभी ऐसे मॉनिटर पर कस्टम रिज़ॉल्यूशन सेट करते समय, छवि गुणवत्ता खराब हो सकती है, और कभी-कभी टीवी मैट्रिक्स बस तस्वीर के पैमाने को बदल देगा। हालाँकि ऐसे मामले दुर्लभ हैं, लेकिन लिक्विड क्रिस्टल मॉनिटर की इस बारीकियों के बारे में जानना उचित है।
1920x1080 के रिज़ॉल्यूशन वाले टीवी के लिए, 1280x720 का रिज़ॉल्यूशन भी ठीक है, हालांकि लेबल और फ़ॉन्ट पर्याप्त होंगे बड़े आकार. यदि रिज़ॉल्यूशन 1366x768 पिक्सेल है, तो 1920x1080 सेट करने का कोई मतलब नहीं है।
आप मॉनिटर का रिफ्रेश रेट भी सेट कर सकते हैं। ऐसा करने के लिए, "मॉनिटर" टैब पर, "पर क्लिक करें अतिरिक्त विकल्प". यदि मॉनिटर इसका समर्थन करता है तो अनुशंसित आवृत्ति 60Hz या अधिक है। अक्सर, इस टैब पर टीवी का नाम "जेनेरिक पीएनपी मॉनिटर" या उसके जैसा कुछ होगा। कई बार देखते समय वीडियो थोड़ा हिल जाता है। आपको रंग गुणवत्ता के साथ प्रयोग करने की आवश्यकता हो सकती है। यदि कोई वीडियो देखते समय यह थोड़ा हिलता है या किसी तरह सुचारू रूप से नहीं चलता है, तो आप इस पैरामीटर के साथ प्रयोग कर सकते हैं। हम आपको "ट्रू कलर (32 बिट)" चुनने की सलाह देते हैं।
रिज़ॉल्यूशन या रंग की गहराई बदलते समय सेटिंग्स की बचत की पुष्टि करना न भूलें। यदि, सेटिंग्स बदलते समय, कुछ आपको सूट नहीं करता है, तो सिस्टम 15 सेकंड में मानक सेटिंग्स वापस कर देगा।
एकाधिक स्क्रीन सेटअप
जब आप कंप्यूटर को टीवी से कनेक्ट करते हैं, तो विंडोज 7 और विंडोज 8 ऑपरेटिंग सिस्टम दोनों कनेक्टेड डिवाइस को डिस्प्ले के रूप में मानते हैं। उपयोगकर्ता के पास एकाधिक मॉनिटर के साथ संचालन के दो तरीके हैं। पहला मोड डिस्प्ले का डुप्लिकेशन या क्लोनिंग है। दूसरा मोड डेस्कटॉप एक्सटेंशन है। मोड का चुनाव उसी टैब में किया जाता है जहां मॉनिटर रिज़ॉल्यूशन बदला गया था। आइए इनमें से प्रत्येक मोड पर करीब से नज़र डालें।
डुप्लिकेटिंग स्क्रीन
इस मोड का उपयोग करते समय, दोनों डिवाइस पर एक ही छवि प्रदर्शित होगी। एक महत्वपूर्ण नुकसानऐसा मोड है कि प्रत्येक डिवाइस पर अलग-अलग रिज़ॉल्यूशन डालने की कोई संभावना नहीं है। इसलिए, बेहतर डिस्प्ले के लिए यह वांछनीय है कि मॉनिटर और टीवी दोनों का रिज़ॉल्यूशन समान हो। खैर, या कम से कम एक प्रारूप, यानी, उनका पहलू अनुपात समान था। उदाहरण के लिए, यदि मॉनिटर वाइडस्क्रीन है और टीवी का आस्पेक्ट रेशियो 5:4 है, तो उस पर चित्र दाईं और बाईं ओर काली पट्टियों के साथ होगा।
डेस्कटॉप एक्सटेंशन
डेस्कटॉप का विस्तार करते समय, उपयोगकर्ता दो या अधिक डेस्कटॉप बना सकता है। यह विधा अत्यंत रोचक एवं सुविधाजनक है। सिस्टम प्रत्येक डिवाइस को एक नंबर निर्दिष्ट करता है, जिसे आप "परिभाषित करें" बटन पर क्लिक करके देख सकते हैं। इस स्थिति में, प्रत्येक डिस्प्ले अपना क्रमांक प्रदर्शित करेगा। माउस से ड्रैग और ड्रॉप का उपयोग करके, उपयोगकर्ता इच्छानुसार नंबरिंग बदल सकता है। मोड से बाहर निकलने से पहले सेटिंग्स को दोबारा लागू करना न भूलें। इसके अलावा, उपयोगकर्ता के पास किसी एक डिस्प्ले को मुख्य के रूप में निर्दिष्ट करने के फ़ंक्शन तक पहुंच होती है। मुख्य डिस्प्ले वह डिस्प्ले है जिस पर "स्टार्ट" बटन स्थित होता है।
एकाधिक डिस्प्ले कनेक्ट करने के इस मोड के साथ, उपयोगकर्ता के पास कंप्यूटर और टीवी के लिए अलग-अलग रिज़ॉल्यूशन को समायोजित करने की क्षमता होती है। यह मुख्य मॉनीटर के लिए रिज़ॉल्यूशन सेट करने की तरह ही किया जाता है। इसके अलावा, प्रत्येक डिवाइस के लिए फ्रीक्वेंसी भी अलग से सेट की जा सकती है। इस मोड का उपयोग तब सुविधाजनक होता है जब, उदाहरण के लिए, आपको एक ही समय में मूवी देखने और दोस्तों के साथ चैट करने की आवश्यकता होती है सोशल नेटवर्क. इस मोड का उपयोग करते समय, जब हम दो डिस्प्ले को एक साथ रखते हैं, तो माउस एक से दूसरे पर चला जाएगा। एक मॉनिटर दूसरे का विस्तार है।
कुछ वीडियो कार्ड निर्माताओं ने अपने मॉडलों में एकाधिक डिस्प्ले स्थापित करने की क्षमता प्रदान की है। ऐसे उपकरणों में एनवीडिया और एएमडी (एटीआई) वीडियो कार्ड शामिल हैं।
एचडीएमआई केबल के माध्यम से टीवी पर ध्वनि आउटपुट
एचडीएमआई केबल का उपयोग करके टीवी पर ध्वनि आउटपुट करने के लिए, आपको वीडियो कार्ड के लिए ड्राइवर स्थापित करना होगा। "डिवाइस मैनेजर" में आप जांच सकते हैं कि यह किया गया है या नहीं। "कंट्रोल पैनल" में "स्टार्ट" पर जाएँ और "डिवाइस मैनेजर" टैब चुनें। आप विन + पॉज़ कुंजी संयोजन का भी उपयोग कर सकते हैं। इसके बाद, "ध्वनि, गेम और वीडियो डिवाइस" अनुभाग में, जांचें कि क्या कोई ड्राइवर है जो हाई-डेफिनिशन ऑडियो का समर्थन करता है। यदि यह मौजूद नहीं है, तो आपको इसे इंस्टॉल करना होगा।
अगला कदम यह जांचना है कि क्या प्लेबैक डिवाइस में डिजिटल ऑडियो डिवाइस है या नाम में कुछ समान है। यह उसी "डिवाइस पैनल" टैब पर "ध्वनि" टैब पर किया जा सकता है।
विभिन्न टीवी मॉडलों पर, सभी पोर्ट ध्वनि प्राप्त और प्रसारित नहीं कर सकते हैं। आमतौर पर, सभी मॉडलों पर एचडीएमआई 1 पोर्ट ऑडियो का समर्थन करता है। यदि, फिर भी, इसका उपयोग करते समय ध्वनि पुन: उत्पन्न नहीं होती है, तो आपको टीवी सेटिंग्स के अध्ययन में थोड़ी परेशानी उठानी पड़ेगी। एनालॉग ऑडियो स्ट्रीम का नहीं, बल्कि डिजिटल स्ट्रीम का उपयोग करना आवश्यक हो सकता है। सबसे अधिक संभावना है, अब ध्वनि एचडीएमआई के माध्यम से टीवी पर चलाई जाएगी। सही संचालन के लिए, हम चल रहे प्रोग्राम या संपूर्ण ऑपरेटिंग सिस्टम को एक बार में पुनरारंभ करने की अनुशंसा करते हैं। इस प्रकार, अब आप जानते हैं कि वीडियो और ध्वनि आउटपुट के लिए एचडीएमआई केबल का उपयोग करके टीवी को कंप्यूटर से कैसे कनेक्ट किया जाए। सुरक्षा उपायों के बारे में भूले बिना, हम बस केबल को कंप्यूटर और टीवी पर विशेष कनेक्टर से जोड़ते हैं और उत्कृष्ट कार्य का आनंद लेते हैं।
एचडीएमआई इंटरफ़ेस को दो डिजिटल उपकरणों, जो एक कंप्यूटर और एक टीवी हैं, के बीच एक कनेक्शन बनाने और ऐसा कनेक्शन बनाने के लिए डिज़ाइन किया गया था ताकि सूचना गुणवत्ता के नुकसान के बिना प्रसारित हो सके।
ऐसी जानकारी ग्राफिक या ऑडियो हो सकती है। उदाहरण के लिए, यदि आपके कंप्यूटर में HD या ब्लू-रे गुणवत्ता के साथ-साथ AVI, MOV, MPG, MP4 में कोई कार्टून है, तो इन सभी प्रारूपों को टीवी पर देखा जा सकता है।
टीवी पर फ़ोटो और स्लाइड देखना भी बहुत सुविधाजनक है, और आप अपने पसंदीदा गेम भी खेल सकते हैं।
फिलहाल सब कुछ आधुनिक टीवीएचडीएमआई इनपुट से सुसज्जित, और अधिकांश कंप्यूटर ग्राफ़िक्स कार्ड में होता है एचडीएमआई आउटपुट. इसलिए एचडीएमआई के माध्यम से टीवी को पीसी से कनेक्ट करनाज्यादा परेशानी नहीं होगी.
एचडीएमआई के माध्यम से टीवी को कंप्यूटर से कैसे कनेक्ट करें?
सबसे पहले, आपको कनेक्ट करने के लिए एक केबल की आवश्यकता होगी, वह लंबाई चुनें जो आपके लिए सुविधाजनक हो।

आइए उदाहरण के तौर पर एक सैमसंग टीवी लें, जिसमें 2 एचडीएमआई इनपुट हैं।

तो, शुरुआत करने वालों के लिए, करने के लिए एचडीएमआई कनेक्शनटीवी पर, केबल को टीवी के पीछे दूसरे इनपुट में प्लग करें।

दूसरा सिरा वीडियो कार्ड के आउटपुट से जुड़ा है।

यह सुनिश्चित करने के लिए कि सब कुछ क्रम में है, आपको टीवी से एचडीएमआई केबल कनेक्शन और स्रोत सेटिंग्स, साथ ही कमजोर सिग्नल या "नो सिग्नल" की जांच करनी होगी।

इस टीवी पर, सिग्नल स्रोतों को प्रदर्शित करने के लिए, आपको रिमोट कंट्रोल के ऊपरी दाएं कोने में स्रोत बटन दबाना होगा।

उसके बाद, टीवी स्क्रीन पर एक मेनू दिखाई देगा जिसमें आपको वांछित केबल कनेक्टर, अर्थात् एचडीएमआई 2 का चयन करना होगा और विकल्प की पुष्टि करनी होगी।

इन चरणों के बाद, कंप्यूटर डेस्कटॉप की एक सटीक प्रतिलिपि टीवी स्क्रीन पर प्रदर्शित होनी चाहिए। लेकिन अगर अब कुछ नहीं है, तो आपको "स्क्रीन रेजोल्यूशन" बदलने की जरूरत है।
ऐसा करने के लिए, कंप्यूटर पर, डेस्कटॉप पर राइट-क्लिक करके और उपयुक्त आइटम का चयन करके "स्क्रीन रिज़ॉल्यूशन" मेनू पर जाएं।

सेटिंग्स में, पैरामीटर "एकाधिक मॉनिटर" निर्दिष्ट करें, और पैरामीटर "एकाधिक स्क्रीन" में "इन स्क्रीन को डुप्लिकेट करें" मान सेट करें, लागू करें और ठीक पर क्लिक करें।

अब टीवी में एक डेस्कटॉप है, जो पहले से ही कंप्यूटर माउस द्वारा नियंत्रित होता है।

अनुमति यह टी.वी 1366 x 768 है, और यदि आपका कंप्यूटर इसका समर्थन नहीं करता है, तो कंप्यूटर मॉनिटर पर छवि कुछ हद तक गलत होगी।
लेकिन यह ठीक है, क्योंकि मुख्य स्क्रीन टीवी पर है। यदि आप अपने कंप्यूटर और टीवी दोनों पर एक आदर्श डेस्कटॉप छवि चाहते हैं, तो आपको ऐसे मॉनिटर खरीदने होंगे जो समान रिज़ॉल्यूशन का समर्थन करते हों और समान विशिष्टताओं वाले हों।
एचडीएमआई के माध्यम से कंप्यूटर को टीवी से कनेक्ट करना: ध्वनि सेटिंग्स
यह याद रखने लायक है यह कनेक्शनएक ही केबल के माध्यम से वीडियो और ऑडियो दोनों प्रसारित करता है, जिसका अर्थ है कि आप ध्वनि आउटपुट के लिए अपने टीवी के स्पीकर का उपयोग कर सकते हैं। ऐसा करने के लिए, कंट्रोल पैनल पर जाएँ,

फिर हार्डवेयर और ध्वनि अनुभाग ढूंढें और वहां पहले से ही ध्वनि टैब ढूंढें।

यदि इस विंडो में कोई जानकारी नहीं है, तो आपको खाली जगह पर राइट-क्लिक करना होगा और खुलने वाली विंडो में दो आइटम चेक करना होगा, अर्थात् "डिस्कनेक्टेड डिवाइस दिखाएं" और "कनेक्टेड डिवाइस दिखाएं"।
इसके बाद, आपको टीवी का नाम देखना होगा और दिखाई देने वाली सूची में संबंधित डिवाइस को कनेक्ट करना होगा, और बाकी डिवाइस को बंद कर देना होगा। ऐसा करने के लिए, आपको इंगित करने की आवश्यकता है वांछित उपकरणकर्सर, दायां माउस बटन दबाएं और क्रमशः "सक्षम करें" या "अक्षम करें" चुनें।

सब कुछ तैयार है, टीवी स्क्रीन उपयोग के लिए तैयार है।
वीडियो "एचडीएमआई के माध्यम से कंप्यूटर को टीवी से कैसे कनेक्ट करें"
यदि आपके पास अभी भी एचडीएमआई के माध्यम से टीवी को कंप्यूटर से कनेक्ट करने के बारे में प्रश्न हैं, तो हम अनुशंसा करते हैं कि आप चरण-दर-चरण वीडियो निर्देश देखें:
आज हम टीवी को कंप्यूटर से कनेक्ट करने की समस्या का समाधान करेंगे, चाहे वह स्थिर पीसी हो या लैपटॉप - इसमें ज्यादा अंतर नहीं है। कई विकल्प हैं, या बल्कि, कनेक्शन विधियां हैं, लेकिन हम सबसे आधुनिक इंटरफ़ेस - एचडीएमआई का उपयोग करेंगे। इसकी मदद से हम केवल एक केबल का उपयोग करके छवि और ध्वनि दोनों को बड़ी स्क्रीन पर स्थानांतरित कर देंगे।
इसके अलावा, निकासी के साथ किया जाएगा अधिकतम संकल्प, जो टीवी सक्षम है और जो कंप्यूटर प्रदान कर सकता है। कुछ समय पहले हमने बताया था. अब चलते हैं बड़े पर्दे की ओर.
कनेक्ट करने से पहले
इससे पहले कि हम एचडीएमआई के माध्यम से टीवी को कंप्यूटर से कैसे कनेक्ट करें, इस सवाल का जवाब देना शुरू करें, आपको यह सुनिश्चित करना होगा कि कुछ शर्तें पूरी हों, अर्थात्:
– आपके कंप्यूटर में एचडीएमआई आउटपुट होना चाहिए।
– टीवी में एचडीएमआई इनपुट होना चाहिए।. सभी आधुनिक टेलीविजन रिसीवरों में कम से कम एक ऐसा कनेक्टर होता है, लेकिन, एक नियम के रूप में, उनमें से कई स्थापित होते हैं। किसी भी मुफ़्त की आवश्यकता होगी.

– HDMI केबल खरीदने की आवश्यकता है. एक दूसरे से उपकरणों की भौतिक दूरी, आपकी प्राथमिकताओं और वित्तीय क्षमताओं के आधार पर लंबाई, निर्माता, केबल मॉडल का चयन स्वयं करें। यह वांछनीय है कि केबल इंटरफ़ेस संस्करण 1.3 के अनुरूप हो, और अधिमानतः 1.4 से कम नहीं हो।
- यह अत्यधिक वांछनीय है कि आपके पीसी में यह हो नवीनतम वीडियो कार्ड ड्राइवर. इससे संभावित समस्याओं से निजात पाने में मदद मिल सकती है।
यदि ये सभी बिंदु पूरे हो गए हैं, कनेक्टर्स की उपस्थिति स्थापित है, केबल मौजूद है, तो आप सीधे कनेक्शन के लिए आगे बढ़ सकते हैं।
चलिए बस यही कहते हैं स्विचनअलग-अलग डिवाइस (और कंप्यूटर और टीवी का अब तक एक-दूसरे से कोई लेना-देना नहीं है, सिवाय इसके)। विद्युत नेटवर्क, जुड़े नहीं हैं) बिजली बंद करके ऐसा करने की अनुशंसा की जाती है।. या कम से कम उनमें से एक को बंद कर दें। क्या नहीं है अनिवार्य आवश्यकतालेकिन इसके क्रियान्वयन से ऐसी घटना से बचा जा सकता है संभावित दोष, जैसे: वीडियो कार्ड, टीवी के एचडीएमआई इंटरफ़ेस की विफलता, मदरबोर्ड की समस्या आदि। मरम्मत बहुत महंगी हो सकती है।
हम आपको एक और संभावित नुकसान के बारे में पहले ही आगाह कर देंगे। टीवी कम से कम एचडी (1280x720) रिज़ॉल्यूशन का समर्थन करता है, लेकिन संभवतः फुलएचडी (1920x1080) का समर्थन करता है। कंप्यूटर मॉनीटर और उससे भी अधिक लैपटॉप के रिज़ॉल्यूशन के बारे में हमेशा क्या नहीं कहा जा सकता है। इस मामले में, दूसरे डिवाइस पर "स्क्रीन मिररिंग" मोड में, एक "चित्र" प्रदर्शित किया जाएगा जो कंप्यूटर मॉनीटर पर प्रदर्शित पैरामीटर के समान है। इसका उल्लेख नीचे किया जाएगा.
कनेक्ट करना और सेट अप करना
तो, सभी प्रारंभिक चरण पूरे हो गए हैं, हम कनेक्शन के लिए आगे बढ़ते हैं। जैसा कि पहले ही बताया जा चुका है, बचने के लिए संभावित समस्याएँ, टीवी और, अधिमानतः, पीसी बंद करें। उसके बाद, आप एचडीएमआई केबल को दोनों डिवाइसों पर संबंधित कनेक्टर से कनेक्ट कर सकते हैं।
आधुनिक टीवी, ज्यादातर मामलों में, कई एचडीएमआई इनपुट से लैस होते हैं, जिनमें से किसका उपयोग करना है यह स्वाद का मामला है। उस का उपयोग करें जिस तक पहुंचना आसान हो, बस मत भूलना संख्या देखें HDMI इनपुट.
अब आप डिवाइस चालू कर सकते हैं. एक और सूक्ष्मता है जिसका उल्लेख यहां किया जाना चाहिए। ऐसा होता है कि वे एक कार्यशील कंप्यूटर से जुड़े टीवी को "नहीं देखते"। इसलिए, स्विच ऑन करने के निम्नलिखित क्रम का पालन करने की सलाह दी जाती है: पहले टीवी, फिर कंप्यूटर।
किसी भी टेलीविजन रिसीवर का रिमोट कंट्रोल, एक नियम के रूप में, सिग्नल स्रोत चयन बटन से सुसज्जित होता है। इस बटन पर क्लिक करने पर एक सूची प्रदर्शित होगी उपलब्ध इनपुट. उनकी संख्या, नाम टीवी रिसीवर के निर्माता पर निर्भर करते हैं, लेकिन सभी के पास एचडीएमआई इनपुट होते हैं (आमतौर पर उन्हें एचडीएमआई1, एचडीएमआई2 आदि कहा जाता है) हम उसे चुनते हैं जिससे केबल अभी जुड़ा है।
ज्यादातर मामलों में, जब आप अपने कंप्यूटर को दूसरी स्क्रीन पर बूट करते हैं, तो आपको तुरंत डेस्कटॉप छवि दिखाई देगी। स्वाभाविक रूप से, आपके पीसी मॉनीटर की क्षमताओं के अनुरूप पैरामीटर के साथ।

अगर ऐसी कोई छवि है तो हम कह सकते हैं कि लगभग सारा काम हो चुका है. बहुत कम बचा है: कंप्यूटर से टीवी तक ध्वनि संचरण की जांच करें और, यदि आवश्यक हो, तो संभवतः ऑपरेटिंग मोड को बदलें, ताकि विभिन्न स्क्रीन अलग-अलग जानकारी दिखा सकें। उदाहरण के लिए, एक कंप्यूटर मॉनिटर का उपयोग काम के लिए किया जाता है, और एक बड़ी स्क्रीन एक फिल्म प्रसारित करती है।
देखने के लिए और, यदि आवश्यक हो, दूसरी स्क्रीन के मापदंडों को बदलने के लिए, आपको डेस्कटॉप पर राइट-क्लिक करना होगा, दिखाई देने वाले मेनू में, "चुनें" स्क्रीन संकल्प».

आइए ऑपरेटिंग मोड से शुरू करें। अनेक हो सकते हैं(मेनू "स्क्रीन रेज़ोल्यूशन" से अन्य विकल्प):
- स्क्रीन मिरर. इस स्थिति में, दोनों डिस्प्ले डिवाइस समकालिक रूप से काम करते हैं, एक समान "चित्र" दिखाते हैं, यानी आपके कंप्यूटर का डेस्कटॉप, और आपके सभी कार्य दिखाई देंगे।
- स्क्रीन का विस्तार. एक अधिक दिलचस्प मोड जो न केवल डेस्कटॉप को 2 तक "खिंचाव" करने की अनुमति देता है विभिन्न उपकरणप्रदर्शित करें लेकिन उन पर भी चढ़ें विभिन्न आकारप्रदर्शन। उदाहरण के लिए, एक लैपटॉप मॉनिटर का स्क्रीन रिज़ॉल्यूशन अक्सर 1366x768 होता है, और एक टीवी फुल एचडी होता है।
- पहली या दूसरी स्क्रीन पर डेस्कटॉप डिस्प्ले. यदि, दूसरा डिस्प्ले डिवाइस कनेक्ट होने पर, आप चाहते हैं कि छवि उनमें से केवल एक पर हो, तो ये मोड इसके लिए अभिप्रेत हैं।
इसके अलावा, आप डिवाइस की नंबरिंग को स्वैप कर सकते हैं, ओरिएंटेशन (लैंडस्केप से पोर्ट्रेट तक) बदल सकते हैं, रिज़ॉल्यूशन बदल सकते हैं।
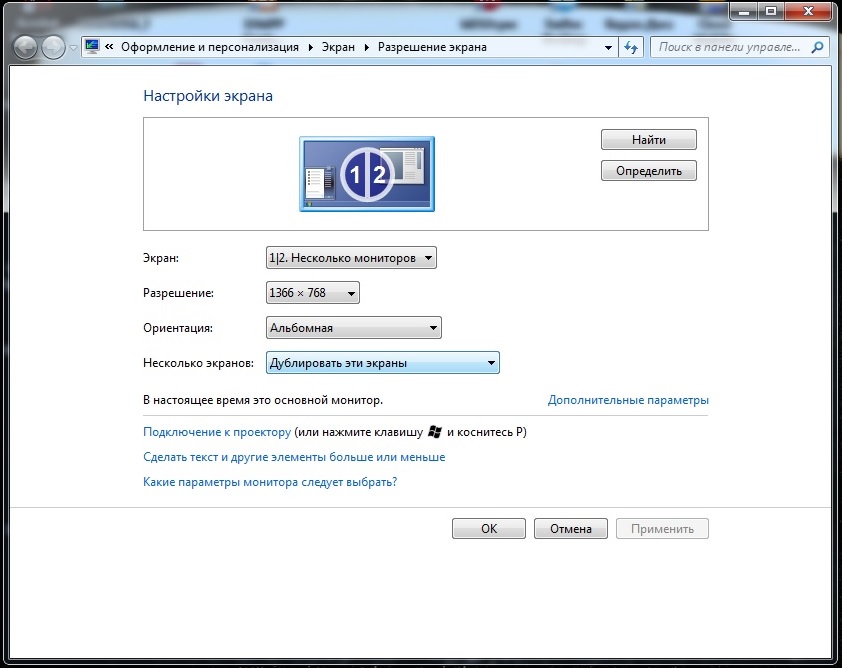
अब बड़े पर्दे पर कोई फिल्म, कॉन्सर्ट या कोई प्रोग्राम लॉन्च करते हैं. बेशक, फुलएचडी प्रारूप में रिकॉर्ड किया गया, अन्यथा, हमने पूरे बगीचे की बाड़ क्यों लगाई। हम आपके पसंदीदा मीडिया प्लेयर को लोड करते हैं, इसे माउस से दूसरे मॉनिटर पर ले जाते हैं, रुचि की फिल्म का चयन करते हैं, प्लेबैक चालू करते हैं और पूर्ण स्क्रीन मोड पर स्विच करते हैं। न केवल छवि दिखाई देनी चाहिए, बल्कि ध्वनि भी दिखाई देनी चाहिए। सबसे अधिक संभावना यह होगी. उदाहरण के लिए, लेखक को अपने अव्यवस्थित विंडोज 7 वाले लैपटॉप को अपने टीवी से कनेक्ट करके धीरे-धीरे जुडास प्रीस्ट कॉन्सर्ट को बड़ी स्क्रीन पर लाने में कुछ ही मिनट लगे।
यदि सब कुछ सुचारू रूप से चला - परिणाम का आनंद लें। सब कुछ सही ढंग से किया जाता है, यह सही ढंग से काम करता है, आनंद उचित है।
संभावित समस्याएँ
सबसे आम समस्याओं में कनेक्टेड टीवी की "अदृश्यता", छवि और/या ध्वनि की कमी है। इनसे बचने में पहले से मदद करने के तरीके लेख की शुरुआत में सूचीबद्ध किए गए थे। अब हम मुख्य समाधानों को संक्षेप में सूचीबद्ध करते हैं।
– सुनिश्चित करें कि प्रयुक्त HDMI केबल काम कर रही है।
यदि टीवी पर कोई छवि नहीं है, तो जांचें कि चयनित एचडीएमआई इनपुट उस इनपुट से मेल खाता है जिससे केबल जुड़ा हुआ है।
मॉनिटर छवि का आकार, डिस्प्ले मोड बदलने का प्रयास करें।
- यदि कोई ध्वनि प्रसारित नहीं होती है, तो आपको यह जांचना चाहिए कि इसे प्रसारित करने के लिए किस उपकरण का उपयोग किया जाता है। ऐसा करने के लिए, "नियंत्रण कक्ष" खोलें, "हार्डवेयर और ध्वनि" अनुभाग चुनें, फिर - "ध्वनि"।

टीवी न केवल दिखाई देने वाली सूची में होना चाहिए, बल्कि उसे "डिफ़ॉल्ट डिवाइस" के रूप में भी चिह्नित किया जाना चाहिए। यदि ऐसा नहीं है, तो कनेक्टेड टीवी के अनुरूप प्लेबैक डिवाइस पर राइट-क्लिक करें, फिर इसे डिफ़ॉल्ट के रूप में सेट करें। यदि यह उपकरणों की सूची में नहीं है, तो उसी विंडो में, खाली जगह पर राइट-क्लिक करें और "कनेक्टेड डिवाइस दिखाएं" बॉक्स को चेक करें। टीवी को सूची में दिखना चाहिए.
यदि यह अभी भी नहीं है, तो आपको जांचना चाहिए कि आपने ध्वनि डिवाइस ड्राइवरों के कौन से संस्करण स्थापित किए हैं और उन्हें अपडेट करें।
ऐसा होता है कि सब कुछ सही ढंग से किया जाता है, केबल काम कर रहा है, ड्राइवर - यह नया नहीं होता है, लेकिन यह उस तरह से काम नहीं करता है जैसा इसे करना चाहिए। सबसे अधिक संभावना यह है कि मुद्दा यह है ऑपरेटिंग सिस्टम. सबसे उन्नत स्थिति में, ऐसा हो सकता है कि आपको सिस्टम को पुनः स्थापित करना पड़े।
आमतौर पर कनेक्शन संबंधी कोई समस्या नहीं होती. यदि कुछ ठीक से काम नहीं करता है, तो आपको कारण की तलाश करनी चाहिए, बल्कि "नरम" भाग में। ड्राइवरों का चयन करें, और न केवल उन्हें अपडेट करें, बल्कि, अधिमानतः, पुराने को पूरी तरह से हटा दें और उसके बाद ही नए इंस्टॉल करें।
Microsoft के OS के पुराने संस्करणों, जैसे XP, के मालिकों को इस स्थिति का सामना करना पड़ सकता है कि सब कुछ उसी तरह कॉन्फ़िगर किया गया है जैसा उसे करना चाहिए, लेकिन काम नहीं करता है। आपको उन उपयोगिताओं का उपयोग करके कॉन्फ़िगर करना होगा जो वीडियो सिस्टम ड्राइवर का हिस्सा हैं। एक नियम के रूप में, छोटे प्रयोगों के बाद, सब कुछ वैसा ही काम करना चाहिए जैसा उसे करना चाहिए।
आपके संपर्कों के लिए शुभकामनाएँ.
पी.एस. अगर फिर भी कुछ काम न हो तो टिप्पणियों में लिखें, हम मदद करेंगे!




