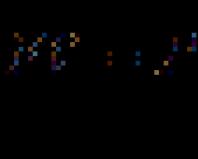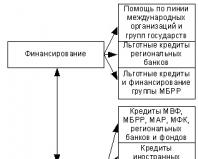Gdje pronaći dnevnik rada. Gdje se nalazi Windows dnevnik događaja?
Svaki moderni GUI OS je baziran na događajima. Isto važi i za softver, razvijen za takav OS. Događaj je kamen temeljac ove infrastrukture. Događaji se ne shvataju samo kao interaktivne radnje korisnika, već i kao rezultati različitih sistemskih procesa skriveni od očiju operatera sistema koji pritiska tastere i klikće na tastere.
Događaji mogu biti ugrađeni, odnosno oni koji su unaprijed definirani arhitekturom, i oni koje kreira administrator ili programer. U našem članku ćemo pogledati klasifikaciju događaja u Windowsu, alate za njihovo evidentiranje i pregled, kao i metode za rad s njima.
Interfejs za pregled događaja koji su se desili u sistemu naziva se “sistemski dnevnik”. Unosi u dnevnik nastaju kao rezultat određenih radnji programa ili korisnika koje OS bilježi kao događaje. Naravno, nije svaka radnja zabilježena u dnevniku. Previše ih je za ovo.
Na primjer, pomjeranje miša čak i za jedan piksel već generiše softverski izuzetak i potencijalno bi ga mogao obraditi operativni sistem, što se, u suštini, i dešava - takve akcije ne ulaze u dnevnik. Ali upozorenja sigurnosnog sistema se evidentiraju, jer predstavljaju kritične informacije.
Windows vam omogućava da fino podesite listu kritičnih sistemskih izuzetaka. U određenoj mjeri, vi ste slobodni da odlučite šta ćete tačno prijaviti i bez kojih informacija možete. Da biste dobili predstavu o tome, evo nekih od standardnih operacija dnevnika:
- Pogledajte listu događaja.
- Filtriranje liste prema određenim kriterijumima.
- Kreiranje „okidača“ za reakcije na procese u sistemu – takozvana „pretplata“.
- Određivanje vrste reakcije na određeni događaj.
Kako pogledati?
Da biste vidjeli sadržaj dnevnika, potrebno je pokrenuti odgovarajuću aplikaciju. Ovo se radi ovako:
- Idite na meni “Start” => “Kontrolna tabla”.
- Odaberite odjeljak "Administracija".
- U ovom odeljku kliknite na naziv komponente „Preglednik događaja“.
- Program će se pokrenuti sa prozorom karakterističan izgled- takozvana “oprema”. Ova oprema je vizuelni interfejs za naš protokol.
Isto se može postići ako ukucate mmc u prozoru “Run” (koji se poziva iz istog “Start” menija). Ova komanda će pokrenuti zajednički interfejs za sve snap-ine, u kojem ćete morati da odete na meni "Konzola" => "Dodaj ili ukloni snap-in" i pozovete onaj koji vam je potreban sa liste svih dodataka . U sedmom Windows verzije sve se to radi na isti način kao u prethodnom. Prozor “Run” se također može pozvati pomoću prečice na tipkovnici “Win” + “R” - rezultat će biti isti. Kao rezultat naših manipulacija, pojavit će se prozor poput ovog: 
Klasifikacija OS događaja
Zatim ćemo klasificirati unose dnevnika prema njihovom značenju za korisnika. Događaji se dijele na one koje generiše sam operativni sistem i one koji potiču iz aplikacija i usluga. Međutim, ovakva klasifikacija ne uzima u obzir značenje zabilježenih pojava. Njihovo detaljnije grupisanje je kako slijedi:

Svi podaci se pohranjuju u popularnom XML formatu, tako da je za njihovo čitanje i obradu potreban omotač poput dnevnika događaja. Direktno gledanje događaja u Windows 7 sistemu u fajlovima je, iako moguće, izuzetno teško. Međutim, nema potrebe da to činimo, pošto Windows 7 dnevnik događaja to radi umjesto nas.
Opcije objave
Svaki unos u dnevniku Windows OS-a ima uniforman skup parametara koji karakterišu njegova svojstva: pokazivač na izvor porekla, poseban identifikacioni kod, stepen kritičnosti i mnoge druge.
Windows 7 i Windows 10 stalno nadziru sistem u potrazi za neobičnim ili važnim situacijama, kao što je neaktivnost usluge, instalacija uređaja ili greška u aplikaciji. Sve ove situacije se nazivaju događaji i evidentiraju se u nekoliko različitih dnevnika.
Na primjer, dnevnik aplikacije pohranjuje događaje koji se odnose na rad aplikacija, kako programa iz samog Windows 7 tako i aplikacija trećih strana, a sistemski dnevnik pohranjuje događaje generirane od strane Windows 7, 10 sistema i komponenti kao što su drajveri uređaja i sistemske usluge .
Kako otvoriti Windows dnevnik događaja
Da biste otvorili dnevnik događaja u Windows-u, kliknite na dugme Počni unosom stringa u polje za pretragu preglednik događaja i pritiskom na tipku<Enter>. Slika ispod pokazuje kako to izgleda Početna stranica ovaj dodatak, koji prikazuje dnevnik windows događaji, listu nedavno pregledanih čvorova i niz dostupnih radnji.
Pregled Windows dnevnika događaja
Panel sa desne strane nudi tri odeljka: prilagođeni prikazi, Windows evidencije i evidencije aplikacija i usluga.
Odeljak Prilagođeni prikazi navodi sve tipove događaja definisane u trenutnom sistemu (o kojima će se detaljnije govoriti malo kasnije). Ako izvršite filtriranje u jednom od dnevnika događaja ili kreirate novi prikaz događaja, novi prikaz se pohranjuje u ovom odjeljku.
Odjeljak Windows evidencije prikazuje nekoliko pododjeljaka, od kojih četiri predstavljaju glavne dnevnike koje održava sam sistem.
Dnevnike događaja aplikacije i sistema treba redovno provjeravati za sve postojeće probleme i upozorenja da se problemi mogu pojaviti u budućnosti. Sigurnosni dnevnik nije važan za svakodnevno održavanje. Trebali biste ga pogledati samo ako sumnjate na kršenje sigurnosti računara, na primjer, da biste saznali ko se prijavljuje na sistem.
Sistemski dnevnik bilježi greške upravljačkog programa uređaja, ali Windows 7 ima i druge alate koji vam mogu pomoći da lakše istražite probleme s uređajem. Na primjer, Device Manager, koji prikazuje ikonu za uređaje koji imaju problema i omogućava vam da vidite opis tih problema otvaranjem listova svojstava uređaja. Tu je i komunalija Informacije o sistemu (Msinfo32.exe), koji odražava informacije o svim problemima s opremom u odjeljcima Informacije o sistemu > Hardverski resursi > Konflikti i dijeljenje i Informacije o sistemu > Komponente > Problematični uređaji.
Kada odaberete dnevnik, u središnjem prozoru pojavljuje se lista svih dostupnih događaja u tom dnevniku, zajedno s informacijama o datumu i vremenu kada se svaki događaj dogodio, njegovom izvoru, vrsti (Detalji, Upozorenje ili Greška) i drugim sličnim informacije. Ispod su glavne promjene interfejsa i novosti funkcionalnost, koji se pojavio u pregledniku događaja u Windowsu.
- U panelu Viewing Area, osnovni podaci o događaju sada se prikazuju na kartici Općenito, a dodatni, specifičniji podaci sada se prikazuju na kartici Detalji. Ovaj panel se može uključiti i isključiti odabirom View Area iz menija View.
- Podaci o događajima se sada pohranjuju u XML formatu. Možete vidjeti njihovu šemu odabirom prekidača XML Mode na kartici Detalji unutar panela Područje pregleda.
- Naredba Filter vam sada omogućava generiranje upita u XML formatu.
- Klikom na vezu Kreiraj prilagođeni prikaz sada vam omogućava da kreirate novi prikaz na osnovu određenog dnevnika događaja, određenog tipa događaja, ID-a događaja itd.
- Sada možete povezati zadatke sa događajima tako što ćete prvo kliknuti na događaj od interesa, a zatim na vezu Poveži zadatak sa događajem i zatim pomoću odgovarajućeg čarobnjaka kreirati željeni zadatak, koji uključuje pokretanje nekog programa ili skripte, ili slanje email kad god se dogodi ovaj događaj.
- Omiljeni događaji sada mogu biti sačuvani u formatu datoteke događaja (.elf).
Najčešća područja djelatnosti za koja su kreirani specijalizovani softverski proizvodi. 1s 8 online je regulirano računovodstvo, trgovinsko i skladišno računovodstvo, upravljačko računovodstvo i sveobuhvatna rješenja
Odjeljak Dnevnici aplikacija i usluga navodi programe, funkcije i usluge koji podržavaju standardni format evidentiranja događaja, koji je nov u Windowsu 7. Ranije su evidencije za sve stavke u ovom odeljku bile pohranjene u zasebnim tekstualnim datotekama, kojima se nije moglo pristupiti u starijim aplikacijama, verzijama dodatka Event Viewer, osim posebnim otvaranjem datoteke evidencije.
Instrukcije
Časopis otvara se u prozoru „Preglednik događaja“ u kojem se čuvaju evidencije sistemskih i softverskih događaja i sigurnosnih događaja na računaru. Koristeći ovaj prozor, ne možete samo primati informacije o događajima, već i upravljati zapisnicima. Da biste otvorili prozor Event Viewer, morate slijediti nekoliko koraka.
Kliknite na dugme Start u donjem levom uglu ekrana ili taster Windows na tastaturi (taster za zastavu). U meniju koji se otvori izaberite „Kontrolna tabla“ (u zavisnosti od podešavanja Start menija, stavka može biti dostupna odmah ili se nalazi u meniju Podešavanja).
Na kontrolnoj tabli idite na kategoriju Performanse i održavanje i odaberite ikonu Administrativni alati tako što ćete kliknuti lijevom tipkom miša na nju. Ako kontrolna tabla ima klasičan izgled, ikona koju tražite je odmah dostupna.
Odaberite prečicu “Event Viewer” u fascikli “Administracija” i ona će se otvoriti željeni prozor. Može se nazvati i na drugi način. Idite u direktorij C: (ili neki drugi disk sa sistemom)/Dokumenti i postavke/Svi korisnici (ili određeni nalog)/Glavni meni/Programi/Administracija i odaberite prečicu “Preglednik događaja”.
U prozoru koji se otvori, razni zapisnici će vam biti dostupni za pregled i upravljanje. Odaberite dnevnik koji vam je potreban (Aplikacija, Sigurnost, Sistem, Internet Explorer, itd.) na lijevoj strani prozora tako što ćete kliknuti lijevom tipkom miša na njega. Na desnoj strani prozora vidjet ćete listu svih događaja zabilježenih u dnevniku. Svaki događaj možete pogledati dvostrukim klikom na njega lijevom tipkom miša.
Za upravljanje događajima koristite stavku menija „Radnje“ ili pozovite kontekstni meni desnim klikom miša na željeni dnevnik. Da biste zatvorili prozor Event Viewer, izaberite Konzola na gornjoj traci menija, a zatim Izađi ili kliknite na ikonu [x] u gornjem desnom uglu prozora.
Izvori:
- gdje pronaći dnevnik rada
Urednici nekih časopisa radije postavljaju brojeve svojih publikacija na službene web stranice. Pristup može biti potpun ili djelomičan, plaćen ili besplatan. Ponekad posjetitelji stranice na ovaj način mogu čitati samo one časopise koji su već rasprodati na kioscima.
Instrukcije
Uvjerite se da imate neograničenu cijenu od svog provajdera. Idite na službenu web stranicu časopisa u kojem želite čitati u elektronskom formatu. Pokušajte potražiti link pod nazivom “Arhiva” na početnoj stranici ove stranice. Pratite ovaj link.
Vidjet ćete listu godina izdanja časopisa dostupnih za pregled. Prvo odaberite godinu, a zatim mjesec. Nakon toga, pojavit će se link za preuzimanje lokalne kopije časopisa, liste članaka ili stranica koje treba pregledati pojedinačno (u tekstualnom ili grafičkom obliku), ili prozor dodatka (Flash, Adobe Reader ili Djview). Ako potrebni dodatak nije instaliran na vašem računalu, preuzmite ga sa službene web stranice proizvođača i instalirajte ga.
Ako web stranica pruža mogućnost preuzimanja izdanja časopisa na HDD korisnik, preuzmi jednu od epizoda, a zatim koristi ekstenziju rezultirajuće datoteke da odredi koji je program potreban da bi je pogledao. Najčešće je to Acrobat Reader ili Djview. Ponekad se datoteke stavljaju u arhive, na primjer, u ZIP formatu. Imajte na umu da vam mogućnost besplatnog preuzimanja časopisa ne daje pravo da ih objavljujete na drugim stranicama.
Zdravo svima!!
Nije tajna da u operativnom sistemu Windows SEVEN, baš kao iu Windows Vista, postoje dvije kategorije dnevnika događaja: evidencije aplikacija i usluga i Windows evidencije.
Windows evidencije - operativni sistem koristi za snimanje događaja u cijelom sistemu koji se odnose na rad sistemskih komponenti, aplikacija, sigurnost i pokretanje. Dnevnici aplikacija i usluga – Aplikacije i usluge se koriste za snimanje događaja koji su povezani sa njihovim radom. Za upravljanje zapisnicima događaja možete koristiti dodatak Event Viewer ili program komandna linija wevtutil
Želeo bih da se zadržim na tome kako možete da radite sa zapisnicima događaja:
Da bismo vidjeli ove iste događaje dnevnika aplikacije, moramo izvršiti sljedeće korake:
Odaberite "Windows Dnevnici" u stablu konzole.
Odaberite časopis "Aplikacije".
Ako je moguće, preporučljivo je da često pregledate evidenciju događaja sistema i aplikacije kako biste ispitali postojeće probleme i upozorenja koja mogu predvidjeti buduće probleme. Srednji prozor, kada odaberete dnevnik, prikazuje dostupne događaje, uključujući datum događaja, nivo događaja, vrijeme i izvor i druge podatke.
Okno Viewport prikazuje podatke o događajima na kartici General i dodatne specifične podatke na kartici Detalji.
Ovaj panel se može uključiti i isključiti odabirom menija View, a zatim naredbe Viewport.
Preporučuje se pohranjivanje dnevnika za posljednjih nekoliko mjeseci za kritične sisteme. Obično nije baš zgodno časopisima dodijeliti takvu veličinu da u njih stanu sve informacije, pa se stoga ovaj problem može riješiti drugačije. Dnevnici se mogu izvesti u datoteke koje se nalaze u određenom folderu. Da biste sačuvali odabrani dnevnik potrebno je da uradite sledeće:
Izaberite dnevnik događaja koji želite da sačuvate u stablu konzole;
Izaberite komandu "Sačuvaj događaje kao" iz menija "Akcija" ili izaberite komandu "Sačuvaj sve događaje kao" iz kontekstnog menija dnevnika;
U dijalogu "Sačuvaj kao" izaberite fasciklu u kojoj treba da se sačuva datoteka. Ako trebate da sačuvate datoteku u novoj fascikli, možete je kreirati direktno iz ovog dijaloga pomoću kontekstnog menija ili dugmeta „Nova fascikla“ na traci sa radnjama. U polju "Vrsta datoteke" morate odabrati željeni format datoteke od dostupnih: datoteke događaja - *.evtx, xml datoteka - *.xml, tekst razdvojen tabulatorom - *.txt, csv razdvojen zarezima - *. csv. U polje "Naziv datoteke" unesite naziv i kliknite na dugme "Sačuvaj". Kliknite na dugme "Otkaži" da poništite spremanje.
Ako dnevnik događaja nije namijenjen za pregled na drugom računaru, ostavite zadanu opciju „Ne prikazuj informacije“ u dijaloškom okviru „Prikaži informacije“, a ako je dnevnik namijenjen za pregled na drugom računaru, onda u „ Prikaži informacije” dijaloški okvir odaberite opciju „Prikaži informacije za sledećim jezicima" i kliknite na dugme "OK".
Kako raditi sa zapisnicima događaja:
Event Viewer
Ako želite vidjeti događaje dnevnika aplikacije, slijedite ove korake:
Odaberite "Windows Dnevnici" u stablu konzole;
Odaberite časopis Aplikacije.
Preporučljivo je da pregledate evidenciju događaja sistema i aplikacije za bilo kakve probleme ili upozorenja. Kada odaberete dnevnik, dostupni događaji se prikazuju u srednjem prozoru.
Okno Viewport će prikazati osnovne podatke o događajima na kartici Općenito, a dodatni podaci će se pojaviti na kartici Detalji. Ovaj panel možete uključiti i isključiti odabirom menija "View" i komande "Viewport".
Preporučuje se da kritični sistemi pohranjuju dnevnike za posljednje mjesece.
Obično je nezgodno dodijeliti takvu veličinu časopisima da u njih stanu sve informacije; ovaj se problem može riješiti drugačije. Dnevnike možete izvesti u fajlove koji se nalaze u određenom folderu. Da sačuvate odabrani dnevnik, slijedite ove korake:
U stablu konzole izaberite dnevnik događaja koji želite da sačuvate;
Izaberite komandu "Sačuvaj događaje kao" iz menija "Akcija" ili izaberite komandu "Sačuvaj sve događaje kao" iz menija dnevnika;
U dijalogu "Sačuvaj kao" izaberite fasciklu u kojoj treba da se sačuva datoteka. Ako trebate sačuvati datoteku u novom folderu, možete je kreirati iz ovog dijaloga koristeći kontekstni meni ili dugme „Nova fascikla“ na traci sa radnjama. U polju "Vrsta datoteke" odaberite željeni format datoteke od predloženih: datoteke događaja - *.evtx, tekst razdvojen tabulatorima - *.txt,
xml fajl - *.xml,
csv odvojeno zarezima - *.csv. U polje "Naziv datoteke" unesite naziv i kliknite na dugme "Sačuvaj". Da biste otkazali spremanje, kliknite na “Otkaži”; Ako dnevnik događaja nije predviđen za pregled na drugom računaru, u dijaloškom okviru "Prikaži informacije" ostavite opciju "Ne prikazuj informacije" podešenu prema zadanim postavkama, a ako je dnevnik namijenjen za pregled na drugom računaru, tada u dijaloškom okviru "Prikaži informacije" " Odaberite opciju "Prikaži informacije za sljedeće jezike" i kliknite "U redu".
Brisanje dnevnika događaja
Odaberite dnevnik događaja u stablu konzole koji treba obrisati; Obrišite dnevnik koristeći jedan od sljedećih metoda:
Iz menija "Radnja" odaberite "Obriši zapisnik"
Na odabranom dnevniku kliknite da otvorite kontekstni meni desnim klikom. U kontekstnom izborniku odaberite naredbu "Obriši zapisnik".
Zatim možete obrisati dnevnik ili ga arhivirati ako to ranije niste uradili:
Ako obrišete dnevnik događaja bez spremanja, kliknite na dugme „Obriši“;
Da obrišete dnevnik događaja nakon što ga sačuvate, kliknite na „Sačuvaj i obriši“. U dijalogu "Sačuvaj kao" izaberite fasciklu u kojoj treba da se sačuva datoteka. Ako želite da sačuvate datoteku u novom folderu, možete je kreirati iz ovog dijaloga pomoću kontekstnog menija ili dugmeta „Nova fascikla“ na traci sa radnjama. U polje "Naziv datoteke" unesite naziv i kliknite na "Sačuvaj". Da odustanete od pohranjivanja, pritisnite "Otkaži". Uf, to je sve, ali ako nije jasno, čekam vaše komentare.
To je sve i vidimo se ponovo...