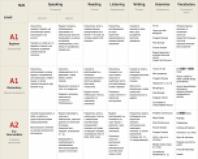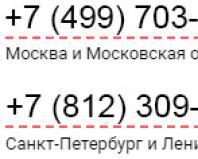Kako podesiti brzi internet na računaru. Povećana brzina kroz QoS pakete. Konfiguriranje planera QoS paketa
Danas praktično nema ljudi koji stalno ne koriste internet. Putem interneta ljudi komuniciraju, igraju se i dobijaju mnogo korisne informacije. Stoga postaje vrlo razočaravajuće kada, bez ikakvog razloga, internetska veza počne raditi presporo.
U ovom slučaju, svaka osoba počinje paničariti. Međutim, ne znaju svi da postoji mnogo opcija koje mogu pomoći u rješavanju problema preniskog prijenosa podataka. Prije svega, vrijedi otkriti zašto opada brzina interneta putem WiFi-a.
Uzroci
Brojne greške mogu uticati na brzinu vaše veze. Prije svega, morate provjeriti da li je vaš računar ili laptop u neposrednoj blizini samog rutera.
Također, ponekad je mala brzina interneta preko WiFi-a posljedica preniske propusnosti rutera. I često se dešava da više ljudi istovremeno koristi mrežu, svako sa svog računara. U ovom slučaju, obim prometa se previše povećava, a samim tim i brzina prijenosa podataka primjetno opada.
Osim toga, takvi problemi mogu biti povezani s radom samog rutera. Ne provjeravaju svi koji je WiFi ruter najbolji za njihov dom prije nego što ga kupe. Ovo je velika greška, jer će mnogo toga ovisiti o kvaliteti uređaja. Najbolji modeli D-Link, TP-Link i ZyXel su uzeti u obzir.

Prije nego što pređete na rješavanje problema, preporučuje se da uradite test brzine interneta na speedtest.net. Ova samostalna usluga postoji na internetu već duže vrijeme. Nema potrebe da se registrujete na sajtu, samo kliknite na Start i sačekajte da se prikažu rezultati. Prvo morate zatvoriti sve aplikacije i web lokacije. Ako je provjera brzine interneta na speedtest.net pokazala da je sve u redu, onda je razlog velike količine pokrenuti procesi.
Postoji nekoliko načina koji mogu pomoći u rješavanju problema niske brzine interneta.
Korištenje ubrzanog WiFi standarda
Do nedavno je postojala samo jedna brzina prijenosa podataka rutera, koja je iznosila 2,4 GHz. Odgovarajući standardi za ovo su napisani kao 802.N. Međutim, danas postoje dvopojasni Wi-Fi ruteri koji mogu podržati način prijenosa podataka veće brzine, a to je 5 GHz. U tom slučaju morate biti sigurni da je standard 802.AC aktiviran. Da biste napravili odgovarajuća podešavanja, u pravilu je dovoljno otići na osnovni parametri modul.
Kada se prijavite na kontrolnu tablu dvopojasnog Wi-Fi rutera, trebate otići na karticu „Bežični način rada“ i promijeniti postavke. Međutim, vrijedi uzeti u obzir da ako sam ruter podržava brzi WiFi standard, ali računalo ne, onda ništa neće raditi. Oba uređaja moraju raditi u istom režimu.

Stoga, kada odlučujete koji je WiFi ruter najbolji za vaš dom, nema uvijek smisla davati prednost dvopojasnim modelima.
Širina kanala rutera
U ovom slučaju sve je jednostavno. Internet po pravilu radi mnogo brže ako je frekvencija postavljena na 40 megaherca na opsegu od 2,4 GHz. Ako ruter radi u opsegu od 5 GHz, onda možete koristiti 40 MHz ili 80 MHz.
U pravilu, nakon promjene ovih parametara, odmah ćete primijetiti koliko brže sistem počinje raditi. Međutim, vrijedi uzeti u obzir da se preporučuje postavljanje maksimalne širine kanala rutera samo ako je kvalitet signala vrlo dobar. U suprotnom, možete potpuno izgubiti vezu.
Ovo nije jedini način za povećanje brzine interneta (WiFi).
Kanali koji se ne preklapaju
Po pravilu, u standardnom opsegu od 2,4 GHz, radio kanal čiji se broj koristi može uticati na brzinu veze. Da biste se prebacili na kanale koji se ne preklapaju u datom opsegu, morate odabrati prvi, šesti ili jedanaesti. U tom slučaju bi se trebala povećati internet distribucija putem WiFi mreže.

Ako koristite ruter koji radi na frekvenciji od 5 GHz, tada će u ovom slučaju broj kanala koji se ne preklapaju biti veći od 22. Nema smisla birati drugi kanal, jer je vjerovatnoća ukrštanja potpuno odsutna.
WMM mod
Općenito, pružanje kvalitetne usluge prilikom korištenja bežičnu mrežu nazvano određivanje prioriteta saobraćaja. Ukratko, ovu riječ možete zamijeniti skraćenicom WMM.
Da biste imali malu brzinu interneta preko WiFi-a, jednostavno omogućite ovu opciju. Da biste to učinili, morate otići do parametara radio modula i na njega povezati odgovarajući standard.
Jačina Wi-Fi signala
Sasvim je moguće da snaga odašiljača rutera jednostavno nije dovoljna da osigura kvalitetnu i dugotrajnu vezu. Činjenica je da ovi parametri zavise od toga koliko je računar ili laptop blizu rutera. Shodno tome, ako se približite ruteru, snaga predajnika bi se trebala povećati. Međutim, u ovom slučaju postoji mogućnost da problem niske brzine interneta putem WiFi mreže neće biti riješen.
S druge strane, ne preporučuje se približavanje ruteru od jednog i po metra. U ovom slučaju doći će do suprotnog efekta. Stoga se preporučuje eksperimentiranje dok se krećete po stanu.

Zaštita
Po pravilu, sistemi šifriranja se koriste za zaštitu mreže od hakovanja. Oni se stalno ažuriraju, ali u nekim situacijama ostaju stari podaci. U tom slučaju može se pojaviti sigurnosna rupa. Treba imati na umu da su standardi kao što su WPA i WPE odavno zastarjeli. Odbiće ih ispravna odluka, jer takve sisteme mogu hakovati za nekoliko minuta čak i ljudi koji o tome ne znaju gotovo ništa.
Ako koristite WPA, onda nema smisla očekivati brzine veće od 54 megabita u sekundi. Većina najbolja opcija Rješenje problema niske brzine interneta preko WiFi-a je korištenje WPA2 enkripcije.
Ponovno ažuriranje rutera
U nekim situacijama ova metoda zaista pomaže da ubrzate vašu internetsku vezu. Činjenica je da firmver koji je fabrički instaliran na uređaj vrlo često ima niz grešaka ili je potpuno grub. Na primjer, slični problemi su se više puta javljali na Asus ruterima.

Nemojte se plašiti samog procesa flešovanja rutera, jer je to prilično lako nositi. Većina modela već ima funkciju koja omogućava automatsko ažuriranje. Međutim, bolje je ovu operaciju izvesti ručno. Da biste to učinili, samo idite na web stranicu proizvođača i preuzmite odgovarajuće datoteke s firmverom. Nakon toga morate otići na kontrolnu ploču samog rutera i pronaći karticu koja govori nešto o ažuriranjima. U ovom slučaju, dovoljno je odrediti putanju do datoteke i izvršiti jednostavnu manipulaciju ponovne instalacije programa.
Driver Update
Poenta je da u nekim slučajevima softver Operativni sistem računara možda neće ispravno prepoznati sam ruter. Da biste ispravili ovaj propust, samo otvorite upravitelj uređaja na svom laptopu i pronađite karticu "Mrežni adapteri". Na listi koja se otvori potrebno je pronaći ruter i kliknuti desnim tasterom miša na njega. Nakon toga, samo kliknite na dugme "Ažuriraj" i pričekajte nekoliko minuta dok se upravljački programi ne ažuriraju.
Promjena tarifnog plana
Prije svega, vrijedi uzeti u obzir da svaki internet provajder ima nekoliko programa za povezivanje na Internet. Ako se video učitava najsporije, onda je sasvim moguće da je problem u tome što je prijenos podataka prenizak. Na primjer, ako maksimalna rezolucija online video nije veći od 720x480 piksela, to ukazuje na to tarifni plan podrazumijeva brzinu od 512 kilobita u sekundi. U ovom slučaju problem se rješava promjenom tarife.
Beskrupulozan provajder
Ovu opciju također ne treba isključiti. Sasvim je moguće da je u trenutku povezivanja na Internet klijentu zapravo bila omogućena najveća moguća brzina. Međutim, neki beskrupulozni provajderi s vremenom počinju smanjivati obim prijenosa podataka. U tom slučaju brzina više ne odgovara odabranom tarifnom planu. Prilično je lako provjeriti integritet provajdera. Da biste to učinili, samo pokušajte koristiti drugi ruter i računar treće strane. Ako je posao jednako spor, onda u ovom slučaju sva pitanja treba postaviti upravo kompaniji s kojom je sklopljen ugovor o uslugama.

Također je vrijedno provjeriti internet putem kabla. Da biste to učinili, morate ga povezati direktno na računar i pokušati pristupiti mreži. Ako je brzina i dalje mala, trebate postaviti pitanje svom provajderu.
Šta može uticati na brzinu preuzimanja datoteka putem torrenta?
Danas skoro svi koriste ovu uslugu. Međutim, neki ljudi primjećuju da se ponekad prilikom preuzimanja određenih datoteka brzina prijenosa paketa podataka primjetno smanjuje.
U ovom slučaju, sve može zavisiti i od provajdera. Na primjer, ako je odabran tarifni plan od 16 megabita u sekundi, tada u ovom slučaju maksimalna brzina za preuzimanje dokumenata ne može biti veća od 2 megabita u sekundi. Također je vrijedno uzeti u obzir da je ova usluga izmjenjivač datoteka, tako da radi po malo drugačijim principima. Da biste brže preuzimali, morate također otpremati datoteke i dokumente na torrente.
Također je vrijedno uzeti u obzir da bi ruter jednostavno mogao pokvariti. U pravilu, nakon 5-6 godina korištenja rutera, on počinje raditi mnogo lošije. Srećom, novi uređaji nisu toliko skupi, pa se zamjene mogu brzo pronaći. Sada visokokvalitetni ruter košta od 1 hiljadu rubalja. Za 3-4 hiljade rubalja možete kupiti visokokvalitetan uređaj.
Da li je uopće moguće ubrzati internet? Lako! Ispod je jednostavan skup mjera koje mogu značajno povećati brzinu interneta u Windowsu.
Potencijal za ubrzanje
Na primjer, ako vaš ugovor s vašim provajderom navodi 10 megabita u sekundi, u stvarnosti ćete dobiti brzinu preuzimanja negdje oko 1 megabajt u sekundi, ili čak nižu. Činjenica je da Windows ima QoS uslugu, koja Možda rezervišite do 20% brzine za svoje zadatke. Pregledač takođe čeka odgovor od DNS servera. A u naprednim slučajevima, pretraživač ga može onemogućiti hardversko ubrzanje prikaz stranice. A onda se surfovanje webom pretvara u mučenje. Stoga, ako onemogućite QoS, omogućite keširanje DNS upita i aktivirate hardversko ubrzanje u pretraživaču, vaša internetska brzina može se značajno povećati.
Najlakši način da ubrzate internet na Windows-u
Najjednostavniji i siguran način onemogućite QoS i dodajte 20% brzini - uredite sigurnosnu politiku. Ne morate ulaziti u registar i riskirati performanse cijelog vašeg računala; samo poništite jedan okvir u prikladnom uređivaču postavki.
Dakle, kliknite na “Start” → “Run” i unesite naziv: gpedit.msc. Otvara se uređivač sigurnosnih politika. Uzastopno slijedimo sljedeći put: “Konfiguracija računara” → “Administrativni predlošci” → “Mreža” → “ QoS Packet Scheduler" Omogućite "Ograniči rezervisani propusni opseg", ali postavite rezervu na 0%. Spreman.
Povećanje DNS keš memorije za ubrzavanje mreže
Uloga DNS keša je pohranjivanje IP adresa svih internet stranica koje najčešće posjećujete. Ako imate tendenciju da često posjećujete određene internetske resurse (npr društvenim medijima VK, Facebook, Twitter, razni blogovi ili multimedijalni resursi YouTube, StumbleUpon), zatim povećanje DNS keš memorije vašeg pretraživača bi trebalo pozitivno uticati na brzinu učitavanja ovih internet stranica. Da biste povećali veličinu keš memorije, morate učiniti sljedeće:
Kliknite na dugme “Start”, upišite riječ “regedit” u pretragu i pritisnite tipku Enter. Registry Editor bi trebao početi. Dalje u uređivaču morate ići na sljedeću stazu:
HKEY_LOCAL_MACHINE\SYSTEM\CurrentControlSet\Services\DNScache\Parameters
CacheHashTableBucketSize CacheHashTableSize MaxCacheEntryTtlLimit MaxSOACacheEntryTtlLimit
I dodijelite im sljedeće vrijednosti:
CacheHashTableBucketSize – postavite vrijednost na 1 CacheHashTableSize – postavite vrijednost na 384 MaxCacheEntryTtlLimit – postavite vrijednost na 64000 MaxSOACacheEntryTtlLimit – postavite vrijednost na 301
Ubrzajte internet tako što ćete onemogućiti QoS
Koliko znamo, u XP, Vista, Windows 7, 8 i 10 postoji sistem za rezervisanje širine Internet kanala. Ovaj sistem (QoS Reserved Bandwidth Limit) posebno ograničava vaš promet kako bi ga dozvolio normalan rad i prosleđivanje saobraćaja aplikacijama višeg prioriteta, kao što je Centar za ažuriranje ili druge prioritetne komponente. Širina rezervisanog kanala je oko 20% od maksimalna brzina vaš internet. Odnosno, uz ovo ograničenje, zapravo koristite samo 80% brzine koju vam pruža provajder. Pa mijenjam ovo postotak može značajno ubrzati vaš pretraživač i učitavanje internet stranica. Da biste smanjili rezerviranu širinu kanala u Windows 7, morate izvršiti sljedeće korake:
Kao iu prethodnom slučaju, kliknite na dugme “Start”, upišite riječ “regedit” u pretragu i pritisnite tipku Enter. Registry Editor bi trebao početi. Dalje u uređivaču morate ići na sljedeću stazu:
HKEY_LOCAL_MACHINE\SOFTWARE\Policies\Microsoft
Sada desnom tipkom miša kliknite novokreirani ključ u lijevom dijelu prozora, kreirajte novi parametar tipa “DWORD” i dajte mu ime “NonBestEffortLimit”. Da biste onemogućili rezervaciju kanala, postavite tipku “NonBestEffortLimit” na “0”.
Onemogućavanje TCP automatskog podešavanja
U operativnom sistemu Windows 7, funkcija automatskog podešavanja je podrazumevano omogućena. Ova funkcija može biti jedan od razloga zašto se pojedini sajtovi ili internet servisi mogu sporo učitavati, jer ova funkcija ne radi efikasno sa velikim brojem servera različitih brzina pristupa. Da biste onemogućili TCP autotuning, morate pokrenuti komandnu liniju kao administrator i u nju unijeti sljedeću naredbu:
Netsh interfejs tcp set global autotuninglevel=disabled
Da biste vratili TSR auto-tuning nazad, potrebno je komandna linija(pokreni kao administrator) unesite sljedeću naredbu:
Netsh interfejs tcp set global autotuninglevel=normal
A zatim ponovo pokrenite računar.
Hardversko ubrzanje pretraživača
U nekim slučajevima, možda ste primijetili da je pretraživanje određenih Internet stranica iz vašeg pretraživača znatno sporije nego u prethodnim verzijama istog pretraživača. Ovo može biti zbog činjenice da u ovog trenutka Vaš pretraživač je podrazumevano podešen na softverski režim prikazivanja umesto režima GPU renderovanja (to jest, renderovanje korišćenjem hardverskog ubrzanja pomoću GPU-a). Ovo se može dogoditi korisnicima koji imaju zastarjele grafičke kartice ili njihove drajvere, koji zauzvrat ne podržavaju ili su prestali podržavati GPU hardversko ubrzanje. Moguće rješenje ovaj problem može biti uzrokovan instalacijom najnoviju verziju drajver za video adapter koji podržava hardversko ubrzanje GPU-a.
Ako ovaj problem nije riješen instaliranjem najnovijeg drajvera za video karticu, jedini izlaz iz ove situacije može biti zamjena trenutne video kartice novijom koja će podržavati hardversko ubrzanje pomoću GPU-a.
Ali možete provjeriti u kojem načinu rada vaš pretraživač radi. To se obično može vidjeti u naprednim postavkama pretraživača, tačnije u opciji hardverskog ubrzanja.
Internet Explorer:
- Otvorite Internet Explorer i idite na meni postavki “Alati -> Internet opcije”.
- Na kartici Napredno trebalo bi da vidite opciju ubrzanja grafike.
Sada provjerite je li potvrđena opcija "Koristi softversko prikazivanje umjesto GPU renderiranja". Ako je polje za potvrdu označeno, onda Internet Explorer koristi režim softverskog prikazivanja. Poništite izbor u polju ako želite da se IE prebaci na GPU način prikazivanja. Ako je ova opcija zasivljena i ne mijenja se, onda vaša video kartica ili njen upravljački program ne podržavaju hardversko ubrzanje za pretraživač.
Primjer kako vidjeti da li je hardversko ubrzanje omogućeno za Mozilla Firefox:
- Pokrenite Firefox i otvorite postavke pretraživača koristeći "Tools -> Preferences" meni.
- Idite na karticu "Napredno", gdje na kartici "Općenito" trebate vidjeti odjeljak "Pregledavanje". U ovom odeljku postoji opcija pod nazivom „Koristi hardversko ubrzanje kada je dostupno“. Ako ova opcija nije označena, vaš pretraživač koristi način softverskog renderiranja. Označite potvrdni okvir kako biste natjerali Firefox da koristi hardversko ubrzanje ako ga vaš grafički podsistem podržava.
Kako ubrzati internet na Windows 8 koristeći NameBench
Kada vaš pretraživač pokuša da pristupi veb lokaciji, prvo kontaktira DNS server imena. Problem je što se ovaj server fizički nalazi kod vašeg ISP-a. Po čemu su poznate male komercijalne kompanije? Tako je - želja da se uštedi na svemu. Stoga je oprema kupljena za DNS uslugu slaba. Pa, pokušavate pristupiti web stranici, pretraživač kontaktira spori DNS server provajdera i tada dolazi do kašnjenja, koje može trajati nekoliko sekundi. Sada zapamtite da svaka stranica stranice može sadržavati slike, video zapise, Flash itd. sa drugih sajtova. Ovo su opet DNS upiti sporom serveru. Kao rezultat, gubici se zbrajaju i usporavanje postaje vidljivo. sta da radim? Odgovor je očigledan: morate koristiti najbrže DNS servere. Program vam pomaže da ih pronađete NameBench.
sta cekamo? Preuzmite NameBench (besplatno) i pokrenite ga. Nije potrebna instalacija. Nakon pokretanja, navedite svoju zemlju, pretraživač koji koristite i kliknite na dugme Start Benchmark. Program će isprobati nekoliko desetina DNS servera i odabrati najbrži samo za vas. U prosjeku možete pronaći server koji radi 2-3 puta brže od DNS-a vašeg provajdera.
Nakon što NameBench pronađe najbrži DNS, biće vam prikazana IP adresa tog servera. To je ono što treba navesti u postavkama veze. Sve je kao i obično:
Bićete prijatno iznenađeni kada primetite da je internet postao mnogo brži!
Da li ste zadovoljni brzinom vaše internet veze? Znate li da promjenom samo jednog parametra možete ubrzati internet, odnosno povećati propusnost veze za 20 posto?
Davno, kada je na računarima većine korisnika instaliran operativni sistem Windows XP, a samo mali dio sretnika imao je brzi internet, ovaj metod je omogućio korisniku (na primjer, meni lično) da se poveća, iako ne mnogo.
Danas, kada u veliki gradovi Super brzine nikoga neće iznenaditi, a u osnovi se korisnik suočava s jedinim pitanjem koliko platiti za internet (što skuplje, to brže), ova metoda neće pružiti primjetno ubrzanje. Ali u selima i malim gradovima, gdje doći velika brzina problematično, čak će i ovih izrezanih 20% dobro doći.
Podrazumevano, u Windows 7, QoS planer paketa ograničava rezervaciju na dvadeset procenata propusnog opsega internet veze. Stoga, ako promijenimo ovaj parametar u QoS postavkama, možemo shodno tome povećati ili smanjiti propusni opseg rezerviran za sve programe koji se pokreću na računalu.
Na mnogim stranicama postoje informacije da promjena ovog parametra ni na koji način ne utječe na internetsku vezu, ali u mom slučaju, prema testovima, promjena i dalje dovodi do povećanja brzine. Uvjerite se sami (razlika je otprilike 3 Mbit/s u prijemu i 0,15 Mbit/s u prijenosu).
Sada idemo direktno na postavljanje planera paketa operativni sistem Windows 7. Otvorite pretraživač, idite na stranicu:
http://www.speedtest.net/ru
i izmjerite brzinu prije promjene postavki. Nakon toga pokrenite uređivač lokalnih grupnih politika. Koristeći prečicu na tastaturi Win + R, otvorite sistemski uslužni program „Pokreni“, gde u polju „Otvori“ upišemo „gpedit.msc“ i kliknemo na dugme „U redu“, čime se pokreće „Lokalni uređivač grupnih pravila“.

KAKO UBRZATI INTERNET
Idite na "Administrativni predlošci" - "Mreža" - "QoS Packet Scheduler" i dvaput kliknite na "Ograniči rezervisanu propusnost".

Označavamo okvir "Omogući", u prozoru "Opcije" mijenjamo vrijednost od 20% sa 0%, kliknite na dugme "Primijeni" i "OK".

Sada ste naučili kako da ubrzate internet. Ponovo mjerimo i vidimo šta će se desiti. Kako se promijenila brzina vaše internetske veze? Molimo podijelite informacije u komentarima.
Mala brzina Rad internetske veze uzrokuje značajne neugodnosti, jer gubi dragocjeno vrijeme. Kako to ubrzati i učiniti bržim?
Optimizacija brzine prijenosa podataka u Windows 7 postiže se korištenjem sljedeća 4 glavna alata:
- Računar na Windows 7;
- Pretraživač;
- Paket internetskih usluga;
- Modem.
Ispod je detaljna uputstva, kako učiniti internet bržim i povećati propusnost rutera povezanog sa računarom na Windows 7.
Kompjuter
Da biste optimizirali brzinu veze na Windows 7 PC-u, preporučuje se da se riješite nekorištenih aplikacija. U većini slučajeva, ovo će ubrzati vezu i učiniti je bržom.
Internet veza troši memoriju računara. Mnogo neiskorištenih aplikacija na vašem računaru značajno smanjuje vašu brzinu interneta. Potrebno je onemogućiti i deinstalirati uslužne programe koji više nisu relevantni.
Zlonamjerne aplikacije
Neophodno je skenirati antivirusnim uslužnim programom za zlonamjerne aplikacije na vašem računaru. Uklanjanje virusnih programa ponekad dovodi do snažnog povećanja brzine prijenosa podataka na računaru sa Windows 7.
Pregledači
Da biste povećali brzinu učitavanja stranica u Windows 7, morat ćete promijeniti svoj pretraživač.
 Većina korisnika koristi standardni Internet Explorer za rad na mreži, a karakteriše ga značajna proždrljivost resursa. Trenutno su Internet stranice znatno preopterećene informacijama i stoga im je potreban veliki promet da bi se otvorile. Preporučuje se korištenje pretraživača koji vam omogućavaju da ih prilagodite. Dobar pretraživač vam omogućava da ubrzate pretraživanje, učinite surfovanje globalnom mrežom ugodnijim i bržim.
Većina korisnika koristi standardni Internet Explorer za rad na mreži, a karakteriše ga značajna proždrljivost resursa. Trenutno su Internet stranice znatno preopterećene informacijama i stoga im je potreban veliki promet da bi se otvorile. Preporučuje se korištenje pretraživača koji vam omogućavaju da ih prilagodite. Dobar pretraživač vam omogućava da ubrzate pretraživanje, učinite surfovanje globalnom mrežom ugodnijim i bržim.
Ovaj pretraživač ima mogućnost da blokira Flash, oglašavanje i JavaScript. A kada su korisniku potrebni, nije ih teško učiniti dostupnima.
 Neophodno je i korisno koristiti posebnu funkciju “Fasterfox Lite” za povećanje brzine interneta.
Neophodno je i korisno koristiti posebnu funkciju “Fasterfox Lite” za povećanje brzine interneta.
Odlikuje se posebno niskom potrošnjom memorije, što je odmah uočljivo kada posetite stranice sa „Flash“ i „JavaScript“.
 Da biste optimizirali brzinu, preporučuje se korištenje FastestChrome dodatka.
Da biste optimizirali brzinu, preporučuje se korištenje FastestChrome dodatka.
Opera
Pretraživač uspješno koristi tehnologiju progresivne kompresije.
 Trenutno je popularna "Opera Turbo", koju su programeri objavili kako bi optimizirali performanse pri malim brzinama interneta.
Trenutno je popularna "Opera Turbo", koju su programeri objavili kako bi optimizirali performanse pri malim brzinama interneta.
Riješite se raznih dodataka i dodataka
Naravno, postoje potrebni dodaci i dodaci koji optimiziraju brzinu otvaranja stranica, ali postoje i spori ovaj proces. Potrebno ih je uzastopno isključiti kako bi se analiziralo funkcionisanje pretraživača.
Postavke pretraživača
Metode se razlikuju u različitim pretraživačima. Na primjer, za postavke u Firefoxu morate otvoriti prozor "Alati" i otići na meni "Dodaci", gdje morate isključiti sve nepotrebno. Zatim morate ponovo pokrenuti pretraživač.
U Google Chrome-u, za to trebate otići u meni “Prilagodi”, gdje ćete pronaći “Alati” i odatle otići na “Extensions”. Ovdje možete isključiti sve dodatke koje korisnik ne koristi. Zatim ponovo pokrenite Google Chrome.
U operativnom sistemu Windows 7 takođe možete optimizovati standardni Internet Explorer. Da biste to uradili potrebno je da uradite sledeće:
- Otvorite karticu "Usluga";
- Idi "Upravljanje dodacima";
- Zatim onemogućite nepotrebne dodatke;
- Ponovo pokrenite Internet Explorer.
Minimiziranje broja istovremeno otvorenih web stranica
U vrijeme kada korisnik ne gleda minimizirane Internet stranice, većina kartica se periodično sinhronizuje. Preporučljivo je jednostavno zatvoriti neiskorištene stranice - to će značajno ubrzati njihovo gledanje i učiniti vezu bržom.
Bežični internet
Često se značajno povećanje brzine veze postiže promjenom kanala rutera. Ako u kući postoji još nekoliko modema koji obezbeđuju bežični internet, signali mogu biti prigušeni jedni od drugih. Da biste analizirali takvu situaciju, potrebno je na računar instalirati posebnu aplikaciju „inSSIDer“ koja identifikuje mreže i obližnje kanale.
 Morate pronaći svoju vezu na listi koju predlaže program (u većini slučajeva ona se pojavljuje prva na listi). Odredite kanal za emitovanje i vidite koliko se razlikuje od drugih. Zatim zapišite najslobodnije kanale na komad papira. Da biste promijenili kanal, potrebno je da se povežete na IP modema.
Morate pronaći svoju vezu na listi koju predlaže program (u većini slučajeva ona se pojavljuje prva na listi). Odredite kanal za emitovanje i vidite koliko se razlikuje od drugih. Zatim zapišite najslobodnije kanale na komad papira. Da biste promijenili kanal, potrebno je da se povežete na IP modema.
Promjena modema
Metoda je jednostavna i jedna od najefikasnijih za optimizaciju brzine veze.
Propusni opseg zastarjelog modela ponekad ne može osigurati velike brzine interneta.
 Često kupovina novog modema može značajno povećati brzinu vaše veze. Korisno je istražiti optimalnu lokaciju za vaš bežični ruter. Smanjite uticaj smetnji od mobilnih uređaja, pametnih telefona i tableta.
Često kupovina novog modema može značajno povećati brzinu vaše veze. Korisno je istražiti optimalnu lokaciju za vaš bežični ruter. Smanjite uticaj smetnji od mobilnih uređaja, pametnih telefona i tableta.
Sigurno je svaki korisnik više puta doživio osjećaj nelagode u trenucima, na primjer, dok gleda omiljeni film na internetu, kada se reprodukcija videa iznenada zaustavi i uočava se fenomen baferiranja.
Zamrzni se otvori stranicu, neobično dugo učitavanje stranice, gubitak veze - sve su to neugodne posljedice "zagušenja" koja se javlja na putu prijenosa informacijskih paketa preko mreže.
Bez obzira na vrstu veze, metode koje će ovdje biti opisane će u ovoj ili drugoj mjeri povećati brzinu interneta na Windows 7, ovaj će članak biti posebno koristan za korisnike mobilnog interneta.
Kako ukloniti ograničenje brzine interneta?
Metoda 1: Postavke u parametrima serijskog porta (COM1)
Dakle, da bismo otkrili ove parametre, idemo u upravitelj uređaja (internetska veza sada nije potrebna, modem se može potpuno onemogućiti): Start meni - Računar.


U upravitelju uređaja otvorite stavku "Portovi".

Ovdje biramo “Serial Port (COM1)”.
 Sljedeće u prozoru: Parametri porta - u koloni "Bitovi u sekundi" postavite maksimalnu vrijednost, potvrdite klikom na "U redu" i zatvorite sve kartice.
Sljedeće u prozoru: Parametri porta - u koloni "Bitovi u sekundi" postavite maksimalnu vrijednost, potvrdite klikom na "U redu" i zatvorite sve kartice.


Metoda 2: podešavanja u parametrima ograničenja rezervacije propusni opseg
Počnimo da tražimo parametre: Start meni - Svi programi - Pribor - Komandna linija



U komandni red unesite naredbu: gpedit .msc i pritisnite tipku Enter.

U meniju koji se otvori potražite stavku "Konfiguracija računara" i otvorite je.

Zatim otvorite sljedeće mape: Administrativni predlošci - Mreža - Qos Packet Scheduler - Ograničite rezervirani propusni opseg 



U prozoru koji se pojavi postavite marker pored stavke „Omogući“, a ispod u kolonu „Ograničenje propusnosti (%):“ unesite vrijednost - 0.

Kako poboljšati brzinu interneta pomoću softvera?
Metoda 3: Povećajte brzinu interneta pomoću uslužnog programa Auslogics BoostSpeed
Za ovu metodu morate preuzeti i instalirati program Auslogics BoostSpeed. Ovaj uslužni program je dostupan na internetu kao besplatna verzija, stoga nemojte hraniti prevarante! Program je težak samo oko 7 MB, instaliramo ga prema zadanim postavkama na lokalni disk C.

Nakon instaliranja programa, ponovo pokrenite sistem ručno kako bi postavke stupile na snagu. Prije korištenja uslužnog programa, povežite se na Internet i uđite u njega preko prečice koja se pojavljuje na radnoj površini.
Ovdje nas zanima odjeljak „Alati“. Klikom na njega u novom meniju nalazimo stavku „Internet ubrzanje“.

Ispod njega kliknite na dugme „Automatski“, izaberite između tri moguća zahteva za brzinu interneta: brza, srednja ili spora, u skladu sa vašim tipom mrežne veze, pomeranjem markera pokrećemo proces preko dugmeta „Analiza“ .


Nakon provjere, na ekranu će se pojaviti lista svih parametara koji zahtijevaju optimizaciju, pa kliknite na “Optimiziraj” i pričekajte da se operacija završi.

Nakon toga će se pojaviti prozor sa izvještajem o obavljenom poslu i ispod dugmeta “Reboot”.

Kliknite na njega i tako ponovo pokrenite Windows da biste prihvatili nove podatke.
Šta učiniti ako je brzina interneta naglo pala?
Metoda 4: Izbrišite privremene datoteke iz podataka aplikacije
U aplikacijskim podacima (fascikla AppData) potreban nam je samo jedan direktorij pod nazivom „Temp“. Ali da bismo došli do toga, moramo prvo otkriti AppData, jer je to skrivena sistemska datoteka.

Da biste to učinili, izvršite sljedeći algoritam radnji: Start meni - Računar - Organiziraj (dugme na vrhu prozora, lijevo) - Opcije mape i pretraživanja

Sljedeći pogled je u prozoru sa dodatni parametri idemo niz listu, pronalazimo stavku "Prikaži skrivene datoteke, mape i diskove", postavljamo marker nasuprot - malo više na listi nalazimo stupac "Sakrij zaštićene sistemske datoteke (preporučeno)" i poništavamo opciju - u u prozor upozorenja stavljamo saglasnost - "Da" - kliknite na "Primijeni" u prethodnom prozoru s parametrima mape.

Tako smo uklonili zaštitni efekat nevidljivosti sa skrivenih sistemskih datoteka; neke od njih će se naći na radnoj površini.




Nakon što ste pronašli ovu fasciklu, kliknite desnim tasterom miša na ime, pronađite „Pošalji“ u meniju i kliknite na „Radna površina (kreiraj prečicu)“.

Nakon svih koraka, možete ponovo sakriti sistemske datoteke obrnutim redosledom kroz opcije foldera. U tom slučaju, fascikla "Temp" koja nam je potrebna na radnoj površini će ostati vidljiva.
Dakle, zašto nam je potreban folder Temp? Prilikom pokretanja pretraživača, kao i prilikom posjete raznim stranicama, blogovima i stranicama, neke privremene datoteke sa mreže odlažu se u željenoj mapi, što zauzvrat usporava prijenos podataka. Stoga, ako primijetimo jasno usporavanje učitavanja stranice ili nagli pad brzine interneta, trebali bismo minimizirati pretraživač bez zatvaranja i ući u mapu “Temp”.
U folderu “Temp” odaberite sve podatke i izbrišite ih pomoću tipke Delete ili desnom tipkom miša. Oni fajlovi koji nisu izbrisani su servisni fajlovi, a ostatak "smeća" će završiti u smeću koje treba odmah isprazniti.