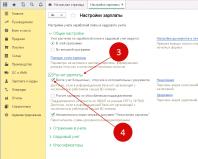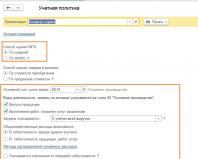Φτιάξτε ένα έγχρωμο από μια ασπρόμαυρη φωτογραφία. Δημιουργήστε μια έγχρωμη ασπρόμαυρη φωτογραφία: χρωματίστε τη στο διαδίκτυο
Γεια σε όλους! Συνεχίζουμε να κατακτούμε τα βασικά της εργασίας στο Photoshop. Σήμερα ετοίμασα ένα μάθημα για τους αναγνώστες σχετικά με το θέμα Πώς να μετατρέψετε μια έγχρωμη φωτογραφία σε ασπρόμαυρη.
Αργά ή γρήγορα, κατά την επεξεργασία φωτογραφιών και εικόνων στο Photoshop, ερχόμαστε αντιμέτωποι με την ανάγκη να μετατρέψουμε μια έγχρωμη φωτογραφία σε ασπρόμαυρη. Ως εκ τούτου, αποφάσισα να προετοιμάσω αυτό το σύντομο μάθημα για τους αναγνώστες μου για να δείξω ξεκάθαρα πώς γίνεται αυτό.
Υπάρχουν πολλοί τρόποι για να εκτελέσετε αυτή τη λειτουργία. Σε αυτό το μίνι μάθημα, δεν θα εξετάσουμε τις μεθόδους που χρησιμοποιούν οι επαγγελματίες φωτογράφοι, θα εξετάσουμε τις απλούστερες και γρήγορους τρόπους Πώς να μετατρέψετε μια έγχρωμη φωτογραφία σε ασπρόμαυρη. Σε μελλοντικά μαθήματα, σίγουρα θα επιστρέψουμε σε αυτό το θέμα και θα εξετάσουμε άλλες μεθόδους, πιο σύνθετες και επαγγελματικές, που χρησιμοποιούνται από προχωρημένους χρήστες του Photoshop.
Ας εξοικειωθούμε με 3 τρόποιμετατρέποντας έγχρωμες φωτογραφίες σε ασπρόμαυρες, θα πω αμέσως ότι αυτές οι μέθοδοι δεν είναι επαγγελματικές, η ποιότητα μετά την επεξεργασία δεν είναι η καλύτερη, αλλά αυτές οι μέθοδοι είναι αρκετά κατάλληλες για μάθηση από αρχάριους χρήστες.
Λοιπόν, προτείνω να περάσουμε από τα λόγια στις πράξεις. Αρχικά, ας ανοίξουμε την εικόνα που θέλουμε να κάνουμε ασπρόμαυρη.
Τώρα ας ξεκινήσουμε την επεξεργασία. Σας παρουσιάζω την πρώτη μέθοδο.
Μέθοδος #1:
Μετατρέπουμε μια έγχρωμη φωτογραφία σε ασπρόμαυρη χρησιμοποιώντας τη λειτουργία "G". γκρίζα ακτινοβολία".
Για να το κάνουμε αυτό πρέπει να πάμε στο επάνω μενού: Εικόνα/Λειτουργία/Κλίμακα του γκρι. Θα εμφανιστεί ένα παράθυρο με την ερώτηση «Διαγραφή πληροφοριών χρώματος», κάντε κλικ στο delete και η φωτογραφία μας θα γίνει ασπρόμαυρη.

Μεταβείτε στο μενού Εικόνα/Λειτουργίες/Κλίμακα του γκρι
Πολύ γρήγορα και εύκολα, σωστά; Ας προχωρήσουμε.
Προσοχή!Να θυμάστε ότι μπορείτε πάντα να επαναφέρετε μια ενέργεια χρησιμοποιώντας τα πλήκτρα συντόμευσης CTRL+Z. Ας περάσουμε στη δεύτερη μέθοδο.
Μέθοδος #2:
Μετατρέπουμε μια έγχρωμη φωτογραφία σε ασπρόμαυρη χρησιμοποιώντας το " Ξεβάφω".
Ανεβαίνουμε στο επάνω μενού του προγράμματος και πηγαίνουμε στο:(Βάρδια + CTRL+U ) . Δείτε παρακάτω το αποτέλεσμα της επέμβασης που έγινε.

Μεταβείτε στο επάνω μενού Εικόνα/Προσαρμογές/Αποκορεσμόςή πατήστε τα πλήκτρα συντόμευσης Shift+Ctrl+U
Μέθοδος #3:
Δημιουργία ασπρόμαυρης εικόνας χρησιμοποιώντας ένα επίπεδο προσαρμογής " Μαύρο και άσπρο"
Αυτή η μέθοδος είναι επίσης εξαιρετικά απλή και γρήγορη, το πλεονέκτημά της είναι ότι όταν χρησιμοποιείτε επίπεδα προσαρμογής, το πρόγραμμα Photoshop κάνει αλλαγές και διορθώσεις σε ένα ειδικό επίπεδο προσαρμογής και όχι στην αρχική εικόνα, την οποία αποφασίσαμε να κάνουμε ασπρόμαυρη. Έχουμε επίσης χαρακτηριστικά όπως: αντιστροφή ολόκληρης της διαδικασίας επεξεργασίας, έλεγχος της αδιαφάνειας του επιπέδου, ενεργοποίηση και απενεργοποίηση της ορατότητας του επιπέδου. Αυτή η μέθοδος σας επιτρέπει να έχετε μια πιο όμορφη ασπρόμαυρη εικόνα, σε αντίθεση με τις προηγούμενες.
Βήμα 1:
Έτσι, έχουμε ήδη ανοιχτή τη φωτογραφία. Τώρα ας πάμε στο πάνελ "Διόρθωση", εάν είναι κλειστό για εσάς, ανοίξτε το από το επάνω μενού Παράθυρο/Διόρθωση. Βρίσκουμε στον πίνακα " Διόρθωση» στρώμα προσαρμογής « Μαύρο και άσπρο" και κάντε κλικ σε αυτό.

Για να ανοίξετε τον πίνακα επιπέδων προσαρμογής, μεταβείτε στο επάνω μενού Παράθυρο/Διόρθωση
Βήμα 2:
Αφού κάνετε κλικ στο επίπεδο προσαρμογής " Μαύρο και άσπρο“, η εικόνα μας μετατράπηκε σε ασπρόμαυρη και εμφανίστηκε ένα παράθυρο με ρυθμιστικά. Σε αυτό το παράθυρο, χρησιμοποιώντας πολλά απλές παραμέτρους, Μπορείτε να προσαρμόσετε το ασπρόμαυρο εφέ για να σας ταιριάζει όπως θέλετε. Μετακινήστε τα ρυθμιστικά μέχρι να επιτύχετε μια ασπρόμαυρη εικόνα με αντίθεση. Μετακινώντας τα ρυθμιστικά προς τα δεξιά, οι περιοχές που είχαν προηγουμένως χρωματιστεί το χρώμα του ρυθμιστικού εμφανίζονται περισσότερο ελαφριά σκιάγκρι και η κίνηση των χειριστηρίων, αντίθετα, προς τα αριστερά, χρωματίζει περισσότερο τις περιοχές σκούρα απόχρωσηγκρί.

Στο επάνω μέρος αυτού του παραθύρου, μπορείτε να επιλέξετε έτοιμα σετ ή να δημιουργήσετε το δικό σας σετ και στη συνέχεια να το αποθηκεύσετε μέσω του μενού «τρίγωνο με ρίγες», το οποίο βρίσκεται στην επάνω δεξιά γωνία του παραθύρου. Εάν κάνετε κλικ στο κουμπί " Αυτο", το Photoshop θα επιλέξει αυτόματα τις παραμέτρους για το πώς πιστεύει ότι πρέπει να φαίνεται η ασπρόμαυρη εικόνα. Αυτό μου συνέβη.

Αυτό μου συνέβη
Αυτό είναι όλο για σήμερα, προσπαθήστε να εξασκηθείτε σε όλους 3 τρόποικαι γράψτε για τα αποτελέσματά σας παρακάτω στα σχόλια. Τα λέμε στα επόμενα μαθήματα!
Κοιτάζοντας φωτογραφίες μέσα περιοδικά μόδαςή στα κοινωνικά δίκτυα, μπορείτε να είστε σίγουροι ότι η ασπρόμαυρη φωτογραφία δεν χάνει τη συνάφειά της με την πάροδο του χρόνου και είναι πάντα δημοφιλής. Με την εμφάνιση των ψηφιακών φωτογραφικών μηχανών, συνέβη μια πολύ σημαντική αλλαγή. Στην εποχή της κινηματογραφικής φωτογραφίας, τραβούσαμε σε ειδικό ασπρόμαυρο φιλμ, αλλά τώρα, χρησιμοποιώντας ψηφιακές κάμερες, μετατρέπουμε την έγχρωμη φωτογραφία σε ασπρόμαυρη χρησιμοποιώντας επεξεργαστές γραφικών.
Σε αυτό το άρθρο, θα εξοικειωθείτε με τις πιο κοινές και ευρέως χρησιμοποιούμενες μεθόδους μετατροπής της έγχρωμης φωτογραφίας σε ασπρόμαυρη και θα μάθετε για τα πλεονεκτήματα και τα μειονεκτήματα καθεμιάς από αυτές. Όλοι οι μετασχηματισμοί πραγματοποιούνται στο Photoshop CS και Elements.
Ψηφιακός μετασχηματισμός σε ασπρόμαυρη φωτογραφίαέχει πολλά πλεονεκτήματα σε σύγκριση με την ταινία. Στις φωτογραφικές μηχανές με φιλμ, η διαδικασία μετατροπής πραγματοποιείται απευθείας κατά τη λήψη και αν θέλετε να αλλάξετε με κάποιο τρόπο τις ιδιότητες του ασπρόμαυρου, τότε πρέπει να χρησιμοποιήσετε έγχρωμα φίλτρα (για παράδειγμα, ένα κόκκινο φίλτρο για να φτιάξετε γαλάζιος ουρανόςπιο σκούρο).
Με την ψηφιακή φωτογραφία, όλα έχουν γίνει πολύ πιο απλά - ελέγχετε ολόκληρη τη διαδικασία μετάφρασης και, γνωρίζοντας τα βασικά, μπορείτε εύκολα, για παράδειγμα, να σκουρύνετε κάποιο μέρος της φωτογραφίας με μερικά κλικ του ποντικιού.
Τραβήξτε σε RAW, διατηρεί περισσότερες πληροφορίες και σας δίνει περισσότερες επιλογές στη διαδικασία μετατροπής. Συνιστούμε επίσης να μετατρέψετε το αρχείο σε μορφή Tiff 16 bit, καθώς τα αρχεία 16 bit αποθηκεύουν περισσότερες πληροφορίες από τα αρχεία 8 bit.
Σχεδόν όλες οι ψηφιακές φωτογραφικές μηχανές διαθέτουν λειτουργία ασπρόμαυρη φωτογραφία, δηλ. Η ίδια η κάμερα μετατρέπει την εικόνα από έγχρωμη σε ασπρόμαυρη· το αποτέλεσμα, κατά κανόνα, είναι κακής ποιότητας, επομένως σας συμβουλεύουμε να ξεχάσετε αυτήν τη λειτουργία και να χρησιμοποιήσετε τις παρακάτω τεχνικές.
Μέθοδοι μετατροπής σε ασπρόμαυρο
Με ορισμένες τεχνικές μετατροπής α/β, είναι αδύνατη η προσαρμογή ορισμένων παραμέτρων κατά τη διάρκεια ή μετά τη μετατροπή. Ο μόνος τρόπος για να αλλάξετε οτιδήποτε σε αυτήν την περίπτωση είναι να ακυρώσετε ολόκληρη τη δράση.
Υπάρχουν όμως και μέθοδοι που σας επιτρέπουν να κάνετε αλλαγές κατά τη διάρκεια της διαδικασίας και μετά τη μετατροπή χρησιμοποιώντας επίπεδα προσαρμογής. Όλοι οι χειρισμοί αποθηκεύονται σε ένα νέο επίπεδο, ενώ η αρχική εικόνα παραμένει ανέγγιχτη. Στη συνέχεια, όταν έχουν ήδη γίνει όλες οι απαραίτητες αλλαγές, συνδυάζετε όλα τα ορατά επίπεδα σε μια εικόνα, τότε δεν είναι πλέον δυνατό να κάνετε τίποτα. Ωστόσο, πριν από τη συγχώνευση της εικόνας, μπορείτε να προσαρμόσετε τις απαραίτητες παραμέτρους μετατροπής ανά πάσα στιγμή κάνοντας απλά κλικ στο εικονίδιο του επιπέδου προσαρμογής.

Φυσικά, οι μέθοδοι μετάφρασης που διατηρούν τη δυνατότητα προσαρμογών είναι προτιμότερες. Δουλέψαμε στο Photoshop Elements και στο Photoshop CS3, αλλά οι τεχνικές που παρουσιάζονται ισχύουν και για άλλες εκδόσεις του προγράμματος.
1. Μετάφραση με χρήση κλίμακας του γκρι
Αυτό είναι ίσως το πιο εύκολη μέθοδοςμεταφέρω σε μαύρο και άσπρο χρώμα. Αλλά όλες οι πληροφορίες σχετικά με το χρώμα, δυστυχώς, χάνονται ως αποτέλεσμα.
- Εικόνα > Λειτουργία > Κλίμακα του γκρι
- Κάντε κλικ στο "Απόρριψη"
Στα στοιχεία του Photoshop:
- Εικόνα > Λειτουργία > Κλίμακα του γκρι
- Κάντε κλικ στο "OK"
πλεονεκτήματα: Γρήγορα και πολύ εύκολα.
Μειονεκτήματα:Οι πληροφορίες χρώματος χάνονται.

2. Μετάφραση με χρήση του εργαλείου Hue/Saturation
Αυτή η τεχνική δίνει ακριβώς το ίδιο αποτέλεσμα με το Grayscale. Το μόνο πλεονέκτημα είναι η δυνατότητα δημιουργίας ενός στρώματος προσαρμογής.
- Layer > New Adjustment Layer > Hue/Saturation (Επίπεδο > New Adjustment Layer > Hue/Saturation).
- Κάντε κλικ στο «OK».
- Μετακινήστε το ρυθμιστικό που είναι υπεύθυνο για τον κορεσμό προς τα αριστερά στο -100 και κάντε κλικ στο OK.
Πλεονεκτήματα:Γρήγορο και εύκολο, μπορεί να εφαρμοστεί ως επίπεδο προσαρμογής τόσο στο Photoshop όσο και στο Photoshop Elements.
Μειονεκτήματα:Η διαδικασία μετάφρασης δεν ελέγχεται.

3. Μέθοδος μετάφρασης με χρώμα LAB
Σε αυτή τη μέθοδο, μια φωτογραφία μεταφέρεται από τη λειτουργία RGB στη λειτουργία LAB, στην οποία διαφορετικά κανάλια είναι υπεύθυνα για το χρώμα και τη φωτεινότητα.
- Στο Photoshop CS3:
- Εικόνα > Λειτουργία > Χρώμα εργαστηρίου
- Μεταβείτε στο παράθυρο Κανάλια και επιλέξτε το κανάλι Brightness.
- Εικόνα > Λειτουργία > Κλίμακα του γκρι
- Κάντε κλικ στο OK
Πλεονεκτήματα:Αυτή η μέθοδος δίνει καλύτερα αποτελέσματα από όλα τα παραπάνω.
Μειονεκτήματα: Κατά τη διαδικασία μετατροπής δεν υπάρχει δυνατότητα να επηρεαστούν μεμονωμένες παραμέτρους.

4. Μετάφραση με χρήση Gradient Map
Το εργαλείο Gradient Map λειτουργεί με βάση τις τιμές φωτεινότητας στη φωτογραφία σας. Οι σκοτεινές περιοχές μετατρέπονται σε μαύρο ή σκούρο γκρι και οι ανοιχτόχρωμες περιοχές γίνονται λευκές ή ανοιχτό γκρι.
Στο Photoshop και στο Elements:
- Κρατήστε πατημένο το πλήκτρο D για να ρυθμίσετε το μαύρο και λευκά χρώματαως τα κυριότερα.

- Μεταβείτε στο Layer > New Adjustment Layer > Gradient Map (Επίπεδο > New Adjustment Layer > Gradient Map).
- Κάντε κλικ στο OK
Πλεονεκτήματα:Γρήγορη και εύκολη διαδικασία, οι πληροφορίες χρώματος αποθηκεύονται.
Μειονεκτήματα:Έλλειψη ελέγχου στη διαδικασία μετατροπής.

5. Χρησιμοποιήστε τη μίξη καναλιών (Κανάλιαναμικτής)
Αυτή η μέθοδος χρησιμοποιεί το πλήρες δυναμικό των πληροφοριών χρώματος που περιέχονται στην εικόνα, γεγονός που τη διακρίνει από τις παραπάνω μεθόδους. Οι έγχρωμες φωτογραφίες περιέχουν τρία έγχρωμα κανάλια: κόκκινο, πράσινο και μπλε και οι συνδυασμοί τους παράγουν εκατομμύρια από τα περισσότερα διαφορετικά χρώματακαι αποχρώσεις.
Χρησιμοποιώντας το εργαλείο Μίκτη καναλιών, μπορείτε να προσαρμόσετε την αναλογία μεταξύ του κόκκινου, του πράσινου και του μπλε καναλιού κατά τη διαδικασία μετατροπής. Το Channel Mixer λειτουργεί με βάση τις τιμές φωτεινότητας της εικόνας. Όταν μετακινείτε το ρυθμιστικό που είναι υπεύθυνο για οποιοδήποτε κανάλι, περιοχές της εικόνας των οποίων το χρώμα είναι κοντά στο χρώμα του καναλιού τροχός χρώματος, γίνονται πιο ανοιχτόχρωμες και οι περιοχές των οποίων το χρώμα είναι αντίθετο στον τροχό χρώματος, αντίθετα, γίνονται πιο σκούρες. Για παράδειγμα, αυξάνοντας την τιμή του κόκκινου καναλιού, κάνετε τις περιοχές της εικόνας κοντά στο κόκκινο πιο ανοιχτές και τις μπλε περιοχές πιο σκούρες.
Το τμήμα Μίξη καναλιών μπορεί να ονομαστεί ψηφιακό ανάλογο των φίλτρων χρώματος που χρησιμοποιούνται από τους φωτογράφους. Η ρύθμιση της φωτεινότητας του κόκκινου καναλιού στο 100% στο πρόγραμμα επεξεργασίας δίνει ένα εφέ ισοδύναμο με τη χρήση κόκκινου φίλτρου και ασπρόμαυρου φιλμ.
- Layer > New Adjustment Layer > Channel Mixer (Layer > New Adjustment Layer > Channel Mixer)
- Επιλέξτε το πλαίσιο δίπλα στο Μονόχρωμο
- Μετακινήστε τα ρυθμιστικά στα κανάλια Κόκκινο, Πράσινο και Μπλε για να κάνετε τις περιοχές της εικόνας πιο ανοιχτές ή πιο σκούρες. Θυμηθείτε ότι το άθροισμα των τιμών όλων των καναλιών πρέπει να είναι ίσο με 100, διαφορετικά θα εμφανιστούν διάφορα ελαττώματα.
- Κάντε κλικ στο OK.
Πρωτότυπη φωτογραφία:

Κόκκινο 80%, Πράσινο 10%, Μπλε 10%. Με 80 τοις εκατό κόκκινο, σκουρύναμε τον γαλάζιο ουρανό και κάναμε το κόκκινο μπαλόνι πιο ανοιχτό:

Κόκκινο 20%, Πράσινο 40%, Μπλε 40%. Και με τη βοήθεια του 20 τοις εκατό κόκκινου κάναμε το μπλε ουρανό πιο ανοιχτό και τη μπάλα πιο σκούρα:

Πλεονεκτήματα:Αυτή η μέθοδος σάς δίνει τον έλεγχο της διαδικασίας μετατροπής.
Μειονεκτήματα:Πάρτε πολύ χρόνο.
6. Μετατροπή σε εργαλείο B&WΣτοιχεία
Αυτό το εργαλείο είναι μια απλοποιημένη έκδοση της μεθόδου Channel Mixer που περιγράφηκε προηγουμένως και είναι διαθέσιμο μόνο στο Photoshop Elements. Δεν υπάρχει επιλογή δημιουργίας επιπέδου προσαρμογής.
- Βελτίωση > Μετατροπή σε ασπρόμαυρο
- Μετακινήστε τα ρυθμιστικά δεξιά ή αριστερά για να φωτίσετε ή να σκουρύνετε τις αντίστοιχες αποχρώσεις. Για να αντισταθμίσετε τις αλλαγές στην αντίθεση, χρησιμοποιήστε το ρυθμιστικό Contrast. Μπορείτε επίσης να επιλέξετε μία από τις προεπιλογές που έχουν ήδη οριστεί από το πρόγραμμα στο μενού στα αριστερά.
- Μετά από όλους τους χειρισμούς, κάντε κλικ στο κουμπί ΟΚ.
Πλεονεκτήματα:Αρκετά ευέλικτο σύστημαμετατροπή χρησιμοποιώντας έγχρωμα κανάλια.
Μειονεκτήματα:Δεν υπάρχει επιλογή δημιουργίας επιπέδου προσαρμογής.

7. Διπλή χρήση του εργαλείου Hue/Saturation
Αυτή η τεχνική χρησιμοποιεί δύο επίπεδα ρύθμισης Hue/Saturation. Ανώτερο στρώμαείναι άμεσα υπεύθυνο για τη μετατροπή και το κάτω στρώμα είναι υπεύθυνο για τις αλλαγές στο χρώμα πρωτότυπη φωτογραφία, που επηρεάζουν φυσικά τις αποχρώσεις φωτεινότητας της ασπρόμαυρης έκδοσης. Η χρήση αυτής της τεχνικής δίνει καλό έλεγχο στη διαδικασία μετατροπής.
Στο Photoshop CS and Elements:
- Layer > New Adjustment Layer > Hue/Saturation (Επίπεδο > New Adjustment Layer >
- Μετακινήστε το ρυθμιστικό Κορεσμός μέχρι τέρμα προς τα αριστερά (-100) και κάντε κλικ στο OK.
- Ενεργοποιήστε το φόντο κάνοντας κλικ στο επίπεδο φόντου.
- Layer > New Adjustment Layer > Hue/Saturation (Επίπεδο > New Adjustment Layer > Hue/Saturation), κάντε κλικ στο OK.
- Αλλάξτε τη λειτουργία ανάμειξης του κάτω στρώματος προσαρμογής σε Χρώμα.
- Κάντε διπλό κλικ στο εικονίδιο του κάτω στρώματος Hue/Saturation.
- Μετακινήστε το ρυθμιστικό Hue και δείτε πώς αλλάζει η φωτεινότητα της εικόνας. Μπορείτε επίσης να πειραματιστείτε με τα ρυθμιστικά Saturation και Lightness.
- Κάντε κλικ στο OK.

Πρωτότυπη φωτογραφία:

Απόχρωση +81, Κορεσμός +22:

Απόχρωση +68, Κορεσμός +56:

Πλεονεκτήματα:Έλεγχος της διαδικασίας μετάφρασης σε ασπρόμαυρο.
Μειονεκτήματα:Κανένας.
8. Στρώμα προσαρμογήςΜαύρο άσπρο
Αυτή η μέθοδος δίνει πλήρης έλεγχοςκατά τη διαδικασία μετατροπής μιας φωτογραφίας σε ασπρόμαυρη, περιλαμβάνει ανάμειξη καναλιών και αλλαγή κορεσμού και χρωματικού τόνου, ενώ έχετε στη διάθεσή σας 6 ρυθμιστικά, καθένα από τα οποία είναι υπεύθυνο για διαφορετικό χρώμα.
- Επίπεδο > Νέο επίπεδο προσαρμογής > Ασπρόμαυρο (Επίπεδο > Νέο επίπεδο προσαρμογής > Ασπρόμαυρο)
- Κάντε κλικ στο OK. Εμφανίζεται το παράθυρο του επιπέδου προσαρμογής:

- Μετακινήστε τα ρυθμιστικά προς τα δεξιά ή προς τα αριστερά, ανάλογα με το αν θέλετε να σκουρύνετε ή να φωτίσετε μια περιοχή της οποίας το χρώμα είναι κοντά στα έξι που αναφέρονται. Μπορείτε επίσης να επιλέξετε μία από τις προεπιλογές στο μενού Preset.
- Τοποθετήστε τον κέρσορα πάνω από τη φωτογραφία και κρατήστε πατημένο το αριστερό κουμπί του ποντικιού. Η εμφάνιση του δρομέα έχει αλλάξει, ενεργοποιώντας έτσι το εργαλείο προσαρμογής σημείου, το οποίο σας επιτρέπει να επιλέξετε μια συγκεκριμένη περιοχή της εικόνας. Ενώ κρατάτε πατημένο το αριστερό κουμπί του ποντικιού και μετακινείτε τον κέρσορα αριστερά ή δεξιά, οι επιλεγμένες περιοχές θα γίνουν πιο σκούρες ή πιο ανοιχτές, αντίστοιχα.
- Κάντε κλικ στο OK.
Πρωτότυπη φωτογραφία:

Κόκκινο 70, Κίτρινο 60, Πράσινο 40, Κυανό 60, Μπλε 20, Ματζέντα 80:

Κόκκινο 27, Κίτρινο 244, Πράσινο 40, Κυανό 101, Μπλε 146, Ματζέντα -144:

Πλεονεκτήματα:Πλέον ευέλικτο τρόπο, δίνοντας τον μεγαλύτερο έλεγχο στη διαδικασία.
Μειονεκτήματα:Δεν διατίθεται σε παλαιότερες εκδόσεις του Photoshop.
συμπέρασμα
Έτσι, εξοικειωθείτε με τις πιο συνηθισμένες μεθόδους μετατροπής μιας έγχρωμης εικόνας σε ασπρόμαυρη. Αξίζει να δώσετε προσοχή σε καθένα από αυτά και να επιλέξετε αυτά που είναι πιο κατάλληλα για εσάς, γιατί όλοι οι χρήστες του Photoshop διαφορετικές απαιτήσειςκαι στόχους.
Γεια σας, αγαπητοί αναγνώστες του ιστότοπού μου! Σήμερα θα σας πω πώς προσθέτω χρώμα σε ασπρόμαυρες φωτογραφίες.
Αυτή η μέθοδος δεν είναι νέα και δεν είναι δική μου. Κάποτε το είδα στο YouTube, τώρα θα προσπαθήσω να το επαναλάβω. Στη διαδικασία της προώθησης, μερικές φορές μου ζητείται να δώσω χρώμα σε παλιούς ασπρόμαυρες φωτογραφίες. Αυτός ήταν ο λόγος για να γραφτεί αυτό το άρθρο σχετικά με τη μετατροπή ασπρόμαυρων εικόνων σε έγχρωμες.
Πώς να φτιάξετε μια έγχρωμη φωτογραφία από μια ασπρόμαυρη φωτογραφία στο Photoshop
1. Πρώτα χρειαζόμαστε μια πρωτότυπη φωτογραφία. Πήρα τη φωτογραφία από το άρθρο "". Εδώ είναι αυτή:
2. Δεδομένου ότι οι παλιές φωτογραφίες συχνά ψηφιοποιούνται χρησιμοποιώντας έναν συμβατικό σαρωτή, αποκτούν μια πρασινωπή ή γαλαζωπή απόχρωση. Επομένως, μετατρέπουμε τη φωτογραφία σε ασπρόμαυρη χρησιμοποιώντας το Photoshop ή μάλλον σε αποχρώσεις του γκρι. Αυτό γίνεται με διάφορους τρόπους, αλλά για αυτή τη μέθοδο είναι καλύτερα να το κάνετε ως εξής. Πατήστε το συνδυασμό πλήκτρων Ctrl+Uκαι σύρετε το ρυθμιστικό στην αρχή, όπως στο παρακάτω στιγμιότυπο οθόνης:

Ως αποτέλεσμα, η φωτογραφία μου άλλαξε λίγο:
Αυτό ήταν, τώρα μπορούμε γρήγορα και εύκολα να μετατρέψουμε οποιαδήποτε φωτογραφία σε ασπρόμαυρη στο Photoshop.

Και του δίνουμε χρώμα σάρκας, αφού συνήθως ξεκινάω βάφοντας το δέρμα του προσώπου, των χεριών, των ποδιών κ.λπ. Αρχικά επιλέγω ένα χρώμα με κωδικό #ffcc99:

Δώστε του μια λειτουργία ανάμειξης χρωμάτων ("Color" στη ρωσική έκδοση του Photoshop). Εάν κάποιος ενδιαφέρεται να κάνει αυτήν τη λειτουργία, τότε πληκτρολογήστε "Λειτουργία συνδυασμού χρωμάτων" σε μια αναζήτηση Google. Τα πρώτα δύο άρθρα δίνουν μια περιεκτική απάντηση. Στο Photoshop είναι στο κάτω μέρος:

4. Τώρα επιλέξτε το πινέλο και το λευκό χρώμα και βάψτε τις περιοχές στις οποίες πρέπει να δώσουμε χρώμα. Ταυτόχρονα, αν κάνατε λάθος και βάψατε το πλεόνασμα, τότε αλλάξτε το χρώμα του πινέλου σε μαύρο και διορθώστε το. Ως αποτέλεσμα, έδωσα το χρώμα του δέρματος ως εξής:
Σε μια νέα στρώση, αλλάξτε το χρώμα της σάρκας σε αυτό που θα χρησιμοποιήσουμε για να βάψουμε τα μαλλιά και προσθέστε χρώμα στο χτένισμα:
6. Τώρα, βήμα προς βήμα, δημιουργούμε στρώματα και προσθέτουμε χρώμα σε όλα τα αντικείμενα της φωτογραφίας. Έβαλα μόνο χρώμα στη νύφη, καθώς υπάρχουν πολλές λεπτομέρειες στη φωτογραφία, όταν έχω χρόνο θα χρωματίσω τα πάντα και θα ενημερώσω το άρθρο, αλλά τώρα φτιάχνουμε ένα έγχρωμο πορτρέτο από ένα ασπρόμαυρο πορτρέτο της νύφης. Ζωγραφική χειλιών:
7. Για να κάνω τα μάτια πιο εκφραστικά, απλά δημιούργησα ένα νέο στρώμα πατώντας τα πλήκτρα Shift+Ctrl+N. Επέλεξε το εργαλείο Brush και του έδωσε ένα χρώμα κοντά στο μαύρο (κωδ #161616 ) και έβαψε τις βλεφαρίδες, τα φρύδια και έβαψε το στυλό (στην πραγματικότητα είναι στυλό ή στυλό gel, δεν θυμάμαι). Ως αποτέλεσμα, κατέληξα σε αυτήν τη φωτογραφία και τα ακόλουθα επίπεδα:
8. Για σύγκριση, δημοσιεύω το αποτέλεσμα του πώς έφτιαξα μια έγχρωμη φωτογραφία από μια ασπρόμαυρη φωτογραφία χρησιμοποιώντας το Photoshop:
Πρωτότυπη ασπρόμαυρη φωτογραφία
Η απόλυτη έγχρωμη φωτογραφία
Εάν έχετε οποιεσδήποτε ερωτήσεις σχετικά με τον τρόπο προσθήκης χρώματος σε μια ασπρόμαυρη φωτογραφία, ρωτήστε τις στα σχόλια ή μέσω της καρτέλας σχολίων.
Υπάρχουν πολλοί τρόποι για να μετατρέψετε μια έγχρωμη εικόνα σε ασπρόμαυρη στο Photoshop.
Τώρα θα σας δείξουμε τις 4 πιο δημοφιλείς μεθόδους.
Ανοίξτε τη φωτογραφία σας στο Photoshop.
Ας ξεκινήσουμε παρουσιάζοντάς σας τους δύο ευκολότερους τρόπους μετατροπής μιας εικόνας σε ασπρόμαυρη.
1 - λειτουργία Κλίμακα του γκρι(Κλίμακα του γκρι)
2 - λειτουργία Ξεβάφω(Αποκορεσμός)
Δεν μαλώνουμε, αυτά είναι τα περισσότερα απλούς τρόπους, αλλά η ποιότητα δεν είναι η καλύτερη. Εδώ η αντίθεση είναι πολύ χαμηλή, η εικόνα είναι ελαφρώς θολή.
Ας δείξουμε με ένα παράδειγμα:
1. Κλίμακα του γκρι
Εικόνα - Λειτουργία - Κλίμακα του γκρι(Εικόνα - Λειτουργία - Κλίμακα του γκρι)
Πολύ απλό, σωστά;

2. Αποχρωματισμός
Εικόνα - Διόρθωση - Αποκορεσμός(Εικόνα - Προσαρμογές - Αποκορεσμός)

Γρήγορο και εύκολο - αλλά η αντίθεση της εικόνας είναι πολύ χαμηλή, η εικόνα φαίνεται θαμπή και επίπεδη. Δεν είναι καθόλου αυτό που επιδιώκουμε. Αυτό που μας αρέσει ιδιαίτερα υψηλής ποιότητας b&wΗ φωτογραφία έχει να κάνει με το βάθος και την υψηλή αντίθεση. Εντάξει - ήρθε η ώρα να σας παρουσιάσουμε πιο σοβαρές μεθόδους!
3. Επίπεδο ρύθμισης απόχρωσης/κορεσμού
Η μέθοδος για την οποία θα σας πούμε είναι να χρησιμοποιήσετε πολλά επίπεδα προσαρμογής. Απόχρωση/Κορεσμός. Αυτό σημαίνει ότι μπορείτε να επιστρέψετε στην αρχική του εμφάνιση ανά πάσα στιγμή. Επιπλέον, ΔΕΝ αλλάζετε την αρχική εικόνα. Τώρα μεταβείτε στο μενού Layers - New Adjustment Layer - Hue/Saturation(Layers - New Adjustment layer - Hue/Saturation).

Αφήστε όλες τις ιδιότητες του στρώματος αμετάβλητες. Αλλάξτε τη λειτουργία ανάμειξης επιπέδων σε Τακτικός(Κανονικό) ενεργοποιημένο Χρώμα(Χρώμα).

Στη συνέχεια, προσθέστε ένα άλλο επίπεδο προσαρμογής Απόχρωση/Κορεσμός(Απόχρωση/Κορεσμός) - αλλά αυτή τη φορά στις ιδιότητες του επιπέδου, μετακινήστε το ρυθμιστικό Κορεσμός(Κορεσμός) έως -100.

Λοιπόν, ετοιμαστείτε... Αυτή είναι η εικόνα τώρα:

Τώρα αρχίζει η διασκέδαση! Κάντε διπλό κλικ στο πρώτο επίπεδο προσαρμογής που κάνατε ή απλώς ανοίξτε τις ιδιότητες. Και τώρα το ρυθμιστικό Χρωματικός τόνος(Απόχρωση) μετακινηθείτε σε αυτή τη θέση μέχρι να είστε ικανοποιημένοι με το αποτέλεσμα που προκύπτει. Μπορείτε επίσης να εργαστείτε με κορεσμός (Κορεσμός ) .

Αυτές είναι οι ρυθμίσεις που χρησιμοποιήσαμε για να λάβουμε την εικόνα που βλέπετε παρακάτω. Τώρα φαίνεται πολύ καλύτερα, αν και φαίνεται ακόμα ότι κάτι λείπει...


Τώρα αλλάξτε τη λειτουργία ανάμειξης αυτού του στρώματος που δημιουργήθηκε πρόσφατα σε Χρώμα(Έγχρωμο) ενεργοποιημένο Επικάλυψη(Επικάλυψη) και μειώστε το λίγο Αδιαφάνεια(Αδιαφάνεια), στην περίπτωσή μας έως 65%.

Αυτό έγινε τώρα. Η αντίθεση έχει αυξηθεί αισθητά. Δεν χάνεται καμία λεπτομέρεια, προσθέτοντας βάθος στην εικόνα.

Λάβετε υπόψη ότι κάθε εικόνα απαιτεί ξεχωριστή προσέγγιση. Αυτό που ταιριάζει σε αυτήν την εικόνα μπορεί να μην ταιριάζει στη δική σας. Επομένως, μην φοβάστε να πειραματιστείτε μόνοι σας με τις ρυθμίσεις, τα επίπεδα και τις λειτουργίες :)
4. Ανάμιξη καναλιών
Η τελευταία τεχνική για την οποία θα μάθετε σε αυτό το σεμινάριο είναι η χρήση ενός επιπέδου προσαρμογής. Μίξηκαναλιών(Μίκτης καναλιών). Με ενεργή την αρχική εικόνα, μεταβείτε στο μενού Layers - New Adjustment Layer - Channel Mixing(Layers - New Adjustment Layer - Channel mixer).

Όταν εμφανιστεί αυτό το παράθυρο, επιλέξτε το πλαίσιο δίπλα στη συνάρτηση Μονόχρωμος(Μονόχρωμος).

Τώρα επιλέξτε τις αποχρώσεις του ασπρόμαυρου απλά μετακινώντας τα ρυθμιστικά που αντιστοιχούν στα κόκκινα, πράσινα και μπλε χρώματα της εικόνας. Σημαντικό: προσπαθήστε συνολική ποσότηταΟι τιμές ήταν περίπου 100 για να αποφύγετε τις θολές περιοχές στην εικόνα σας. Ρυθμίζουμε το κόκκινο και το πράσινο κανάλι στο 0 και το μπλε στο 100. Αυτό δίνει στην επιδερμίδα έντονους ασπρόμαυρους τόνους.

Τελικό βήμα: αντιγράψτε το επίπεδο προσαρμογής. Στη συνέχεια αλλάξτε τη λειτουργία ανάμειξης από Τακτικός(Κανονικό) ενεργοποιημένο Επικάλυψη(Επικάλυψη) και μείωση Αδιαφάνεια(Αδιαφάνεια), για παράδειγμα, για αυτήν την εικόνα αποδείχθηκε ότι ήταν 44% - αλλά συχνά είναι απαραίτητο να το μειώσετε στο 20-30%. Κοιτάξτε, παρακάτω είναι το αποτέλεσμα των κόπων μας.

Αποδείχθηκε ότι ήταν μια πολύ ατμοσφαιρική εικόνα. Περιμένουμε τις εντυπώσεις σας. Ελπίζουμε ότι αυτό το άρθρο σας έδωσε πολλές χρήσιμες πληροφορίες.
Τα λέμε στο νέο μάθημα!
Μπορείτε να ξεπεράσετε τις άκρες, είναι ακόμα καλύτερο να το κάνετε. Αφού βάψετε όλες τις περιοχές του δέρματος χωρίς να χάσετε ούτε ένα pixel, πατήστε ξανά το κουμπί «Quick Mask». Θα πρέπει να εμφανιστεί μια τονισμένη περιοχή. Βεβαιωθείτε ότι περιλαμβάνεται όλο το δέρμα:
- Μεταβείτε στο επάνω μενού "Επίπεδα", επιλέξτε "Νέο επίπεδο πλήρωσης", μετά "Χρώμα", μπορείτε να δώσετε ένα όνομα στο στρώμα. Επιλέξτε τη λειτουργία "Απαλό φως", κάντε κλικ στο "Ok" - εμφανίζεται μια παλέτα όπου πρέπει να επιλέξετε ένα χρώμα:

- Δεν είναι εύκολο με το δέρμα, πρέπει να δείχνεις σε κίτρινο και ροζ αποχρώσεις. Εάν δεν μπορείτε να βρείτε ένα φυσικό χρώμα, επιλέξτε τον τόνο που ταιριάζει καλύτερα στο χρώμα του δέρματός σας και θα προσπαθήσουμε να το διορθώσουμε αργότερα. Κάντε κλικ στο OK.
- Πηγαίνουμε στο παράθυρο "Επίπεδα" και βλέπουμε ότι έχει εμφανιστεί ένα νέο στρώμα πλήρωσης που αποτελείται από δύο μέρη. Κάντε κλικ στο δεύτερο μέρος με τη μορφή ενός μαύρου τετραγώνου, ένα λευκό πλαίσιο θα πρέπει να εμφανιστεί γύρω του.
- Στα εργαλεία, θα πρέπει να έχουμε ακόμα ενεργό το “Brush” με τις ίδιες ρυθμίσεις. Το κύριο χρώμα στη γραμμή εργαλείων πρέπει να είναι μαύρο - αυτό είναι σημαντικό. Τώρα το πινέλο θα λειτουργεί σαν γόμα. Αφαιρούμε οτιδήποτε περιττό - αυτό που βάψαμε τυχαία, αφήνοντας το χρώμα μόνο στο δέρμα. Προσπαθούμε να το κάνουμε αυτό προσεκτικά:

Έτσι, έχουμε βάψει το δέρμα, για να προσαρμόσουμε το χρώμα του, μεταβείτε στο παράθυρο "Στρώματα", επιλέξτε το στρώμα πλήρωσης και αντιγράψτε το.
Τώρα στο νέο επίπεδο, κάντε διπλό κλικ στο έγχρωμο τετράγωνο - εμφανίζεται μια παλέτα. Διαλέξτε ένα άλλο χρώμα που θα μπει πάνω στην πρώτη στρώση και θα ανακατευτεί μαζί του. Μπορείτε να αναμίξετε ροζ και κίτρινες αποχρώσεις, τότε θα έχετε έναν φυσικό τόνο:

Τώρα μεταβείτε στο επίπεδο "Αντιγραφή φόντου", κάντε ξανά κλικ στο "Γρήγορη μάσκα" και συνεχίστε το χρωματισμό, δημιουργώντας νέα επίπεδα πλήρωσης. Μην ξεχνάτε να επιστρέφετε στο κύριο στρώμα κάθε φορά, διαφορετικά τίποτα δεν θα λειτουργήσει.
Στο παράδειγμα, βάψαμε τα μαλλιά μας καφέ χρώμα, μετά τα χείλη κόκκινα:

Και βάφουμε την ίριδα των ματιών πράσινη. Στη συνέχεια κάναμε τα ρούχα μωβ:

Μετά μπλε φόντο, αφού το μοντέλο μας κάθεται δίπλα στο νερό. Και χωριστά έβαψαν πράσινα τα δέντρα που αντανακλώνται στο νερό, καθώς και τις σανίδες στις οποίες κάθεται, αν και είναι σχεδόν αόρατα. Οι λεπτομέρειες είναι πάντα σημαντικές. Αποτέλεσμα:

Είναι ιδιαίτερα ενδιαφέρον να χρωματίζετε ρετρό φωτογραφίες. Εάν έχετε οικογενειακά αρχεία με σπάνιες φωτογραφίες, τώρα δεν χρειάζεται να τις μεταφέρετε στο εργαστήριο, αλλά μπορείτε να τις ψηφιοποιήσετε και να τις φτιάξετε έγχρωμες μόνοι σας.

Έχοντας κατακτήσει αυτήν την τεχνική, μπορείτε επίσης να κάνετε έγχρωμο σε ασπρόμαυρο στο Photoshop. Είναι όμορφο αρχική λύση, πιθανότατα έχετε δει τέτοιες φωτογραφίες.
Για παράδειγμα, παρακάτω δώσαμε στο κορίτσι κόκκινα χείλη και τιρκουάζ μάτια, αφήνοντας όλα τα άλλα ασπρόμαυρα:

Με τον ίδιο ακριβώς τρόπο, μπορείτε να αλλάξετε τους τόνους στις έγχρωμες φωτογραφίες, για παράδειγμα, να αλλάξετε το χρώμα των μαλλιών, τα ρούχα, το φόντο και ούτω καθεξής.