Setel ulang pengaturan Internet dari baris perintah. Setel ulang pengaturan jaringan.
Dalam petunjuk di situs ini terkait masalah internet seperti, dan lain-lain, di antara solusinya selalu ada reset pengaturan jaringan Windows (cache DNS, TCP/IP, rute statis), biasanya melalui baris perintah.
Pembaruan Windows 10 1607 memperkenalkan fitur yang memudahkan pengaturan ulang semua koneksi jaringan dan protokol, hanya dengan mengklik sebuah tombol. Artinya, sekarang, jika ada masalah yang muncul dengan pengoperasian jaringan dan Internet, dan asalkan disebabkan oleh pengaturan yang salah, masalah tersebut dapat diselesaikan dengan sangat cepat.
Menyetel ulang pengaturan jaringan dan Internet di pengaturan Windows 10
Saat melakukan langkah-langkah di bawah ini, ingatlah bahwa setelah mengatur ulang pengaturan Internet dan jaringan Anda, semua pengaturan jaringan akan kembali ke keadaan semula ketika Anda pertama kali menginstal Windows 10. Artinya, jika koneksi Anda mengharuskan Anda memasukkan pengaturan apa pun secara manual, Anda harus mengulanginya.
Untuk mengatur ulang pengaturan jaringan, pengaturan adaptor jaringan, dan komponen lainnya di Windows 10, ikuti langkah-langkah sederhana ini.
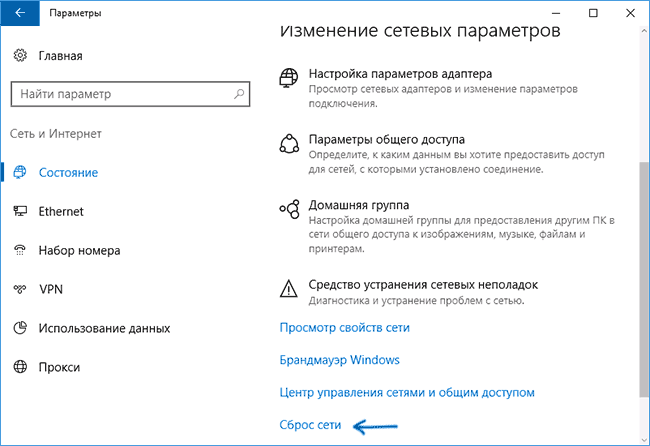
Setelah mengklik tombol tersebut, Anda perlu mengonfirmasi pengaturan ulang pengaturan jaringan dan menunggu beberapa saat hingga komputer melakukan boot ulang.
Setelah reboot dan terhubung ke jaringan, Windows 10, seperti setelah instalasi, akan menanyakan apakah komputer ini harus ditemukan di jaringan (yaitu, jaringan Anda publik atau pribadi), setelah itu reset dapat dianggap selesai.
Catatan: Proses ini menghapus semua adaptor jaringan dan menginstalnya kembali pada sistem. Jika sebelumnya Anda mengalami masalah saat menginstal driver kartu jaringan atau Adaptor Wi-Fi, ada kemungkinan hal itu akan terjadi lagi.
Salah satu komponen terpenting untuk menyambung ke Internet di Windows adalah protokol TCP/IP. Terkadang protokol ini menjadi rusak dan komputer tidak terhubung ke Internet. Karena TCP/IP adalah bagian dari kernel Windows, maka tidak dapat dihapus, namun dapat diinstal ulang. Jika komputer Anda tidak dapat terhubung ke Internet dan Anda telah mencoba segala cara, masalahnya mungkin pada protokol TCP/IP yang rusak. Itu dapat diatur ulang ke pengaturan aslinya menggunakan utilitas utilitas Netshell.
Kemungkinan gejala masalah dengan TCP/IP:
1. Komputer tidak menerima alamat IP
2. Tidak dapat terhubung ke Internet atau jaringan lokal, meskipun semua pengaturan telah dilakukan dengan benar.
3.Sambungan dibuat, tetapi dalam pengaturan koneksi jaringan Anda tidak melihat bahwa komputer Anda telah menerima alamat IP. Juga tidak ada informasi tentang gateway dan server DNS.
4.Komputer menerima alamat IP dalam bentuk 169.254.*.*.
5. Node melakukan ping berdasarkan IP, tetapi tidak berdasarkan nama
6. Saat Anda menghidupkan komputer, Internet tersedia, tetapi setelah beberapa saat menghilang. Kecepatan pengunduhan sangat rendah. File yang diunduh rusak.
Apa yang menyebabkan kerusakan pada protokol TCP/IP?
Sulit untuk mengatakan dengan pasti. Penyebab paling umum dari kerusakan protokol TCP/IP:
- konsekuensi dari virus (meskipun Anda telah menghapusnya)
- menginstal driver kartu jaringan yang salah
- kerusakan sistem operasi
Bagaimana cara mereset TCP/IP dan Winsock?
Perhatian! Semua pengaturan jaringan akan diatur ulang. Tulis ulang sebelum melakukan tindakan apa pun.
Setel ulang TCP/IP menggunakan MicrosoftFix.
Cara termudah adalah mengatur ulang protokol TCP/IP menggunakan MicrosoftFix. Unduh file, jalankan, dan ikuti petunjuk wizard. Semuanya mendasar dan sederhana.
Jika karena alasan tertentu metode ini tidak cocok untuk Anda, gunakan kesempatan ini untuk mengatur ulang protokol TCP/IP menggunakan baris perintah.
Menyetel ulang TCP/IP dan Winsock menggunakan Netshell
netsh int ip setel ulang c:\resetlog.txt
3. Tekan Memasuki dan restart komputer Anda.
4. Jika tidak membantu, coba perintahnya
netsh int setel ulang semua
setel ulang netsh winock
Nyalakan ulang setelah setiap perintah.
Jika langkah-langkah ini tidak membantu, kemungkinan besar masalahnya bukan pada protokol TCP/IP atau Winsock yang rusak. Anda juga dapat mencoba memeriksa malware di komputer Anda menggunakan program dari artikel.
Selamat siang para pembaca yang budiman, kita terus mempelajari sistem operasi Microsoft, terakhir kali kita membahas pertanyaan bagaimana mengatasi kesalahan kegagalan permintaan deskriptor perangkat, hari ini kita terus mempelajari cara mencari dan menyelesaikan masalah dalam sepuluh besar, dan kita akan melihat pertanyaan tentang bagaimana melakukannya pengaturan ulang jaringan pengaturan jendela 10 redstone, percayalah, ada situasi ketika pengetahuan ini memulihkan pengoperasian layanan penting bisnis dan menyelamatkan banyak sel saraf.
Kapan mengatur ulang pengaturan jaringan
Sebelum Anda melakukan apa pun, Anda perlu memahami dan menyadari mengapa Anda melakukannya, ini adalah aturan pertama dalam bisnis apa pun, sekarang sulit membayangkan hidup kita tanpa komputer dan Internet, mereka telah sangat menyederhanakannya. Teknologi, seperti halnya manusia, bukannya tanpa kekurangan dan juga dapat berfungsi dengan buruk atau bahkan berhenti menjalankan tugasnya. Karena komputer berkomunikasi satu sama lain melalui jaringan lokal, yaitu Internet, ada kalanya ada masalah dengan komputer tersebut, contoh sederhana Ini mungkin terjadi ketika tidak ada protokol jaringan Windows 10 dan salah satu solusinya adalah mengatur ulang pengaturan jaringan ke default.
Cara mereset pengaturan jaringan di windows 10
Dengan dirilisnya pembaruan ulang tahun windows 10, seperti yang biasa Anda lakukan, ini tidak hanya membawa kesalahan baru, tetapi juga fungsionalitas berguna yang menyederhanakan pengaturan ulang pengaturan jaringan windows 10 redstone, dan, yang terbaik, ini dilakukan dengan satu klik dari tombol mouse, bravo Microsoft. Sekarang Anda tidak perlu lagi menjelaskan kepada pengguna cara pembuatannya mengatur ulang pengaturan jaringan melalui baris perintah(kita akan melihatnya nanti, demi integritas gambarnya), betapa menyiksanya hal itu, terutama bagi perwakilan dukungan teknis.
Jadi mari kita mulai dan mengatur ulang pengaturan jaringan dan Internet di pengaturan redstone Windows 10, saya ingin mencatat bahwa tindakan yang diambil akan mengembalikan semua pengaturan jaringan Anda ke keadaan awal, jadi mungkin saja jika Anda pengaturan manual Internet, maka Anda harus memulihkan semuanya secara manual dengan mengatur parameter yang sesuai:
- alamat IP
- koneksi VPN
Saya juga ingin mencatat bahwa mengatur ulang pengaturan jaringan Windows 10 bukanlah obat mujarab untuk semuanya, dan bukan fakta bahwa ini akan memperbaiki masalah dengan Internet, dan bahkan dapat menimbulkan kesulitan tambahan bagi pengguna, dalam bentuk konfigurasi ulang yang dijelaskan di atas.
Semuanya, mulai dari kata-kata hingga latihan, untuk mengatur ulang pengaturan jaringan Windows 10, lakukan hal berikut: klik Mulai dan pilih Pengaturan.

Akibatnya, jendela Pengaturan Windows akan terbuka, juga dapat dipanggil dengan menekan kombinasi tombol WIn+I (ini adalah tombol pintas Windows 10). Pilih Jaringan dan Internet.


Klik reset sekarang, perlu diketahui bahwa komputer Anda harus reboot.

Kami mengonfirmasi tindakan kami dengan mengklik ya dan mulai mengatur ulang pengaturan jaringan windows 10 redstone.

Hasilnya, Anda akan membuka baris perintah untuk meluncurkan utilitas netsh yang sudah dikenal, yang akan saya bahas di bawah.

Jangan lupa untuk me-restart komputer Anda setelahnya. Saat mengatur ulang pengaturan koneksi jaringan, semua adaptor jaringan dihapus dari Windows 10, dan kemudian instalasi ulang dimulai dari semua perangkat yang tersedia untuk itu, sehingga jika sebelumnya sistem Anda tidak dapat mendeteksi secara otomatis, misalnya, WIFI atau adaptor jaringan, maka Anda mungkin mengalami hal ini lagi
Menyetel ulang pengaturan jaringan melalui baris perintah
Menyetel ulang pengaturan jaringan Windows 10 dapat dilakukan dengan cara lama dari baris perintah, karena di baris perintah yang dijalankan sebagai administrator, saya sudah memberi tahu Anda hal ini di catatan
Apa yang harus dilakukan jika protokol jaringan tidak berfungsi? Saat Anda mencoba melakukan ping ke server/alamat IP, apakah Anda mendapatkan pesan kesalahan "Tidak dapat mengakses driver IP. Kode kesalahan 2"? Kemudian Anda memiliki sesuatu dengan tumpukan TCP/IP, mari kita lihat lebih detail.
Saya akan mulai dengan yang mudah dan sederhana, diakhiri dengan lebih banyak lagi keputusan yang kompleks Masalah.
Mungkin Anda memiliki Avast di komputer Anda dan masalah dimulai setelah memperbarui basis data anti-virus. Pada tanggal 6 Desember 2012, Avast menambahkan file ke basis datanya. Tak lama setelah memperbarui basis data, Avast menemukan file ini di file sistem dan menghapusnya (mungkin mengkarantinanya).
Tidak masalah, di bawah ini saya akan menulis cara mengembalikan fungsionalitas tumpukan TCP/IP, setelah itu jaringan akan berfungsi (jika, tentu saja, berfungsi sebelumnya):
1. Cara termudah adalah dengan menggunakan avastfix.zip :
- pertama Anda perlu mengunduh avastfix(tautan pada baris di atas)
- membongkar, katakanlah ke disk C:\(ada folder di arsip, jadi setelah diekstraksi pathnya akan seperti ini C:\avastfix\)
- jika Anda memiliki Avast, nonaktifkan: di sudut kanan bawah, temukan ikon Avast (dekat jam), klik kanan padanya dan pilih manajemen layar avast , maka Anda perlu menentukan penutupan permanen
- berlari fixtcpip.bat, setelah itu komputer akan reboot
- Setelah reboot, kami memeriksa operasi jaringan, misalnya dengan melakukan ping ke server Google: pada keyboard, secara bersamaan tekan kotak centang (logo windows), di antara Ctrl Dan alternatif, dan sepucuk surat R, itu adalah Menang
+R. Di jendela yang muncul, tulis cmd, baris perintah Anda telah terbuka, tulis di dalamnya ping 8.8.8.8, harus muncul
Pertukaran paket dari 8.8.8.8 hingga 32 byte:
Balasan dari 8.8.8.8: jumlah byte=32 waktu=55ms TTL=48
atau yang serupa, tetapi bukan kesalahan driver jaringan
- Saya harap jaringan/Internet Anda berfungsi, sekarang Anda perlu memperbarui database Avast, jika tidak memungkinkan untuk memperbarui, maka Anda dapat mengecualikan file ini dari pemeriksaan di pengaturan Avast:
C:\Windows\system32\drivers\TCPIP.sys (misalnya, Anda mungkin menginstal windows di partisi lain D: ) - Sekarang Anda dapat mengaktifkan antivirus, di tempat yang sama di mana Anda mematikannya, hanya sekarang aktifkan semua layar
Sekarang mari kita lihat apa yang ada di arsip "keajaiban" ini:
fixtcpip.bat adalah skrip yang mengimpor pengaturan tumpukan standar ke dalam registri dan membongkar arsip tcpip.rar dengan bantuan Hapus RAR.exe V C:\Windows\system32\drivers\
dan restart komputer
2. Sekarang mari kita pertimbangkan pemulihan/penyalinan file secara manual
- Pertama-tama, mari kita nonaktifkan Avast (lihat poin 3 di atas "jika ada...")
- mengajukan tcpip.sys dapat disalin dari folder C:\Windows\system32\dllcache , tapi mungkin Avast juga menghapusnya, lalu Anda dapat mengambil disk CD/DVD/USB yang dapat di-boot dan menemukan file ini di sana ...\I386\TCPIP.SY_. Anda juga dapat mengambil file dari sistem kerja. Namun jika anda tidak punya tempat untuk mendapatkan file ini, berikut link SP3-nya (jika anda punya SP2 bisa bertanya)
- Hidupkan Kembali komputer Anda
- periksa fungsionalitas jaringan/Internet, jika berfungsi, perbarui Avast dan luncurkan Avast (lihat poin terakhir metode 1)
3. Jika metode sebelumnya tidak membantu, kemungkinan besar Avast tidak bisa disalahkan. Periksa apakah file tersebut ada C:\windows\inf\nettcpip.inf , jika ada, lanjutkan ke metode berikutnya. Jika file tidak ada, maka perlu disalin dari sistem kerja, tidak ada sistem kerja? Tidak masalah, unduh dari sini kb299357 ada tertulis bahwa untuk menginstal ulang cukup menjalankan satu perintah saja di baris perintah:
- berlari cmd
- menjalankan netsh int ip setel ulang resetlog.txt
- Hidupkan Kembali komputer Anda
7. Dan sekarang bagian tersulit adalah menginstal ulang tumpukan TCP/IP secara manual di Windows XP.
- Boot jendela ke dalam Mode aman , yaitu, nyalakan komputer dan tekan berulang kali F8 sampai muncul menu boot windows, pilih Mode aman
- Pergi ke registri ( Awal - Menjalankan - regedit - OKE atau Menang +R )
- Hapus dua kunci dan keluar dari registri:
HKEY_LOCAL_MACHINE/Sistem/CurrentControlSet/Layanan/Winsock
HKEY_LOCAL_MACHINE/Sistem/CurrentControlSet/Layanan/WinSock2 - Selanjutnya Anda harus pergi ke folder tersebut %windir%\inf(biasanya C:\Windows\inf), di mana Anda perlu menemukan file tersebut Nettcpip.inf dan mengeditnya (Anda dapat menggunakan notepad biasa), Anda perlu mengubahnya di bagian tersebut kunci Karakteristik = 0xa0 pada Karakteristik = 0x80 . Simpan dan tutup editor
- Pergi ke Koneksi jaringan , lalu buka properti dan pilih koneksi jaringan(apapun, karena protokolnya adalah satu untuk keseluruhan sistem operasi) . Klik Install- Protokol - Instal dari disk - menyisipkan C:\windows\inf(Saya mengubah huruf drive menjadi milik saya sendiri) - OK - pilih Protokol Internet (TCP/IP) - OKE
- Anda seharusnya tetap berada di properti koneksi pada tab Umum (tanpa jendela tambahan), sekarang dapat dihapus Protokol Internet (TCP/IP) , dengan menekan tombol Menghapus
- Hidupkan Kembali komputer Anda
- Ikuti cara kedua (kalau filenya ada, ganti), yaitu copy tcpip.sys V %windir%\system32\dllcache Dan %windir%\system32 .
- Sekarang Anda perlu menginstal protokol, seperti yang tertulis di atas (poin 5)
- Ini akan segera berfungsi, jika tidak berhasil, restart komputer Anda
- Saya harap semuanya berhasil untuk Anda, selamat!
Reset tumpukan protokol TCP/IP dan Winsock.
Salah satu komponen koneksi ke Internet di komputer adalah serangkaian instruksi bawaan yang disebut TCP/IP. Terkadang TCP/IP rusak (akibat dari beberapa virus, pemasangan driver kartu jaringan yang salah, dll.). Jika Anda tidak dapat tersambung ke Internet dan telah mencoba segala cara untuk mengatasi masalah tersebut, kemungkinan masalahnya terletak pada protokol TCP/IP.
Karena TCP/IP adalah komponen kernel Windows, maka tidak dapat dihapus. Namun, Anda dapat mengatur ulang TCP/IP ke pengaturan aslinya menggunakan alat NetShell ( bersih).
Tanda-tanda:
a) Saya tidak dapat terhubung ke Internet atau jaringan lokal, meskipun semuanya sudah dikonfigurasi dengan benar.
b) Sambungan dibuat, tetapi status sambungan tidak ditampilkan: alamat IP, gateway default, dll.
Menyebabkan:
Konsekuensi dari beberapa virus, pemasangan driver kartu jaringan yang salah, dll., sulit untuk menyebutkan penyebab pastinya, Anda perlu menganalisis log peristiwa, log program antivirus, tindakan terbaru pengguna, dll.
Larutan:
1. Buka baris perintah, pilih dari menu Awal tim Menjalankan. Ketik cmd dan tekan Enter.
2. Salin dan tempel (atau ketik sendiri) perintah berikut pada prompt perintah dan tekan ENTER:
netsh int ip setel ulang c:\resetlog.txt
Di mana c:\resetlog.txt jalur untuk menyimpan file log, Anda dapat mengaturnya
Catatan. Jika Anda tidak ingin menentukan jalur untuk menyimpan file log, gunakan perintah berikut:
netsh int ip setel ulang resetlog.txt
3. Nyalakan kembali komputer Anda.
Jika ini tidak membantu, jalankan perintah satu per satu, reboot setiap kali:
Netsh int reset semua
setel ulang netsh winock
Menyalin materi dari situs hanya diperbolehkan dengan persetujuan penulis, atau dengan indikasi alamat sumber.




